Raspberry Pi — это универсальный компьютер размером с кредитную карту, который можно использовать для различных проектов в области электроники. Самое замечательное в Raspberry Pi то, что у вас есть возможность устанавливать различные операционные системы и не ограничиваться ОС Малины Пи . Сюда входит Arch Linux, который почитается за свою простоту. К счастью, существует версия Arch Linux, предназначенная для работы с процессорами ARM. Давайте посмотрим, как установить Arch Linux на Raspberry Pi.
Читайте также: Как загрузить Raspberry Pi 4 с USB
Требования
Прежде чем мы начнем, вам понадобится следующее:
- Малиновый Пи
- 8 ГБ (или более) micro SD
- Арка Linux ARM (Прокрутите список вниз, чтобы найти ссылку на образ Raspberry Pi.)
- Стабильное подключение к Интернету.
- Компьютерная сис
Contents
Требования
ать SD-карту. (В этом уроке мы будем использовать Linux.)
Подготовьте SD-карту
Во-первых, вам нужно будет составить список устройств хранения данных, подключенных к вашему компьютеру, чтобы определить, какое из них является вашей SD-картой. Сделайте это с помощью следующей команды:
sudo fdisk -l
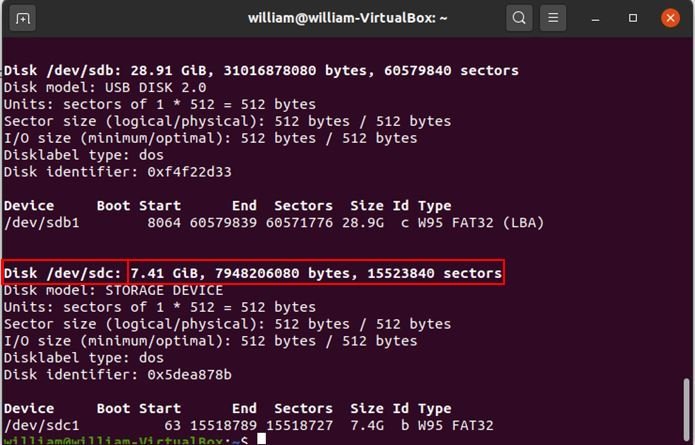
Я использую SD-карту «/dev/sdc».
Нам необходимо отформатировать SD-карту. Для этого выполните следующую команду, помня, что вам нужно будет заменить «/dev/sdc» на имя вашей SD-карты:Подготовьте SD-картуn> fdisk /dev/sdc
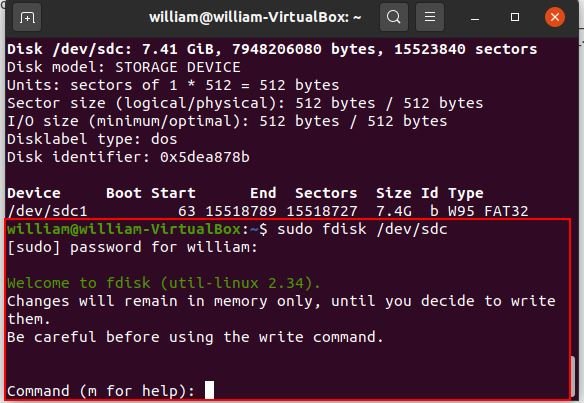
Вам необходимо будет очистить все разделы, существующие на диске. Для этого введите oи нажмите Enter в терминале.
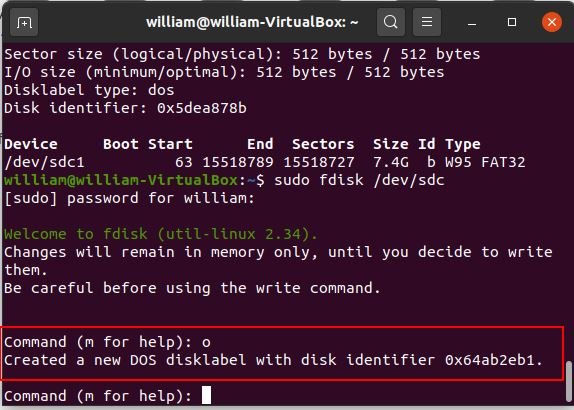
Введите pв свой терминал, чтобы проверить, остались ли какие-либо разделы.
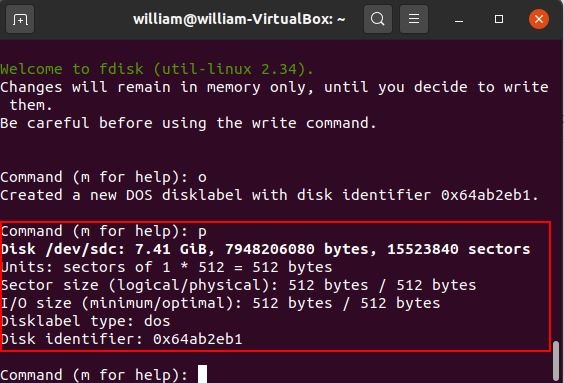
Если разделов не осталось, создайте загрузочный раздел, набрав n, затем p, а затем 1в терминале.. pозначает основной, а 1— первый раздел на диске. Чтобы продолжить, вам нужно будет нажать кнопку «Ввод» после этой последовательности.
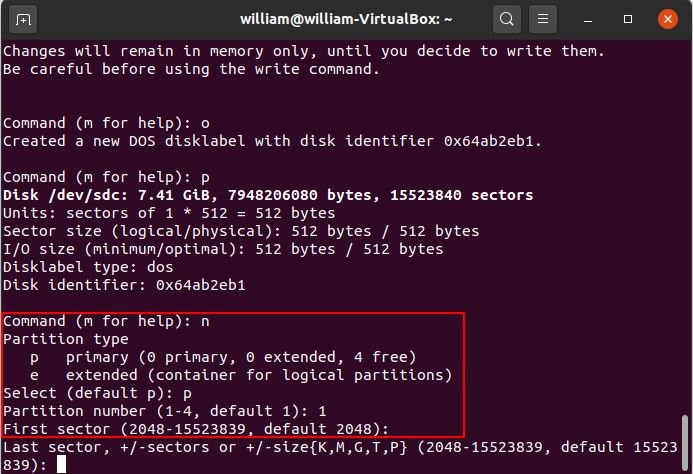
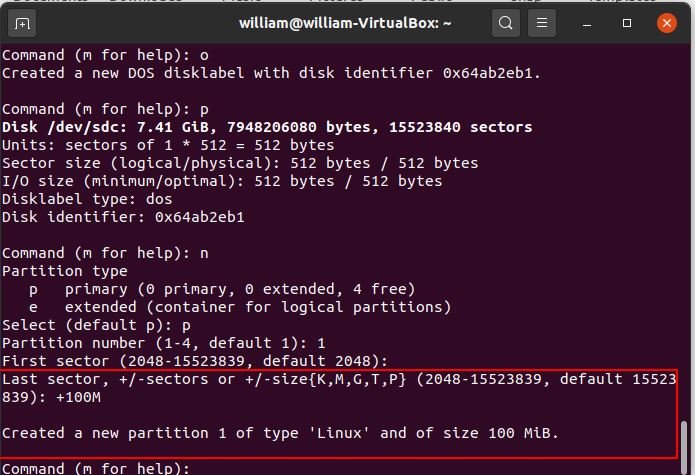
Когда будет предложено указать последний сектор, введите +100Mи нажмите Enter.
Введите tв командную строку, а затем c, чтобы установить тип первого раздела «W95 FAT32 (LBA)».
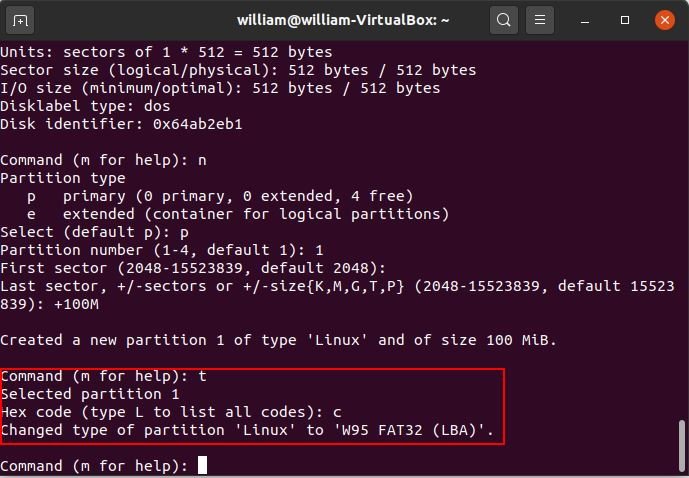
Введите n, затем p(для основного), затем 2, чтобы создать корневой раздел.
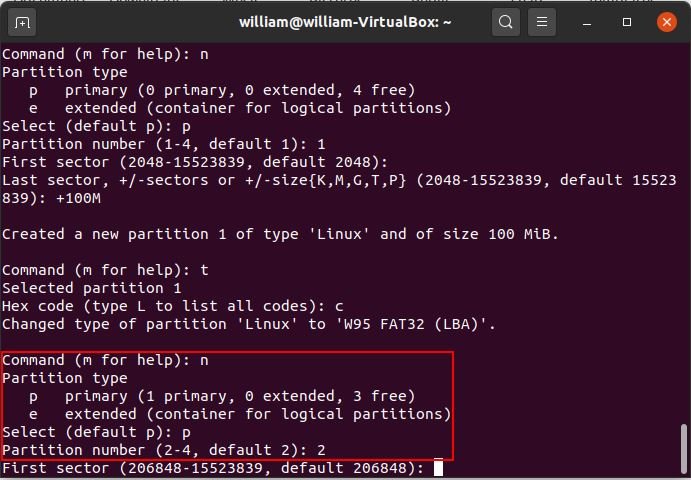
Дважды нажмите Enter, чтобы принять настройки по умолчанию для первого и последнего секторов.
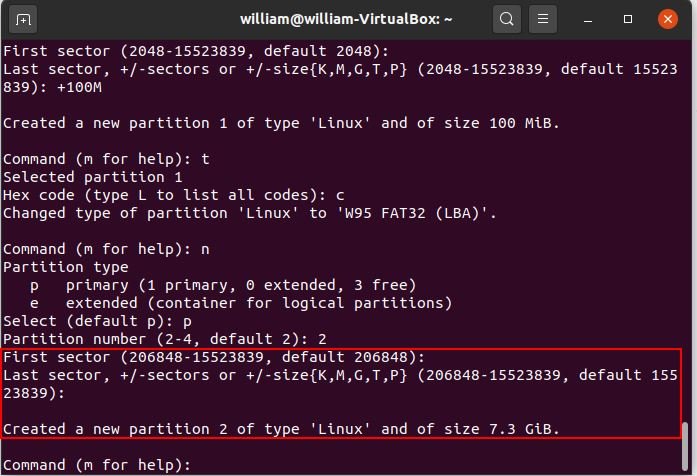
Запишите таблицу разделов и выйдите из fdisk, введя w.
Нам необходимо смонтировать файловые системы FAT и ext4. Чтобы просмотреть разделы, введите следующее:
sudo fdisk -l
Появится ваша SD-карта, и вы сможете увидеть разделы. В моем случае это разделы «/dev/sdb1» и «/dev/sdb2».
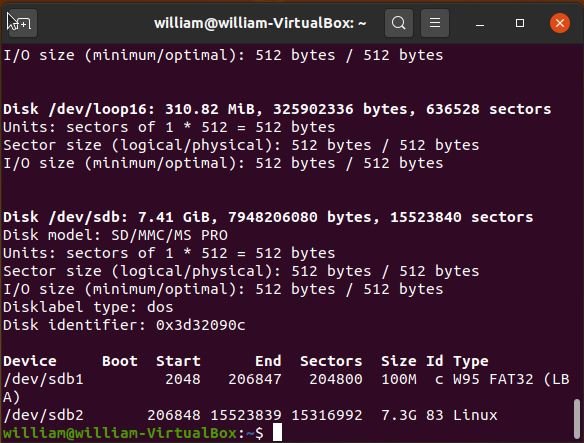
Читайте также: Как превратить Raspberry Pi в точку беспроводного доступа
Копирование файлов Arch Linux на SD-карту
Затем необходимо смонтировать загрузочный и корневой разделы. Сделайте это с помощью следующей серии команд. Не забудьте заменить имена разделов в этих командах именами своих разделов.
sudo mkfs.vfat /dev/sdb1 sudo mkdir boot sudo mount /dev/sdb1 boot sudo mkfs.ext4 /dev/sdb2 sudo mkdir root sudo mount /dev/sdb2 root
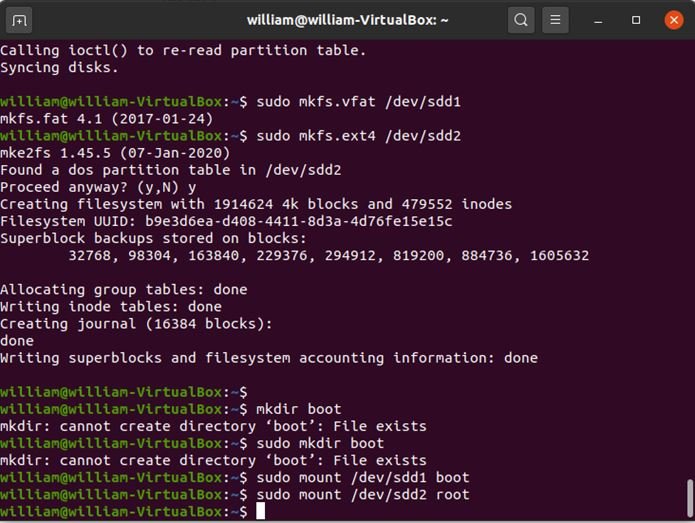
Теперь поместите загруженный вами файл Arch Linux в свою домашнюю папку и извлеките его в корневую папку SD-карты с помощью следующей команды:
sudo bsdtar -xpf ArchLinuxARM-rpi-2-latest.tar.gz -C root sync
Загрузочные файлы необходимо переместить в загрузочный раздел вашей SD-карты с помощью:
sudo mv root/boot/* boot
Вы можете размонтировать два раздела с помощью:
unmount boot root
Вставьте SD-карту в Raspberry Pi.
Читайте также: Как использовать кнопки с контактами GPIO Raspberry Pi
Первоначальная настройка Raspberry Pi
Вставив SD-карту в Raspberry Pi, запустите ее. Вам потребуется либо подключиться к Интернету через Ethernet-кабель, либо через сеть Wi-Fi. Чтобы подключиться через Wi-Fi, сначала войдите в систему под учетной записью root по умолчанию. Имя пользователя для этой учетной записи — «root», а пароль — «root». Теперь выполните следующую команду:
wifi-menu
Откроется меню, и вы сможете выбрать
Копирование файлов Arch Linux на SD-карту
те процесс установки, инициализировав связку ключей pacman и заполнив ключи подписи пакета Arch Linux ARM:pacman-key --init
pacman-key --populate archlinuxarm
Вы можете обновить системные пакеты с помощью:
pacman -Syu
Вам следует изменить имя пользователя по умолчанию. Сделайте это с помощью следующей команды:
usermod -l newusername oldusername
Также измените пароль с помощью:
passwd newusername
Вам будет предложено ввести новый пароль, а затем подтвердить его. Чтобы изменить имя домашней папки в соответствии с новым именем пользователя, выполните следующую команду:
usermod -d /home/newusername -m newusername
Вам также следует изменить пароль учетной записи root. Сделайте это с помощью:
passwd
Чтобы предоставить привилегии sudo вашей учетной записи пользователя, вам необходимо запустить следующую команду для установки пакета sudo:
pacman -S sudo
Вам придется отредактировать файл конфигурации sudo. Сделайте это с помощью:
EDITOR=nano visudo
Добавьте newusername ALL=(ALL) ALLпод строкой root ALL=(ALL) ALL
Закройте и сохраните файл, и все готово.
Теперь, когда вы установили Arch Linux на Raspberry Pi, вы можете делать множество вещей, включая установка и игра в майнкрафт и превратив его в NAS или Плекс сервер . Ваше воображение — предел.


