Назначьте статический IP-адрес
ступа по всему дому без каких-либо задержек и проблем с подключением, которые обычно возникают при использовании повторителя Wi-Fi? В этой статье вы узнаете, как превратить Raspberry Pi в точку беспроводного доступа.Как только ваша беспроводная точка доступа будет запущена, любой, у кого есть пароль, сможет подключиться к вашему Raspberry Pi, как если бы это был «мини-маршрутизатор», идеально подходящий для всех, включая владельцев кафе, которые хотят предложить своим клиентам бесплатный Wi-Fi. -Fi для работодателей, которым необходимо создать частную сеть для своих сотрудников, или даже для тех, кому просто нравится идея иметь дома несколько сетей Wi-Fi!
Также читайте: Как запустить Kodi и Netflix на Raspberry Pi
Что вам понадобится
Чтобы выполнить это руководство, вам понадобится:
- Raspberry Pi 3/4 под управлением Raspbian. Если у вас еще нет Raspbian, вы можете возьми последнюю версию и прошить его с помощью гравер .
- Кабель питания, совместимый с Raspberry Pi.
- Внешняя клавиату
Contents
Что вам понадобится
- Кабель HDMI или micro HDMI, в зависимости от модели Raspberry Pi.
- Внешний монитор
- Кабель Ethernet. Поскольку вы превращаете Raspberry Pi в точку беспроводного доступа, вам потребуется подключиться через Ethernet, а не через Wi-Fi. Это также означает, что он не будет работать с Raspberry Pi 2 или Raspberry Pi Zero, поскольку у них отсутствует порт Ethernet или беспроводная карта.
После того, как вы собрали все необходимые инструменты, пришло время создать собственную точку доступа Wi-Fi.
Начало работы: настройка Raspberry Pi
Для начала подключите все периферийные устройства к Raspberry Pi, включая кабель Ethernet.
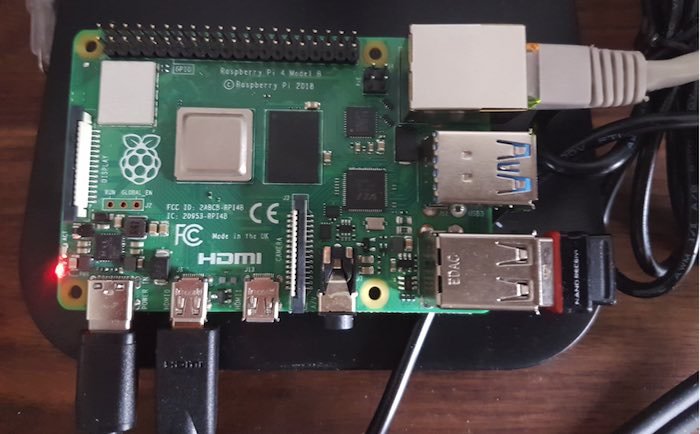
После загрузки Raspberry Pi рекомендуется убедиться, что вы используете последнюю версию Raspbian, поэтому запустите терминал, щелкнув маленький значок «Терминал» на панели инструментов. Введите следующую команду:
sudo apt-get update
Нажмите Enter на клавиатуре и дождитесь выполнения команды.
Введите следующую команду и еще раз нажмите Enter:
sudo apt-get upgrade
После обновления лучше всего перезагрузить Raspberry Pi, чтобы любые системные изменения вступили в силу. Выполните следующую команду:
reboot
Читайте также: Как сделать мигающие светодиоды с помощью Raspberry Pi
Установите плагины hostapd, dnsmasq и брандмауэра
Установите
Чтобы установить Hostapd на Raspberry Pi, откройте терминал и выполните следующую команду:
sudo apt install hostapd
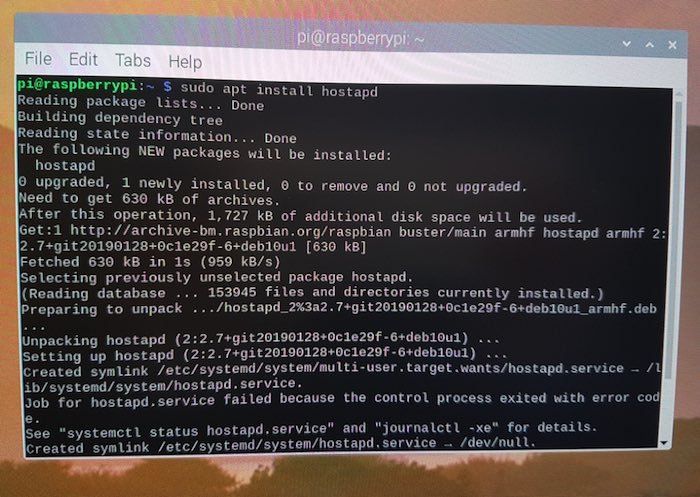
Включите точку беспроводного доступа и настройте ее автоматический запуск при запуске:
sudo systemctl unmask hostapd sudo systemctl enable hostapd
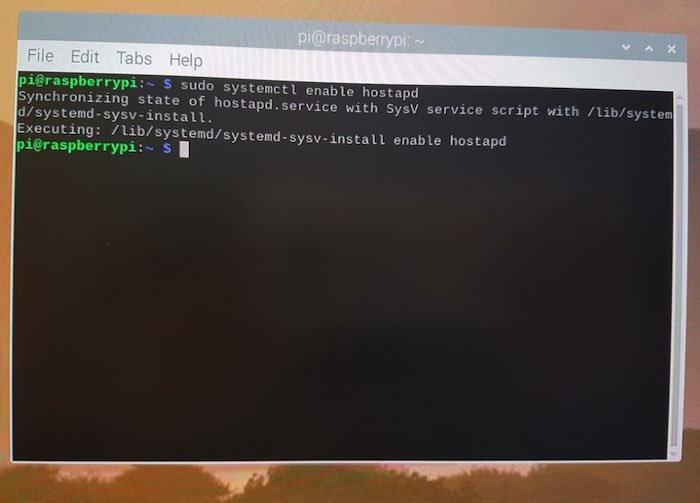
Затем установите dnsmasq, который обеспечивает кэширование системы доменных имен (DNS) и сервер протокола динамической конфигурации хоста (DHCP), предназначенный для небольших сетей.
Чтобы установить этот пакет программного обеспечения, выполните в Терминале следующую команду:
sudo apt install dnsmasq
Наконец, установите netfilter-persistentи плагин iptables-persistent, который будет отвечать за сохранение и загрузку правил брандмауэра на Raspberry Pi:
sudo DEBIAN_FRONTEND=noninteractive apt install -y netfilter-persistent iptables-persistent
Установите плагины hostapd, dnsmasq и брандмауэра
инамической конфигурации хоста требуется статический IP-адрес, поэтому в этом разделе вы настроите статический IP-адрес для вашего Raspberry Pi.
Для начала выполните в Терминале следующую команду:
sudo nano /etc/dhcpcd.conf
Raspbian откроет файл конфигурации для dhcpcd. Прокрутите этот файл до конца и добавьте следующие строки:
interface wlan0
static ip_address=192.168.4.1/24
nohook wpa_supplicant
Сохраните изменения, нажав Ctrl+ O, а затем Ctrl+ x.
Включить маршрутизацию
Ваша точка доступа Raspberry Pi теперь использует собственную автономную беспроводную сеть. Однако если вы хотите разрешить клиентам доступ к компьютерам в вашей сети Ethernet, вам необходимо включить маршрутизацию.
Чтобы включить маршрутизацию, создайте файл «routed-ap.conf», используя следующую команду:
sudo nano /etc/sysctl.d/routed-ap.conf
При этом создается файл «routed-ap.conf» и открывается для редактирования в текстовом редакторе Nano. В текстовом редакторе введите следующее:
net.ipv4.ip_forward=1
Сохраните изменения, нажав Ctrl+ O, а затем Ctrl+ X.
Добавьте новое правило брандмауэра на Raspberry Pi, выполнив следующую команду:
sudo iptables -t nat -A POSTROUTING -o eth0 -j MASQUERADE
Наконец, используйте netfilter-persistent, чтобы новое правило загружалось при запуске:
sudo netfilter-persistent save
Настройте службы DHCP и DNS
Пакет dnsmasq предоставляет файл конфигурации по умолчанию, но нам не нужны все параметры, включенные в этот файл.
Чтобы упростить задачу, переименуйте файл конфигурации dnsmasq по умолчанию и создайте совершенно пустой замещающий файл. Затем откройте этот новый файл «dnsmasq.conf» в текстовом редакторе Nano и добавьте только те параметры конфигурации, которые нам действительно нужны.
Для запуска выполните следующие команды терминала:
sudo mv /etc/dnsmasq.conf /etc/dnsmasq.conf.orig sudo nano /etc/dnsmasq.conf
Добавьте следующие параметры конфигурации:
interface=wlan0 dhcp-range=192.168.4.2,192.168.4.20,255.255.255.0,24h domain=wlan address=/gw.wlan/192.168.4.1
Сохраните изменения, нажав Ctrl+ O, а затем Ctrl+ X.
Создайте сетевое имя и пароль
Настройте точку беспроводного доступа, отредактировав файл конфигурации hostapd.
Чтобы открыть этот файл для редактирования, выполните следующую команду:
sudo nano /etc/hostapd/hostapd.conf
Добавьте некоторую информацию о вашей точке беспроводного доступа, в том числе присвойте ей имя и защитите ее паролем. Чтобы защитить вашу точку доступа, ваш пароль должен состоять из восьми или более символов и состоять из букв,
Включить маршрутизацию
руководстве создается точка доступа под названием «Имя сети» с паролем «Пароль-пароль» — убедитесь, что вы используете что-то более безопасное для своей сети!interface=wlan0 ssid=NetworkName hw_mode=g channel=7 macaddr_acl=0 auth_algs=1 ignore_broadcast_ssid=0 wpa=2 wpa_passphrase=PassphrasePassphrase wpa_key_mgmt=WPA-PSK wpa_pairwise=TKIP rsn_pairwise=CCMP
Сохраните изменения, нажав Ctrl+ O, а затем Ctrl+ X.
Подключитесь к беспроводной точке доступа
Поздравляем, вы успешно превратили Raspberry Pi в точку беспроводного доступа.
Чтобы убедиться, что все работает правильно, рекомендуется перезагрузить Raspberry Pi и проверить, сможете ли вы подключиться к точке доступа после перезагрузки.
После перезагрузки Raspberry Pi возьмите любое устройство с поддержкой Wi-Fi и выполните поиск близлежащих беспроводных сетей. Вы должны увидеть сеть с именем, указанным вами в файле «hostapd.conf» вашего Raspberry Pi.
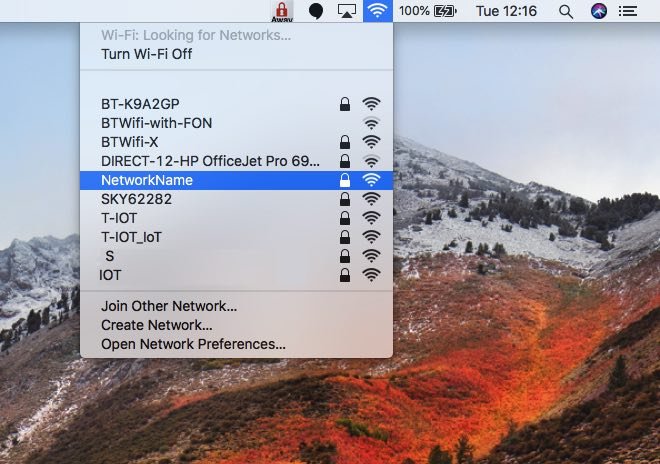
Попробуйте подключиться к этой сети, и вам будет предложено ввести пароль. Введите парольную фразу из файла «hostapd.c
Настройте службы DHCP и DNS
лжны быть успешно подключены к беспроводной точке доступа.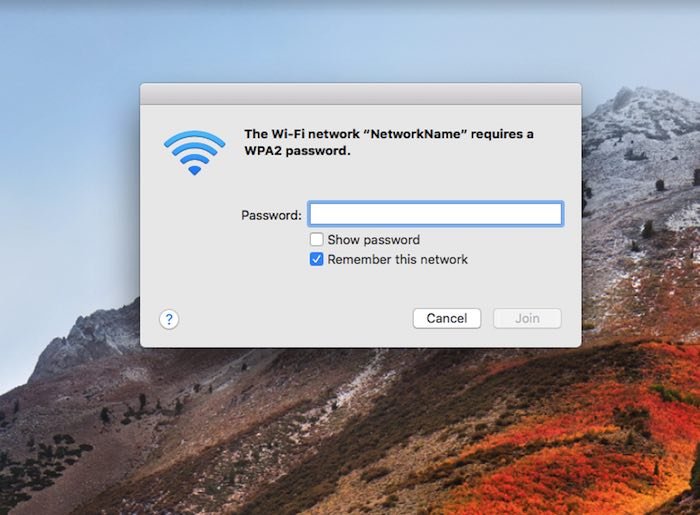
Теперь вы можете пользоваться Интернетом на своем устройстве с поддержкой Wi-Fi, как если бы оно было напрямую подключено к маршрутизатору.
В этом уроке вы узнали, как превратить Raspberry Pi в точку беспроводного доступа. Теперь вы можете подключиться к этой точке доступа с помощью любого устройства с поддержкой Wi-Fi и предоставить третьим лицам доступ к вашей сети, не сообщая пароль вашего маршрутизатора.
Кроме того, вы также можете превратить свои Raspberry Pi в Chromecast или транслировать Spotify с него . Не забудьте посетить нашу страницу Raspberry Pi, чтобы увидеть больше интересных проектов.


