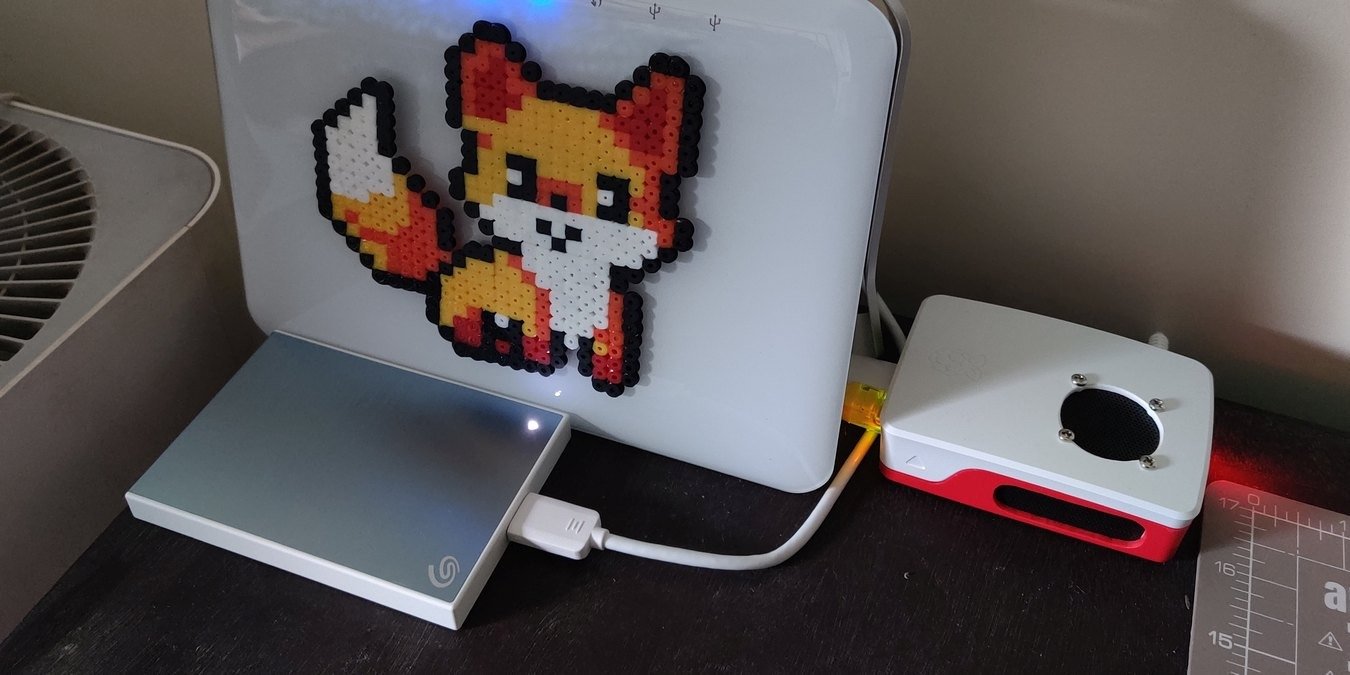После многих лет владения компьютером у человека всегда остается несколько запасных внутренних или внешних/USB-жестких дисков. Raspberry Pi — это недорогое и энергоэффективное средство преобразования их в сетевое хранилище (NAS). В частности, порты USB 3.0 и Gigabit Ethernet Raspberry Pi 4 делают его идеальным кандидатом в качестве быстрого и многофункционального сетевого хранилища данных.
У нас уже есть руководство по преобразование существующего Raspberry Pi в простой NAS . Однако это руководство предназначено для тех, кто стремится использовать истинную мощь Raspberry Pi 4 с помощью специального дистрибутива Linux, созданного с нуля для работы в качестве решения NAS. OpenMediaVault 5 (OMV5) не только предоставит все функции базового общего ресурса Samba, но и обладает гораздо более мощными функциями и возможностями.
Вот что вам нужно
Вот все необходимое, прежде чем мы продолжим.
1. Raspberry Pi: Малиновый Пи 4 обеспечит наилучшую производительность, но OMV5 также работает с моделью 2B и более поздними версиями.
2. Хранилище: OMV5 лучше всего устанавливать на Карта microSD 8 ГБ
Contents
- 1 Вот что вам нужно
- 2 Установка ОС Raspberry Pi Lite
- 3 Определение IP-адреса
- 4 Подключение по SSH к Raspberry Pi
- 5 Установка OpenMediaVault 5
- 6 Первый вход в систему и базовая настройка OMV5
- 7 Подготовка хранилища для OMV5
- 8 Создание пользователей и назначение привилегий
- 9 Настройка общих папок
- 10 Обращение к папкам через CIFS
- 11 Доступ к NAS по сети
Вот что вам нужно
аботает, но является расточительной, поскольку дистрибутив, предназначенный для NAS, занимает все пространство. Карты microSD Samsung или SanDisk класса 10 с рейтингом A1 — наш лучший выбор. Вы можете использовать внешние жесткие диски USB в качестве дисков NAS или перепрофилировать внутренние жесткие диски, установив их в корпуса жестких дисков USB.3. Инструменты для подготовки образа ОС: вам понадобится последняя версия Облегченная версия ОС Raspberry Pi. , а также официальный инструмент для форматирования SD-карт Raspberry Pi Imager и компьютер, способный записать образ ОС на карту microSD.
4. SSH-клиент: Для процесса установки потребуется подключение к Raspberry Pi через SSH.
5. Доступ к проводной сети. NAS работает лучше всего, когда он подключен к домашней сети с помощью кабеля Ethernet. Беспроводные соединения не являются ни стабильными, ни достаточно быстрыми для этой цели. OMV5 предназначен для работы в качестве автономного сервера, поэтому вы можете безопасно разместить Raspberry Pi рядом с маршрутизатором. Вы не будете подключать к нему дисплей или устройства ввода.
Установка ОС Raspberry Pi Lite
Для начала нам необходимо установить ОС Raspberry Pi. Обязательно загрузите версию Lite и избегайте обычных версий с настольным компьютером для обеспечения максимальной совместимости.
Установите Raspberry Pi OS Lite на карту microSD с помощью наш отличный гид .
После установки извлеките карту microSD из устройства чтения карт и вставьте ее снова. Откройте проводник Windows и перейдите к карте microSD. Щелкните правой кнопкой мыши любую пустую область в окне просмотра файлов на карте microSD и выберите «Создать ->Текстовый документ».
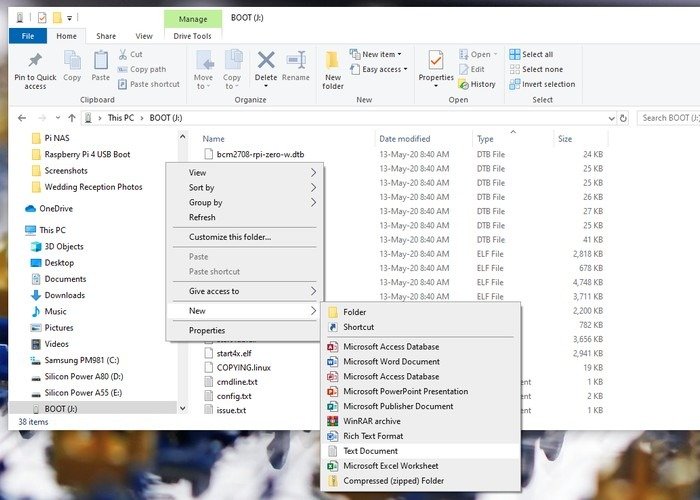
Вы должны увидеть новый файл как «Новый текстовый документ.txt». Если расширение не отображается, необходимо заставить Windows отображать расширения файлов, открыв меню параметров проводника Windows, чтобы изменить настройку. Щелкните правой кнопкой мыши текстовый документ и выберите «Переименовать».
Измените имя файла на «SSH». Этот шаг имеет решающее значение для разрешения удаленного доступа по SSH к Raspberry Pi в целях установки. Проигнорируйте последующее предупреждение, выбрав параметр «Да».
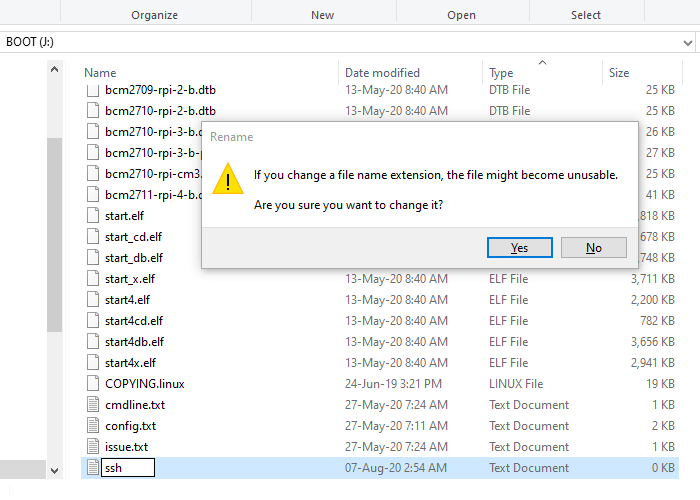
Извлеките карту microSD из компьютера и вставьте ее в Raspberry Pi. Подключите его к сети с помощью кабеля Ethernet и включите питание.
Определение IP-адреса
После включения Raspberry Pi нам нужно будет найти его IP-адрес, чтобы иметь возможность подключиться к нему по SSH. Есть несколько способов сдел
Установка ОС Raspberry Pi Lite
истратора вашего роутера и получить доступ к списку клиентов. Точное расположение списка клиентов в меню маршрутизатора варьируется от маршрутизатора к маршрутизатору, но обычно его легко найти.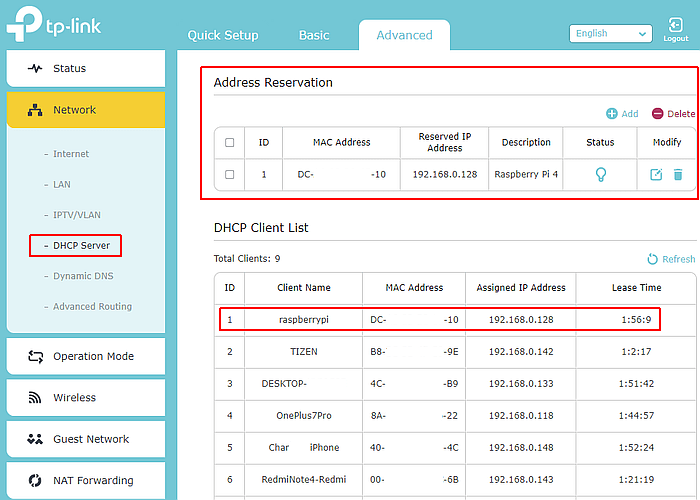
Устройство будет указано как «raspberrypi». Запишите назначенный IP-адрес, как показано на снимке экрана выше. Альтернативно вы можете получить доступ к разделу «DHCP-сервер» из меню маршрутизатора и использовать функцию «Резервирование адреса», чтобы навсегда назначить статический IP-адрес NAS.
Если вы не хотите возиться с панелью администрирования маршрутизатора, обратитесь к нашему удобному руководству по используя Angry IP Scanner, чтобы узнать IP-адрес любого устройства в сети, включая Raspberry Pi.
Если вы все еще не можете найти IP-адрес, подключите монитор и клавиатуру к Raspberry Pi, войдите в систему и введите ip addв командной строке. Обратите внимание на IP-адрес, отображаемый рядом с интерфейсом Ethernet.
Подключение по SSH к Raspberry Pi
1. Перейдите в PuTTY для Windows или откройте терминал на любом компьютере с Linux. SSH к Raspberry Pi.
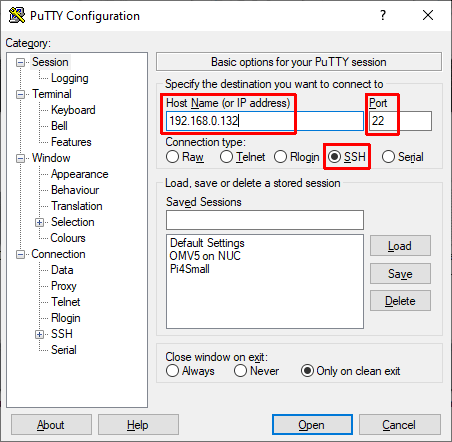
2. Нажмите «Да» в появившемся предупреждении безопасности. Это ожидаемое поведение при первом входе в систему.
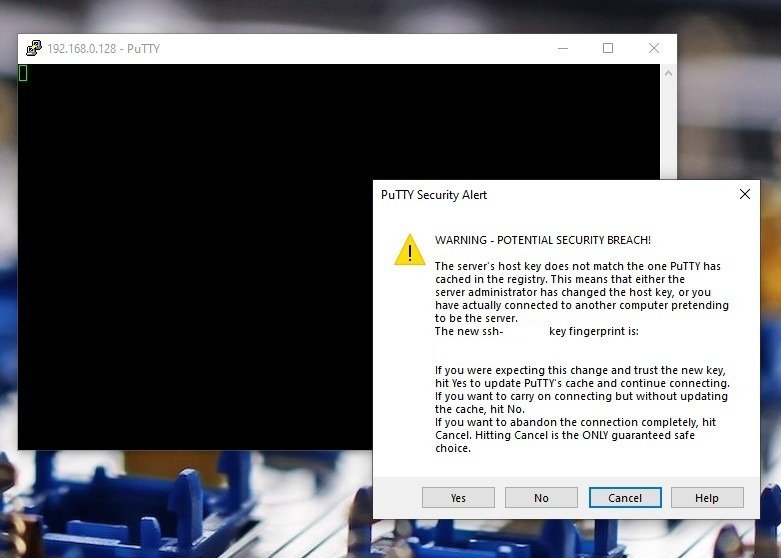
3. Войдите в систему как «pi», а пароль по умолчанию — «raspberry».
4. Введите passwd, как только появится приглашение командной строки после успешного входа в систему, чтобы изменить пароль по умолчанию. Убедитесь, что вы используете надежный пароль.
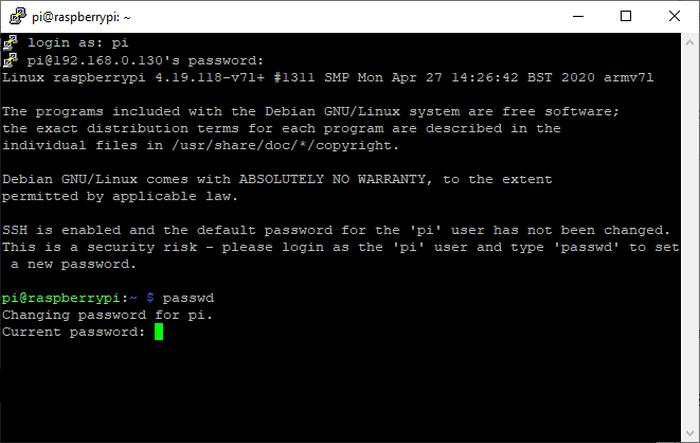
5. Прежде чем устанавливать OMV5, сначала обновите/обновите ОС до последней версии:
sudo apt update && sudo apt -y upgrade sudo rm -f /etc/systemd/network/99-default.link
6. Перезагрузите Raspberry Pi:
sudo reboot
Читайте также: 4 отличных решения NAS для Linux
Установка OpenMediaVault 5
SSH снова подключится к Raspberry Pi после перезагрузки. Установите OMV5 командой:
wget -O - https://github.com/OpenMediaVault-Plugin-Developers/installScript/raw/master/install | sudo bash
Процесс установки займет около 30 минут, поэтому оставьте компьютер в покое, чтобы не прерывать процесс. Pi автоматически перезагрузится после успешной установки.
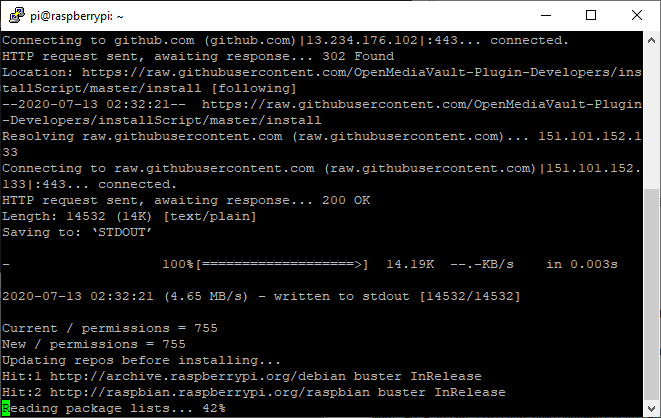
Первый вход в систему и базовая настройка OMV5
1. В браузере вашего компьютера введите IP-адрес Raspberry Pi в строке URL-адреса, чтобы открыть веб-интерфейс для OMV5. Имя пользователя по умолчанию — «admin», а пароль по умолчанию — «openmediavault».
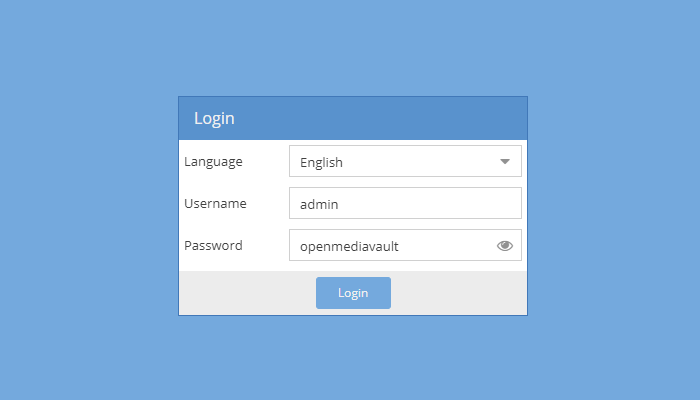
2. Перейдите к пункту «Общие настройки» в меню «Настройки», который приведет вас на вкладку «Веб-администрирование». Измените настройку «Автоматический выход» с пяти минут на один день, чтобы предотвратить потерю настроек из-за тайм-аута.
Нажмите кнопку «Сохранить» и дождитесь появления панели подтверждения в верхней части окна. Нажмите «Да», и в середине окна появится еще одно приглашение для подтверждения. Нажмите «Да» и здесь, чтобы сохранить настройки.
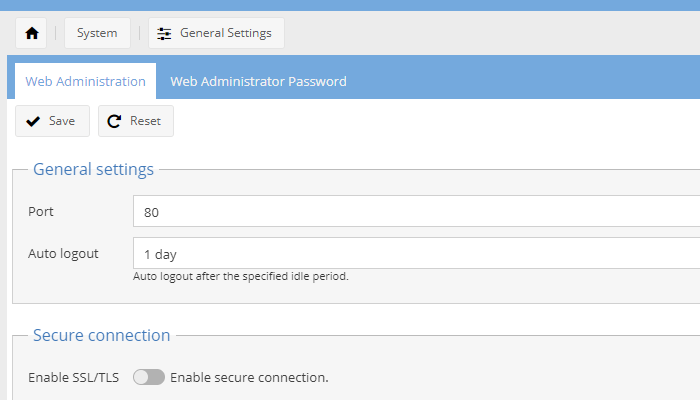
3. Перейдите на соседнюю вкладку «Пароль веб-администратора», чтобы изменить пароль по умолчанию на более безопасный. Нажмите «Сохранить» после ввода пароля.
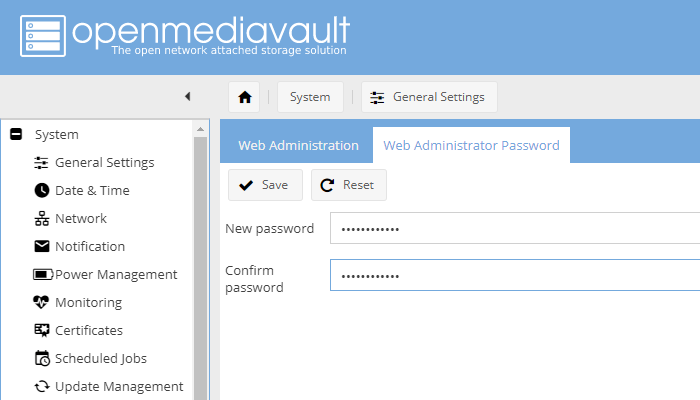
4. Перейдите в подмен
Подключение по SSH к Raspberry Pi
й «Часовой пояс» в раскрывающемся меню. Включите переключатель «Использовать NTP-сервер», чтобы использовать протокол сетевого времени для точного и последовательного учета времени.Нажмите кнопку «Сохранить» и выберите «Да» в двух последующих запросах подтверждения. Этот процесс необходимо повторять каждый раз, когда вы сохраняете настройки после внесения изменений, поэтому обязательно дождитесь запросов на подтверждение, если они не появятся сразу.
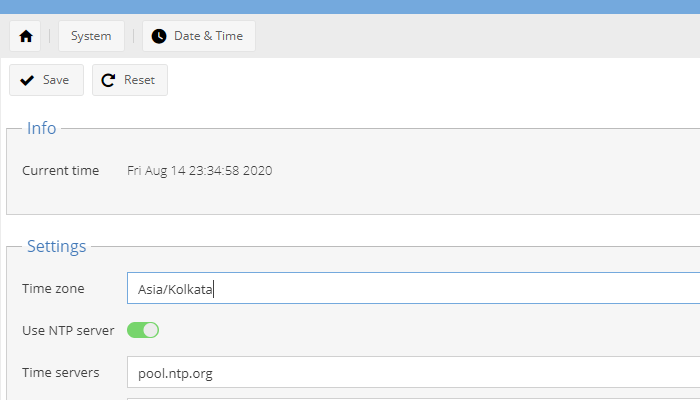
5. После установки основных настроек перейдите в подменю «Управление обновлениями». На вкладке «Обновления» нажмите кнопку «Проверить», чтобы найти обновления.
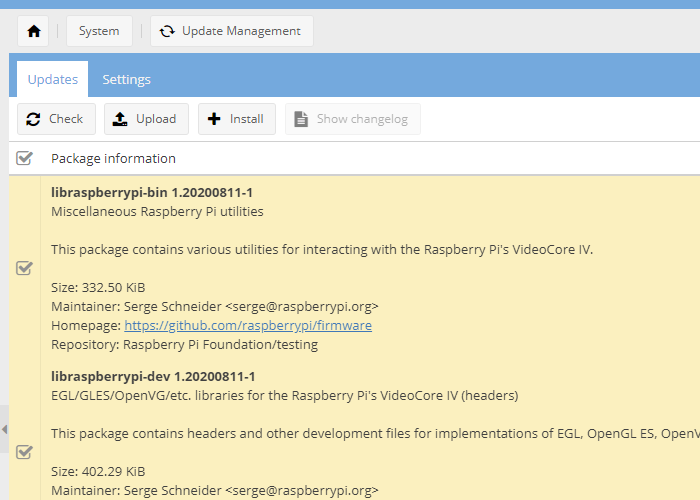
6. Выберите все пакеты, установив флажки для всех ожидающих обновлений. Нажмите кнопку «Установить», чтобы начать обновление. Это займет несколько минут, поэтому выпейте еще чашку кофе. Нажмите «Закрыть» во всплывающем окне хода установки после установки обновлений. Страница впоследствии перезагрузится в ожидании вашего подтверждения.
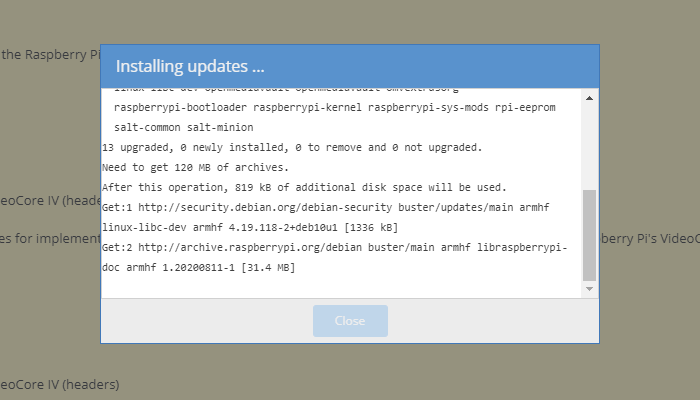
Подготовка хранилища для OMV5
1. Перейдите в меню «Хранилище» и войдите в подменю «Диски». На скриншоте ниже вы можете увидеть корпус карты microSD OMV5, выделенный желтым цветом. Диск, указанный под картой microSD, представляет собой внешний жесткий диск емкостью 1 ТБ, который будет использоваться для хранения данных.
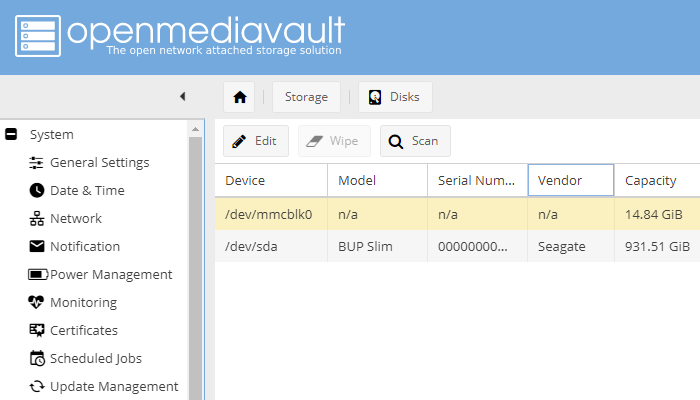
Примечание. Перейдите к «Шагу 3», если ваш внешний жесткий диск уже заполнен данными и вы не хотите их стирать.
Чтобы очистить диск от существующих данных, выбер
Установка OpenMediaVault 5
у «Очистить». Это относится к новым пустым дискам или к тому, если вы хотите начать с чистого листа. Вам будет предложено подтвердить запрос, после чего вы сможете выбрать «Быстрый» или «Безопасный» метод очистки.Перейдите в подменю «Файловые системы».
2. Если вы очистили жесткий диск на предыдущем шаге, здесь он будет отсутствовать, поскольку на нем отсутствует файловая система. Теперь вам нужно нажать кнопку «Создать» и отформатировать диск в выбранной вами файловой системе.
В следующем всплывающем окне выберите нужный жесткий диск в раскрывающемся меню «Устройство». Введите имя жесткого диска в поле «Метка». Наконец, выберите «Файловая система EXT4» в раскрывающемся меню, поскольк
Первый вход в систему и базовая настройка OMV5
ственной операционной системе Linux. Нажмите «ОК» и примите появившиеся запросы подтверждения.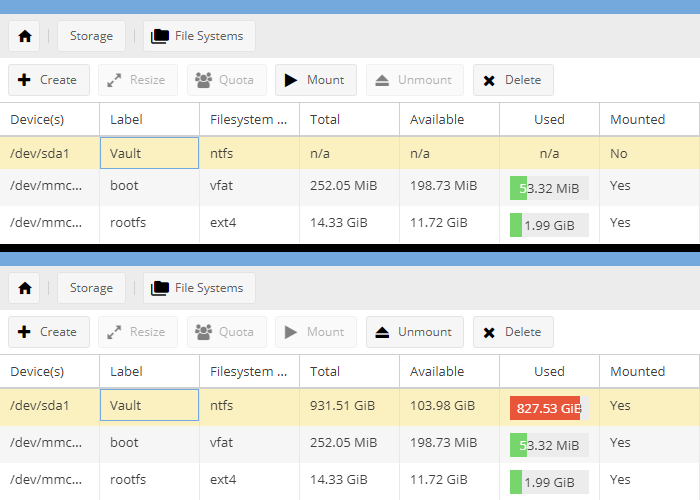
Примечание. Доступ к диску, отформатированному с файловой системой EXT4, возможен только с компьютера под управлением Windows через NAS. Файловая система на базе Linux не будет распознана, если диск подключен напрямую к ПК Mac или Windows. Форматирование нового диска в файловую систему NTFS на компьютере с Windows не только позволит использовать его с NAS, но также обеспечит гибкость отключения его от NAS для физического доступа к нему с другого компьютера с Windows.
3. Выберите внешний жесткий диск и нажмите кнопку «Подключить».
Создание пользователей и назначение привилегий
OpenMediaVault 5 обеспечивает детальный контроль над учетными записями пользователей, в то же время включая возможность назначать различные степени привилегий для каждого пользователя. Это отличный способ выбрать, кто имеет доступ на чтение/запись к различным общим папкам на NAS.
1. Перейдите в подменю «Пользователь» в меню «Управление правами доступа». На вкладке «Пользователи» вы должны увидеть учетную запись «pi». Эта учетная запись имеет доступ ко всем группам, управляющим критически важными функциями системы.
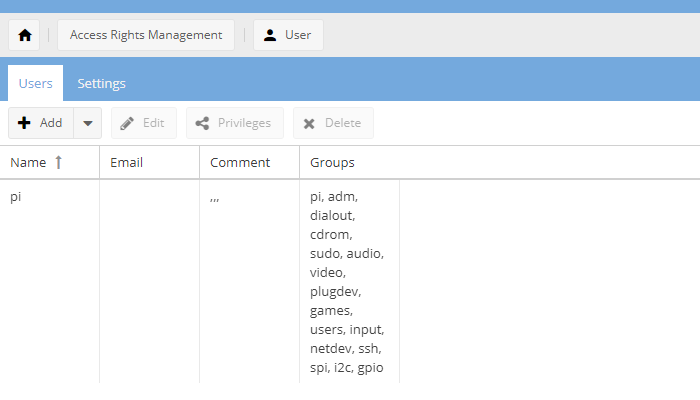
2. Нажмите на раскрывающееся меню «Добавить» со знаком «плюс». Нажмите следующую кнопку «Добавить», чтобы открыть всплывающее окно «Добавить пользователя». Введите имя пользователя, а затем необязательный описательный комментарий и адрес электронной почты.
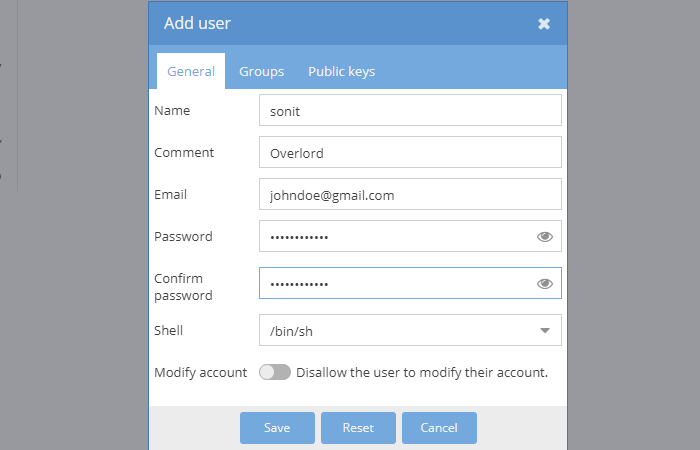
3. Нажмите на вкладку «Группы» в том же всплывающем меню «Добавить пользователя», чтобы добавить этого пользователя в соответствующие группы. По умолчанию будет выбрана группа «Пользователи». Установите флажок рядом с параметрами группы «sudom», «ssh» и «sambashare». Нажмите кнопку «Сохранить», чтобы сохранить эти изменения.
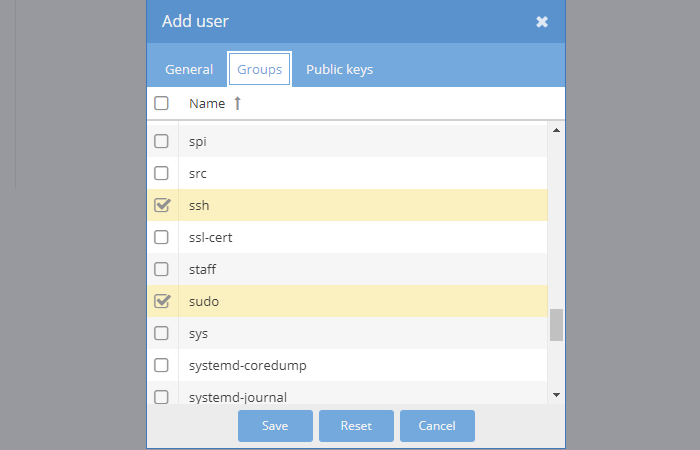
Вы можете повторить процесс, чтобы создать дополнительных пользователей, но убедитесь, что вы предоставляете доступ только к группе «sambashare» в дополнение к группе пользователей по умолчанию для дополнительных учетных записей. Наличие отдельных учетных записей для членов семьи позволяет при необходимости сохранить конфиденциальность общих папок.
Настройка общих папок
Прежде чем мы сможем перейти на вкладку «Настройки» в этом подменю, мы должны сначала настроить общие папки.
1. Перейдите в подменю «Общие папки». Нажмите кнопку «Добавить», чтобы создать новую общую папку. Начните с создания папки, содержащей файлы, которые будут совместно использоваться пользователями и последующими плагинами и приложениями OMV5.
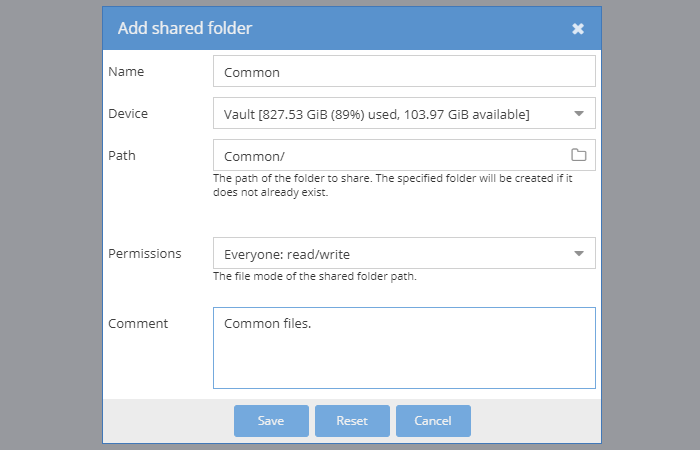
В следующем всплывающем окне «Добавить общую папку» введите имя папки. Для этого мы выберем Common. Используйте раскрывающееся меню «Устройство», чтобы выбрать внешний диск, который мы подключили ранее. Поскольку это общая папка, выберите параметр «Все: чтение/запись» в раскрывающемся меню «Разрешения». Нажмите кнопку «Сохранить».
2. Теперь мы создадим папку «Фильмы», к которой смогут получить доступ гости в сети, но только пользователи с законными учетными записями (например, члены семьи) смогут добавлять, удалять или изменять содержимое в папке. Следуйте инструкциям на последнем шаге, но выберите «Администратор: чтение/запись, Пользователи: чтение/запись, Другие: только чтение» в раскрывающемся меню «Разрешения».
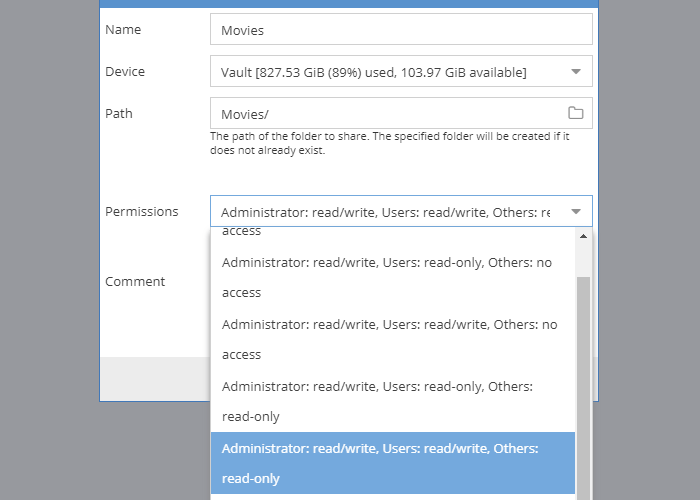
Вы даже можете запретить кому-либо, кроме членов семьи, доступ к определенным папкам (например, содержащим семейные фотографии), выбрав параметр, содержащий
Подготовка хранилища для OMV5
крывающемся меню «Разрешения».3. Также можно ограничить доступ всех, кроме вас, к конфиденциальным папкам или даже выбрать, какие пользователи будут иметь доступ к определенным папкам. Мы можем сделать это, выделив нужную папку и нажав кнопку «Привилегии» вверху.
Появится всплывающее окно «Права доступа к общей папке», в котором вы можете предоставить доступ для чтения и записи себе и другим пользователям, установив соответствующие флажки, как показано на снимке экрана ниже. Здесь мы ограничили пользователям «shashi» и «zoe» доступ к рабочей папке. Нажмите кнопку «Сохранить», чтобы завершить изменения.
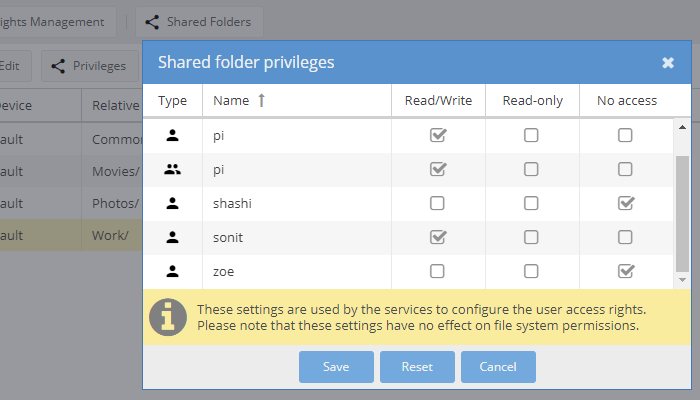
Обращение к папкам через CIFS
Следующий шаг включает ссылку на эти папки в OMV5, чтобы сделать их доступными по сети. Для этого перейдите в меню «Услуги». Вы можете выбирать между протоколами «NFS» и «SMB/CIFS» для совместного использования сети. Последний рекомендуется для пользователей Windows и Mac, поскольку он обеспечивает более широкую совместимость между операционными системами.
1. Войдите в подменю «SMB/CIFS», и вам будет представлена вкладка «Настройки». Перейдите на вкладку «Общие ресурсы». Нажмите кнопку «Добавить», чтобы увидеть всплывающее окно «Добавить общий ресурс».
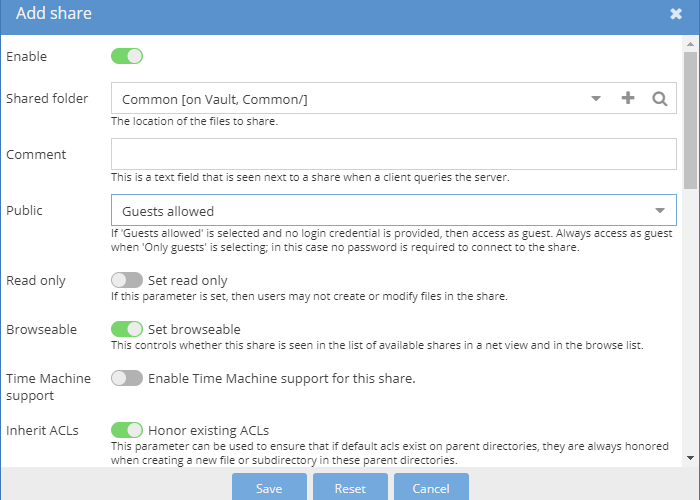
Кнопка переключения «Включить» должна быть включена (зеленая) по умолчанию. Выберите общую папку, которую мы создали на внешнем жестком диске, в раскрывающемся меню «Общая папка». Поскольку это общая папка, мы выберем опцию «Гости разрешены» в раскрывающемся меню «Общедоступная». Параметры переключения «Установить возможность просмотра» и «Уважать существующие списки управления доступом» должны быть включены по умолчанию. Нажмите кнопку «Сохранить».
2. Для других папок процесс аналогичен. Стоит отметить, что выбор опции «Нет» в раскрывающемся меню «Публикация» вместо «Разрешено гостям» запрещает доступ к общей папке всем, кроме зарегистрированных пользователей. Это отличный вариант, например, чтобы запретить кому-либо, кроме членов вашей семьи, доступ к семейным фотографиям на NAS.
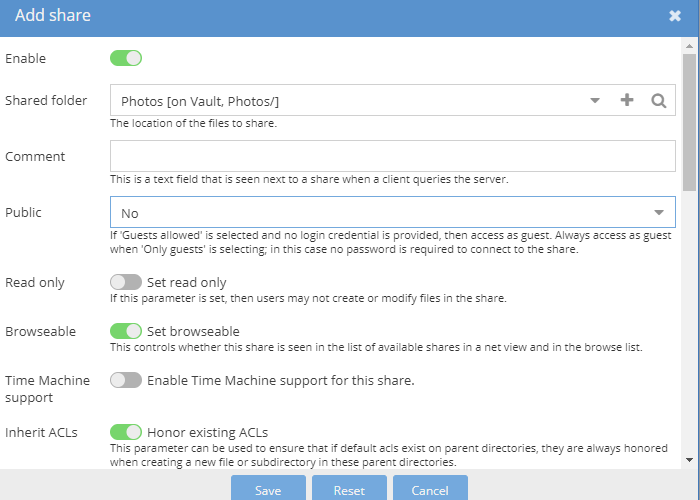
3. После настройки общих ресурсов перейдите на вкладку «Настройки» в том же подменю «SMB/CIFS». Нажмите кнопку переключения «Включить» в разделе «Общие настройки», чтобы она стала зеленой. Нажмите кнопку «Сохранить», чтобы сохранить изменения.
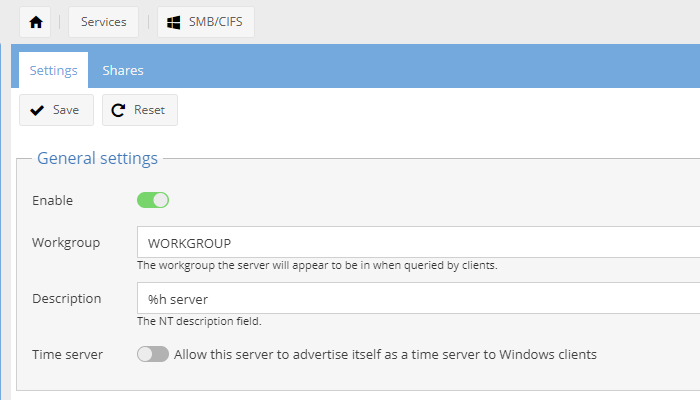
Читайте также: Как установить Windows 11 на Raspberry Pi 4
Доступ к NAS по сети
Ваша установка OMV5 настроена именно так. Теперь все, что вам нужно сделать, это получить к нему доступ с другого компьютера в сети.
1. Настроив OpenMediaVault 5 и настроив общие ресурсы, перейдите на ПК с Windows для доступа к NAS. Откройте проводник и перейдите в раздел «Сеть». Ваш сетевой накопитель Raspberry Pi, работающий под управлением OMV5, должен отображаться с именем хоста по умолчанию «RASPBERRYPI». Дважды щелкните по нему, чтобы получить доступ к списку общих папок, которые мы создали на NAS.
2. Если у вас возникли проблемы с поиском NAS, перейдите в панель управления Windows и следуйте по пути, указанному на снимке экрана ниже, чтобы получить доступ к «Дополнительным настройкам общего доступа» в Центре управления сетями и общим доступом. Включите переключатели «Обнаружение сети» и «Общий доступ к файлам и принтерам», если они еще не включены.
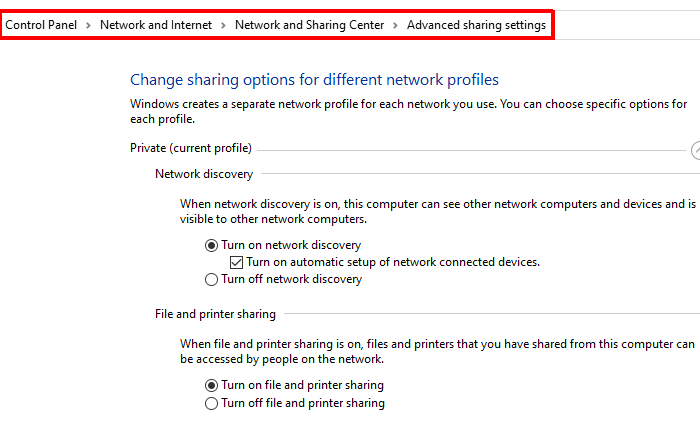
Если это не решит вашу проблему, просто нажмите Win+ R, чтобы открыть диалоговое окно «Выполнить». Введите IP-адрес вашего NAS, дополненный двумя последовательными обратными косыми чертами, и нажмите Enter, чтобы получить доступ к NAS. Например, мне нужно ввести \\192.168.0.132, чтобы получить доступ к моему NAS. То же самое можно ввести и в адресную строку окна проводника.
3. Получив доступ к NAS, дважды щелкните папку «Общие», чтобы проверить, можете ли вы получить к ней доступ.
Поскольку папка «Общие» открыта для всех, доступ к ней осуществляется простым двойным щелчком по папке. Однако только законные пользователи могут получить доступ к папкам «Фотографии» и «Рабочие» с ограниченным доступом. Двойной щелчок по таким папкам откроет диалоговое окно, в котором вы сможете ввести имя пользователя и пароль для соответствующей учетной записи.
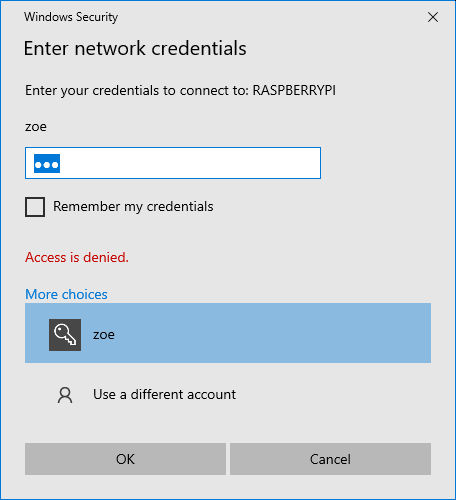
Если поле имени пользователя неактивно, нажмите «Дополнительные варианты» и выберите «Использовать другую учетную запись». Это позволит вам ввести любое имя пользователя. Установите флажок «Запомнить мои учетные данные», если вы не хотите входить в систему вручную каждый раз при доступе к папке на текущем компьютере.
Вот и все. Вы успешно создали NAS на Raspberry Pi. С Pi также можно реализовать множество проектов, например запуск сервера майнкрафт , Хромкаст своими руками или даже ретро игровой автомат . Посетите нашу страницу проекта Raspberry Pi, чтобы увидеть больше интересных проектов.