Если что-то не перестанет работать, вы, вероятно, не станете регулярно проверять состояние компьютера. Однако с помощью ряда простых тестов и инструментов вы можете следить за состоянием и производительностью вашего компьютера до того, как возникнут какие-либо серьезные проблемы. Это предупреждает вас о том, что что-то может быть не так, например, о первых признаках сбоя жесткого диска или неправильном запуске устройств. Чем раньше вы заметите проблемы, тем меньше вероятность необратимого повреждения или потери данных. Ниже вы найдете список процедур, которые вы можете применить на своем ПК с Windows 10/11 для мониторинга состояния вашей системы.
Читайте также: Как просмотреть и очистить историю активности на ПК с Windows
1. Используйте монитор производительности
Монитор производительности — это встроенный инструмент Windows, который позволяет отслеживать различные элементы вашего компьютера, такие как сеть, оперативная память и использование диска. Хотя с помощью «Монитора производительности» вы можете делать множество вещей, два наиболее важных элемента проверки работоспособности ПК включают отчеты «Диагностика системы» и «Производительность системы».
Эти отчеты предоставляют подробный анализ работы различных компонентов вашей системы. Данные не всегда легко понять, но вы можете заметить тенденции и изменения, если регулярно
Contents
- 1 1. Используйте монитор производительности
- 2 2. Получите обзор с помощью приложения PC Health Check
- 3 3. Проведите исследование сна
- 4 4. Создать отчет о сети
- 5 5. Просмотрите программу просмотра событий
- 6 6. Проверьте диспетчер устройств
- 7 7. Проверьте состояние жесткого диска
- 8 8. Используйте безопасность Windows
- 9 9. Используйте сторонние инструменты
- 10 Часто задаваемые вопросы
1. Используйте монитор производительности
остаточно одного раза в месяц.- Откройте «Монитор производительности». Для этого откройте меню «Пуск» и введите «Монитор производительности». Альтернативно нажмите Win+ Rи введите
perfmon. Нажмите «ОК».
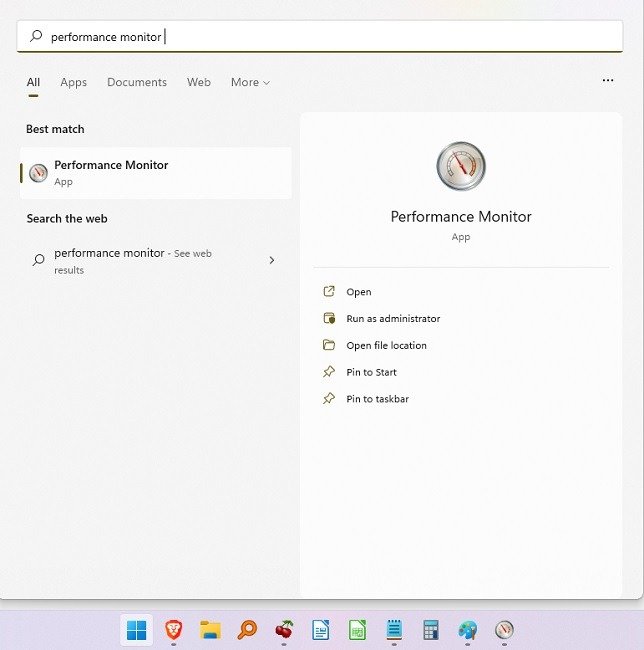
- Разверните «Наборы сборщиков данных», затем «Система».
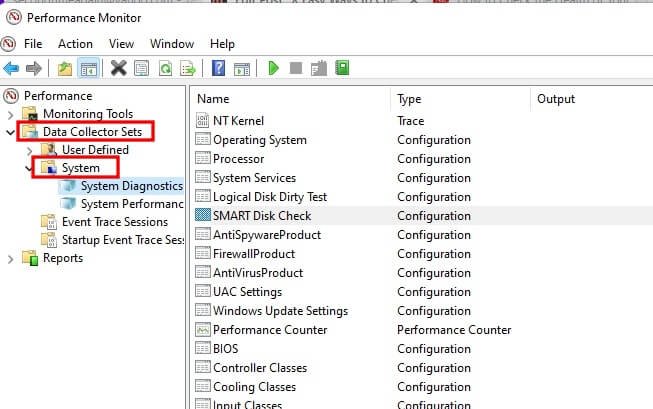
- Запустите отчет, щелкнув правой кнопкой мыши «Диагностика системы» и выбрав «Начать». Вам придется повторить процесс «Производительность системы» после создания первого отчета.
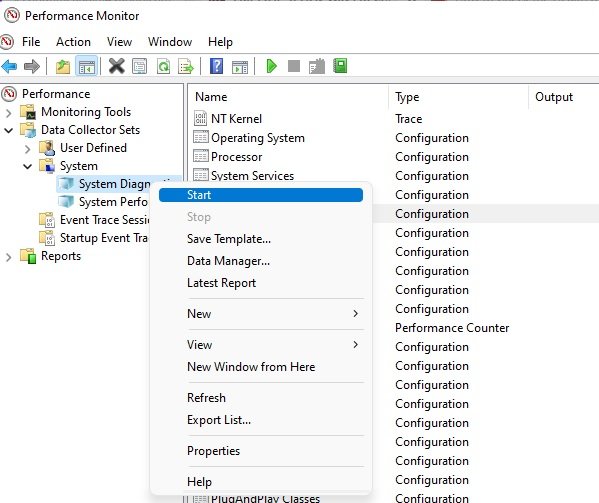
- Заполнение каждого отчета занимает около минуты. После этого разверните «Отчеты», а затем «Система», чтобы просмотреть последние отчеты.
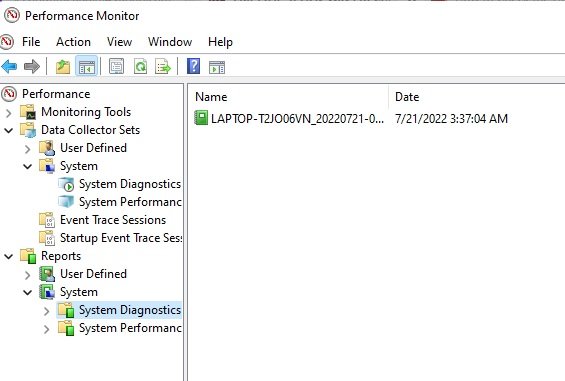
- Нажмите на любой отчет, чтобы просмотреть подробности.
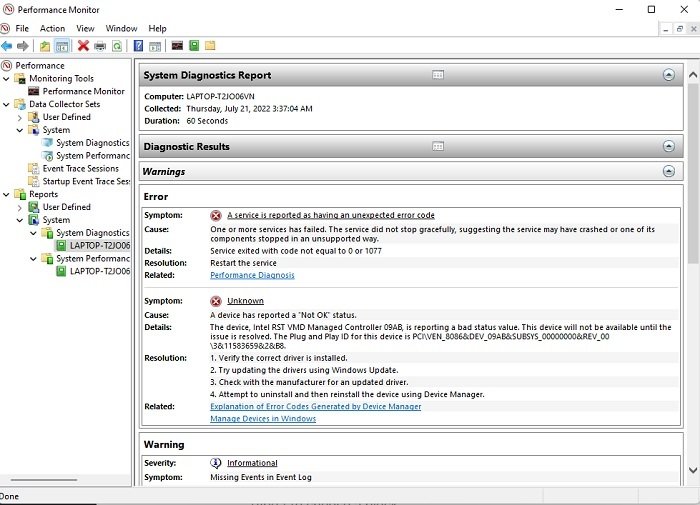
Дополнительной функцией «Монитора производительности» является новый «Монитор ресурсов» (доступен в более поздних версиях Windows 10 и Windows 11). Вы можете использовать его, чтобы увидеть в реальном времени производительность вашего процессора, памяти, диска и использования сети. Это что-то вроде диспетчера задач, но с более подробной информацией.
- Хотя вы можете получить доступ к «Монитору ресурсов» в «Мониторе производительности», вы также можете открыть «Пуск», ввести «монитор ресурсов» и выбрать результат.
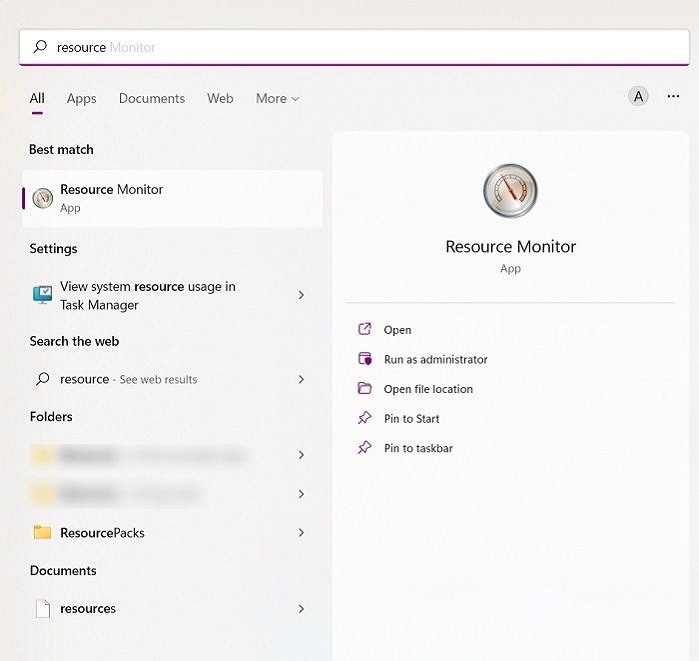
- Инструмент начнет мониторинг с момента его запуска, что поможет вам определить, вызывают ли проблемы конкретные приложения и процессы и с какими компонентами.
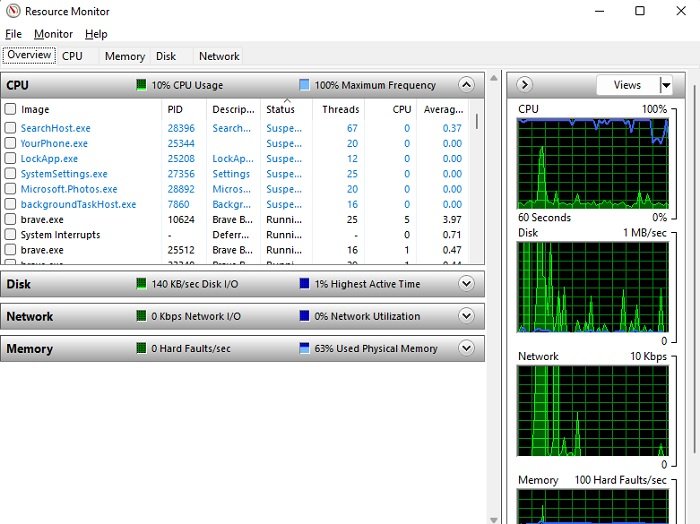
Читайте также: Как просмотреть сведения о сетевом адаптере в Windows
2. Получите обзор с помощью приложения PC Health Check
Приложение PC Health Check позволяет пользователям Windows 10 узнать, совместим с обновлением Windows 11 ли их компьютер. Бесплатный инструмент не дает вам никакой подробной информации3, но может предоставить несколько важных сведений, например, о возрасте вашего компьютера, о том, распознается ли правильный объем памяти и дискового пространства, а также о том, что время запуска у вас медленнее, чем вы ожидали, так что стоит попробовать.
- Загрузите и установите Приложение проверки работоспособности ПК от Microsoft. Если вы уже используете Windows 11, возможно, у вас уже есть приложение. Он также может быть установлен у пользователей Windows 10 с последними обновлениями. Если вы не уверены, откройте «Пуск» и найдите «Проверка работоспособности компьютера».
- Зайдя в приложение, нажмите «Проверить сейчас», чтобы запустить сканирование вашей системы.
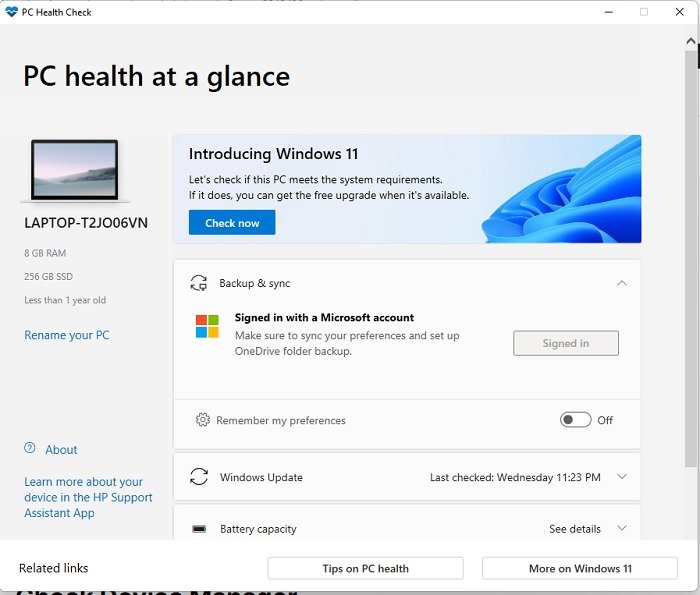
- Нажмите «Советы по здоровью компьютера» или разверните любой раздел, чтобы получить более подробную информацию и способы поддержания здоровья вашего компьютера.
3. Проведите исследование сна
Когда вы переводите компьютер в режим сна или ожидания, что на самом деле происходит за кулисами? Запуск исследования сна позволяет вам увидеть, что работает и использует батарею или энергию во время спящего режима. Эта опция доступна только на компьютерах, поддерживающих спящий режим.
В отличие от предыдущих инструментов, это инструмент без графического интерфейса. Вместо этого вам нужно будет использовать командную строку для создания отчета.
- Нажмите Win+ Rи введите
cmd.
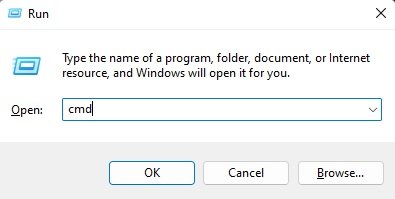
- Если ваша учетная запись пользователя не имеет прав администратора или вы получаете сообщение об ошибке о правах администратора, перейдите в «Пуск», найдите «командную строку» и выберите «Запуск от имени администратора» в результатах командной строки.
>
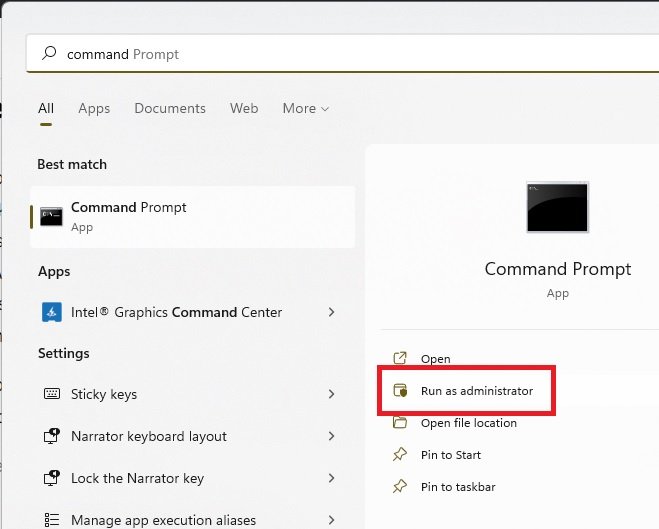
- Вы можете хранить отчет где угодно, но в этом примере я отправляю отчет на рабочий стол. Это означает, что вам нужно будет изменить каталог в командной строке перед запуском команды исследования сна.
- Введите следующую команду, чтобы переключиться из Windows в каталог «Пользователи». (Если «C» не является диском, на котором ус
2. Получите обзор с помощью приложения PC Health Check
а.):
cd c:/Users
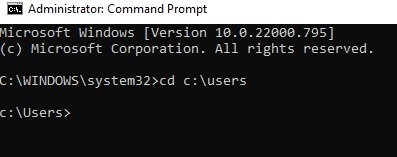
- Введите следующее, чтобы создать отчет об исследовании сна. (Замените usernameна свое имя пользователя.):
powercfg /SleepStudy /output username\Desktop\sleepstudy.html
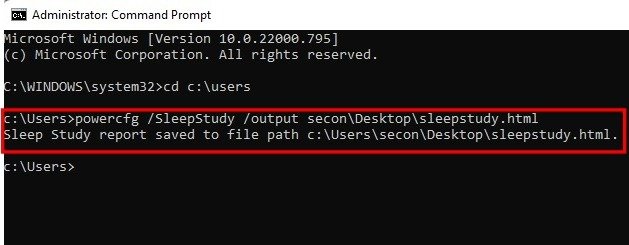
- Дважды щелкните отчет на рабочем столе, чтобы просмотреть результаты. По умолчанию есть три дня результатов. Если вы никогда не отключали ноутбук от сети, вы не увидите разрядки аккумулятора, но вы можете прокрутить вниз, чтобы увидеть любые колебания энергии.
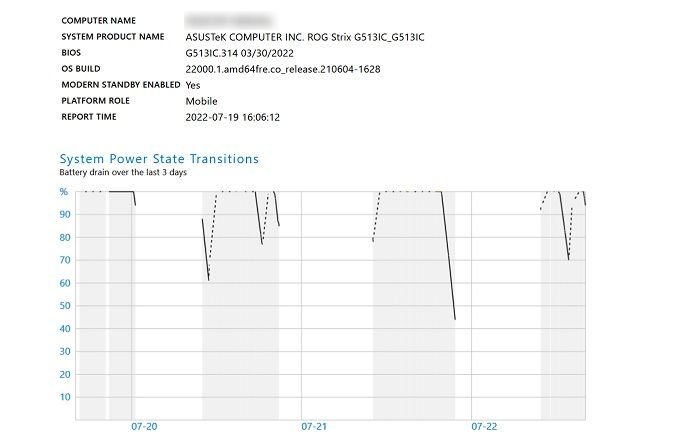
- Следует обратить внимание на оранжевую, красную и фиолетовую линии, поскольку они означают умеренную активность, высокую активность и нештатное отключение соответственно.
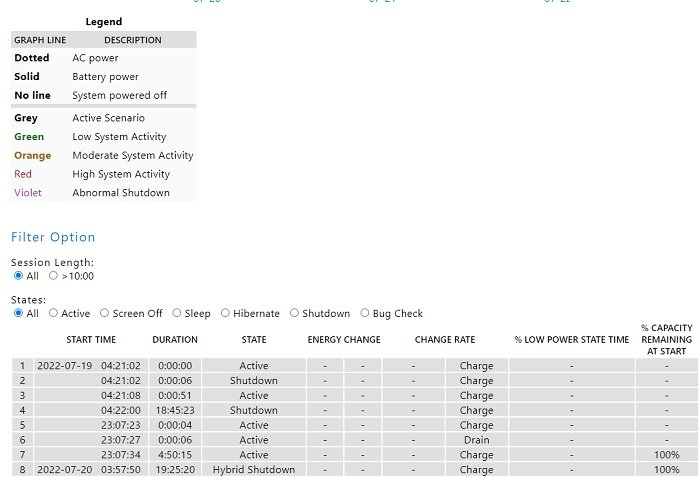
- Если вы хотите просмотреть более трех дней, вы можете создать отчет об исследовании сна за период до 28 дней. Просто используйте следующую команду. (Замените «username» на свое имя пользователя, а «daynumber» — на количество дней.):
powercfg /SleepStudy /output username\Desktop\sleepstudy.html /Duration daynumber
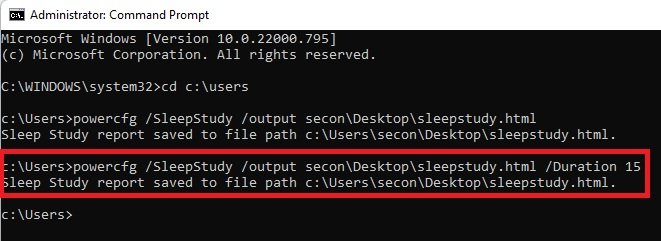
Читайте также: 3. Проведите исследование сна режим, спящий режим или быстрый запуск: объяснение настроек электропитания Windows
4. Создать отчет о сети
Подозреваете проблемы с сетевым подключением? «Отчет о беспроводной сети» — это быстрый и простой способ проверить состояние ПК, связанное с вашим соединением Wi-Fi. Как и в случае с отчетом об исследовании сна, вы получите результаты за три дня. Цель этого теста — выяснить, когда и почему ваше соединение обрывается и пропадает. Это один из способов устранения неполадок с беспроводным подключением — от конкретных приложений или сайтов до проблем с оборудованием или вашим интернет-провайдером.
- Откройте окно командной строки, как мы объясняли выше.
- В командной строке введите следующее:
netsh wlan show wlanreport
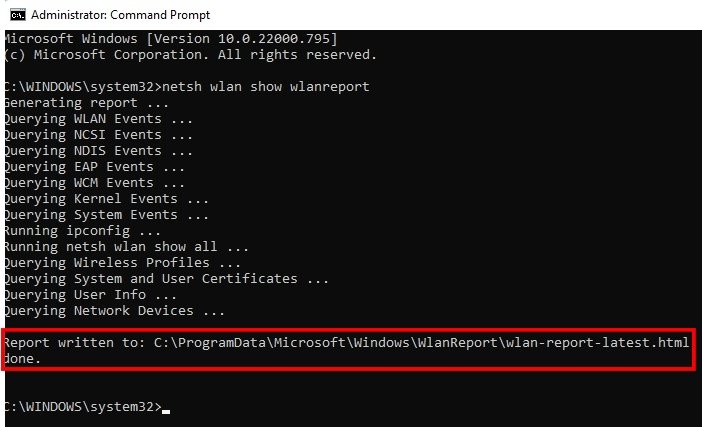
- После создания отчета выйдите из окна командной строки и нажмите Win+ R.
- Введите следующее, нажмите «ОК», и отчет откроется в окне браузера:
%ProgramData%\Microsoft\Windows\WlanReport\wlan-report-latest.html
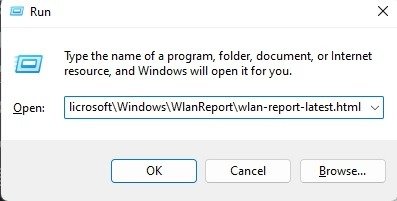
- Просматривая отчет, вы увидите самую разнообразную информацию. По результатам вы сможете точно определить, когда вы подключались, отключались, переходили в режимы низкого энергопотребления, время ограниченного подключения и многое другое. Вы увидите подробную информацию о сетевых адаптерах, полный отчет «ipconfig» и все беспроводные сеансы за последние три дня. Я обнаружил одну вещь: в один из тех дней мой ноутбук не выключился должным образом, поэтому не удивляйтесь, если вы обнаружите проблемы, не связанные с подключением.
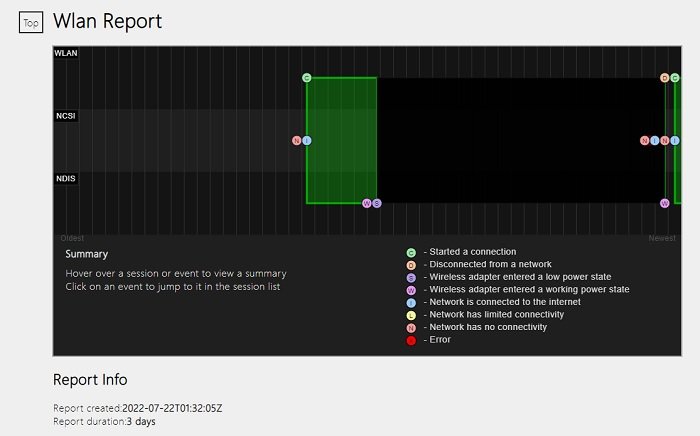
5. Просмотрите программу просмотра событий
Программа просмотра событий может вам рассказать о многом. Рекомендуется проверять еженедельно или хотя бы раз в несколько недель, чтобы следить за здоровьем вашего компьютера. Часто случаются ошибки, о которых вы даже не догадываетесь. Например, Ошибка распределенного COM часто отображается только в «Просмотре событий» без какого-либо другого сообщения об ошибке.
- Нажмите Win+ X, чтобы открыть другое меню «Пуск». Выберите «Просмотр событий».
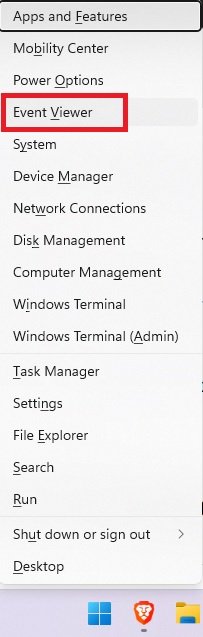
- Разверните «Логотипы Windows». Здесь находятся наиболее подходящие события для проверки работоспособности ПК. «Системные» события отображают все события, связанные с операционной системой Windows, включая проблемы, возникающие с оборудованием. События «Приложения» — отличный способ отслеживать ошибки, возникающие в различных системных приложениях. Выбрав любое событие, вы получите более подробную информацию.
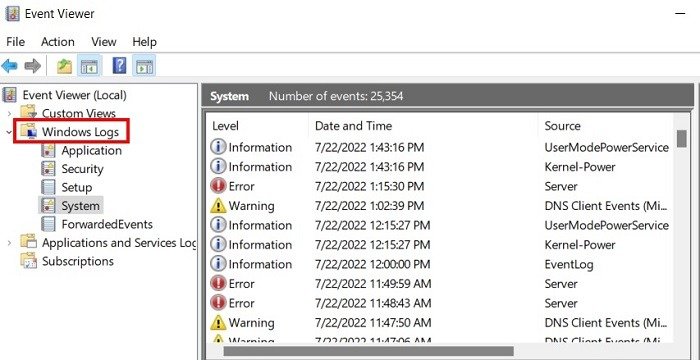
Важно отметить, что не каждая ошибка или предупреждение является поводом для беспокойства. Такая простая вещь, как сетевой конфликт на несколько секунд, может привести к ошибке. Или служба Windows, не отвечающая в нужный момент, может выдать ошибку, даже если она ответит правильно всего через секунду.
Однако многочисленные ошибки или неоднократное появление одной и той же ошибки или предупреждения означает, что стоит изучить, что означает код ошибки или идентификатор события. Это может быть ранним признаком того, что что-то не так с операционной системой или оборудованием вашего компьютера. Это также может указывать на вирус.
Читайте также: Как исправить проблему с бесконечной перезагрузкой Windows
6. Проверьте диспетчер устройств
Хотя диспетчер устройств не предоставит вам слишком много подробных данных о состоянии вашего компьютера, он сообщит вам, если устройство не распознается вашим компьютером должным образом. Менее известное преимущество — просмотр определенных событий (например, в «Просмотре событий») для отдельных элементов оборудования.
- Нажмите Win+ Xи выберите «Диспетчер устройств».
- Начните с поиска значков ошибок. Если все хорошо, вы ничего не увидите, и это хорошо. Однако, если вас беспокоит какое-либо оборудование, разверните соответствующий пункт.
- Нажмите правой кнопкой мыши на элементе и выберите «Свойства», чтобы получить более подробную информацию.
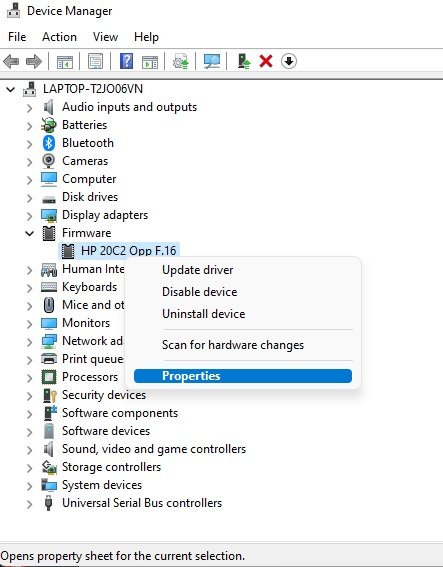
- Во всплывающем окне «Свойства» вкладка «Общие» позволяет узнать, правильно ли работает устройство. Управлять драйверами можно на вкладке «Драйвер». Проверьте актуальность вашей прошивки в разделе «Прошивка» и различные свойства устройства в разделе «Подробности». Наконец, «События» показывают последние события, связанные с устройством.
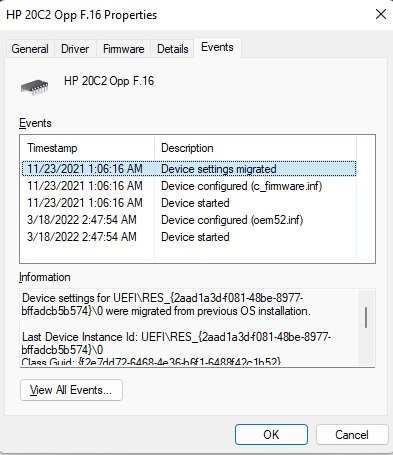
7. Проверьте состояние жесткого диска
К со
4. Создать отчет о сети
одят из строя без предупреждения. Однако, если вы знаете, на что обращать внимание, вы сможете обнаружить первые признаки и не застать себя врасплох. Это дает вам время убедиться, что все файлы зарезервированы правильно, и что вы готовы перейти на новый диск, когда придет время.Существует множество способов проверить состояние жесткого диска. Следите за своим жестким диском до используйте один или несколько из этих шести методов для регулярной проверки жесткого диска. . В Windows для этого есть встроенные инструменты, или вы можете использовать один из сторонних инструментов, упомянутых в связанном руководстве выше.
Если вы когда-нибудь получите сообщение об ошибке «Windows обнаружила проблему с жестким диском», используйте эти шаги для устранения неполадок .
Читайте также: Как сортировать папки по размеру в Windows
8. Используйте безопасность Windows
Если вам просто нужен простой обзор состояния вашего компьютера, используйте Безопасность Windows. Даже если вы используете другое антивирусное приложение, безопасность Windows по-прежнему дает вам представление о том, насколько хорошо работает ваш компьютер. Конечно, вы, возможно, уже знаете об утилите «Производительность и работоспособность устройства», если используете Безопасность Windows как ваша основная линия защиты . Эту опцию нельзя использовать только в том случае, если вам полностью отключена безопасность Windows .
- Откройте «Безопасность Windows». Для этого откройте меню «Пуск», введите «Безопасность Windows» и выберите результат. Альтернативно перейдите в «Пуск ->Настройки ->Конфиденциальность и безопасность ->Безопасность Windows ->Открыть безопасность Windows».
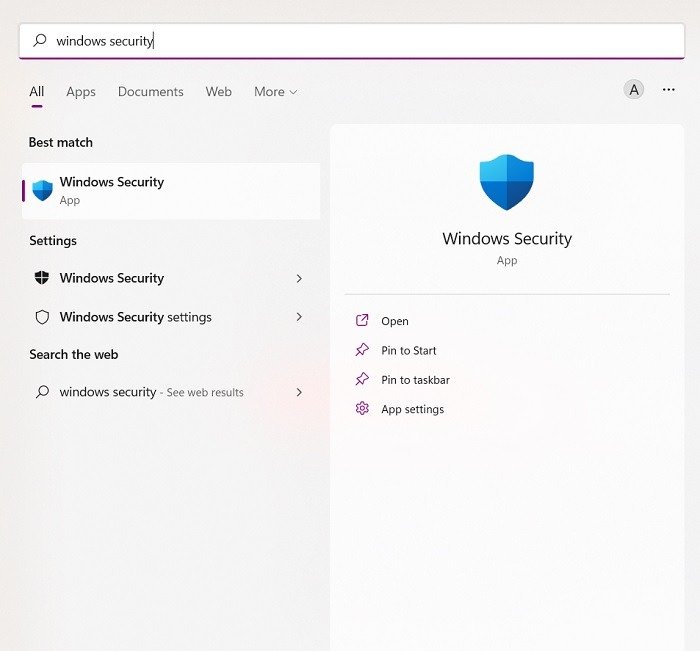
- Взгляните на главный экран «Краткий обзор безопасности». Это дает вам быстрый обзор. В идеале под большинством пунктов вы увидите надпись «Действий не требуется». Это означает, что все работает нормально.
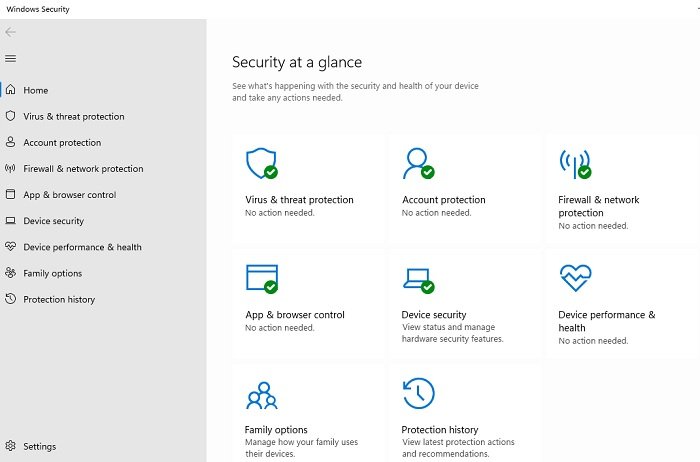
- Если вы видите какие-либо сообщения об ошибках, выберите категорию, чтобы просмотреть более подробную информацию. В противном случае выберите «Производительность и состояние устройства».
5. Просмотрите программу просмотра событий
раздел, чтобы просмотреть дополнительную информацию. Вы всегда можете проверить актуальное состояние вашего хранилища, заряда батареи, приложений и времени Windows прямо здесь.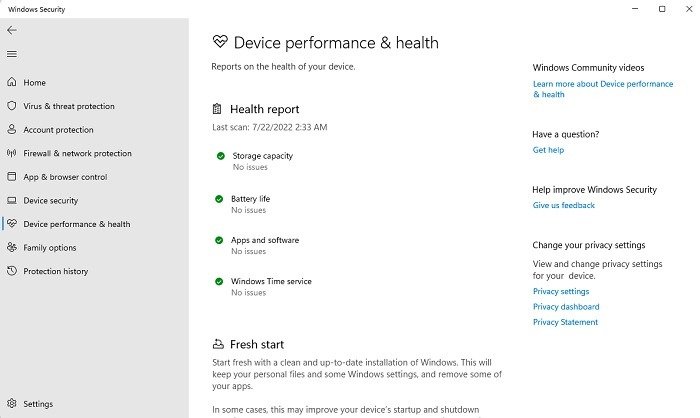
9. Используйте сторонние инструменты
Помимо этих инструментов и утилит, встроенных в Windows, вы также можете использовать сторонние инструменты для проверки работоспособности ПК. Рекомендуется проверить ваш текущий антивирус, чтобы узнать, встроен ли в ваш антивирусный пакет инструмент проверки работоспособности. Обычно это происходит только с премиум-версиями.
Некоторые сторонние инструменты, которые вы можете рассмотреть, включают:
- IObit Advanced SystemCare – этот бесплатный инструмент обеспечивает мониторинг производительности в реальном времени, инструменты очистки, средства устранения неполадок, функции безопасности и многое другое. Доступна премиум-версия, но большинству пользователей подойдет и бесплатная версия.
- CCleaner . В бесплатной домашней версии есть инструмент проверки работоспособности ПК, обновление приложений в один клик, функции безопасности, оптимизация ПК и многое другое.
- ХВИНФО – бесплатно контролируйте свою систему в режиме реального времени. Получайте подробные отчеты, анализ системы и углубленный анализ оборудования. Если вам нужна дополнительная техническая информация о состоянии вашего компьютера, воспользуйтесь этим инструментом.
- Спекки — этот инструмент предоставляет подробные сведения об оборудовании, установленном на вашем компьютере. Вы также получите подробную информацию о температуре, чтобы быстро сообщить, если что-то работает сильнее и горячее, чем должно быть. Бесплатная версия предоставляет вам большую часть необходимой информации и предоставляется CCleaner. Вы также можете используйте эти инструменты для мониторинга температуры процессора .
Читайте также: Как подключить экран ноутбука в качестве внешнего монитора в Windows
Часто задаваемые вопросы
Как часто мне следует проверять состояние моего компьютера?
В идеале вам следует проверять состояние вашего компьютера раз в месяц, если вы не заметили проблем с производительностью. Вам не обязательно запускать каждый инструмент из этого списка. Самый быстрый способ дать вам обзор:
- Просмотр событий
- Диспетчер устройств
- Безопасность Windows
Также рекомендуется использовать хотя бы один инструмент из раздела «Жесткий диск». В целом проверка работоспособности ПК должна занимать не более пяти минут раз в месяц.
Может ли оборудование внезапно выйти из строя?
Да. Независимо от того, насколько усердно вы следите за состоянием ПК, иногда оборудование внезапно выходит из строя. Между одной п
6. Проверьте диспетчер устройств
аться, изнашиваться, перегреться или возникнуть ряд других проблем. Например, случайное ударение ноутбука о стол может привести к поломке жесткого диска на следующий день. Вот почему вам всегда следует сохранять резервные копии важных файлов. Нет никакой гарантии, что ваш компьютер прослужит определенное время.Зачем проверять работоспособность компьютера, если все работает нормально?
Относитесь к мониторингу своего компьютера так же, как к обычной проверке автомобиля. Даже если ваша машина не издает странных звуков или на приборной панели не горят все контрольные лампы, вам все равно необходимо регулярно проверять уровень масла, жидкости и давление в шинах, поскольку изменения могут привести к повреждению вашего автомобиля. Заметив ранние признаки того, что с вашим компьютером что-то не так, вы сможете предотвратить дорогостоящий ущерб в дальнейшем. Например, если вы заметили, что ваш процессор нагревается сильнее, чем должен быть, вы можете принять меры прямо сейчас, чтобы избежать повреждения процессора и других компонентов. Вы можете не заметить никаких проблем с производительностью, пока ущерб не будет уже нанесен.
Безопасно ли использовать сторонние инструменты?
<див>
Да. Однако используйте только надежные инструменты. Никогда не загружайте какие-либо инструменты для повышения производительности или здоровья ПК из случайных всплывающих окон. Хотя всплывающее окно с предложением является нормальным явлением при посещении веб-сайта инструмента, вам не следует загружать инструмент из случайных всплывающих окон на рабочем столе или с сайтов, не связанных с этим инструментом. Также рекомендуется запустить антивирусную проверку, если вы видите всплывающие окна на рабочем столе.
Изображение предоставлено: Unsplash Все скриншоты сделаны Crystal Crowder


