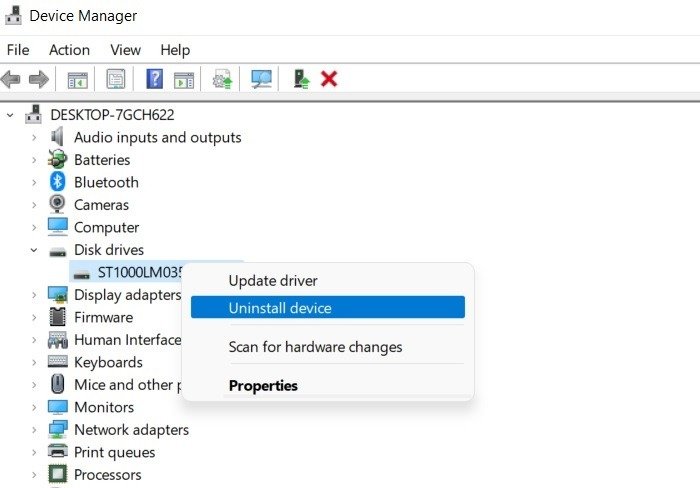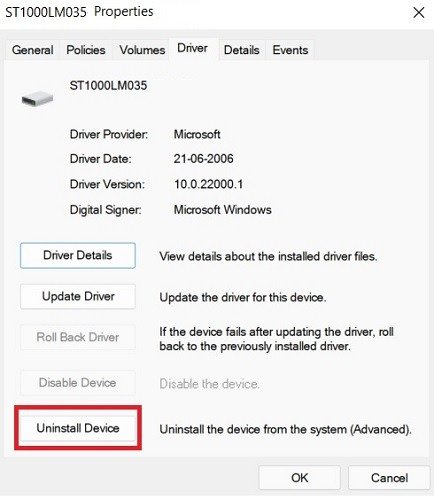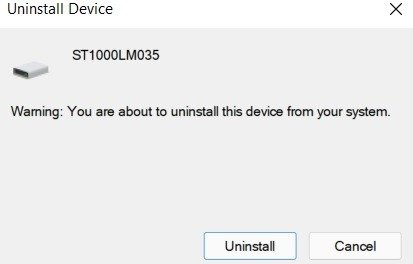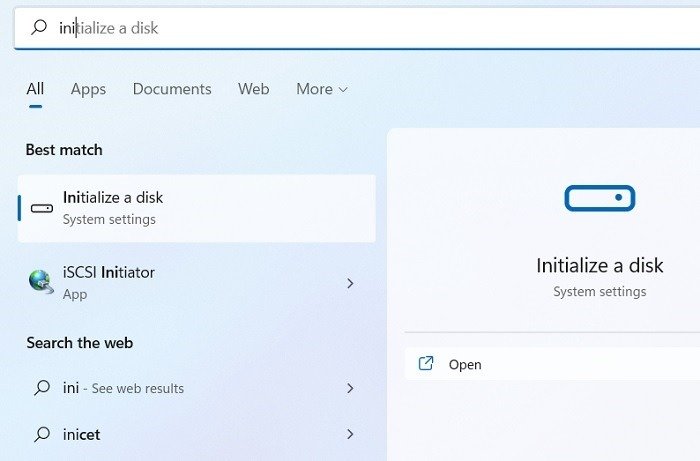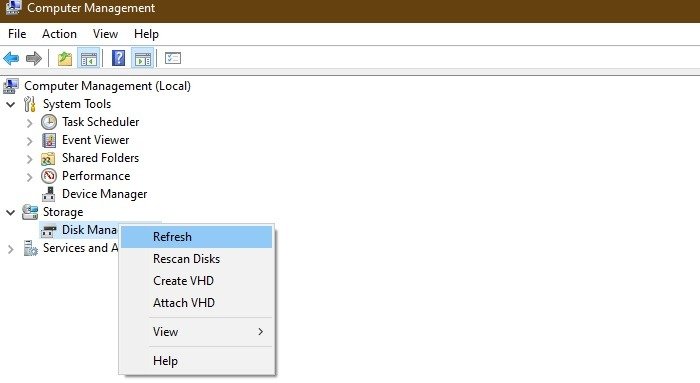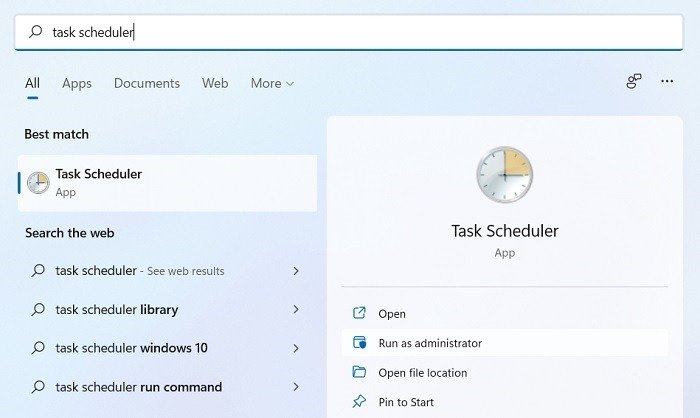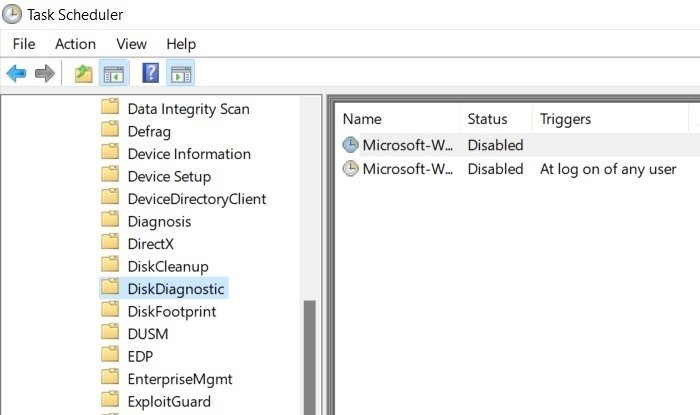Вы видели предупреждающее сообщение «Windows обнаружила проблему с жестким диском»? Возможно, ваш жесткий диск дает сбой, но вероятность возникновения ошибок разделов, повреждения файлов или системных проблем гораздо выше. Цель этого поста — облегчить понимание и показать, как быстро устранить источник проблемы.
Читайте также: 11 законных процессов Windows, которые могут выглядеть как вредоносное ПО
Почему Windows обнаружила проблему с жестким диском?
Как только вы увидите всплывающее сообщение об ошибке на экране, вам следует сначала проверить, не заражен ли ваш компьютер аналогичным известным вирусом «Windows обнаружила проблему с жестким диском». Авторы вредоносных программ часто используют законные процессы Windows для обозначения своих вирусов. Если Защитн
Contents
- 1 Почему Windows обнаружила проблему с жестким диском?
- 2 При удалении Windows обнаружилась проблема с жестким диском
- 3 1. Выполнение восстановления системы
- 4 2. Проверьте свой жесткий диск на наличие ошибок в Windows
- 5 3. Chkdsk и проверка системных файлов
- 6 4. Перезагрузите компьютер
- 7 5. Откат драйверов для жесткого диска
- 8 6. Удаление и переустановка жесткого диска
- 9 Часто задаваемые вопросы
- 9.1 1. Стоит ли использовать программное обеспечение для восстановления данных в случае сбоя жесткого диска Windows?
- 9.2 2. Как отключить Windows, обнаружила сообщение о проблеме с жестким диском?
- 9.3 3. Как исправить ситуацию, когда BIOS не обнаруживает жесткий диск Windows?
- 9.4 4. Как проверить состояние жесткого диска Windows?
Почему Windows обнаружила проблему с жестким диском?
то с жестким диском что-то не так.Откройте проводник Windows, чтобы проверить, доступно ли его содержимое. Быстрое выключение и перезапуск должны временно решить проблему. Если ошибка вызвана повреждением файлов или системными проблемами, вам не о чем беспокоиться. В этих случаях запуск команды Chkdskили System File Checker (SFC)быстро решит проблему.
В случае наиболее серьезных сбоев жесткого диска, таких как неспособность обнаружить ошибку жесткого диска, вы изначально не будете знать, что стало причиной проблемы. Есть две возможности, и решения для них будут немного различаться.
Сценарий 1. Жесткий диск не работает
Если жесткий диск вашего компьютера отображается, но его содержимое недоступно и отображается сообщение «жесткий диск не работает», это означает, что что-то не так с драйверами. В худшем случае жесткий диск мог быть поврежден.
- Чтобы обнаружить эту возможную причину, выберите любую букву жесткого диска в проводнике Windows (диск C или D), щелкните правой кнопкой мыши и выберите «Свойства».
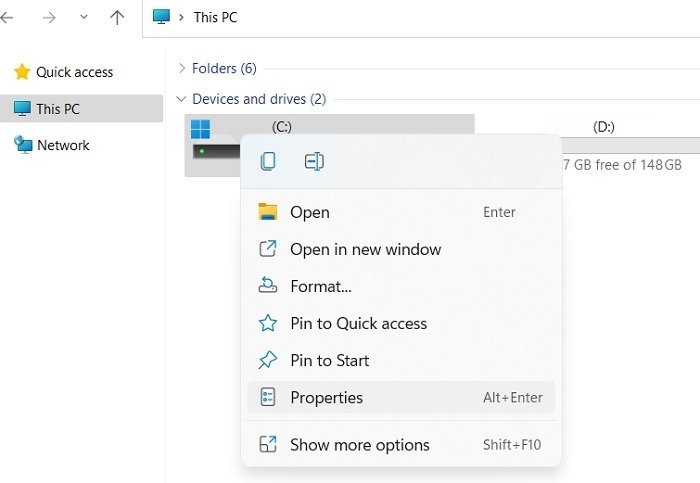
- Перейдите на вкладку «Оборудование» и проверьте «Состояние устройства» в разделе «Свойства устройства». Если жесткий диск исправен, должно отображаться сообщение «это устройство работает правильно».
- Если жесткий диск не работает должным образом, вы увидите различные коды ошибок, например «Windows не может идентифицировать это оборудование», «Возможно, драйвер для этого устройства поврежден», «Windows не может запустить это аппаратное устройство» и скоро.
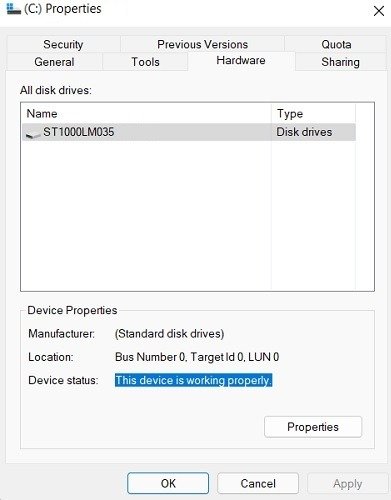
Читайте также: Как исправить высокую загрузку процессора и памяти Wmpnetwk.exe в Windows
Сценарий 2. Жесткий диск не отображается в управлении дисками
Плохо, когда
Сценарий 1. Жесткий диск не работает
что, если он полностью исчезнет из вашей системы, не оставив после себя никаких следов. Эта странная ошибка вызвана действиями пользователя или ошибочным обновлением устройства, которое может привести к остановке вашего жесткого диска. Если вы столкнулись с этой проблемой, вам нужно выбрать «Восстановление системы» или «Сброс к заводским настройкам» вашего устройства.- Чтобы проверить эту ошибку как возможную причину, найдите «Управление дисками» или «Создание и форматирование разделов жесткого диска» в меню «Поиск». Вы также можете получить к нему доступ из панели управления.
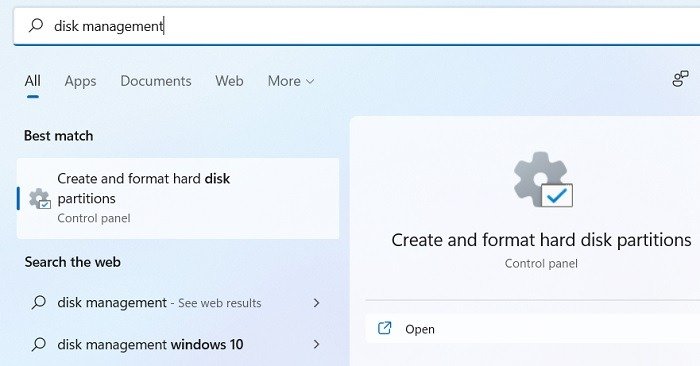
- Проверьте, видите ли вы свой жесткий диск в разделе «Том». Если жесткий диск не отображается и в «Очистке диска» осталось очень мало файлов («Файл ->Параметры»), это означает, что ваш жесткий диск был удален по непредвиденным причинам.
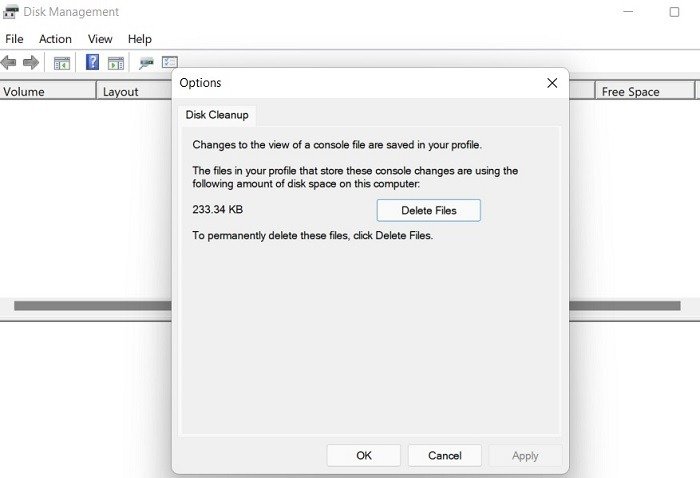
Читайте также: 11 законных процессов Windows, которые могут выглядеть как вредоносное ПО
При удалении Windows обнаружилась проблема с жестким диском
Существуют разные решения проблемы, когда Windows не может обнаружить жесткий диск, в зависимости от вероятной причины. Каждый из приведенных ниже методов поможет устранить источник ошибки.
1. Выполнение восстановления системы
Если вы чувствуете, что сделали что-то глупое, что привело к сбою жесткого диска Windows, так что даже жесткий диск не может быть распознан, полезно выбрать «Восстановление системы» вашего компьютера . Этот параметр создает точный снимок предыдущего состояния вашего ПК, позволяя вам вернуться к тому, что было раньше.
- В меню поиска Windows выберите «Создать точку восстановления». Откроется новое всплывающее окно под названием «Свойства системы».
Сценарий 2. Жесткий диск не отображается в управлении дисками
ploads/2024/05/Windows-Hard-Disk-Problem-Search-Menu-Create-Restore-Point.jpg" alt="Меню поиска проблем с жестким диском Windows Создать точку восстановления">- В окне «Свойства системы» перейдите на вкладку «Защита системы» и нажмите кнопку «Восстановление системы».
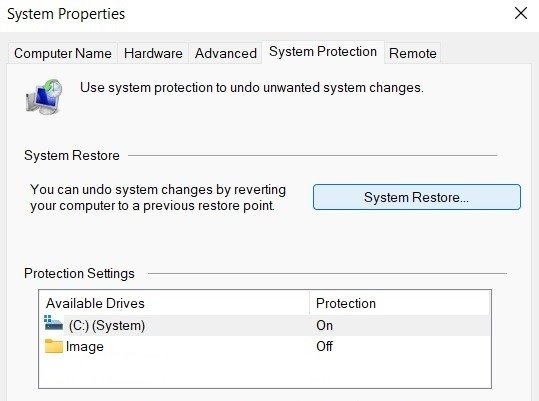
- Продолжайте следовать инструкциям на экране, пока не дойдете до меню «Восстановление системных файлов и настроек». Нажмите «Далее».
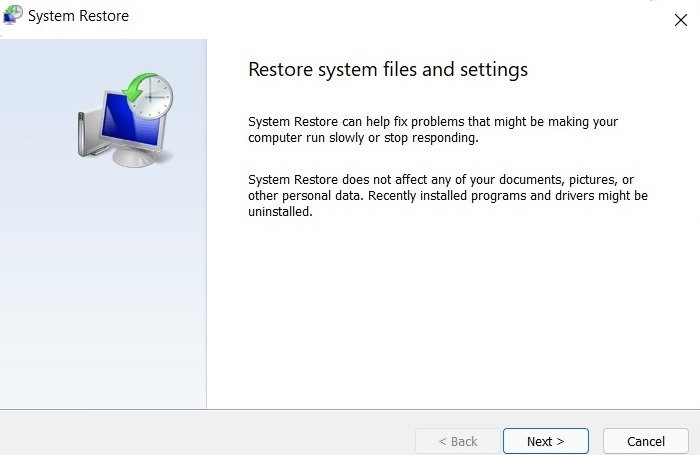
- На следующем экране вам будет предложен выбор точек «Восстановления системы», сохраненных на вашем компьютере. При каждом обновлении Windows они сохраняются автоматически. Вы также можете вручную создать точку «Восстановление системы».
- Из списка выберите дату и время восстановления системы, которые немного старше, чем самые последние, до того, как вы обнаружили проблемы с жестким диском. Вы не хотите, чтобы те же самые проблемы возникли снова из-за совпадения.
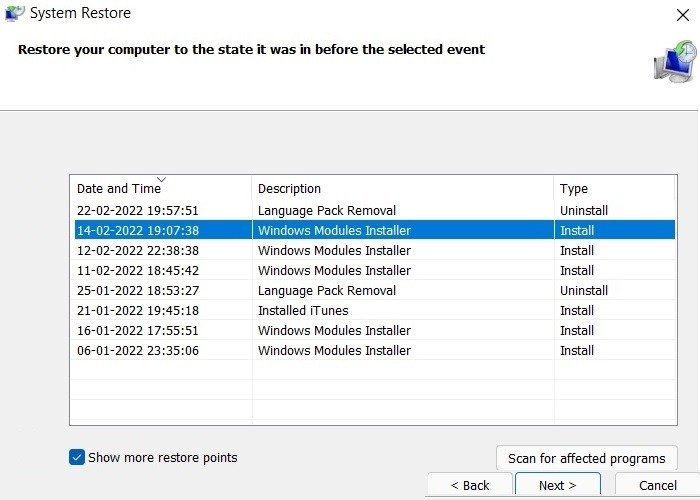
- Подтвердите точку восстановления, чтобы завершить процедуру. Вы не можете прервать восстановление системы после его запуска.
- Через несколько минут или даже часов ваша система перезагрузится, и жесткий диск вернется в предыдущее состояние, которое было до появления проблем.
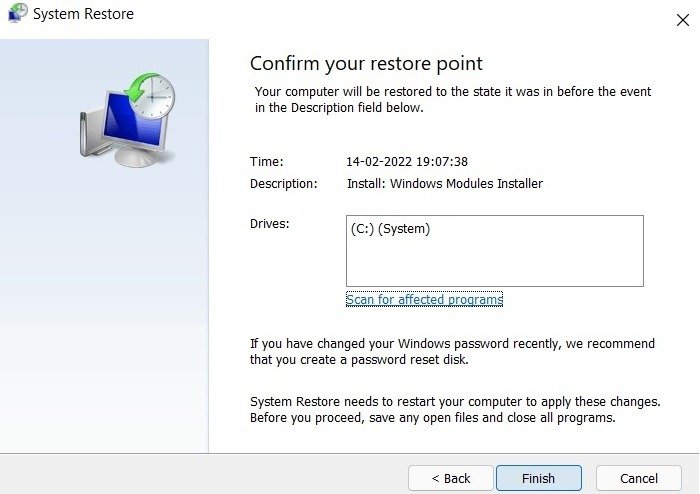
2. Проверьте свой жесткий диск на наличие ошибок в Windows
После «Восстановления системы» вы можете самостоятельно диагностировать, являются ли основной причиной сбоев жесткого диска Windows системные ошибки, которые можно исправить. Это делается с помощью инструмента под названием «Проверка ошибок», который доступен при щелчке правой кнопкой мыши по «Свойствам» любой буквы диска.
Как только вы начнете проверку диска на ошибки, вы можете увидеть сообщение «вам не нужно сканировать этот диск», так как ошибок на нем не было. С другой стороны, если есть ошибки, их можно исправить с помощью 1. Выполнение восстановления системы программ">Средство устранения неполадок совместимости программ или подобных инструментов.
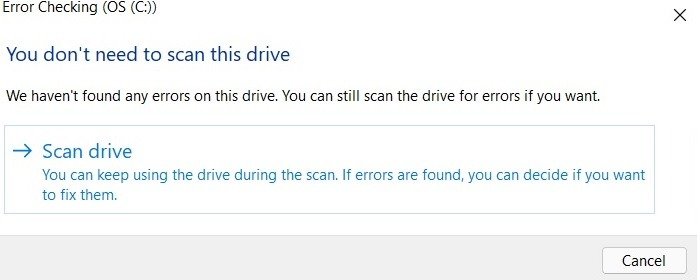
Читайте также: Последние проблемы с Центром обновления Windows и способы их устранения
3. Chkdsk и проверка системных файлов
Как обсуждалось ранее, если ошибка сбоя жесткого диска исчезла после последующей перезагрузки, это означает, что на жестком диске имеются поврежденные системные файлы, ошибки реестра и поврежденные сектора. К счастью, решить их очень легко, поскольку методы, описанные ниже, на самом деле представляют собой одноэтапные решения, не требующие особого участия пользователя.
- Во-первых, вам следует выбрать операцию Chkdsk, которая будет использоваться в командной строке с правами администратора.
chkdsk c: /f
- Если по какой-либо причине операция Chkdsk не может быть запущена, вы можете запланировать ее автоматическое выполнение при следующем перезапуске системы с помощью «Y». После устранения ошибок жесткого диска ваша система очищается еще раз.
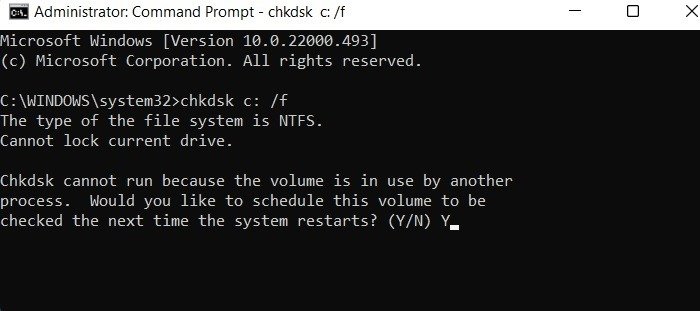
- Аналогично вы также можете использовать средство проверки системных файлов (команда SFC) для устранения скрытых проблем, вызывающих сбой жесткого диска.
sfc /scannow
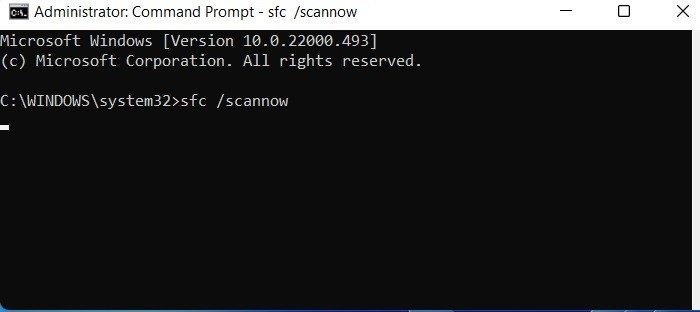
4. Перезагрузите компьютер
Если ничего не помогает, всегда полезно восстановить заводское состояние ПК с Windows и начать все с чистого листа. На самом деле, перезагрузить компьютер с Windows очень легко.
- Перейдите в «Настройки ->Система ->Восстановление ->Параметры восстановления» и нажмите «Сбросить настройки этого компьютера». Откроется новое всплывающее окно в Windows 11. Если вы используете Windows 10, вам нужно будет перейти в «Настройки» ->«Обновление и безопасность» ->«Восстановление» ->«Сбросить настройки этого компьютера».
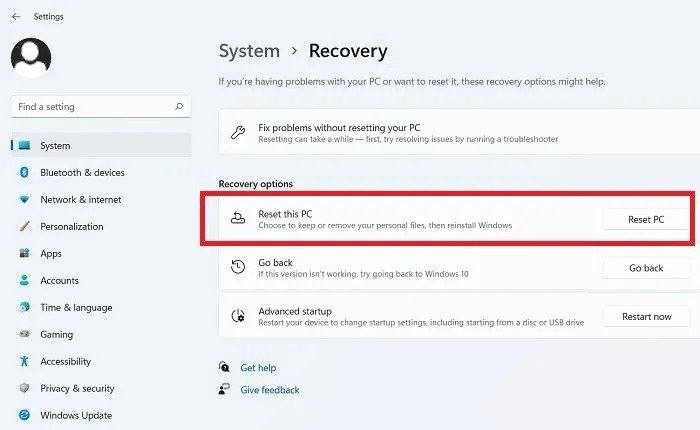
- Следуйте инструкциям на экране во всплывающем окне, чтобы продолжить восстановление системы.
- Если вы не хотите, чтобы ваши файлы удалялись, выберите «Сохранить файлы» вместо «Удалить все». Кроме того, выберите «Загрузку из облака» вместо «Локальной переустановки», поскольку это поможет вам получить последние обновления операционной системы Windows для вашего ПК.
Читайте также: Как использовать Защитник Windows из командной строки
5. Откат драйверов для жесткого диска
Если жесткий диск виден, но не работает должным образом из-за неисправных драйверов, вы можете откатить эти драйверы, если эта опция доступна.
- Вернитесь в «Управление дисками» и выберите диск: Диск 0 или Диск 1, в зависимости от того, какой из вариантов.
- Нажмите правой кнопкой мыши на выбранном диске и перейдите в «Свойства».
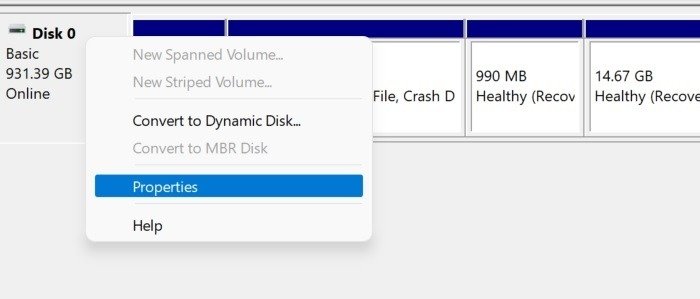
- На вкладке «Драйвер» вы должны увидеть опцию «Откатить драйверы». Если неисправный жесткий диск не связан с проблемами драйвера, он будет выделен серым цветом, что означает, что есть только од
2. Проверьте свой жесткий диск на наличие ошибок в Windows
"async" src="https://saintist.ru/wp-content/uploads/2024/05/Windows-Hard-Disk-Problem-Roll-Back-Driver2.jpg" alt="Проблема с жестким диском Windows Откатить драйвер 2">