10. Рукописные заметки
Apple Notes было обновлено. Некоторые старые функции получили незначительное улучшение, а некоторые новые функции приблизили его к популярной сторонней версии приложения для создания заметок, такие как Evernote . Еще не пробовали Apple Notes? Пришло время начать использовать Apple Notes и открыть для себя эти 10 замечательных функций.Читайте также: 10 лучших исправлений для Apple Pencil, который не работает должным образом
1. Совместная работа с помощью @Mention
В публикации заметки в Apple Notes нет ничего нового, но теперь вы также можете отметить человека в заметке. Это позволит пользователям отмечать людей знаком «@», чтобы привлечь их внимание к чему-то важному в заметке.
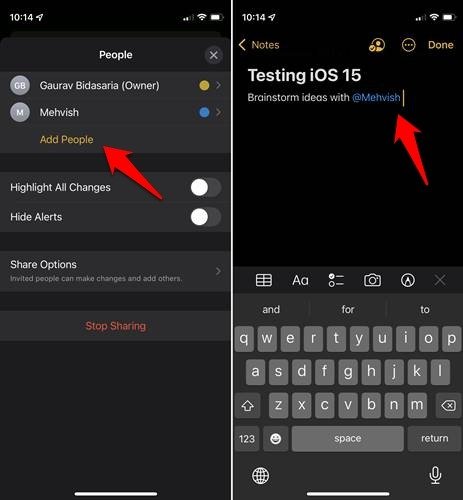
Contents
- 1 1. Совместная работа с помощью @Mention
- 2 2. Классифицируйте заметки с помощью #HashTags
- 3 3. Найдите теги с помощью браузера тегов
- 4 4. Классификация заметок с тегами с помощью смарт-папок
- 5 5. Отслеживайте действия пользователей с помощью просмотра активности
- 6 6. Используйте основные моменты, чтобы выделить изменения
- 7 7. Делайте быстрые заметки где угодно
- 8 8. Перетаскивайте что угодно и куда угодно
- 9 9. Живой текст
- 10 10. Рукописные заметки
- 11 Подведение итогов
1. Совместная работа с помощью @Mention
ния списка дел, в котором разные члены семьи должны купить разные предметы. Его также можно использовать для делегирования задач или привлечения внимания к деталям. Просто поделитесь заметкой, как обычно, и добавьте знак «@» перед именем человека в любом месте заметки.Совет. вы также можете добавлять людей в папку Apple Notes, и в этом случае им будут доступны все заметки в этой папке.
Также читайте: Как сотрудничать и выделять изменения в заметках на iOS
2. Классифицируйте заметки с помощью #HashTags
Теперь вы можете использовать хэштеги в Apple Notes, как и в социальных сетях такие приложения, как Instagram . Просто добавьте в заметку один или несколько хэштегов, чтобы классифицировать их. Это позволяет легко найти их позже с помощью браузера тегов, который более подробно описан далее в этом списке.
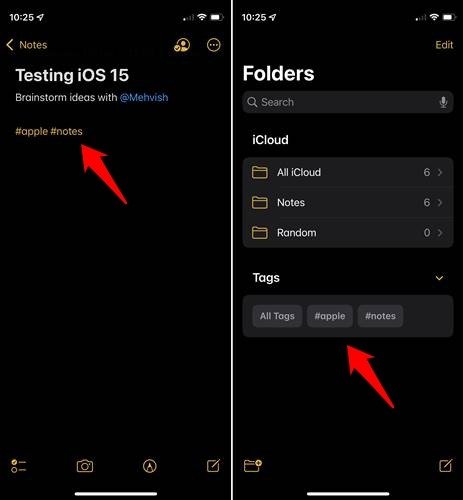
Вы также можете выбрать несколько заметок и добавить к этим заметкам один или несколько существующих тегов.
Читайте также: 5 лучших приложений Sticky Note для Mac
3. Найдите теги с помощью браузера тегов
Вы можете не только искать теги с помощью панели поиска, но и все теги аккуратно организованы в алфавитном порядке в браузере тегов. Это облегчит поиск тегов, если их много.
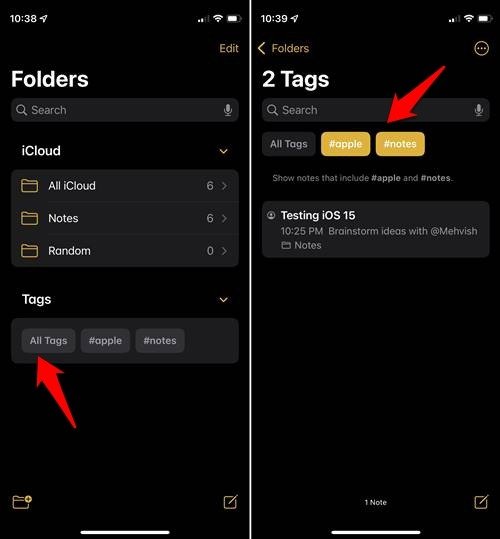
Перейдите на главную страницу Notes и на
2. Классифицируйте заметки с помощью #HashTags
жмите «Все теги», чтобы перейти дальше. Внутри вы можете искать теги и выбирать более одного тега, чтобы еще больше сузить результаты поиска.4. Классификация заметок с тегами с помощью смарт-папок
Смарт-папки — это не что иное, как заметки, отмеченные определенными тегами и сгруппированные в папке. Затем вы сможете быстро получить доступ к этой папке из списка папок. Например, у меня есть один для почты.
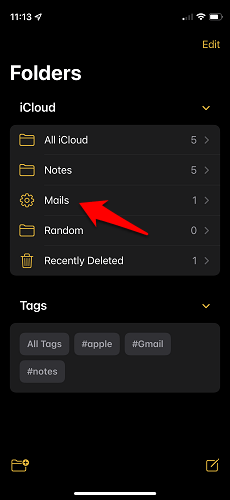
Чтобы создать смарт-папку, просто нажмите значок «Папка» в левом нижнем углу и выберите «Новая смарт-папка». Вы можете назвать папку и выбрать один или несколько тегов для группировки заметок внутри папки.
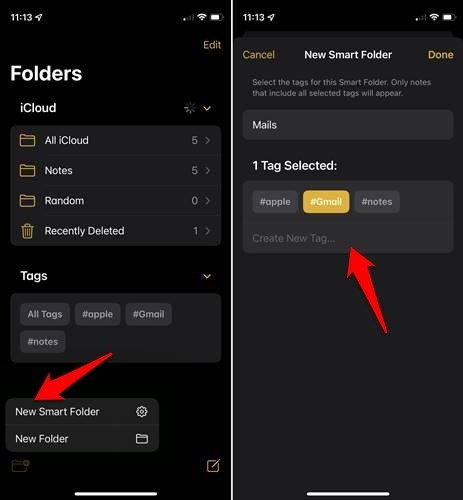
При желании вы также можете создавать здесь новые теги на лету.
5. Отслеживайте действия пользователей с помощью просмотра активности
Все может быстро выйти из-под контроля, если в заметке активно участвует слишком много участников. Используйте представление «Действия», чтобы отслеживать, кто и когда внес изменения в заметку.
Нажмите на значок «Люди» вверху и выберите кнопку «Показать все действия», чтобы просмотреть все действия по дате, времени и имени участника.
6. Используйте основные моменты, чтобы выделить изменения
Отслеживание действий пользователей имеет смысл, но необходимость просматривать параметры пользовательского интерфейса — это рутинная работа. Используйте функцию «Выделение», чтобы выделить изменения внутри заметки, чтобы вам не приходилось обращаться к меню. Это также обеспечивает гораздо лучший контекст при чтении заметок.
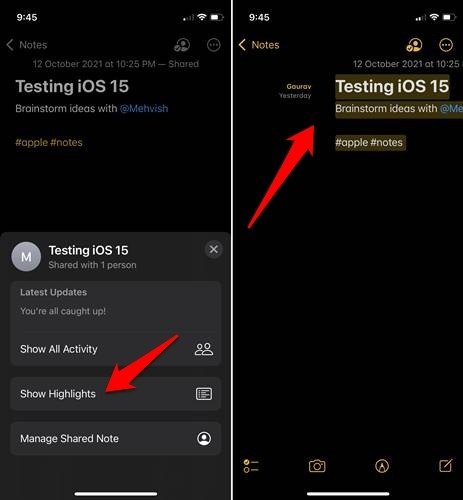
Нажмите на значок «Люди» и выберите опцию «Показать основные моменты». Изменения, внесенные другими участниками, будут отмечены цветом для лучшей дифференциации.4. Классификация заметок с тегами с помощью смарт-папокметка открыта, чтобы просмотреть основные моменты.
7. Делайте быстрые заметки где угодно
Один из самых быстрых способов получить доступ к приложению или функции — до добавление виджета в Центр управления . Это также работает и для Apple Notes. Перейдите в «Настройки ->Центр управления» и нажмите значок «+» рядом с «Заметки», чтобы добавить его.
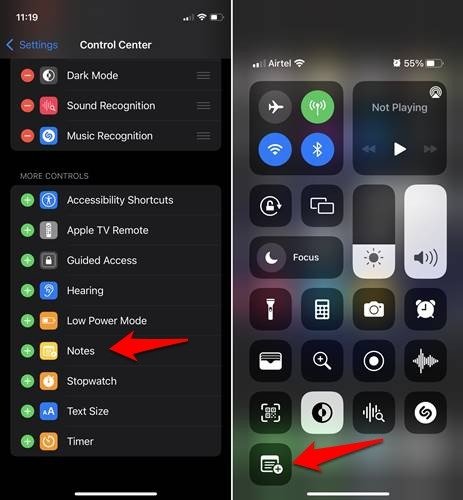
Запустите Центр управления на любом экране, чтобы делать быстрые заметки, которые синхронизируются через iCloud со всеми вашими устройствами.
В iPadOS 15 можно перетащить вверх из правого нижнего угла любого приложения или на главном экране, чтобы добавить быструю заметку или получить к ней доступ.
8. Перетаскивайте что угодно и куда угодно
Нашли изображение, которое хотите сохранить в Apple Notes? Может быть, какие-нибудь мудрые слова, которые вы хотите записать или скопировать? Теперь вы можете перетаскивать изображения или фраг
5. Отслеживайте действия пользователей с помощью просмотра активности
Сначала нажмите и удерживайте изображение или скопируйте текст, затем нажмите и удерживайте его, чтобы переместить из другого приложения в Заметки.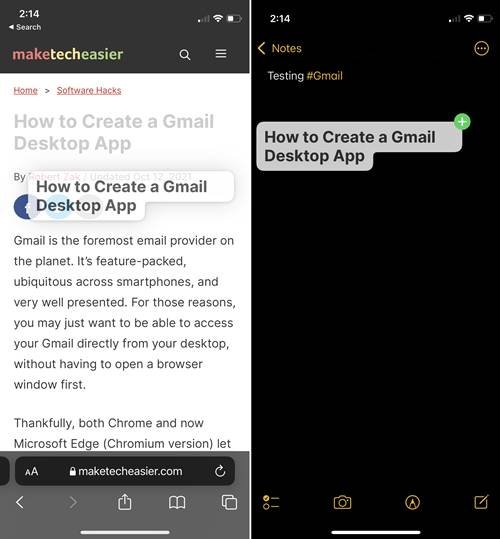
9. Живой текст
Живой текст – это не что иное, как технология оптического распознавания текста, которая работает на устройстве и во всех приложениях. Вы можете открыть изображение и записать номер телефона внутри. Вы также можете скопировать пароль Wi-Fi с помощью приложения «Камера», просто наведя объектив на объект с надписью.
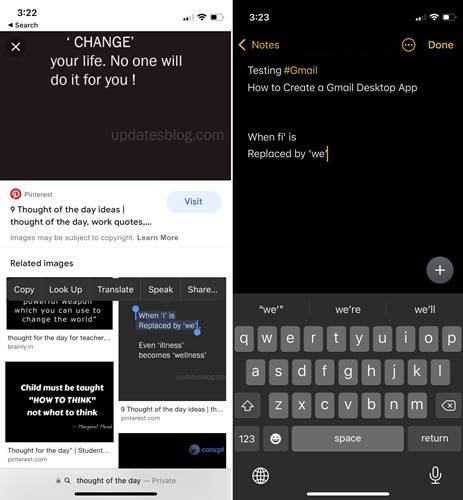
Однако это не идеально. В приведенном выше примере буква «f» превращается в fi’. Будущие обн
6. Используйте основные моменты, чтобы выделить изменения
ткиВы можете делать рукописные заметки на своем iPhone, используя комбинацию различных карандашей и других инструментов, доступных в Notes. Эти рукописные заметки также доступны для поиска благодаря технологии оптического распознавания символов, которую Apple реализовала с помощью Live Text.
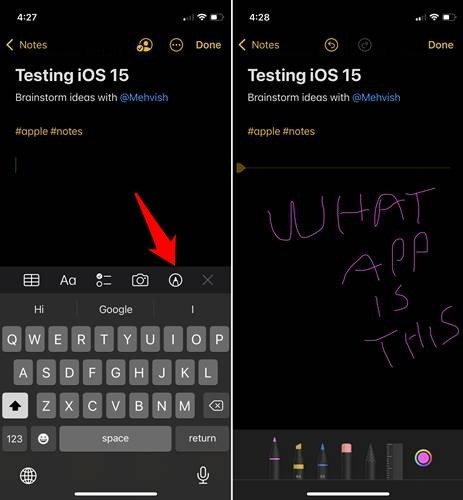
Нажмите на значок карандаша, чтобы открыть скрытую панель инструментов, содержащую такие инструменты, как карандаш, маркер, ластик, линейка и инструмент выбора цвета.
Подведение итогов
С выпуском iOS 15 Apple Notes стала более универсальным приложением для создания заметок. В нем есть интеллектуальные папки, теги, упоминания, расширенный поиск, распознавание текста и многое другое — функции, которые мы привыкли ожидать от наших регулярно используемых приложений. Есть множество другие приложения для заметок для iOS , которые вы также можете попробовать, если Apple Notes вам все еще не подходит.
Единственным недостатком является то, что оно по-прежнему не зависит от платформы, чего и следовало
7. Делайте быстрые заметки где угодно
Изображение предоставлено: Отдел новостей Apple , Кроссовки, чай, яблоко на фоне пастельных тонов от Yayimages
Читайте также: Google Keep, Evernote и Apple Notes: какое приложение для заметок лучше?


