Вы когда-нибудь пытались открыть файл только для того, чтобы получить сообщение с вопросом, какое приложение вы хотите использовать, чтобы открыть его? Когда вы видите такое сообщение, оно говорит о том, что не существует приложения по умолчанию, позволяющего открывать подобные файлы. Узнайте здесь, как установить приложения по умолчанию для действий и приложений Windows.
Что такое приложения по умолчанию?
Приложение по умолчанию — это программа, которую Windows автоматически использует, когда вы хотите открыть файл определенного типа.

Contents
Что такое приложения по умолчанию?
dows Открыть файл 2">Microsoft имеет встроенные приложения в Windows 10, позволяющие открывать практически все типы файлов и задачи, которые вы хотите выполнить. По умолчанию Windows использует одну из своих программ для открытия файла определенного типа при каждой попытке его открытия.
Но если у вас есть любимые сторонние программы, которые вы предпочитаете использовать для выполнения этой задачи, вы можете указать Windows использовать эту программу, изменив настройки приложения по умолчанию для этой задачи.
Например, Windows использует проигрыватель Windows Media для открытия музыкальных и видеофайлов. Если вы предпочитаете использовать VLC Медиаплеер для файлов такого типа, вы можете изменить значение по умолчанию в настройках.
Однако вашими приложениями по умолчанию может быть только одна из программ, установленных на вашем компьютере. Вы не можете использовать веб-сервисы для автоматического открытия файлов.
Кроме того, вы можете установить только одну программу по умолчанию для каждой задачи или протокола.
Читайте также: Как изменить все приложения вашего Mac по умолчанию
Установить приложения по умолчанию по действию
Один из способов выбрать приложения по умолчанию — это действие, которое вы хотите выполнить, например прослушивание музыки, открытие электронной почты или запуск браузера.
1. Откройте «Настройки», введя настройки в поле поиска на панели задач и щелкнув приложение или нажав Win+ I.
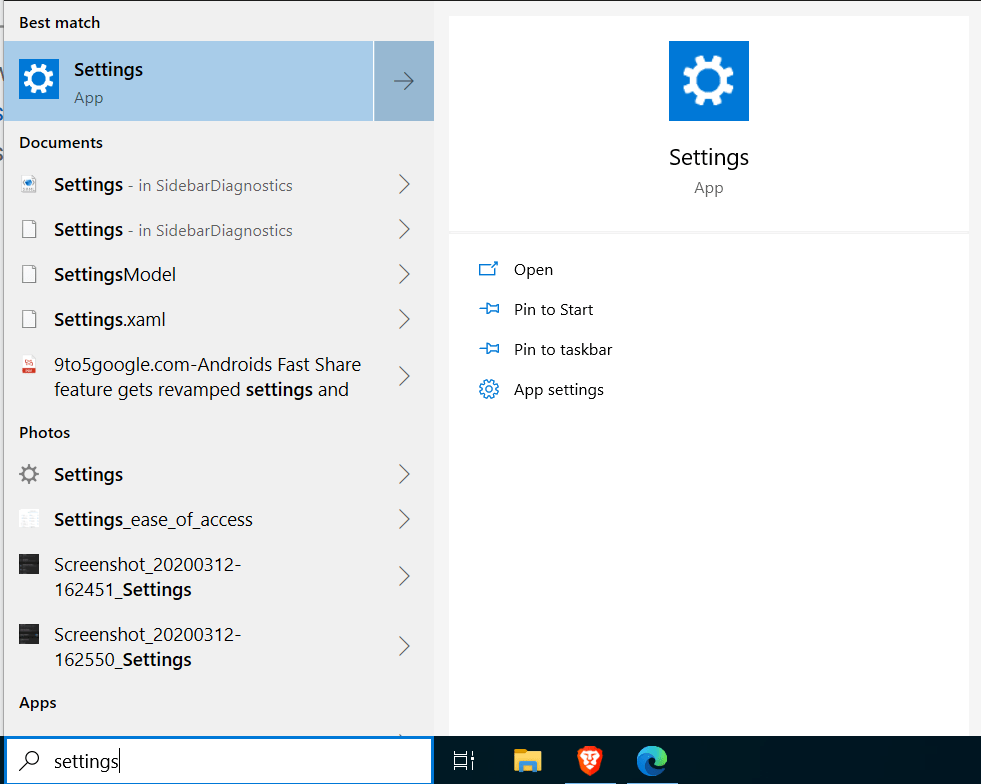 <
<2. Нажмите «Приложения по умолчанию». В появившемся окне вы можете изменить программу по умолчанию для некоторых наиболее распространенных действий.
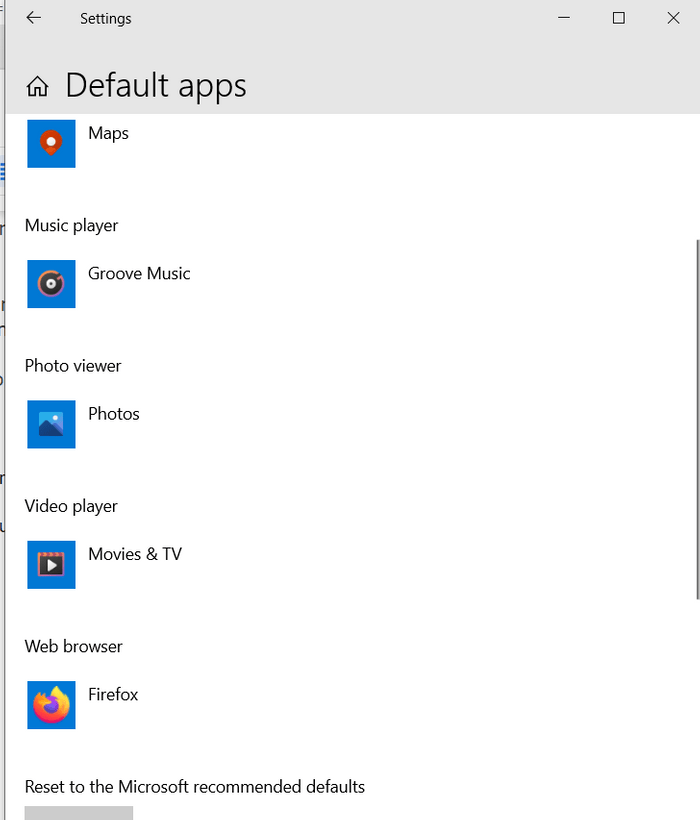
3. Чтобы изменить один из них, нажмите текущее приложение по умолчанию и выберите вариант, который будет новым по умолчанию.
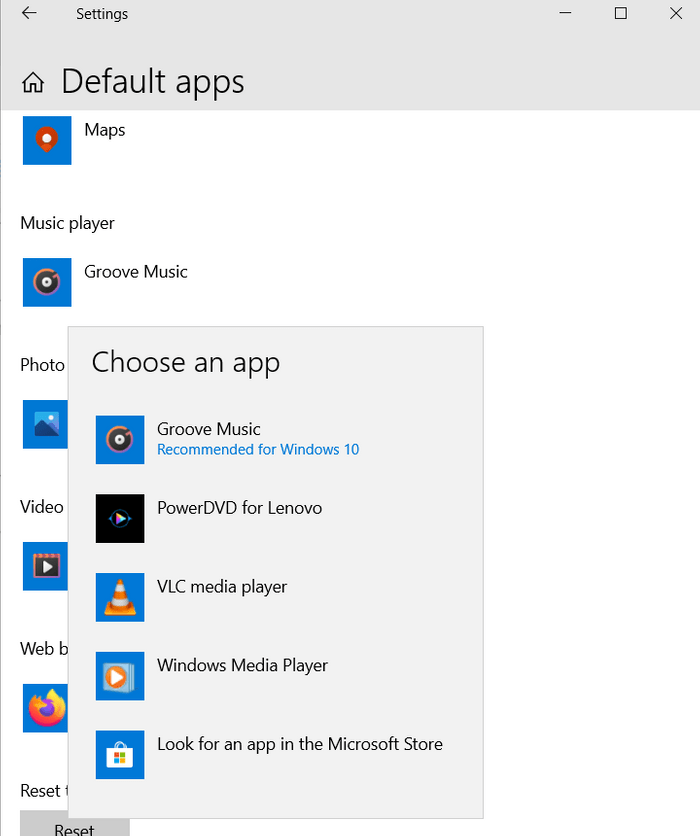
Установить приложения по умолчанию по типу файла
Другой способ установить приложения по умолчанию — по типу файла. Расширение файла идентифицирует программу, с которой связан ваш файл.
Например, файл с именем «extensions.docx» заканчивается расширением «.doc
Установить приложения по умолчанию по действию
ашем компьютере. Когда ваш компьютер видит это расширение в файле, он знает, что его нужно открыть в Word.Чтобы установить значение по умолчанию по расширению файла:
1. В настройках приложений по умолчанию прокрутите вниз, пока не увидите «Выбрать приложения по умолчанию по типу файла», и нажмите.
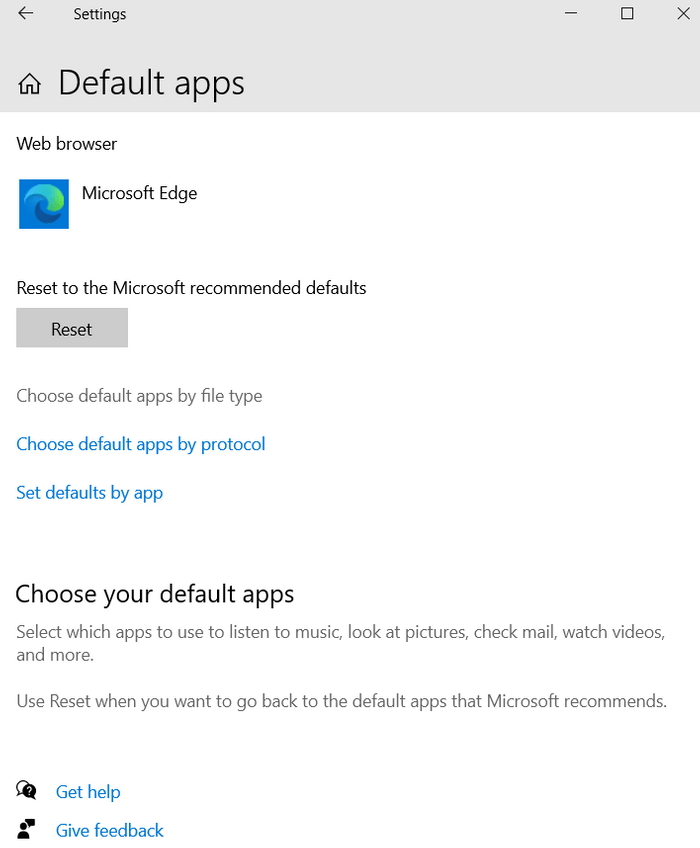
2. Найдите расширение файла, которое вы хотите связать с приложением по умолчанию. Список расположен в алфавитном порядке.
3. Нажмите на название приложения по умолчанию для этого расширения или на знак плюса, чтобы выбрать приложение по умолчанию, если значение по умолчанию не отображается.
4. Когда вы нажмете на имя приложения, вы увидите список программ, которые откроют этот конкретный тип файла. Выберите тот, который вы хотите использовать.
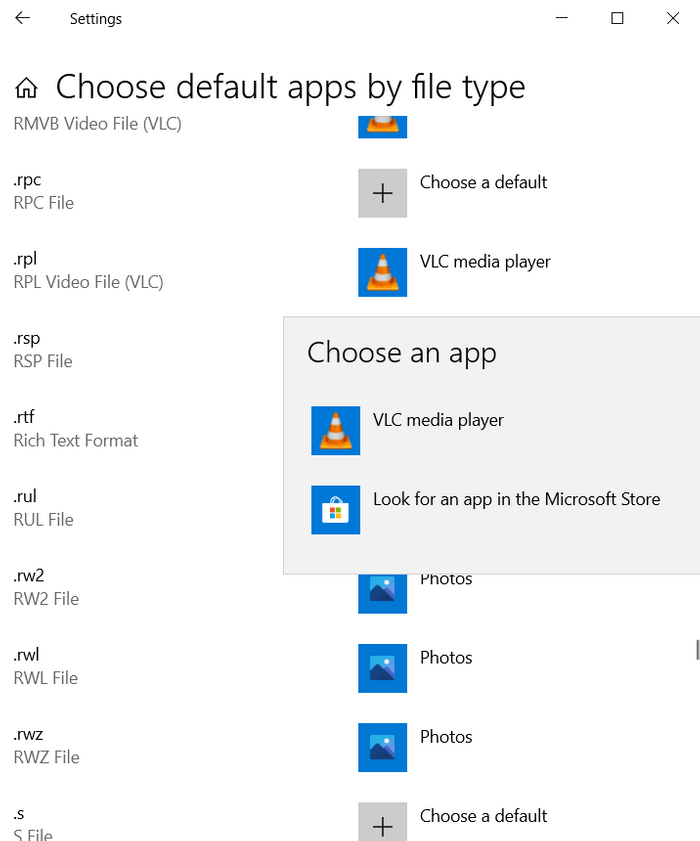
5. Также можно запустить Microsoft Store и найти приложение, которое откроет файл этого типа.
Установить приложения по умолчанию по протоколу
Протокол — это стандартный набор правил, которые позволяют электронным устройствам взаимодействовать друг с другом. Например, Skype использует несколько протоколов для текстовых, аудио- и видеочатов. Если у вас есть несколько программ, способных работать с этим протоколом, вы также можете установить для него другое значение по умолчанию.
1. В настройках приложений по умолчанию прокрутите вниз, пока не найдете пункт «Выбрать приложения по умолчанию по протоколу».<
Установить приложения по умолчанию по типу файла
>3. Нажмите на текущее приложение по умолчанию и выберите новое.
В следующий раз, когда вы захотите открыть файл и Windows спросит, какую программу вы хотите использовать, используйте эти процессы, чтобы установить приложение по умолчанию. И не забудьте использовать эти ярлыки для более быстрой работы в Windows 10 .


