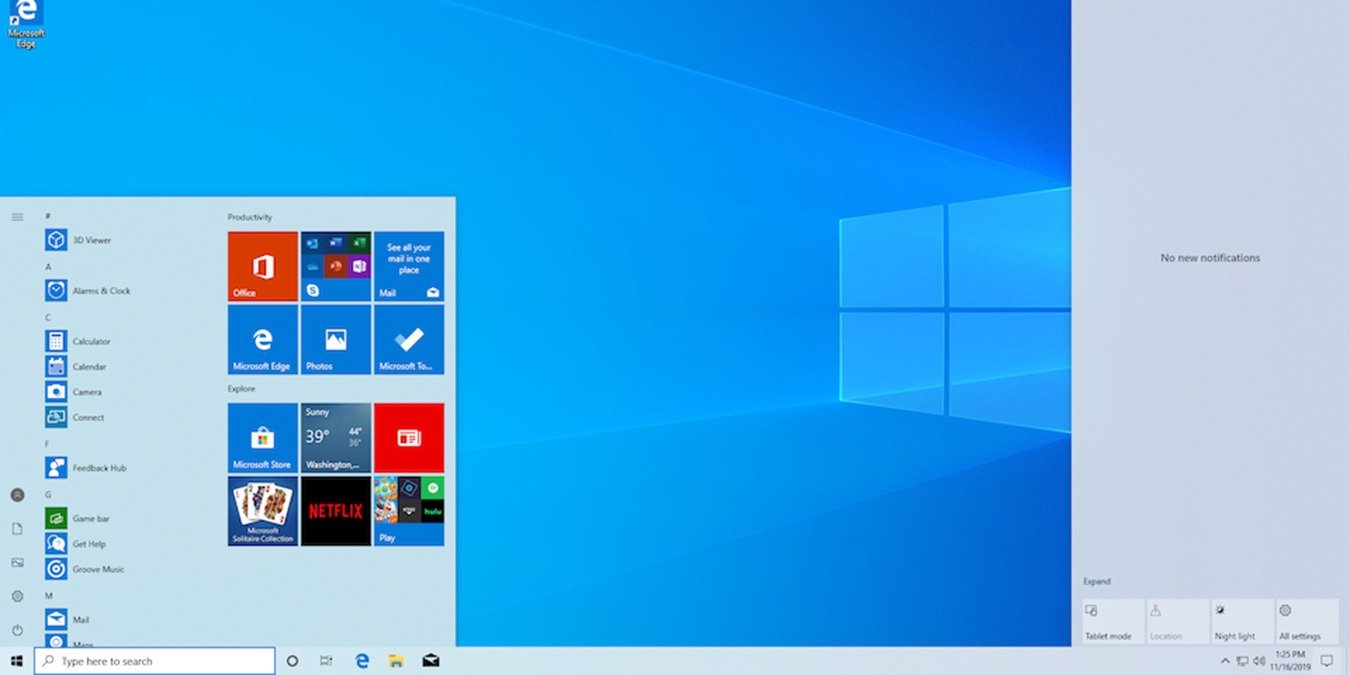10. CTRL + F5
7. CTRL + Нажмите приложение на панели задач более быстрой работы и выполнения задач. Большинство этих ярлыков находятся у вас под рукой, и их использование может быть более продуктивным. Но, как и многие другие вещи в Windows, эти ярлыки либо игнорируются, либо никогда не используются, поскольку большинство пользователей даже не знают об их существовании. Вот некоторые из лучших сочетаний клавиш, позволяющих использовать мышь и клавиатуру для более быстрой работы в Windows.Читайте также: 20 сочетаний клавиш, специфичных для Windows 10, которые должен знать каждый пользователь
1. F2
Многие пользователи пытаются переименовать файл или несколько файлов, щелкнув правой кнопкой мыши и выбрав опцию «Переименовать». Но знаете ли вы, что есть простой способ сделать это? Чтобы переименовать файл, просто выберите его, нажмите F2и переименуйте его как хотите.
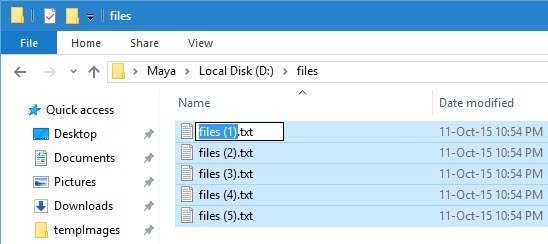
2. CTRL + Перетаскивание файлов и папок
Если вам когда-ни
Contents
- 1 1. F2
- 2 2. CTRL + Перетаскивание файлов и папок
- 3 3. Shift + перетаскивание файлов и папок
- 4 4. ALT + Перетаскивание файлов и папок
- 5 5. ALT + Пробел
- 6 6. Shift + клик по прило
2. CTRL + Перетаскивание файлов и папок
RL">7 7. CTRL + Нажмите приложение на панели задач - 8 8. Shift + щелчок правой кнопкой мыши
- 9 9. CTRL + Shift + щелчок правой кнопкой мыши на панели задач
- 10 10. CTRL + F5
- 11 11. ALT + двойной щелчок или ALT + Enter
- 12 12. CTRL + двойной щелчок или CTRL + Enter
- 13 13. Shift + нажмите кнопку «Закрыть»
- 14 14. Win + Т
- 15 15. Win + Главная
- 16 16. CTRL + Shift + клавиши со стрелками
1. F2
ся быстро скопировать файлы из одной папки в другую, просто удерживайте клавишу Ctrlи перетащите файлы из источника в место назначения. Это действие скопирует файлы и папки из одного места в другое.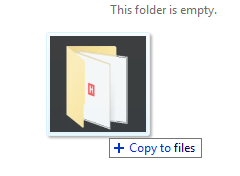
3. Shift + перетаскивание файлов и папок
Чтобы переместить файлы и папки из одного места в другое, вам не обязательно использовать два отдельных ярлыка. Все, что вам нужно сделать, это удерживать кнопку Shiftи перетаскивать файлы или папки из источника в место назначения. Это действие переместит файлы из одного места в другое.
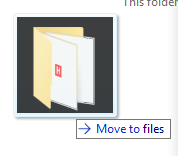
4. ALT + Перетаскивание файлов и папок
Большинство людей используют контекстное меню, вызываемое правой кнопкой мыши, чтобы создать ярлык для файла или папки. Но другой быстрый способ создать ярлык — перетащить файл или папку, удерживая нажатой клавишу Altна клавиатуре.
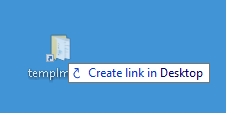
5. ALT + Пробел
Хотя не все больше используют системное меню, это довольно удобное меню для быстрого свертывания, развертывания и восстановления окна в Windows. Чтобы быстро получить доступ к системному меню, просто нажмите сочетание клавиш Alt+ Пробел.
6. Shift + клик по приложению на панели задач
Вы когда-нибудь задумывались, как открыть несколько экземпляров одного и того же приложения? Это очень просто: все, что вам нужно сделать, это зажать клавишу Shift, а затем щелкнуть значок приложения на панели задач. Это действие открывает другой экземпляр приложения. Имейте в виду, это работает только с приложениями, поддерживающими несколько экземпляров.
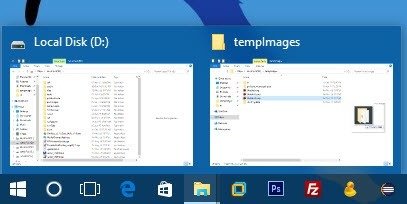 <
<
4. ALT + Перетаскивание файлов и папок
задачЕсли вы открыли несколько окон одного и того же приложения, перемещение между этими окнами может быть весьма неприятным. К счастью, вы можете переключаться между несколькими окнами одного и того же приложения, удерживая кнопку Ctrlи нажимая значок приложения на панели задач.
8. Shift + щелчок правой кнопкой мыши
В отличие от обычного контекстного меню, вызываемого правой кнопкой мыши в проводнике Windows, вы можете открыть расширенное контекстное меню для некоторых дополнительных скрытых параметров. Для этого просто нажмите и удерживайте клавишу Shiftи щелкните п
5. ALT + Пробел
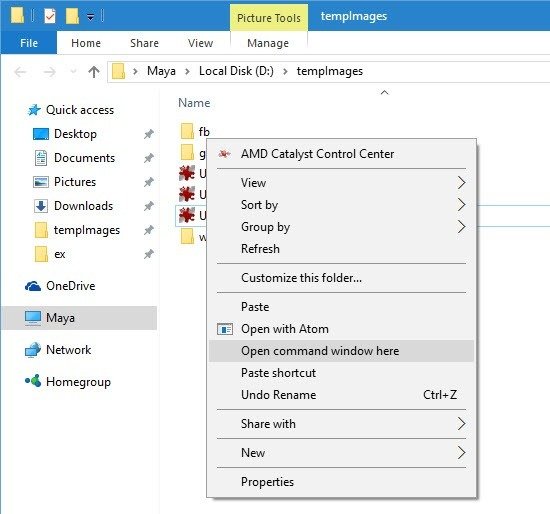
9. CTRL + Shift + щелчок правой кнопкой мыши на панели задач
Если Проводник ведет себя странно и зависает, лучше всего перезапустить Проводник. Для этого нажмите Ctrl+ Shift+ щелкните правой кнопкой мыши на панели задач и выберите опцию «Выйти из проводника». Конечно, если вы используете Windows 8 или 10, то перезапустить Проводник можно из диспетчера задач.
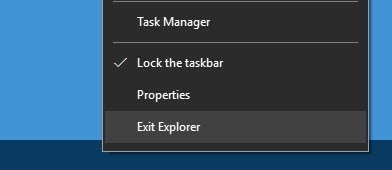 6. Shift + клик по приложению на панели задачCTRL + F5
6. Shift + клик по приложению на панели задачCTRL + F5
Если вы когда-нибудь захотите полностью обновить веб-страницу, аннулируя локальный кеш, используйте Ctrl+ F5. Когда вы используете этот ярлык, браузер очистит кеш указанной веб-страницы и запросит новую копию с сервера.
11. ALT + двойной щелчок или ALT + Enter
Когда вы Alt+ дважды щелкните любой файл или папку, быстро откроется окно «Свойства». Это полезный ярлык для доступа к свойствам файлов и папок, таким как размер, разрешения и т. д.
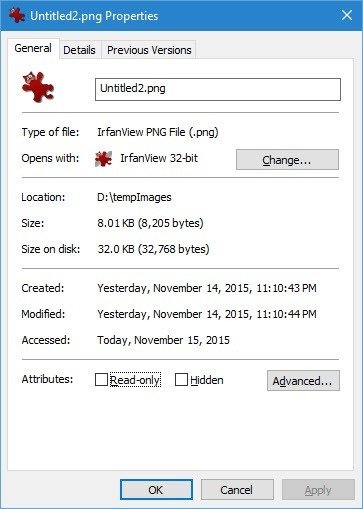
12. CTRL + двойной щелчок или CTRL + Enter
Если вы хотите открыть папку в новом окне проводника Windows, просто используйте сочетание клавиш Ctrl+ дважды щелкните файл или выберите файл и нажмите сочетание клавиш Ctrl+ Enter.
13. Shift + нажмите кнопку «Закрыть»
Если вы открыли кучу папок с помощью вышеуказанного сочетания клавиш Ctrl+ двойной щелчок, то закрытие всех этих окон вручную не так продуктивно. В таких ситуациях удерживайте клавишу Shiftи нажмите кнопку «Закрыть». Это действие закроет целевое окно вместе с его родительскими окнами.
14. Win + Т
Используя Win+ T, вы можете быстро переключаться между всеми значками на панели задач. Это действительно полезный ярлык, если вы ненавидите использ
8. Shift + щелчок правой кнопкой мыши
нели задач.15. Win + Главная
Если на вашем рабочем столе слишком много окон, нажмите сочетание клавиш Win+ Home, чтобы свернуть все приложения, кроме того, которое находится в фокусе.
16. CTRL + Shift + клавиши со стрелками
При редактировании документа или написании чего-либо иногда по какой-либо причине может потребоваться быстро выделить кучу текста. Обычно большинство из нас используют для этого клавиши Shift+ стрелки. Но чтобы сделать это быстрее, используйте сочетание клавиш Ctrl+ Shift+ клавиши со стрелками, так как оно будет выделять слова и абзацы, а не отдельные символы.
Оставьте комментарий ниже