Стандарт ISO 9660 – один из самых популярных форматов для распространения образов данных компакт-дисков и DVD в Интернете. По сути, это системно-независимая файловая система для оптических дисков, которая должна быть точной, надежной и согласованной. Это делает ISO идеальным для хранения данных, которые можно записать как на физический носитель, так и на читается в разных операционных системах .
Здесь мы покажем вам, как смонтировать файлы ISO в файловую систему вашего компьютера в Linux. Кроме того, мы также покажем, как конвертировать файлы BIN и CUE в ISO, чтобы вы могли легко смонтировать их в своей системе Linux.
Монтирование ISO-файлов в Gnome
Откройте приложение «Файлы» и перейдите в каталог вашего ISO-файла.
Щелкните правой кнопкой мыши ISO-файл, который хотите смонтировать, затем нажмите Открыть с помощью Disk Image Mounter.
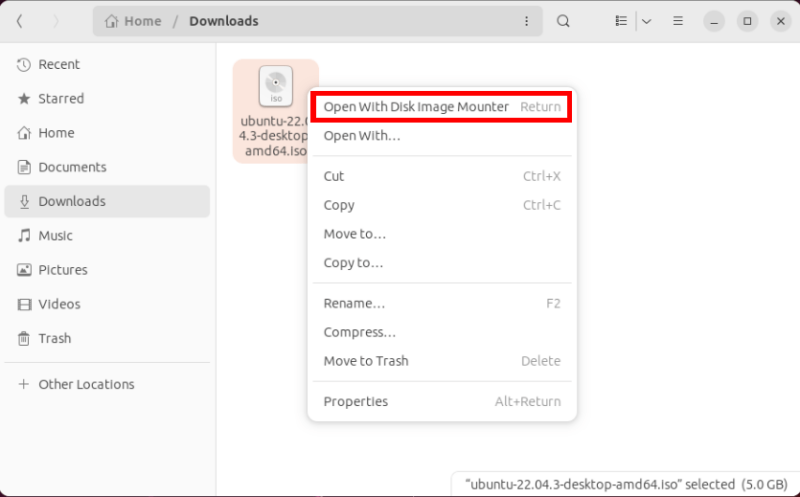
При этом ISO-образ загрузит
Contents
Монтирование ISO-файлов в Gnome
Нажмите имя вашего ISO-файла на левой боковой панели файлового менеджера, чтобы загрузить его содержимое.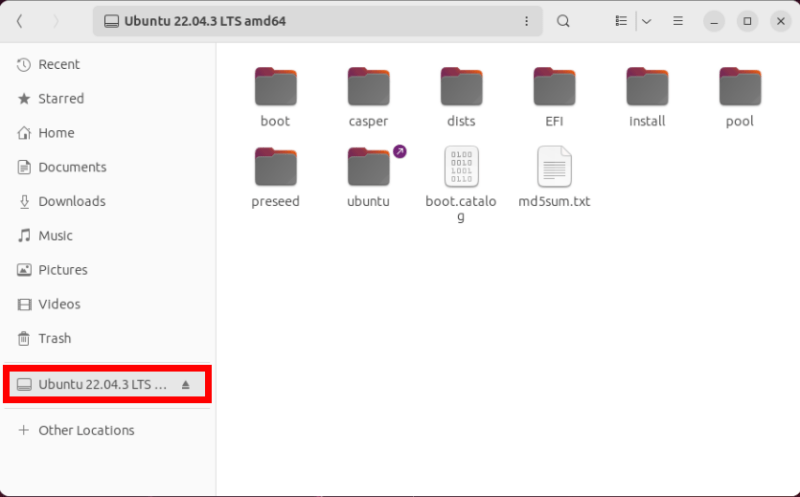
Монтирование файлов ISO в MATE
Если вы используете Среда рабочего стола MATE вместо Gnome, откройте файловый менеджер Caja, щелкните правой кнопкой мыши файл ISO и выберите Открыть с помощью MATE Disk Image Mounter.
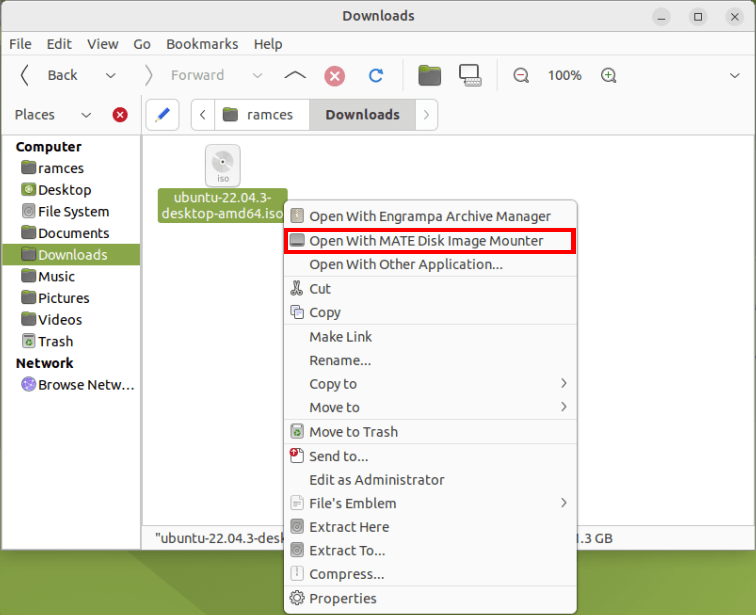
Монтирование файлов ISO в KDE
Откройте файловый менеджер Dolphin, затем перейдите в каталог образа ISO, который вы хотите смонтировать.
Нажмите правой кнопкой мыши на ISO-файл, затем выберите параметр Подключить в контекстном меню элемента.
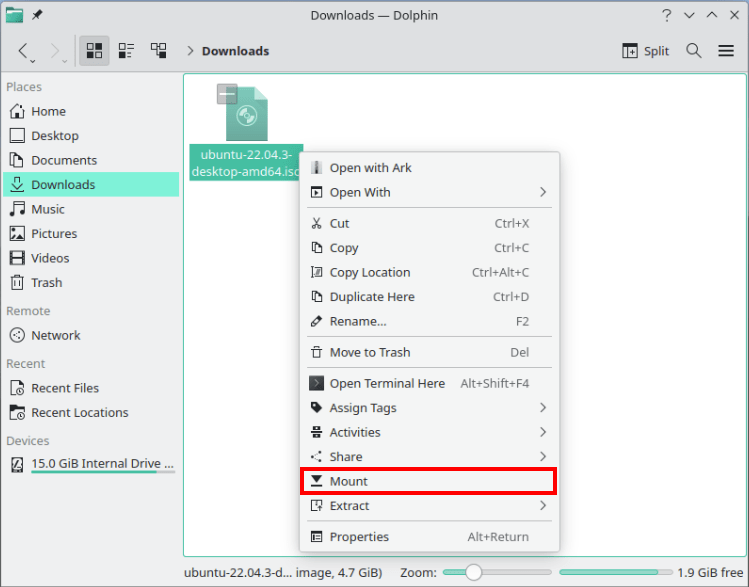 Монтирование файлов ISO в MATEировать» в файловом менеджере Dolphin.">
Монтирование файлов ISO в MATEировать» в файловом менеджере Dolphin.">Подобно GNOME и MATE, при этом ISO-образ загрузится в файловую систему вашего компьютера. Проверьте, можете ли вы получить доступ к данным внутри изображения, щелкнув его имя на боковой панели файлового менеджера.
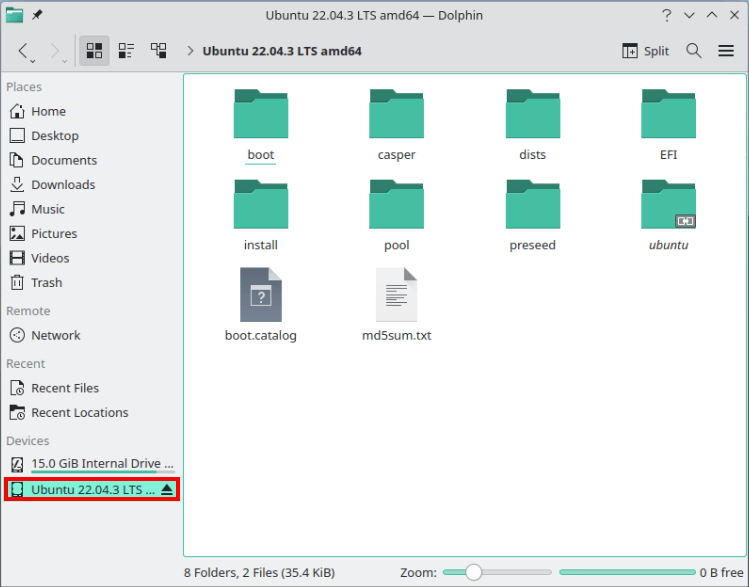
Монтирование файлов ISO в XFCE
Откройте файловый менеджер Thunar, затем перейдите в папку, в которой находится ISO-файл, который вы хотите смонтировать.
Нажмите правой кнопкой мыши на ISO-файл, затем выберите пара
Монтирование файлов ISO в KDE
age Mounter в контекстном меню файла.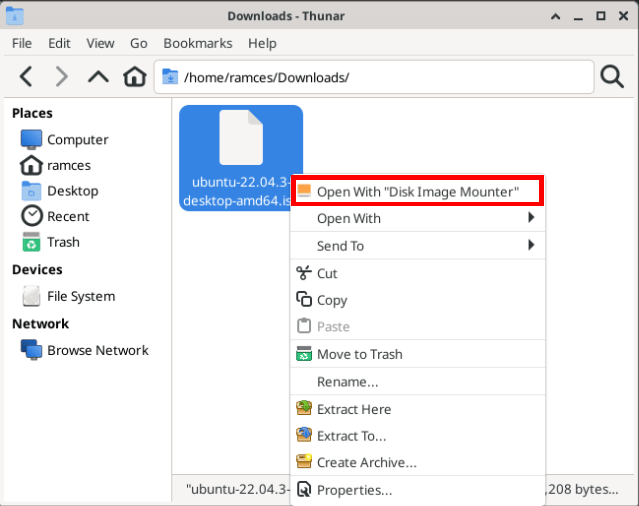
Это создаст новую запись Устройства на левой боковой панели Thunar, которую вы можете щелкнуть, чтобы получить доступ к содержимому вашего ISO-файла.
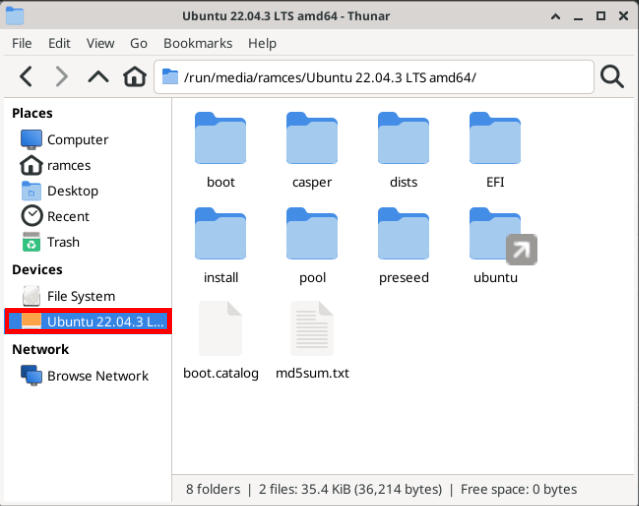 <
<Монтирование файлов ISO через терминал
Если вы предпочитаете использовать метод командной строки для доступа к содержимому файла ISO, вы можете смонтировать файлы ISO с помощью команды mount.
Сначала создайте точку монтирования. Это может быть где угодно. В данном случае мы используем «/media/iso»:
sudo mkdir /media/iso
Далее перейдите к местоположению ISO-файла:
cd /path/to/iso-file/folder
И наконец, смонтируйте ISO-файл с помощью команды mount:
sudo moМонтирование файлов ISO в XFCE
/iso -o loop
Опция loopчасто используется для монтирования файлов ISO, чтобы сделать их содержимое доступным как блочное устройство.
Чтобы просмотреть содержимое смонтированного ISO-файла, используйте команда лс :
ls /media/iso
Чтобы размонтировать ISO, используйте команду umount:
sudo umount /media/iso
Преобразование файлов BIN и CUE в ISO в Linux
В отличие от файлов ISO, в Linux не существует встроенного в систему способа автоматического монтирования файлов BIN и CUE. Это связано с тем, что файл BIN может представлять практически любой тип двоичных данных. Принимая во внимание, что файл CUE — это простой текстовый документ, который сообщает машине, с какого физического сектора начинается диск.
Таким образом, самый простой способ открыть файл BIN и CUE — сначала преобразовать их в ISO, а затем смонтировать его с помощью встроенного файлового менеджера вашей системы.
Откройте окно терминала и установите в свою систему утилиту bchunk:
Ubuntu/Debian
sudo apt install bchunk
Монтирование файлов ISO через терминал
использовать pacman для загрузки и установки утилиты:sudo pacman -S bchunk
Тем временем в Fedora вы можете использовать dnf для получения bchunk для вашего компьютера:
sudo dnf install bchunk
Перейдите в папку, в которой находятся файлы BIN и CUE. Например, у меня есть папка под названием «HVAF»:
cd ~/HVAF/HVAF
Преобразуйте файл BIN и CUE в соответствующий ISO-образ, выполнив следующую команду:
bchunk ./your-disk.bin ./your-disk.cue your-disk
При этом будет создан новый ISO-файл, который затем можно будет смонтировать с помощью встроенного файлового менеджера вашего дистрибутива.
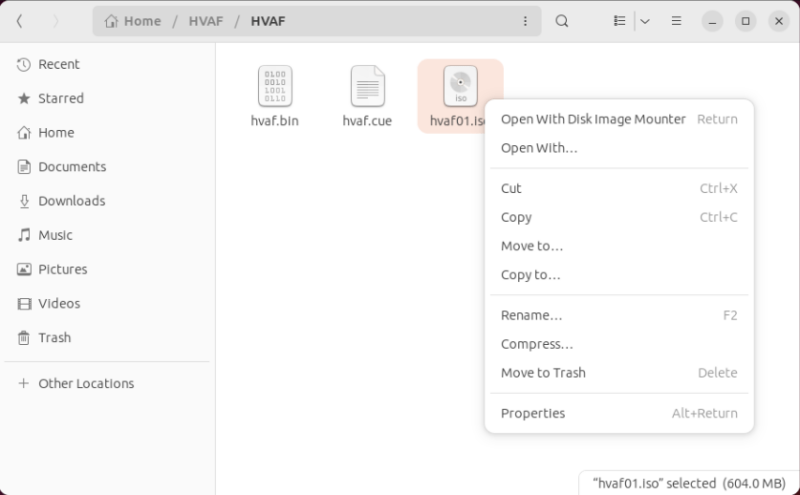
Хранение данных в файле ISO — это лишь один из способов создания доступного архива ваших цифровых данных. Узнайте, как это можно сделать создайте свой собственный интернет-архив, разместив ArchiveBox в Linux .


