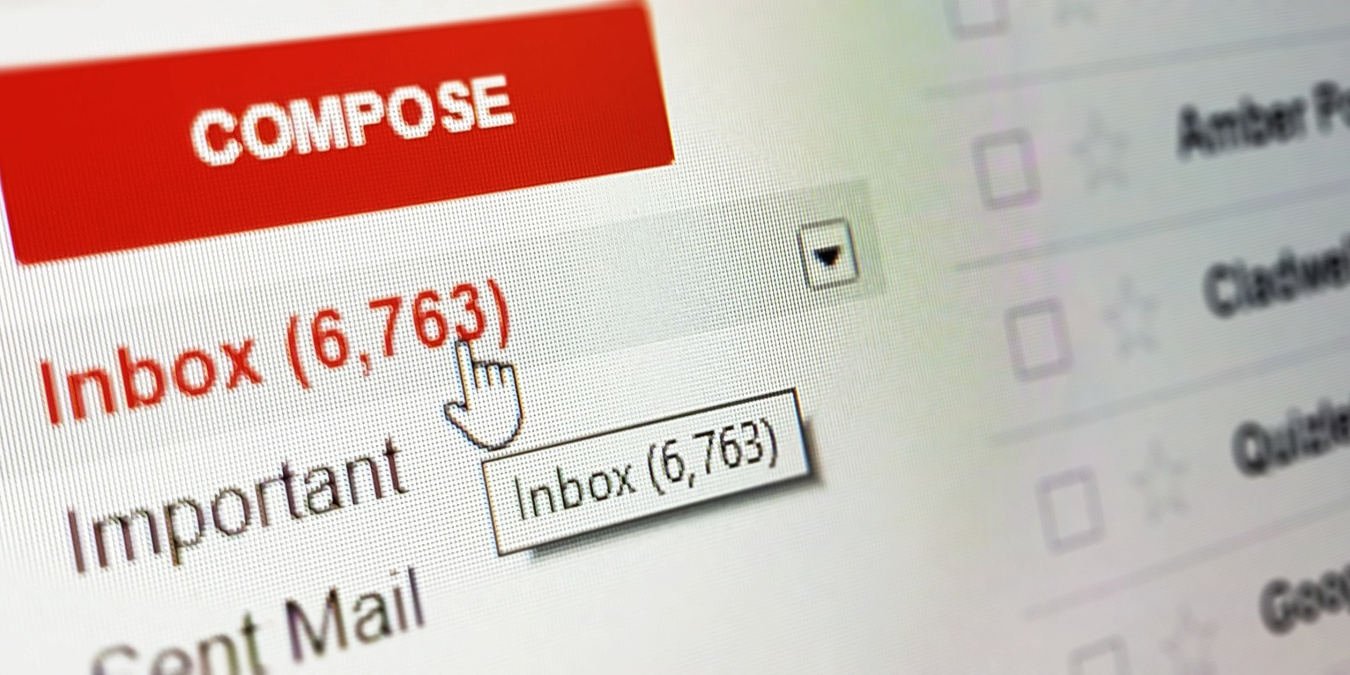Существуют ли ограничения на количество символов в теле письма автоответчика?
ектронные письма? Включите автоответчик в своей учетной записи Gmail, чтобы уведомлять отправителей о вашей доступности. Автоответчик Gmail можно включить в веб-версиях и мобильных приложениях.Как включить автоответчик в Gmail для ПК
Вы можете включить автоответчик при отсутствии на работе в своем аккаунте Gmail из веб-браузера вашего компьютера, выполнив следующие действия.
- В своей учетной
Contents
Как включить автоответчик в Gmail для ПК
ерхнем углу страницы.
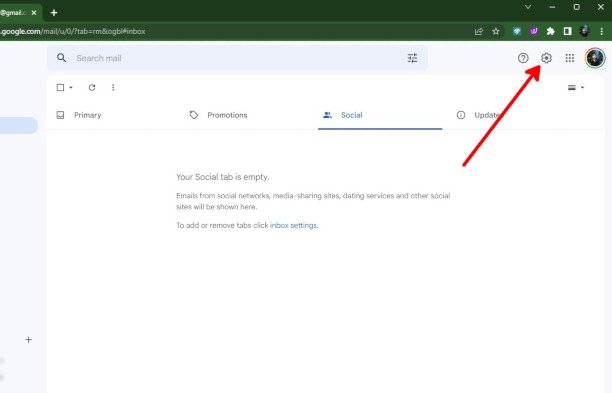
- Нажмите «Просмотреть все настройки» во всплывающем меню.
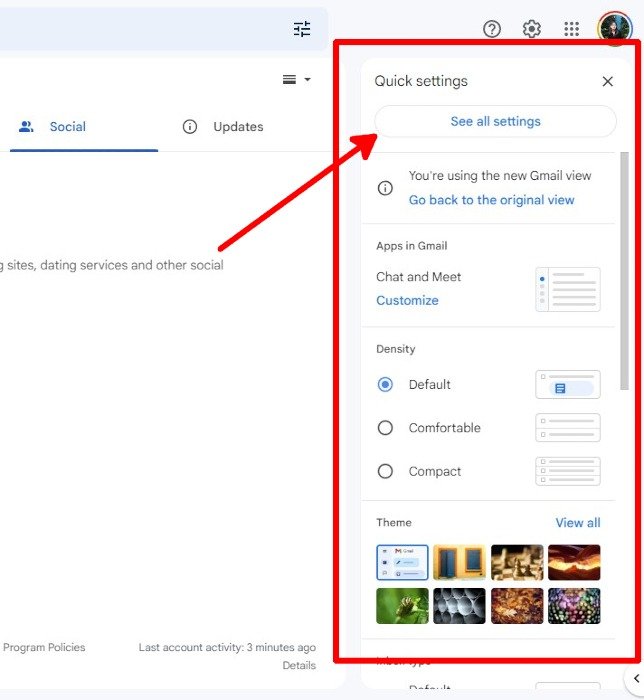
- Прокрутите вниз до пункта «Автоответчик» на вкладке «Общие».
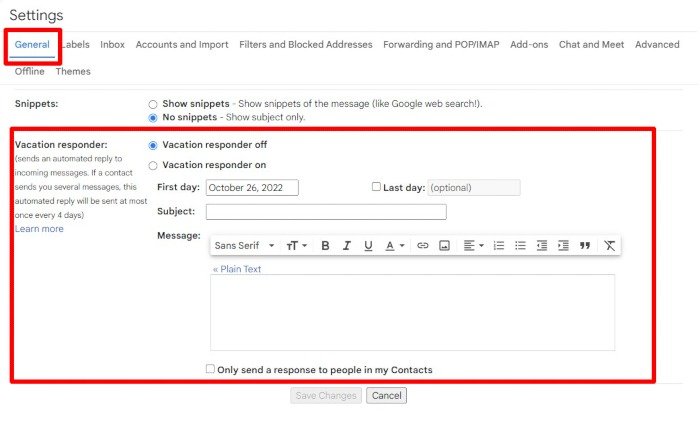
- Нажмите переключатель рядом с надписью «Автоответчик включен».
- Заполните поля даты начала, даты окончания (необязательно), темы и тела электронного письма, а также отформатируйте сообщение. Выберите, хотите ли вы отправлять автоматический ответ только своим контактам в Gmail.
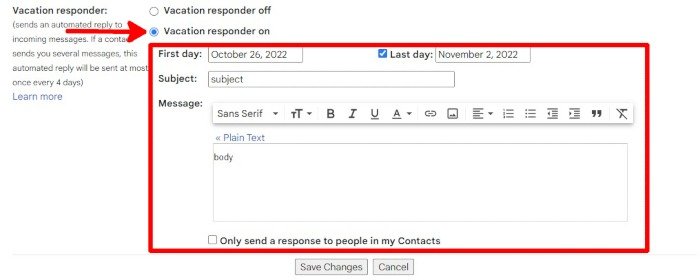
- Когда закончите, нажмите кнопку «Сохранить изменения».
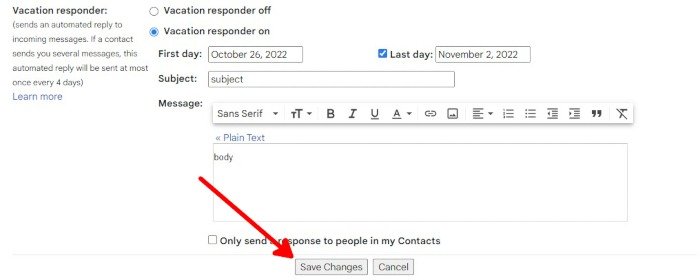
- Вы можете отключить или изменить настройки автоответчика на баннере в верхней части почтового ящика Gmail.
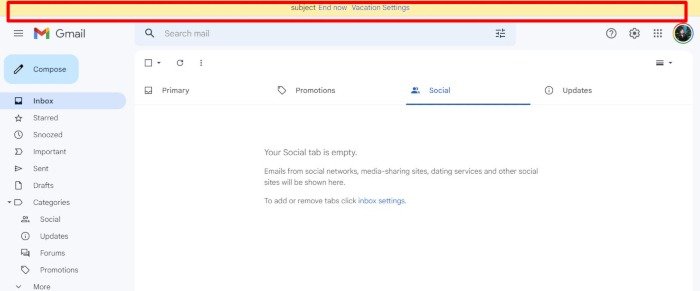
Совет. Если вы предпочитаете настольные приложения веб-приложениям, рассмотрите превращение Gmail в настольное приложение.
Как включить автоответчик в Gmail для мобильных устройств
Если на вашем телефоне нет приложения Gmail, вы можете использовать веб-версию, чтобы настроить автоответчик при отсутствии на работе. Выполните следующие действия:
- В веб-версии Gmail нажмите значок гамбургера в левом верхнем углу.
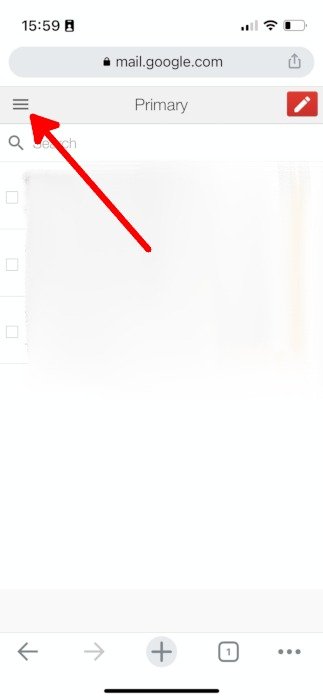
- Нажмите на значок шестеренки в правом верхнем углу.
- Включите «Ответчик на отпуск».
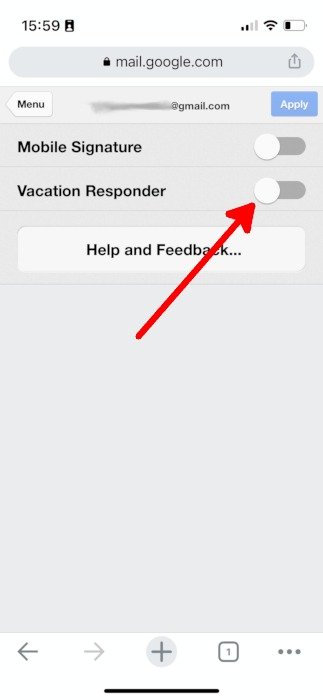
- Укажите дату начала, дату окончания (необязательно), тему и текст электронного письма. Выберите, хотите ли вы отправлять автоматический ответ только своим контактам в Gmail.
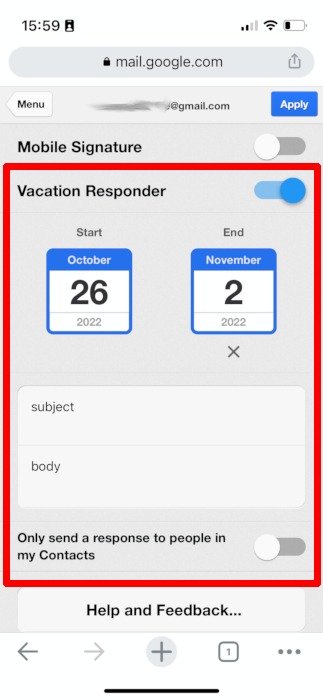
- Когда закончите, нажмите кнопку «Применить».
Как включить автоответчик в приложении Gmail
- Запустите приложение Gmail на своем телефоне.
- Нажмите на значок гамбургера в левом верхнем углу рядом со строкой поиска.
Как включить автоответчик в Gmail для мобильных устройств
nt/uploads/2024/05/gmail-mobile-app.jpg" alt="Мобильное приложение Gmail">- Прокрутите всплывающую боковую панель вниз и нажмите «Настройки».
- Нажмите «Отпускник» в разделе «Написать и ответить».
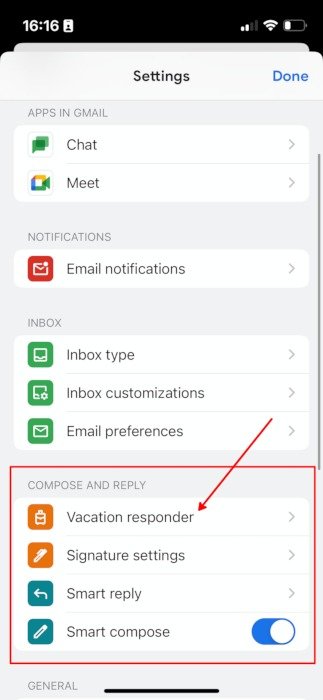
- Нажмите на переключатель.
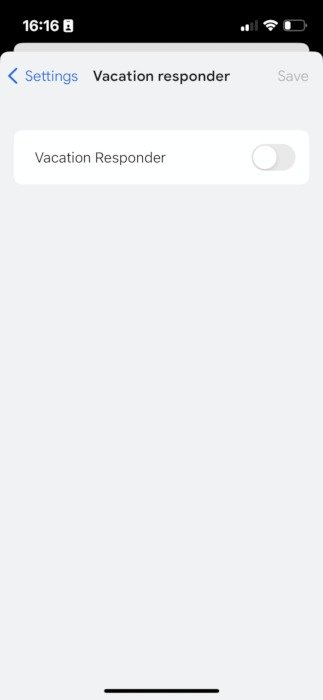
- Добавьте дату начала, дату окончания, тему и текст электронного письма. Вы можете отправить автоматическое электронное письмо только своим контактам в Gmail.
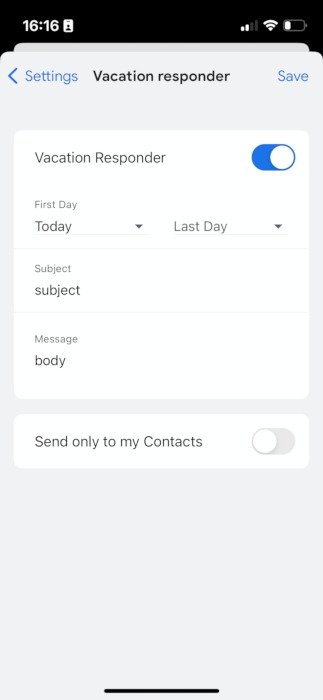
- Когда закончите, нажмите кнопку «Сохранить».
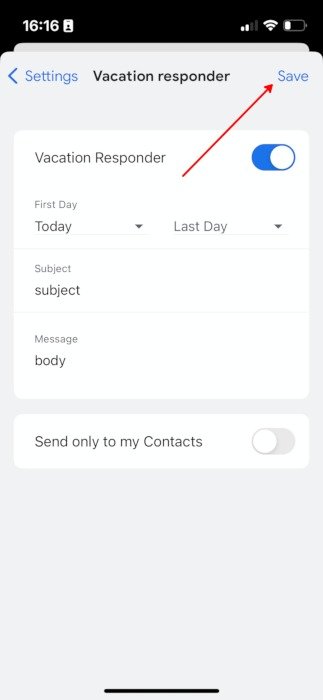
Совет. Еще одна полезная настройка, как в веб-версии, так и в мобильной версии Gmail, — изменение вашего имени Gmail .
Как добавить автоответчик с функцией паузы в папке «Входящие»
Вы можете использовать
Как включить автоответчик в приложении Gmail
остановить почту Gmail и отправить автоматический ответ. Когда ваш почтовый ящик Gmail приостановлен, вы все равно будете получать входящие электронные письма. Однако они не появятся в вашем почтовом ящике до наступления даты окончания приостановки входящих сообщений.Выполните следующие действия, чтобы настроить паузу в папке «Входящие» в своей учетной записи Gmail.
- Перейдите на страницу продукта Входящие Пауза , прокрутите вниз и нажмите «Добавить паузу в папке «Входящие» в Gmail или Google Workspace».
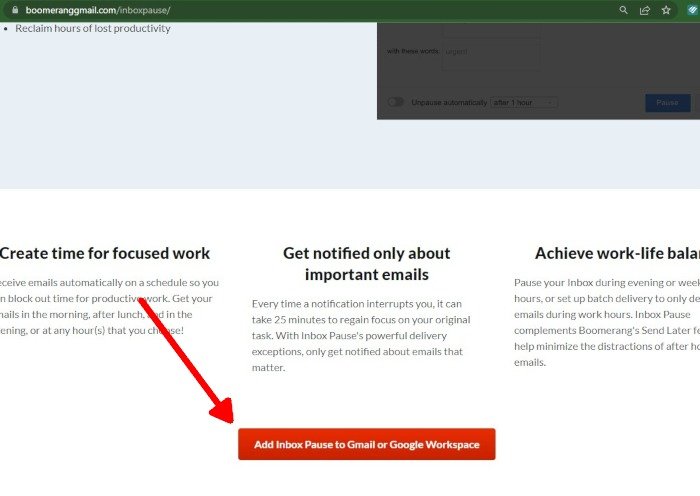
- Добавьте расширение Boomerang для Gmail в свой веб-браузер.
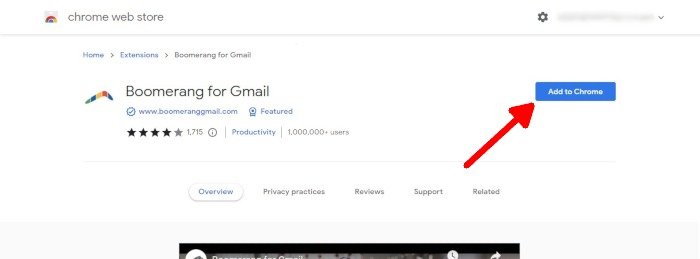
- Войдите в свою учетную запись Gmail.
- Вы должны увидеть кнопку «Приостановить входящие» в своем почтовом ящике Gmail. Нажмите на него.
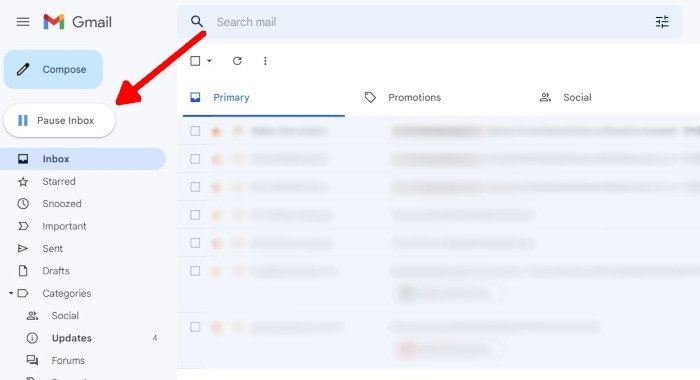
- Выберите, хотите ли вы включить автоответчик, сделать исключения для доставки, скрыть ярлыки электронной почты и доставлять электронные письма в свой почтовый ящик по расписанию.
- Нажмите кнопку «Пауза», чтобы приостановить отправку входящих сообщений в соответствии с установленными вами правилами.
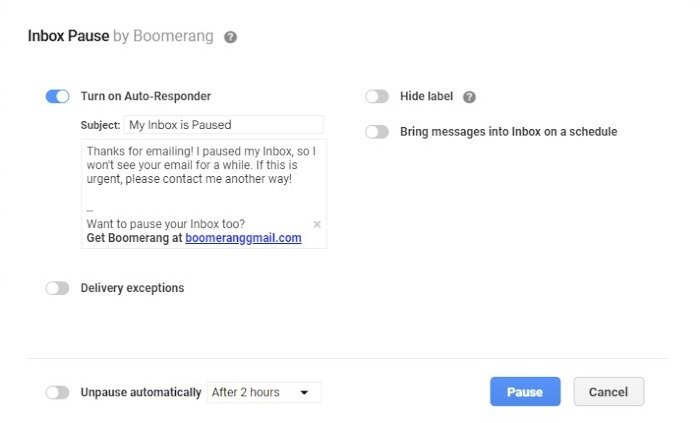
Альтернативы паузе в папке «Входящие»
Если вы хотите попробовать другие сторонние расширения браузера, чтобы приостановить входящие сообщения Gmail, рассмотрите следующие варианты:
- Приостановить Gmail от CloudHQ
- Пауза в почтовом ящике Gmail от RightInbox
Совет : обязательно наберите проверьте историю входов после того, как вернетесь из отпуска.
Часто задаваемые вопросы
В теле письма ответчика на отпуск в веб-сайте Gmail или в приложении Gmail нет ограничений на количество символов.
Как долго я могу оставить автоответчик включенным?
Вы можете оставить автоответчик на отпуск в своей учетной записи Gmail включенным на неопределенный срок, удалив дату окончания или не устанавливая ее вообще.
Есть ли в Outlook приостановка входящих сообщений?
Да! Пауза в папке «Входящие» Boomerang имеет версия Outlook .
Изображение предоставлено: Pixabay. Все скриншоты Натали Дела Вега.