Gmail — ведущий поставщик электронной почты на планете. Он многофункциональный, повсеместно распространен на смартфонах и очень хорошо представлен. По этим причинам вы можете просто захотеть иметь доступ к Gmail прямо с рабочего стола, без необходимости предварительно открывать окно браузера.
К счастью, и Chrome, и теперь Microsoft Edge (версия Chromium) позволяют превращать веб-страницы в отдельные настольные приложения с собственными значками, которые позволяют получать доступ к сайтам, как если бы они были собственными программами. Этот метод позволяет вам создать настольную версию Gmail, к которой вы сможете получить доступ сразу. Вы также можете использовать одно приложение для нескольких учетных записей электронной почты!
Читайте также: Как использовать Google Authenticator на ПК с Windows
Сначала включите Gmail Офлайн
Во-первых, вам следует включить новый автономный режим Gmail. Это не обязательно, но если вы хотите, чтобы Gmail работал как настольное приложение, которым можно пользоваться без Интернета и которое затем синхронизировалось с вашей онлайн-учетной записью, это настоятельно рекомендуется.
Перейдите в свой почтовый ящик Gmail, нажмите значок шестеренки настроек в правом верхнем углу ->Просмотреть все настройки, затем на вкладке «Общие» нажмите «Офлайн».
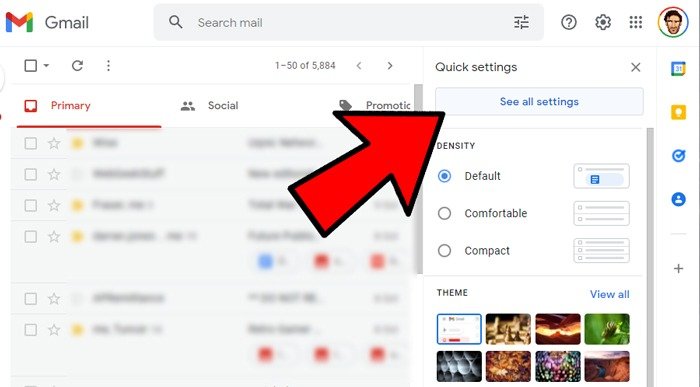
Contents
Сначала включите Gmail Офлайн
осмотреть все настройки">Установите флажок «Включить автономную почту». Это откроет вам еще несколько опций на странице.
Здесь вы увидите, сколько места займет ваша офлайн-почта. Вы также можете выбрать, хотите ли вы хранить почту сроком до семи, 30 или 90 дней и загружать ли вложения на ваш компьютер.
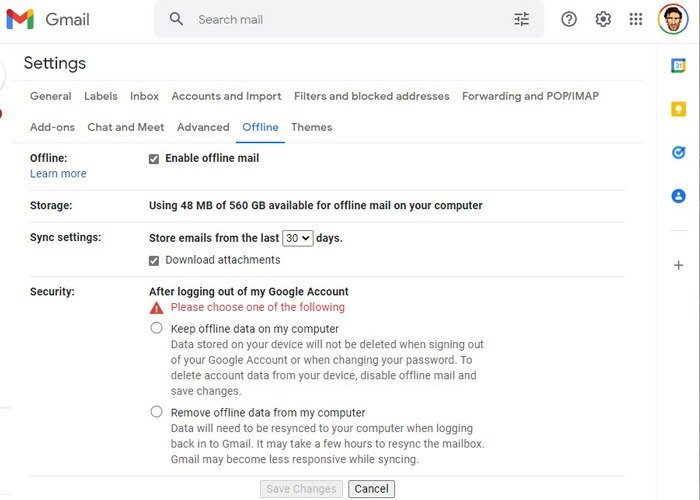
В поле «Безопасность» мы рекомендуем выбрать вариант «Хранить автономные данные на моем компьютере», если вы являетесь домашним пользователем и уверены, что никто другой не сможет получить доступ к вашему почтовому ящику. Это сделает настольное приложение более удобным: все ваши электронные письма будут доступны сразу после включения компьютера, вместо того, чтобы каждый раз ждать синхронизации всего вашего почтового ящика.
После завершения нажмите «Сохранить изменения».
Читайте также: Как включить уведомления о прочтении в Gmail
Создать приложение Gmail для ПК (macOS)
Если вы пользователь Mac, вам не нужно использовать определенный браузер, чтобы превратить Gmail в настольное приложение. Встроенный инструмент Automator в macOS выполняет практически ту же функцию.
- Чтобы превратить Gmail в настольное приложение в macOS, перейдите в папку «Приложения» и запустите Automator.
- Нажмите «Новый документ ->Рабочий процесс».
- На левой панели нажмите «Интернет ->Получить указанные URL-адреса», затем в списке «Адрес» добавьте URL-адрес Gmail (https://gmail.com).
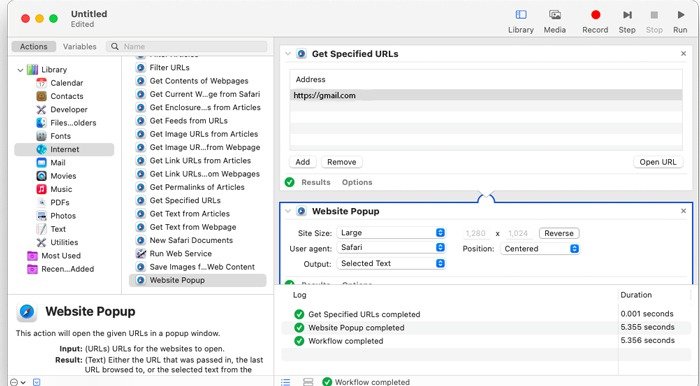
После этого дважды щелкните «Всплывающее окно веб-сайта» в среднем списке и убедитесь, что для параметра «Размер сайта» установлено большое значение, чтобы оно занимало весь экран.
Когда вы будете готовы, нажмите «Файл ->Сохранить как», затем назовите новое приложение «Gmail» и убедитесь, что формат файла — «Приложение». Где бы вы его ни сохранили, вы можете перетащить новое приложение на док-станцию, на рабочий стол или в другое место по своему усмотрению.
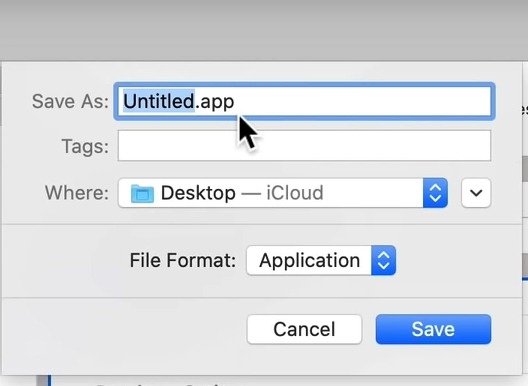
Создать приложение Gmail для ПК (Edge)
Теперь, когда Microsoft сделала мудрый шаг и превратила свой браузер Edge в браузер на базе Chromium, у нее внезапно появился целый ряд функций, которые приближают его к Google Chrome. Одним из примеров является тот факт, что теперь вы можете превращать сайты в настольные приложения. Если у вас нет нового Microsoft Edge, вы можете Создать приложение Gmail для ПК (macOS).
Чтобы создать приложение Gmail на базе Edge, откройте Gmail в Microsoft Edge, нажмите значок меню из трех точек в правом верхнем углу, затем выберите «Приложения» и «Установить этот сайт как приложение».
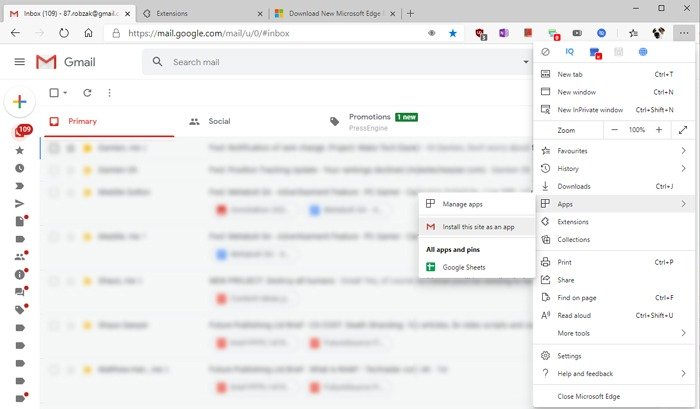
В текстовом поле вы можете оставить имя Gmail или ввести другой ярлык, затем нажать «Установить».
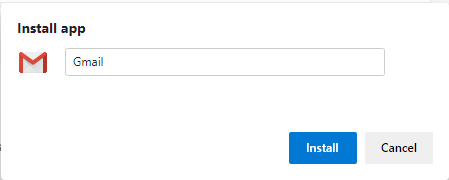
Gmail сразу откроется как приложение, без строки URL и других отвлекающих факторов браузера. У нас ярлык появился не на рабочем столе, а в меню «Пуск» в разделе «Недавно добавленные». Отсюда вы можете перетащить его на рабочий стол, чтобы создать ярлык, щелкнуть его правой кнопкой мыши, чтобы закрепить на панели задач, и так далее.
Читайте также: Как легко раскрасить Gmail для четкой визуальной организации
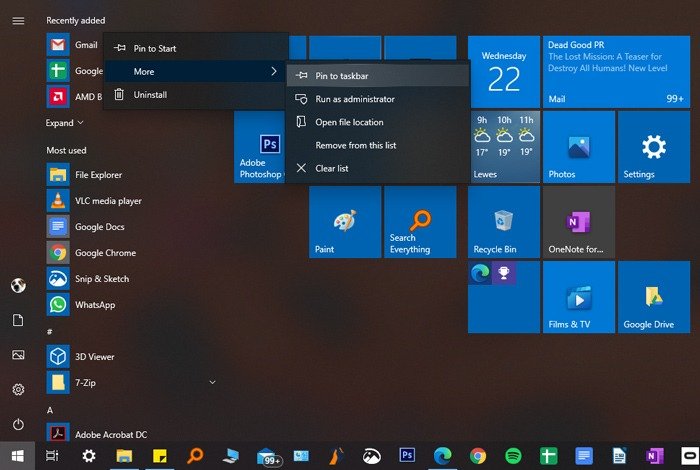
Читайте также: Как изменить имя Gmail на мобильном телефоне и ПК
Создать приложение Gmail для ПК (Chrome)
Итак, ваш почтовый ящик Gmail теперь синхронизируется в автономном режиме, но вам все равно нужно открыть браузер Chrome, чтобы получить к нему доступ. Следующий шаг — превратить Gmail в обычное настольное приложение.
Для этого просто откройте Gmail в Chrome, затем нажмите значок трехточечного меню в правом верхнем углу ->Дополнительные инструменты ->Создать ярлык».
Вызовите ярлык Gmail, затем нажмите «Создать», и ярлык Gmail появится на рабочем столе.
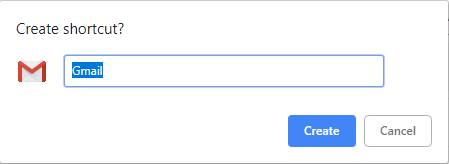
Затем в адресной строке Chrome введите chrome://apps, чтобы перейти на страницу, на которой показаны ваши приложения Google, а также все созданные вами ярлыки. Щелкните правой кнопкой мыши созданный вами ярлык Gmail и выберите «Открыть как окно». Отныне ярлык Gmail на рабочем столе будет открываться в отдельном окне, а не в браузере Chrome.
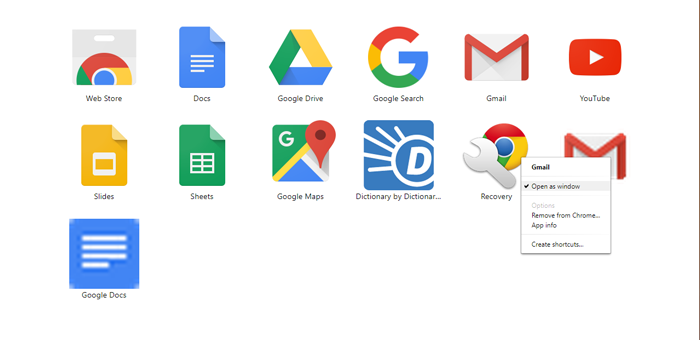
С рабочего стола вы можете копировать и перемещать ярлык по своему усмотрению. Щелкните его правой кнопкой мыши и выберите «Закрепить на начальном экране» или «Закрепить на панели задач», чтобы закрепить ярлык в меню «Пуск» или на панели задач соответственно, или скопируйте его и поместите в любую папку.
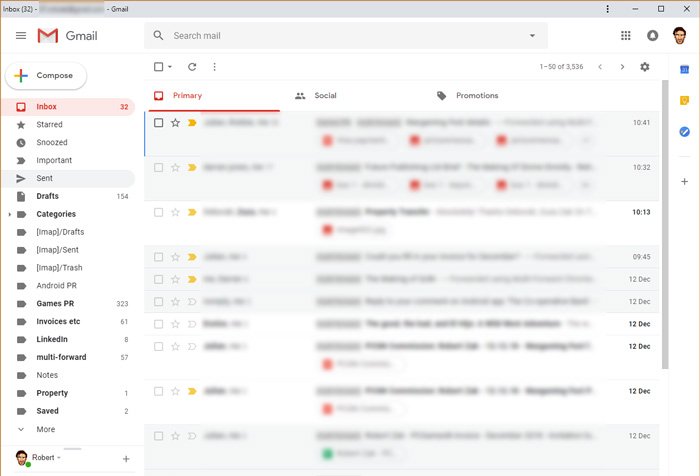
И все. Вы победили систему и создали полнофункциональное настольное приложение Gmail там, где его раньше не существовало.
То, что мы сделали выше, превращает Gmail с его прекрасным новым интерфейсом в настольное приложение. Однако если вы не знакомы с пользовательским интерфейсом Gmail, помните, что вы можете синхронизировать Gmail с отличными настольными почтовыми приложениями, такими как Thunderbird, Mailbird и даже собственным почтовым приложением Windows, чтобы добиться того же эффекта.
Читайте также: Как эффективно использовать задачи Google в Gmail
Чтобы и дальше совершенствовать свою работу в Интернете, попробуйте поиграйтесь с некоторыми флагами Chrome настроить браузер Chrome. Если у вас есть немного времени, чтобы убить его, взгляните на эти секретные игры , спрятанный в различных приложениях и продуктах Google.
Изображение предоставлено: Экран бесплатной электронной почты приложения Google Gmail для планшета от DepositPhotos


