По умолчанию Защитник Windows настолько хорошо защищает ваш компьютер, что вы, вероятно, не понадобится другое антивирусное программное обеспечение . Однако, если вас беспокоит безопасность, в этом руководстве показан ряд расширенных функций Защитника Windows, которые защитят ваш компьютер.
Примечание. Некоторые из этих функций по умолчанию отключены, чтобы повысить удобство использования, а не безопасность. Если они включены, они могут запретить доступ к некоторым вашим приложениям или даже повлиять на производительность.
1. Включить контролируемый доступ к папкам
Функция контролируемого доступа к папкам предотвращает изменение данных в указанных папках неавторизованными приложениями. Это защитит ваши данные от программ-вымогателей и других вредоносных программ.
Однако процесс проверки очень агрессивен. Он разрешает только системные приложения и несколько приложений, одобренных Microsoft, которых даже нет в официальном списке. После включения будьте готовы вручную разрешить надежн
Contents
- 1 1. Включить контролируемый доступ к папкам
- 2 2. Включить Application Guard в Защитнике Microsoft
- 3 3. Запустите автономное сканирование Защитника Windows
- 4 4. Включить принудительную рандомизацию изображений (обязательное ASLR)
- 5 5. Запустите выборочное сканирование
- 6 6. Включить целостность памяти с изоляцией ядра
- 7 7. Отправьте образец файла вручную
1. Включить контролируемый доступ к папкам
опасность Windows» в поиске Windows и откройте приложение Безопасность Windows. Здесь вы найдете все параметры Защитника Windows, которые вам необходимо настроить.Нажмите Защита от вирусов и угроз на левой панели, затем нажмите Управление защитой от программ-вымогателей внизу.
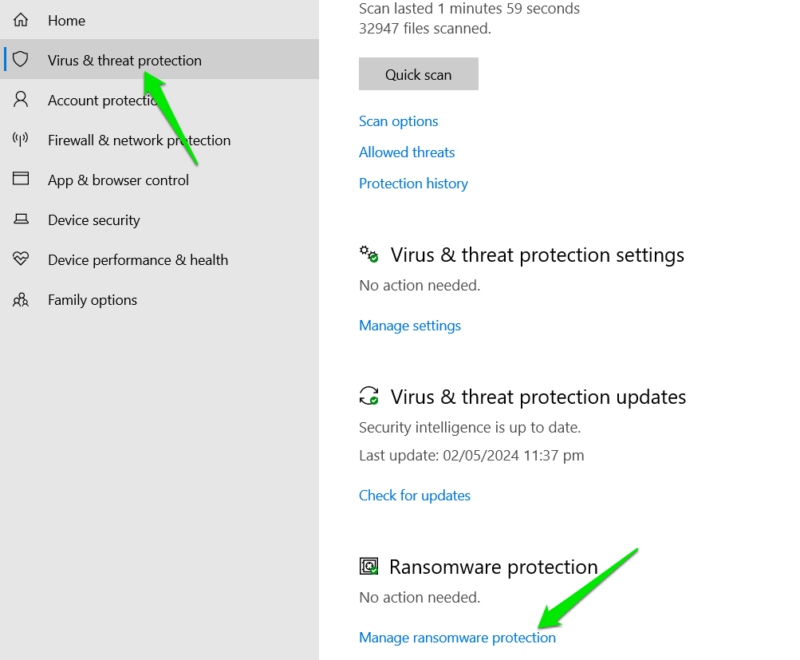 <
<Включите Контролируемый доступ к папкам. Есть несколько вариантов управления им.
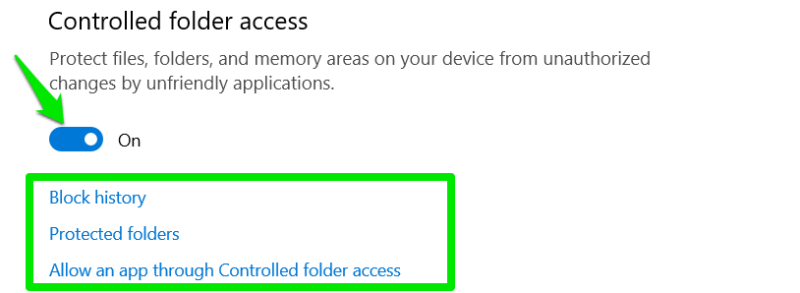
Нажмите Защищенные папки, чтобы просмотреть важные папки с данными, например изображения, видео и т. д. Нажмите кнопку Добавить защищенную папку, чтобы добавить папки, которые вы хотите защитить. от модификации.
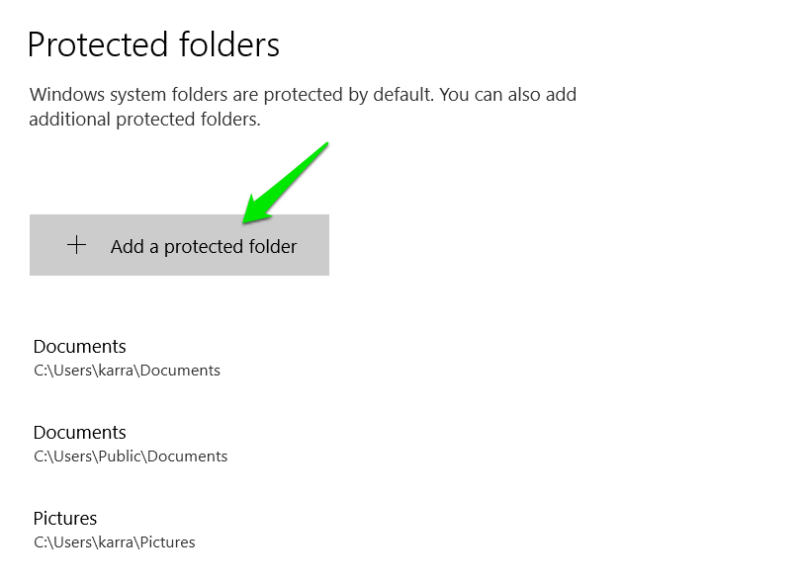
Если это мешает работе какого-либо из ваших надежных приложений, вы можете добавить его в список разрешенных, нажав кнопку Разрешить приложению доступ через контролируемую папку.
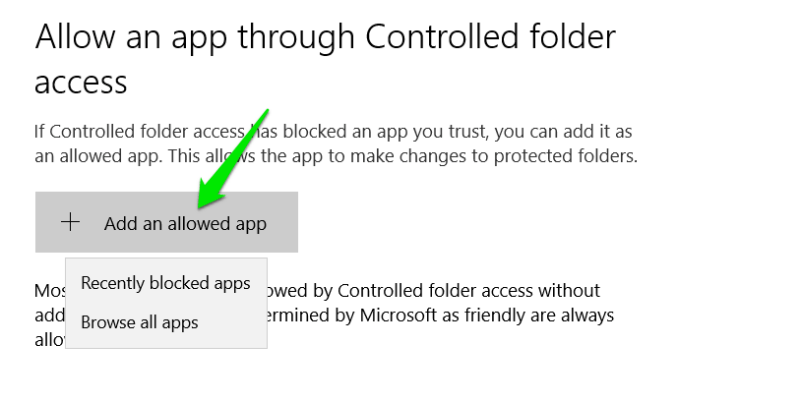
2. Включить Application Guard в Защитнике Microsoft
Если эта функция включена, Microsoft Edge запустится в изолированной виртуальной среде, отдельно от вашей основной системы. Вредоносные веб-сайты не смогут атаковать ваши личные данные, поскольку они отделены от среды браузера.
Конечно, запуск аппаратной виртуальной среды потребляет больше ресурсов и может негативно повлиять на веб-сайты, у которых есть проблемы с совместимостью с виртуальными машинами. Вы можете заметить низкую производительность (особенно на старых компьютерах) и некоторые функции веб-сайта, которые не работают должным образом.
В приложении «Безопасность Windows» нажмите Управление приложениями и браузером, затем нажмите Установить Application Guard в Microsoft Defender.
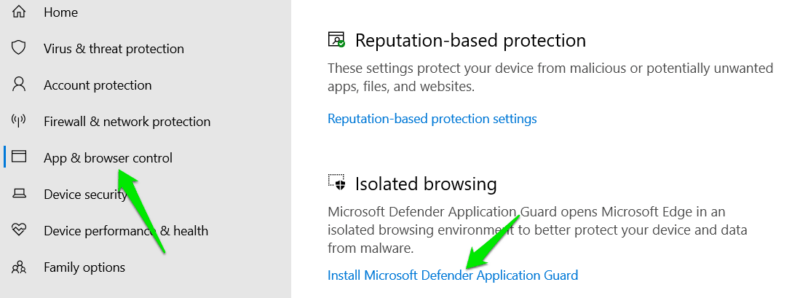
В окне Функции Windows включите Application Guard в Microsoft Defender и нажмите ОК, чтобы установить эту функцию. Вам придется перезагрузить компьютер.
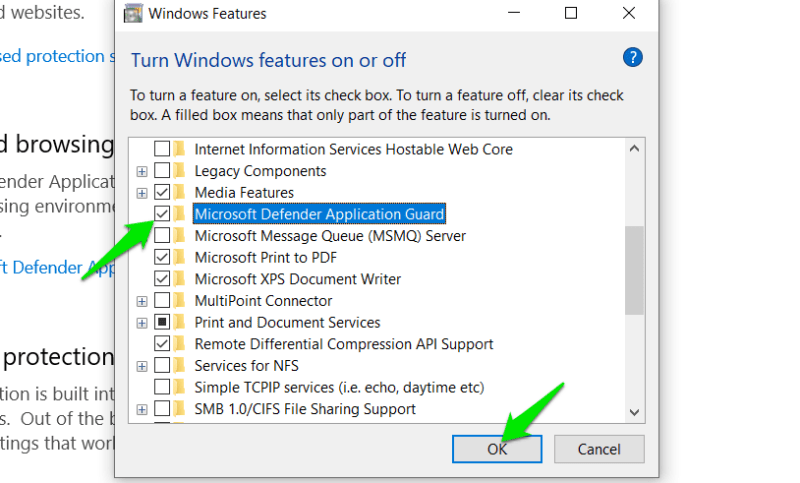
Снова перейдите в раздел Управление приложениями и браузером и нажмите Изменить настройки Application Guard.
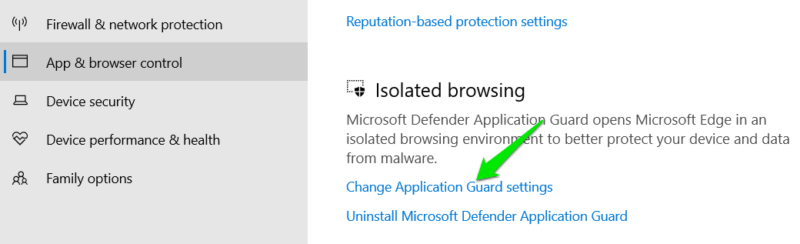
В целях защиты отключен ряд функций, таких как копирование и вставка, печать, доступ к камере и микрофону и т. д. Вы можете включить эти функции здесь, если вам необходим
2. Включить Application Guard в Защитнике Microsoft
://saintist.ru/wp-content/uploads/2024/05/enabled-features-application-guard-800x570-1.png" alt="Включенные функции Application Guard">3. Запустите автономное сканирование Защитника Windows
Хотя защита в режиме реального времени и ежедневное сканирование хорошо защищают вашу систему, вам может потребоваться вручную запустить автономное сканирование для обнаружения более стойких вредоносных программ. Автономное сканирование выполняется вне среды Windows, поэтому оно может обнаруживать вредоносные программы, которые могут попытаться защитить себя от обычного сканирования или предотвратить его блокировку при сканировании.
Если вы считаете, что ваш компьютер заражен, или просто хотите убедиться, что за вашей спиной не происходит ничего подозрительного, запустите автономное сканирование Защитника Windows.
Перейдите в раздел Защита от вирусов и угроз в приложении «Безопасность Windows» и нажмите Параметры сканирования.
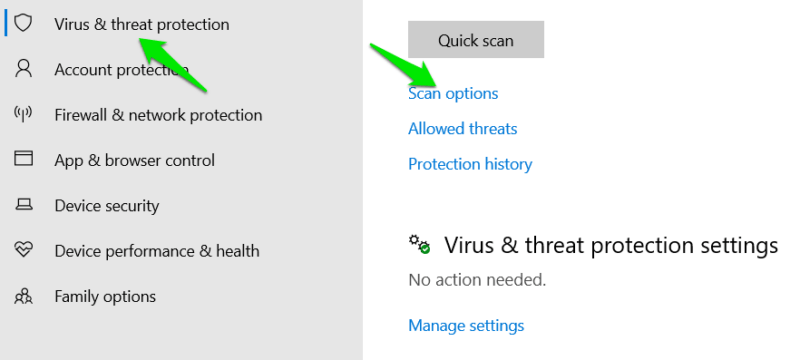
Выберите Автономное сканирование Microsoft Defender и нажмите Сканировать сейчас. Как только вы подтвердите запрос, ваш компьютер перезагрузится и начнется сканирование.
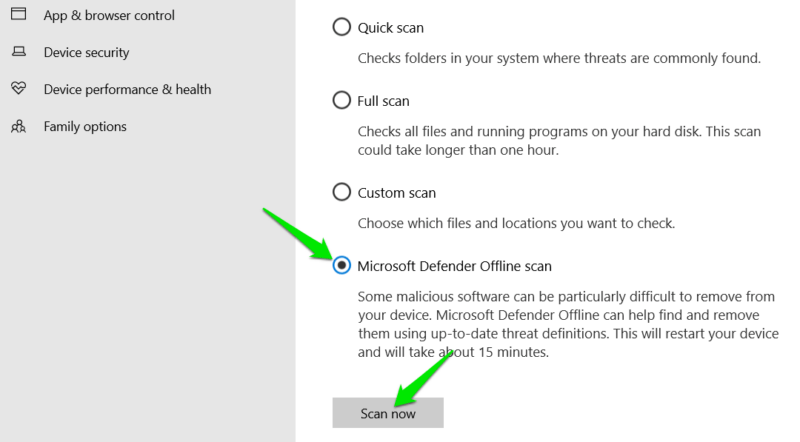
4. Включить принудительную рандомизацию изображений (обязательное ASLR)
ASLR (рандомизация адресного пространства) — это функция ОС, которая рандомизирует расположение программ в памяти, чтобы предотвратить использование вредоносными программами уязвимостей в расположении памяти в программах. По умолчанию это относится только к исполняемым файлам с флагом /DYNAMICBASE.
При включенной опции Принудительная рандомизация изображений (Обязательный ASLR) безопасность ASLR будет принудительно применяться для всех исполняемых файлов, даже без флага /DYNAMICBASE. Использование ASLR для уязвимых исполняемых файлов повысит общую безопасность, но может вызвать проблемы совместимости с некоторыми старыми легальными программами.
Чтобы включить эту функцию, перейдите в раздел Управление приложениями и браузером и нажмите Настройки защиты от эксплойтов
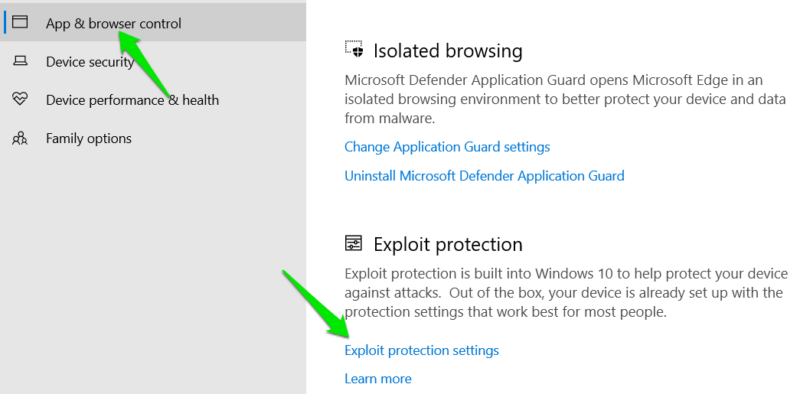 <
<Выберите Вкл. по умолчанию в разделе Принудительная рандомизация изображений (обязательное ASLR) и перезагрузите компьютер.
5. Запустите выборочное сканирование
Функция выборочного сканирования Защитника Windows повысит безопасность. Функция быстрого сканирования охватывает только уязвимые места, а полное сканирование системы невозможно запускать каждый раз, поскольку оно требует слишком много времени и ресурсов. Если вы сомневаетесь в программе, лучше запустить целевую выборочную проверку.
Нажмите Параметры сканирования в разделе Защита от вирусов и угроз.
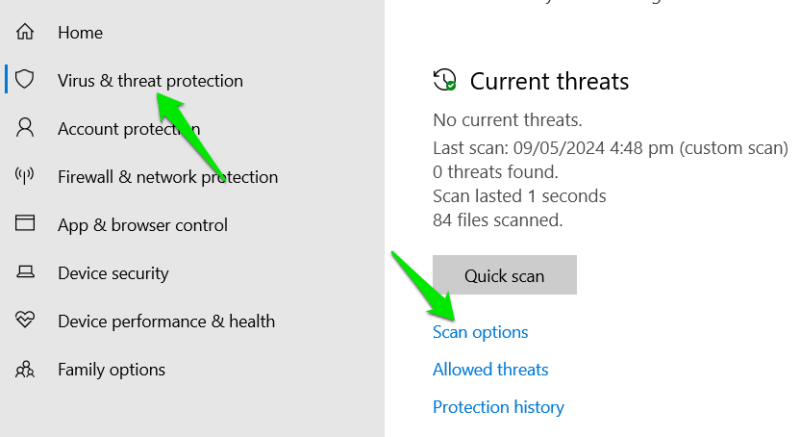
Выберите Выборочное сканирование, затем нажмите кнопку Сканировать сейчас. Выберите место, которое вы хотите сканировать, и сканирование начнется.
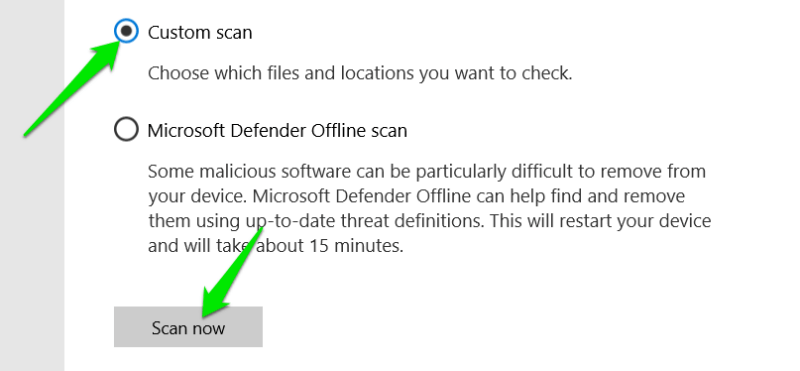
Вы также можете использовать опцию выборочного сканирования для сканирования съемных запоминающих устройств, например USB-накопителей, чтобы убедиться в их чистоте перед использованием.
6. Включить целостность памяти с изоляцией ядра
Эта функция защищает критически важные системные процессы от внедрения вредоносного ПО, запуская их в изолированной виртуальной среде. Он разделяет критически важное ядро Windows, системные службы и процессы безопасности, такие как wininit.exe, isass.exe, smss.exe и некоторые экземпляры svchost.exe.
Однако включение этой функции может незначительно повлиять на производительность, поскольку системе потребуется выполнять дополнительные проверки безопасности и виртуализацию. Что еще более важно, это может привести к несовместимости драйверов, что может повлиять на работу ваших приложений и, возможно, вызвать сбои и сбои.
В приложении «Безопасность Windows» перейдите в раздел Безопасность устройства, затем нажмите Сведения о базовой изоляции.
Включите Целостность памяти, чтобы включить ее. (Перезапуск не требуется.)
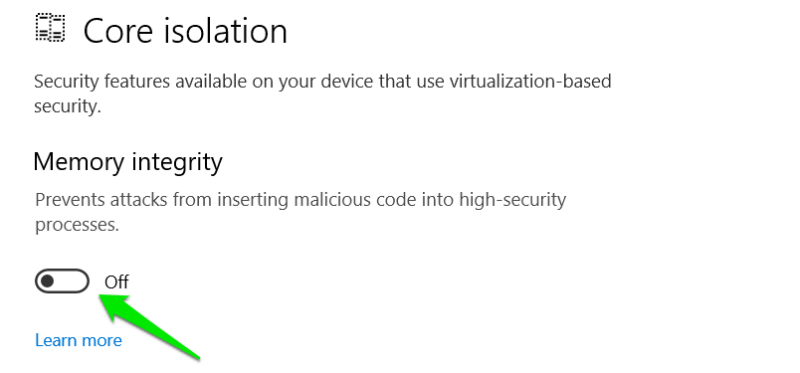
Если вы столкнулись с проблемами несовместимости драйверов, обновить все драйвера установите последнюю версию и повторите попытку.
7. Отправьте образец файла вручную
Хотя это не улучшит безопасность вашего компьютера сразу, эта функция может улучшить общие возможности сканирования Защитника Windows для всех. Microsoft позволяет вам отправить потенциально вредоносный файл на рассмотрение специалиста-аналитика и обновить безопасность Защитника Windows, если это новая угроза.
Отправьте аналитику вредоносный файл, который не обнаружил Защитник Windows, или чистый файл, который он пометил как вредоносный, выполнив следующие действия:
Перейдите в раздел Защита от вирусов и угроз и нажмите Управление настройками в разделе Настройки защиты от вирусов и угроз.
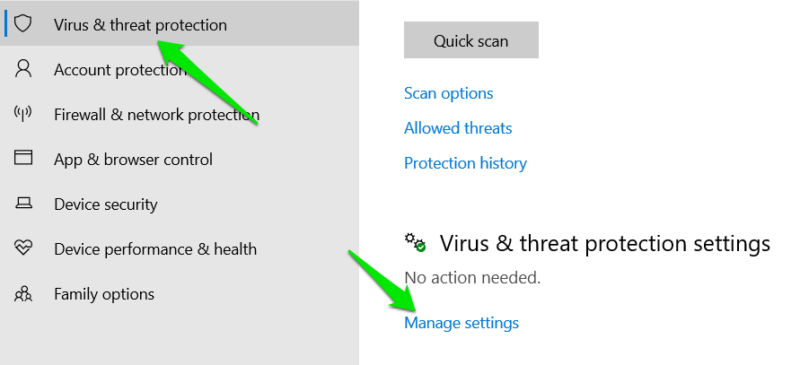
Нажмите Отправить образец вручную в разделе Автоматическая отправка образца.
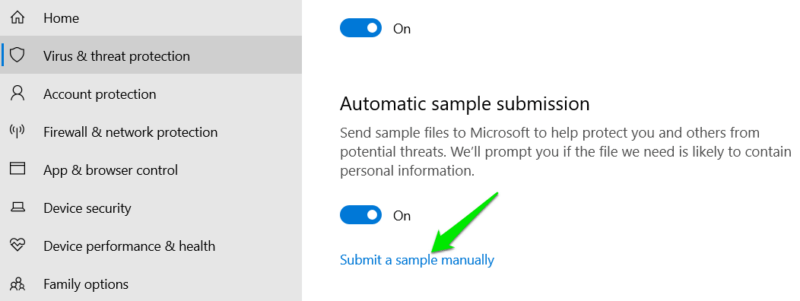
Откроется страница Microsoft Security Intelligence в вашем браузере. Войдите в свою учетную запись Microsoft и заполните форму, чтобы отправить файл.
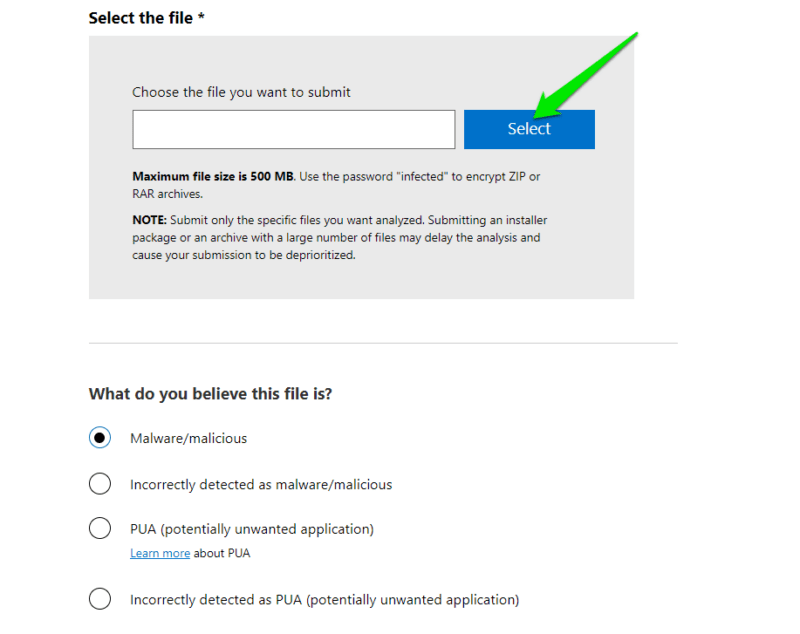
После отправки вы получите ответ от аналитика через несколько дней. Перейдите в раздел Просмотр истории отправки на веб-сайте, чтобы просмотреть статус вашей заявки.
Эти функции безопасности Защитника Windows,


