Независимо от того, проводите ли вы мозговой штурм, собираете мысли или работаете над концепциями, интеллектуальная карта – это фантастический визуальный инструмент. Это позволяет вам ясно увидеть общую картину, чтобы внести в нее изменения или добавить что-то еще.
Используя встроенные функции Microsoft Word, PowerPoint и Excel, вы можете легко создать интеллектуальную карту в любом из трех приложений.
Примечание. Хотя существуют способы используйте Microsoft Word бесплатно , если у вас нет доступа к Microsoft Office, вместо этого вы можете попробовать один из этих специальные приложения для интеллект-карт ..
Создание интеллект-карты с помощью SmartArt
Один из самых простых способов создать интеллект-карту в Word, PowerPoint и Excel — использовать функцию Microsoft SmartArt. С его помощью вы можете выбрать одну из предустановленных диаграмм и использовать функции SmartArt, чтобы создать интеллектуальную карту за считанные минуты.
SmartArt работает одинаково во всех трех приложениях. Выберите место в документе, слайд-шоу или таблице, куда вы хотите вставить интеллектуальную карту.
- Перейд
Contents
Создание интеллект-карты с помощью SmartArt
ппе «Иллюстрации».
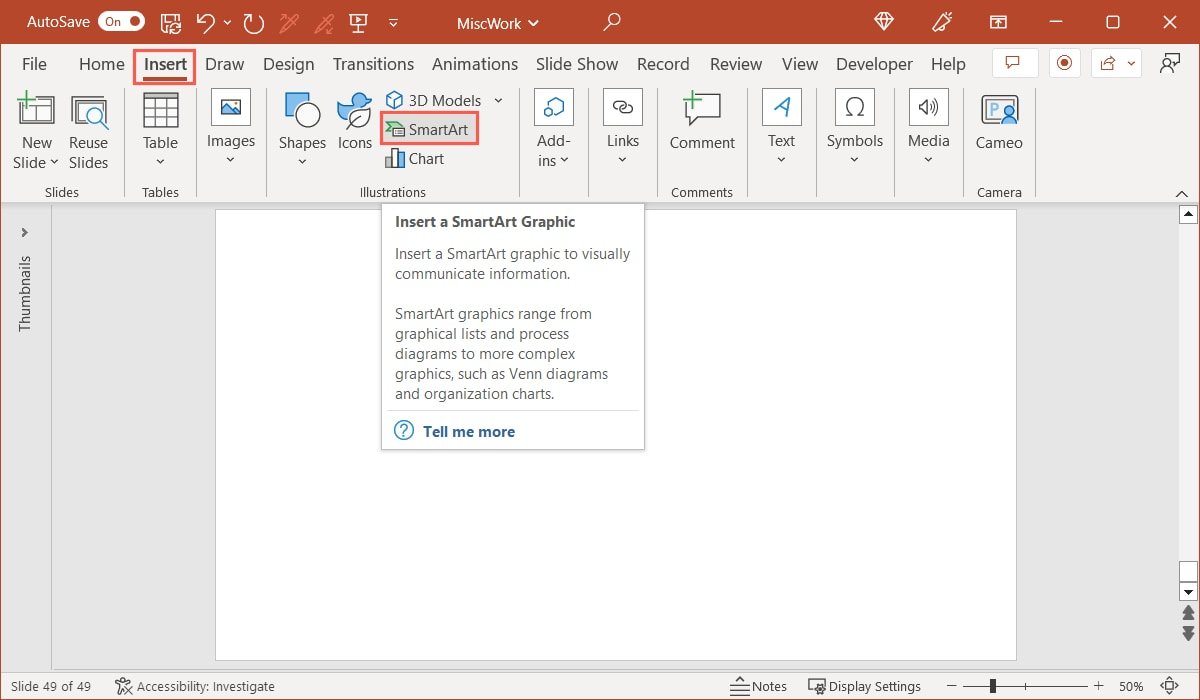
- В Windows откроется отдельное окно.
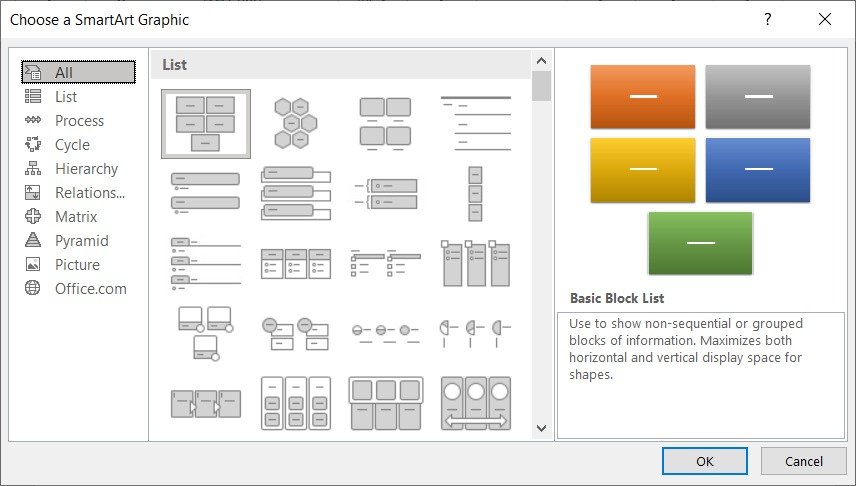
- На Mac вы увидите всплывающее меню с опциями.
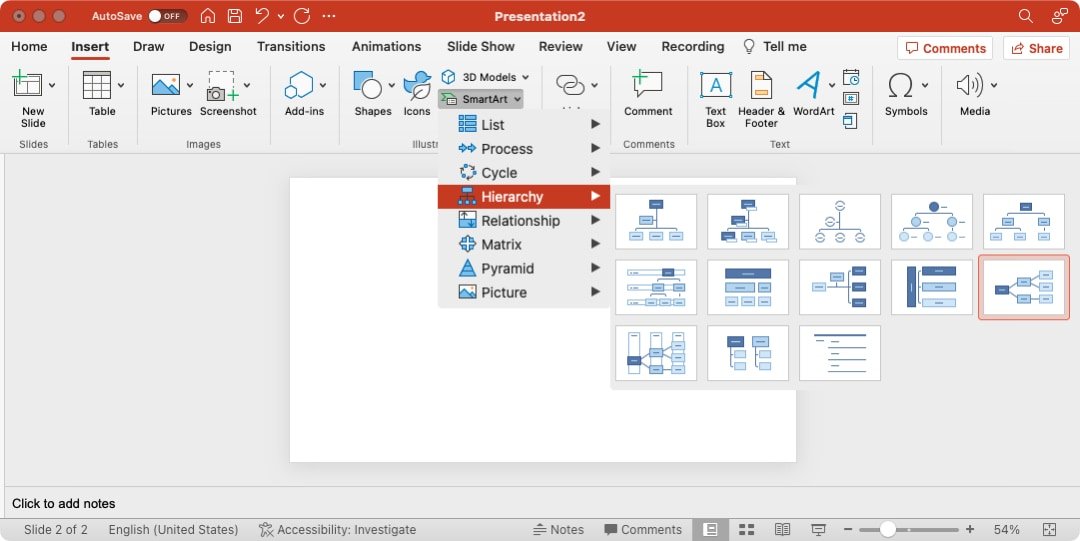
- Выберите диаграмму, которую хотите использовать. Хотя вы можете выбрать любую диаграмму SmartArt, которая вам нравится, есть две, которые особенно хорошо подходят для интеллект-карты. Сюда входят «Горизонтальная иерархия» и «Расходящийся радиальный». Давайте рассмотрим каждый из них.
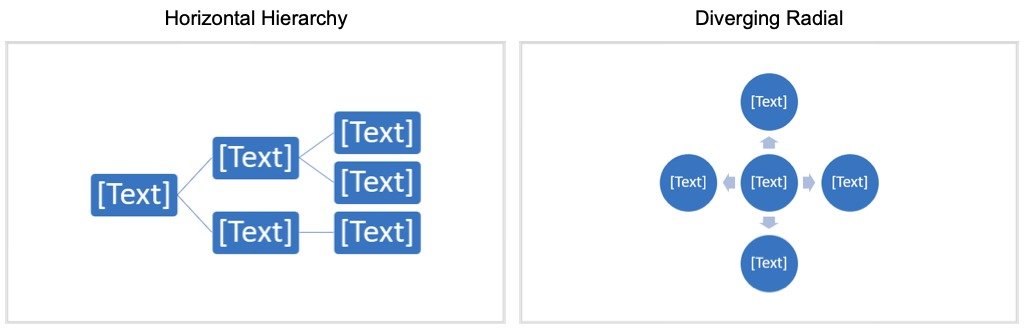
Совет. Вы также можете создать диаграмму Венна в Microsoft PowerPoint .
Горизонтальная иерархия
Эта диаграмма начинается с единственной идеи слева и разветвляется вправо. Это хороший вариант, если вы планируете иметь много тем и подтем.
- Выберите «Иерархия», а затем выберите «Горизонтальная иерархия».
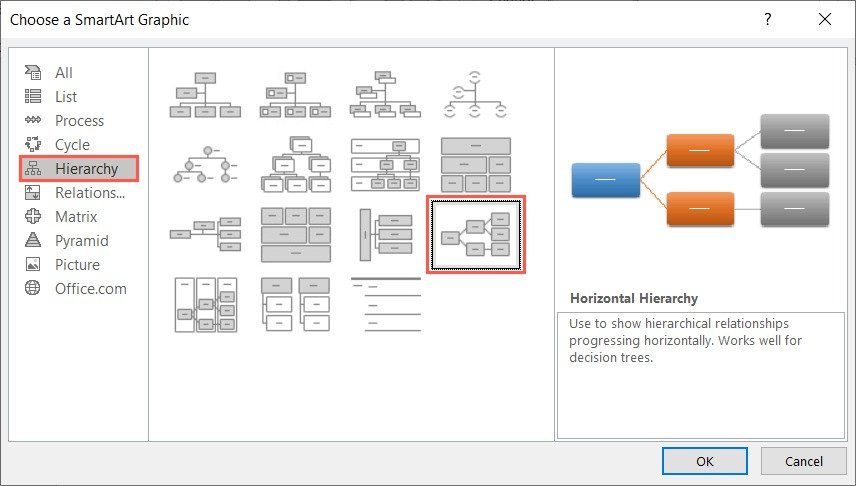
- Когда появится диаграмма, вы можете ввести текст одним из двух способов. Сначала вы можете выбрать поле и ввести свой собственный текст там, где вы видите заполнители «Текст». Во-вторых, вы можете щелкнуть стрелку в левой части диаграммы и использовать текстовую панель, которая работает как контур.
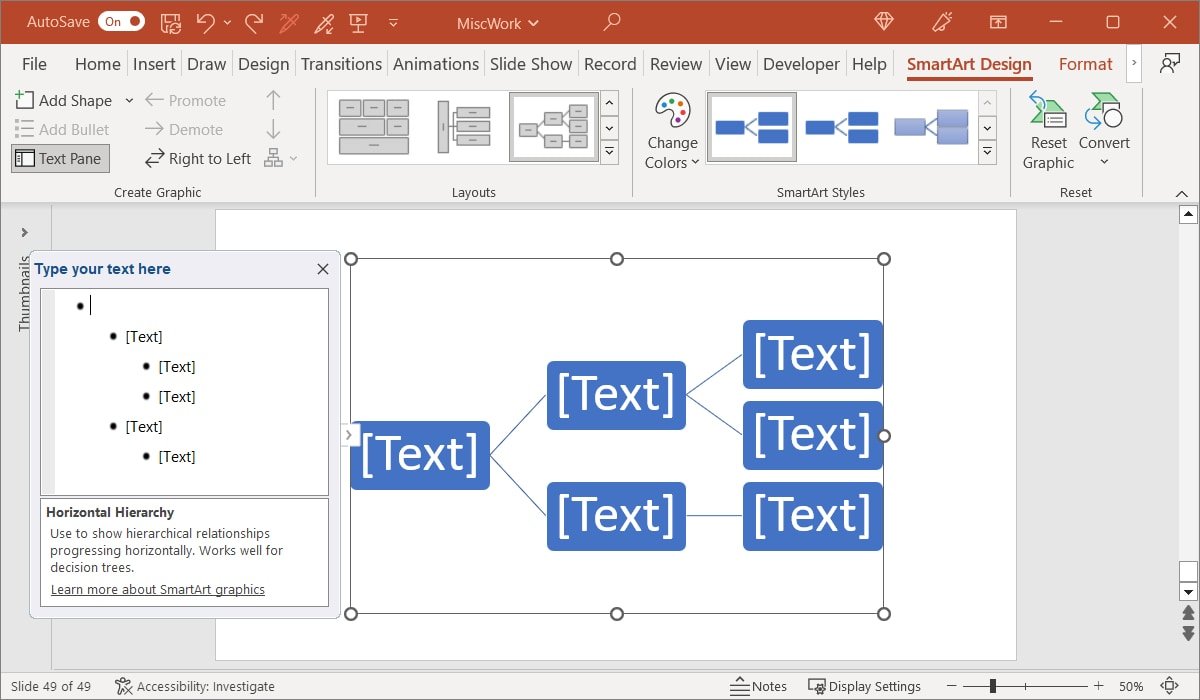
- Если вы используете диаграмму, вы можете добавлять поля и уровни, используя раздел «Создать графику» на ленте на вкладке «SmartArt Design». Выберите фигуру, чтобы добавить связанную, и откройте раскрывающееся меню «Добавить фигуру». Вы можете добавить фигуру после, до, над или под текущей фигурой в зависимости от желаемого уровня.
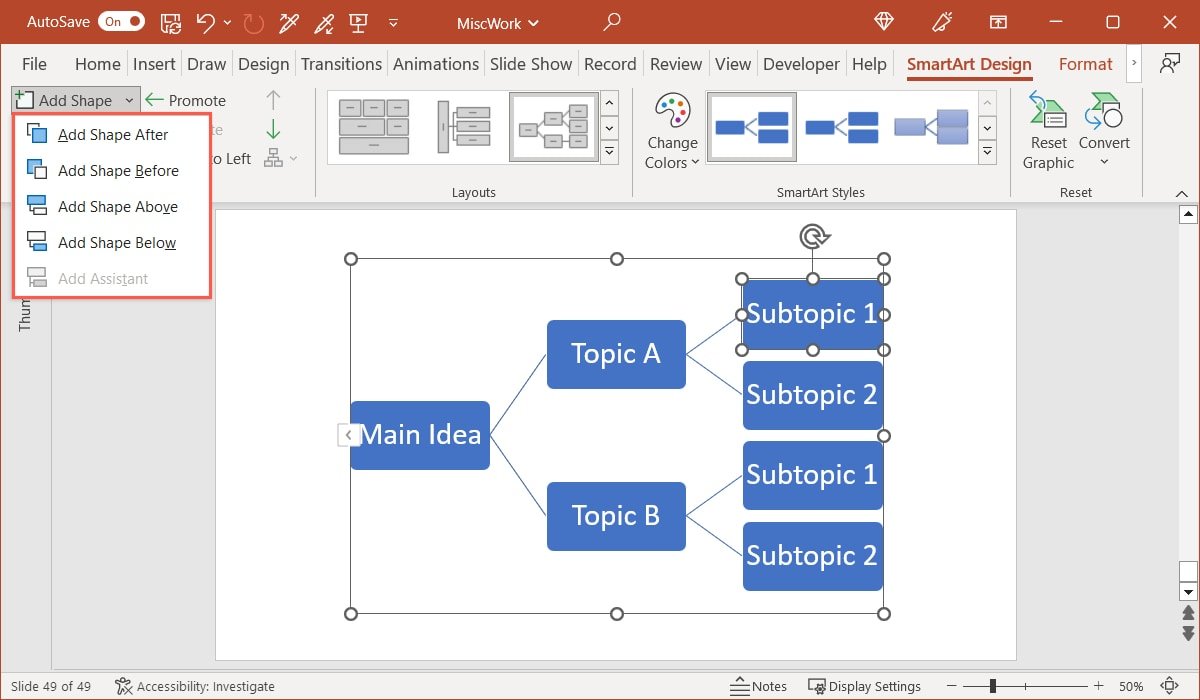
- Если вы используете текстовую панель,
Горизонтальная иерархия
я Enterили Returnпосле каждой записи. Затем используйте клавишу Tab, чтобы сделать отступ на один или несколько уровней. Альтернативно вы можете перейти на вкладку «SmartArt Design» и использовать кнопки «Повысить» и «Понизить» в разделе «Создать графику» на ленте. По мере ввода текста вы увидите его на диаграмме.
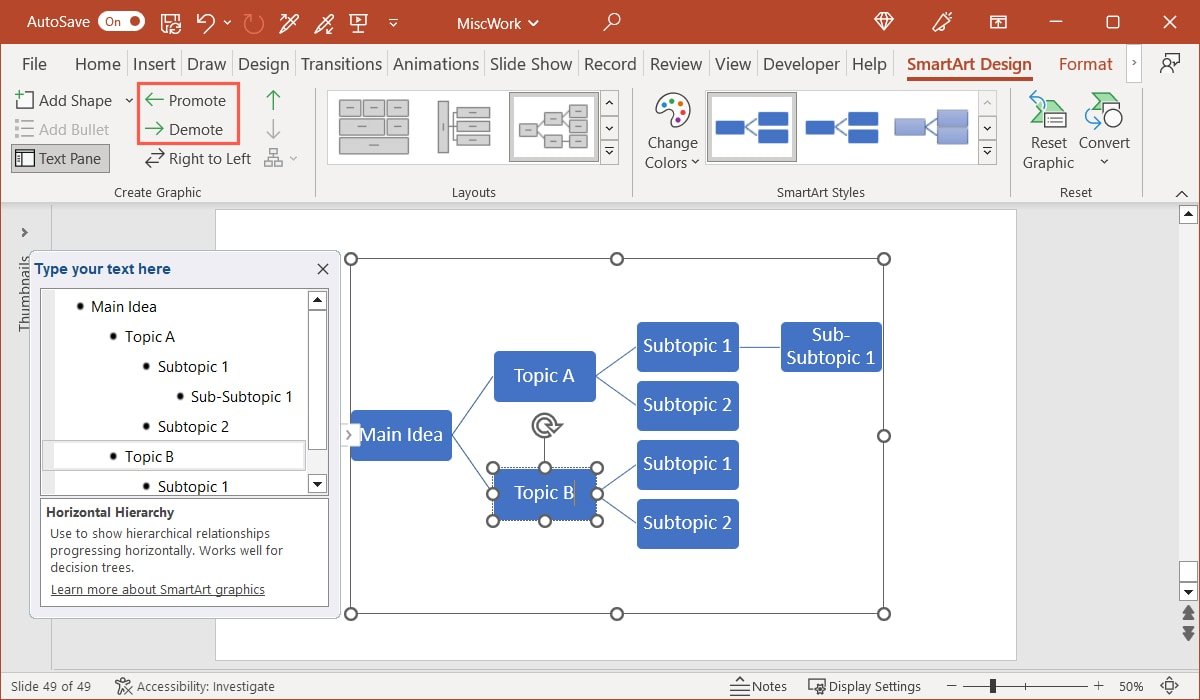
Расходящийся радиальный
Центральная идея этой диаграммы находится посередине, а вокруг нее расположены ветви. Этот вариант хорошо работает, если вам нужен только один слой тем с подробностями.
- Выберите «Отношения», а затем выберите «Расходящийся радиальный».
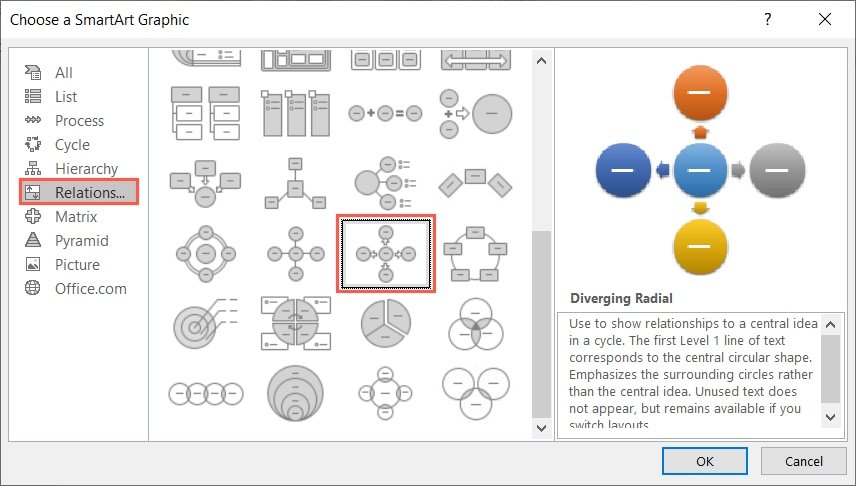
- Когда появится диаграмма, вы можете добавить текст теми же двумя способами, что и на диаграмме выше. Либо введите текст в кружки, либо откройте панель текста и введите текст там.
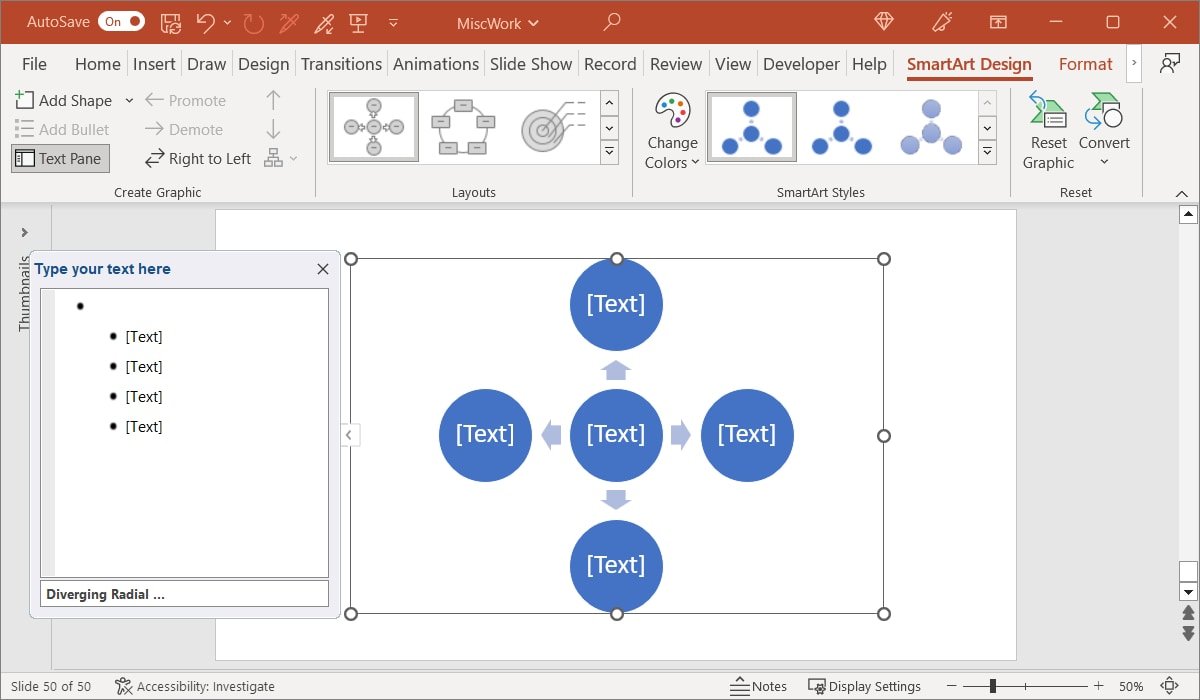
- Отличие этой диаграммы состоит в том, что когда вы делаете отступы для уровней с помощью текстовой панели, вы увидите маркированные списки под темами внутри кругов. Это удобно для подробных тем со списками или детальными идеями.
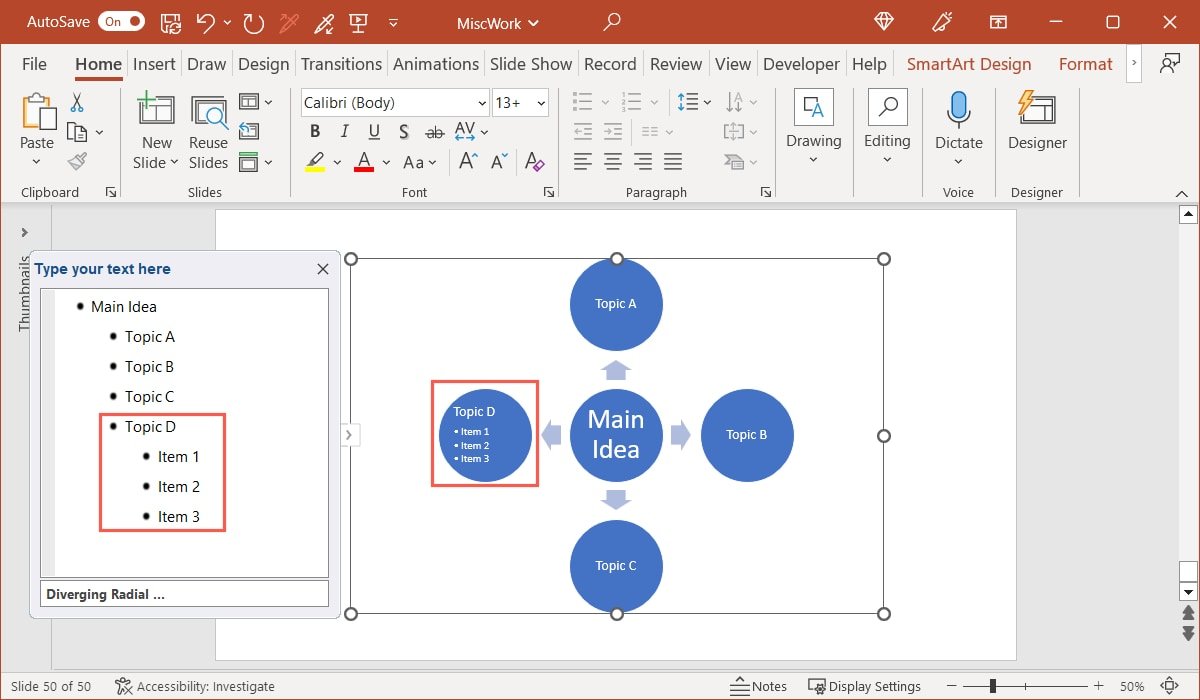
Настройка диаграммы SmartArt
Вы можете использовать другую цветовую схему или выбрать стиль для своей карты SmartArt. Выберите диаграмму и перейдите на вкладку «SmartArt Design».
- Откройте раскрывающееся меню «Изменить цвета», чтобы выбрать цветовую схему из основных цветов темы, различных цветов или акцентных цветов.
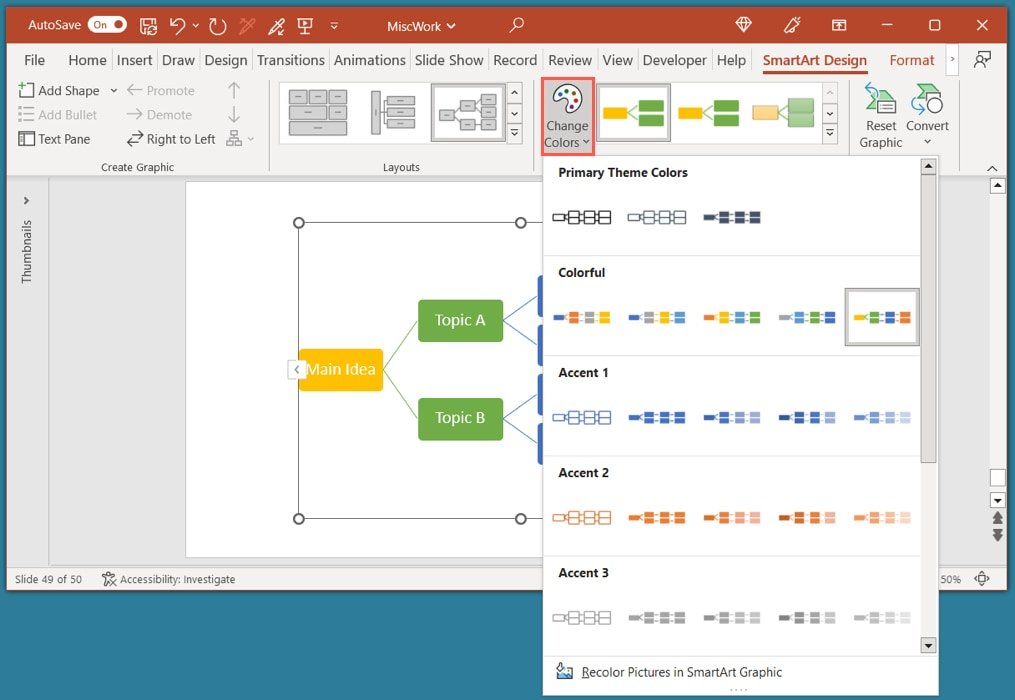
- Откройте окно «Стили SmartArt», чтобы выбрать дизайн, например контур, тонкий эффект или параметр 3D.
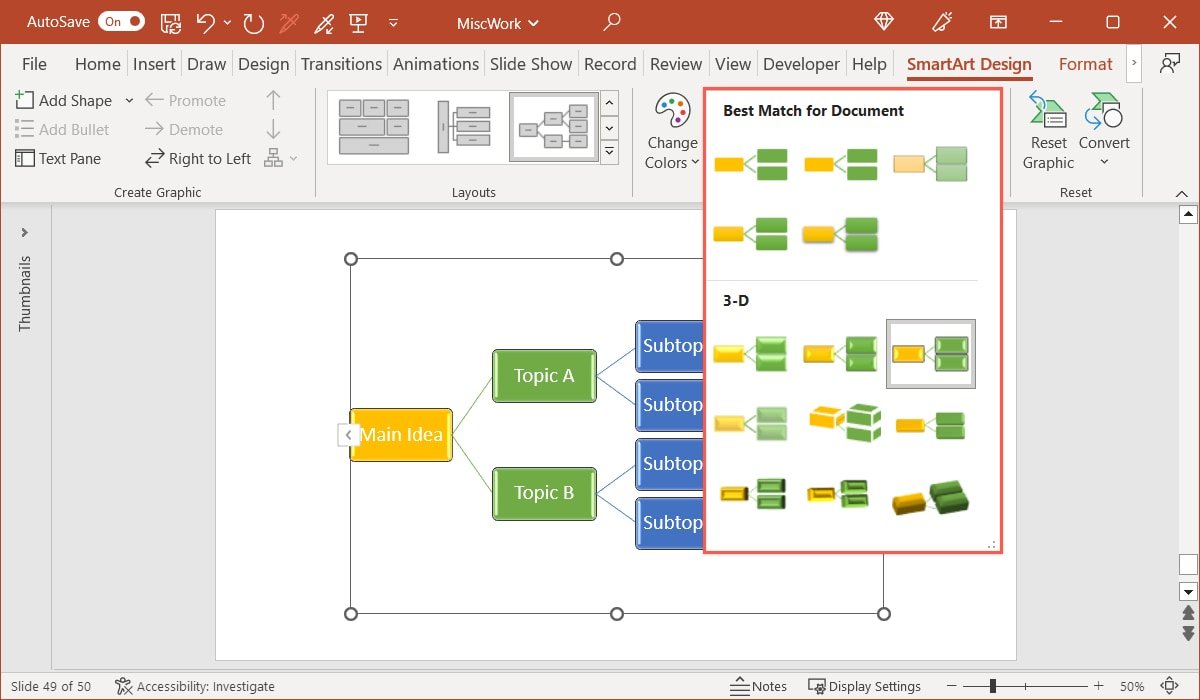
- Если вы хотите изменить стиль, размер или цвет шрифта, выделите текст внутри фигуры. Затем воспользуйтесь плавающей панелью инструментов (только для Windows) или разделом «Шрифт» на ленте на вкладке «Главная».
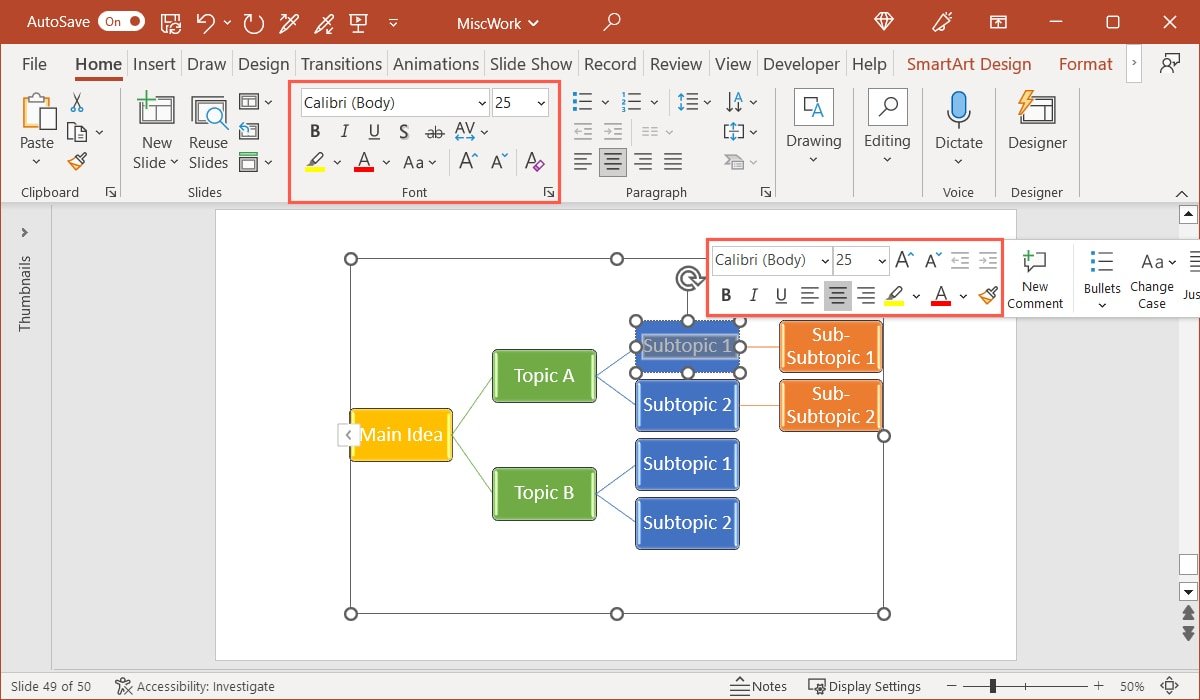
Полезно знать. Microsoft Visio — профессиональный инструмент для создания диаграмм. Мы собрали бесплатные альтернРасходящийся радиальный
ожете использовать большинство из них для создания интеллект-карт.
Составьте интеллект-карту с помощью фигур
Если вам нужен больший контроль над дизайном вашей интеллект-карты, вы можете использовать функцию «Фигуры», а не SmartArt.
Это позволяет вставлять и настраивать фигуры, добавлять соединительные линии, а также легко копировать и вставлять элементы, чтобы сделать процесс быстрее и проще. Вы также можете выбрать макет, который хотите использовать, поскольку это вариант произвольной формы.
- Выберите место, где вы хотите построить интеллектуальную карту, перейдите на вкладку «Вставка» и откройте раскрывающийся список «Фигуры».
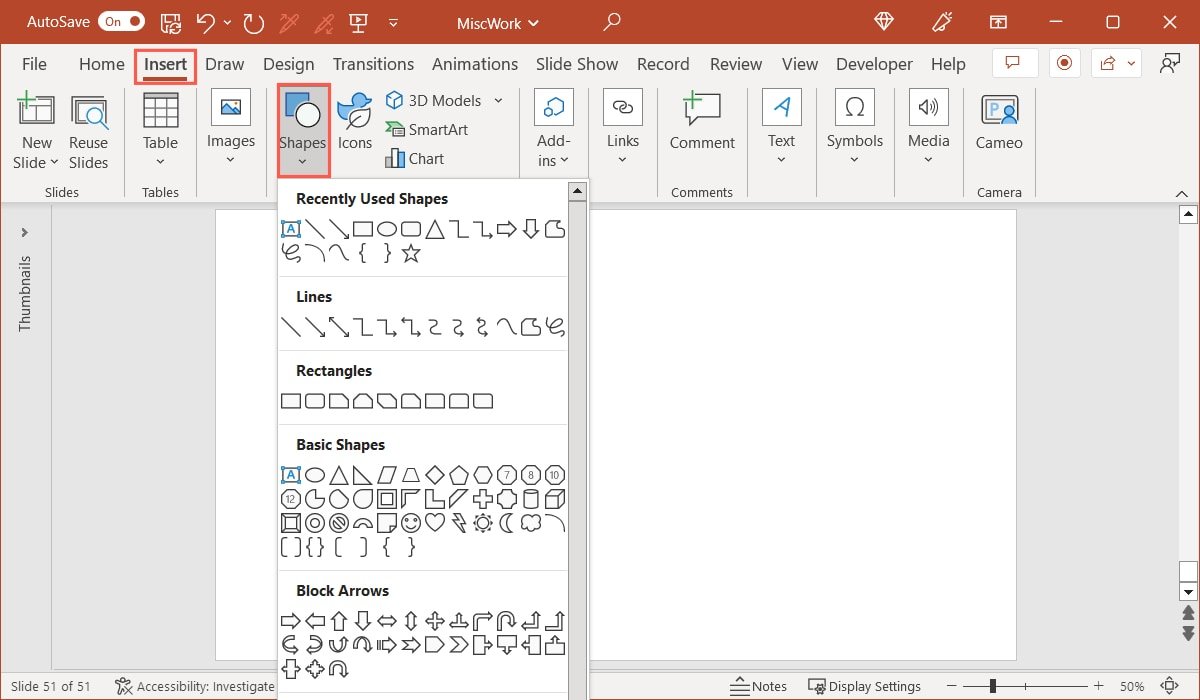
- Выберите форму центральной идеи карты разума, например прямоугольник или круг. Когда курсор примет форму перекрестия, нарисуйте фигуру нужного размера.
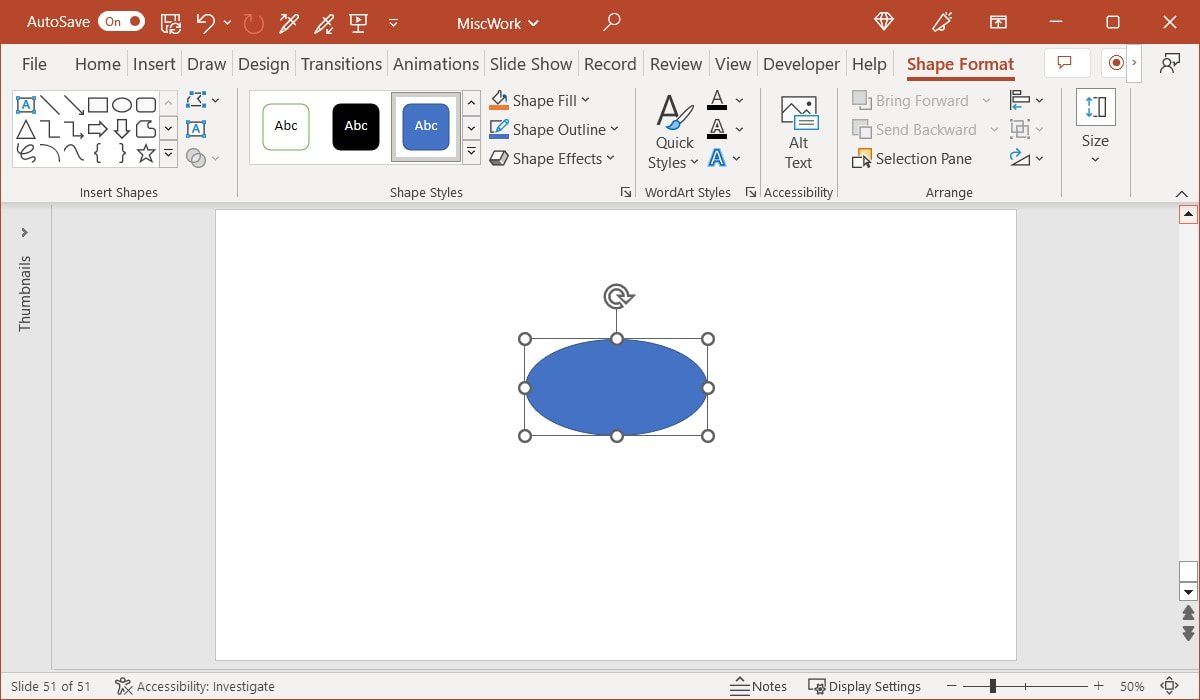
- Чтобы добавить текст, дважды щелкните фигуру и введите текст или щелкните ее правой кнопкой мыши и выберите «Редактировать текст» в контекстном меню.
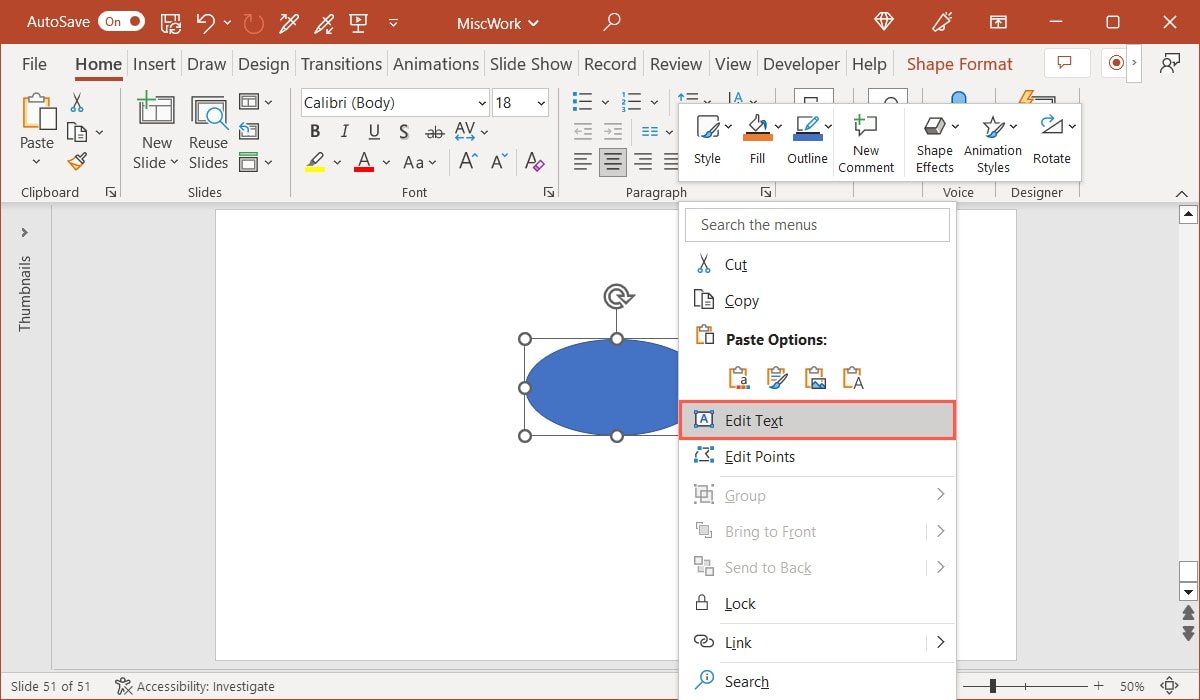
- После этого вы можете таким же образом вставить фигуру для темы первого уровня. Вы можете использовать идентичную фигуру или выбрать другую, чтобы выделить ее.
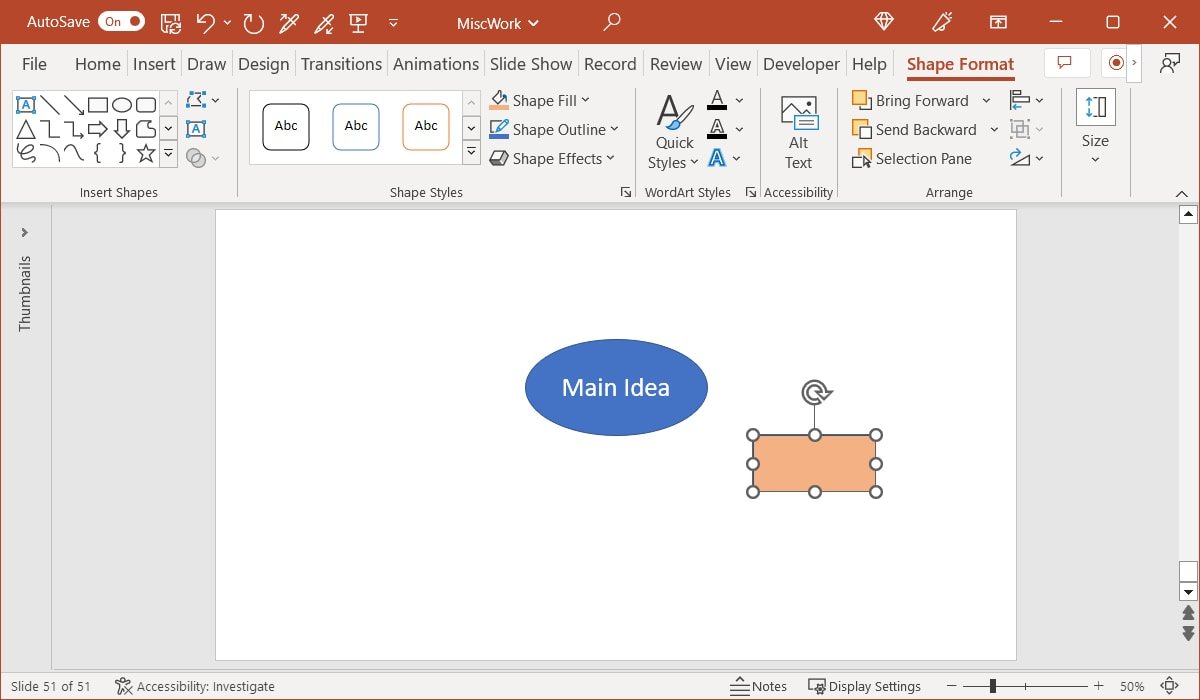 Настройка диаграммы SmartArtКогда вы будете готовы соединить первые две фигуры, вернитесь в раскрывающееся меню «Фигуры» и выберите соединитель «Линия». При желании вы также можете выбрать один из других вариантов.
Настройка диаграммы SmartArtКогда вы будете готовы соединить первые две фигуры, вернитесь в раскрывающееся меню «Фигуры» и выберите соединитель «Линия». При желании вы также можете выбрать один из других вариантов.
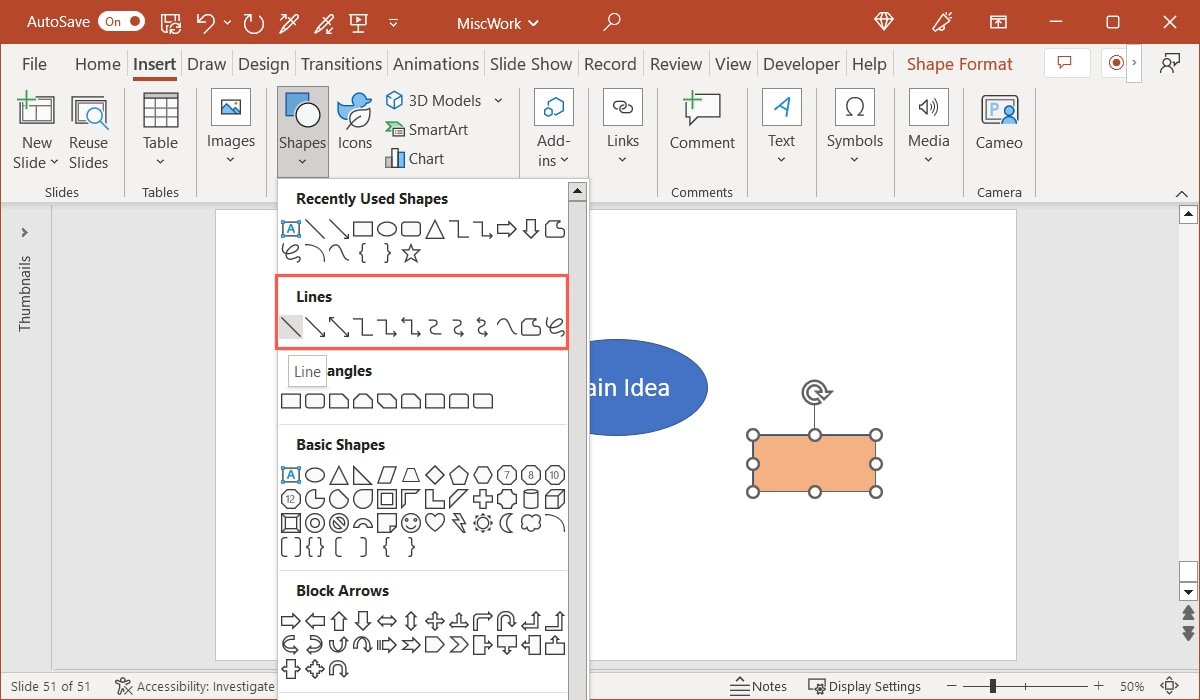
- Нарисуйте линию от центральной фигуры к фигуре темы. На границах фигур должны появиться круги, которые облегчат их соединение.
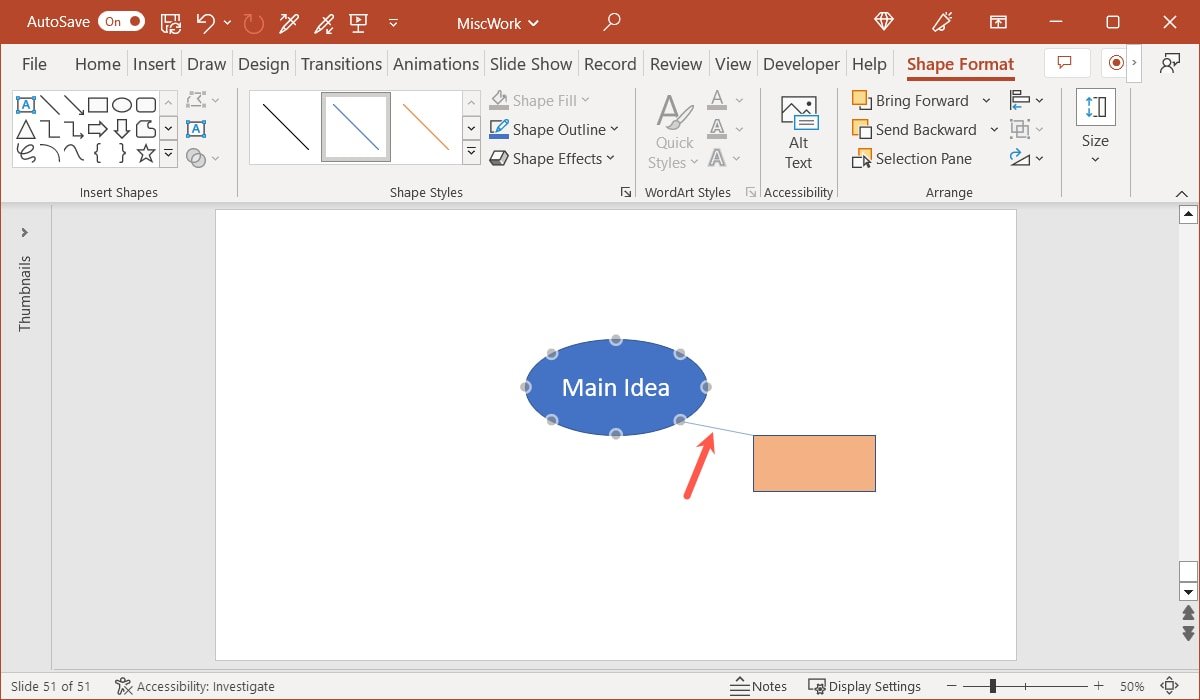
- Вы можете использовать тот же процесс, чтобы создать остальные фигуры первого уровня и соединить их. Однако есть удобный ярлык, который вы можете использовать, если хотите просто скопировать и вставить их. Выберите форму темы и, при необходимости, соединитель.
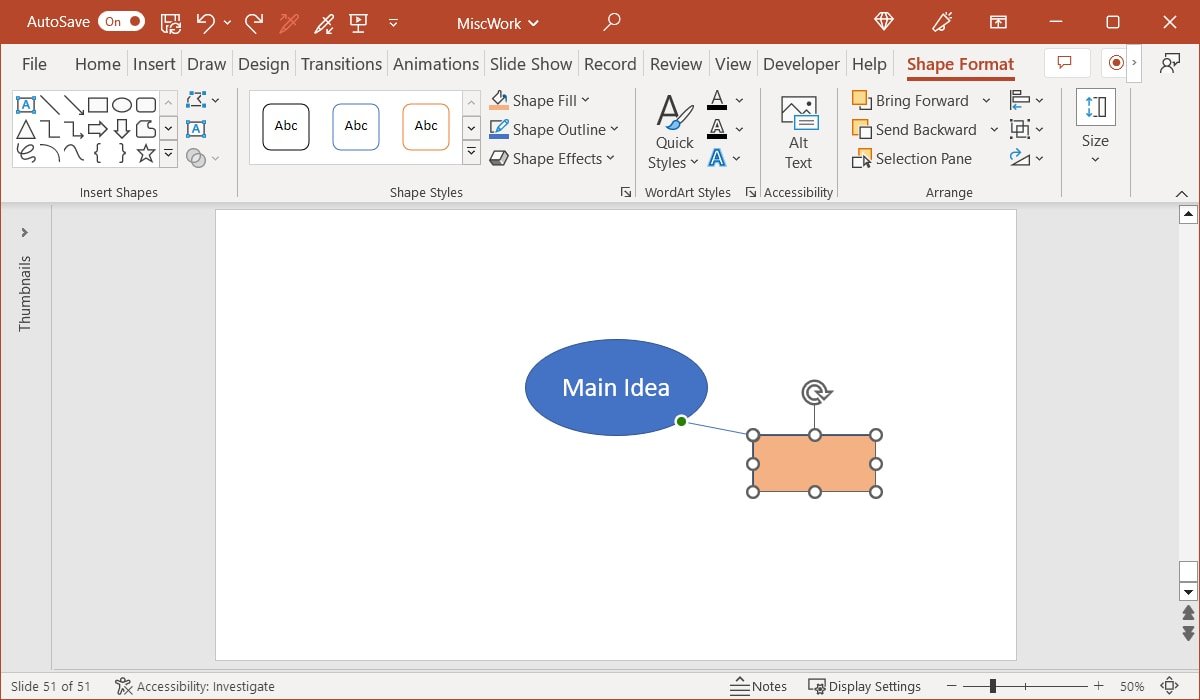
- Удерживайте Ctrlв Windows или Commandна Mac и наведите курсор на фигуру. Вы увидите, что на курсоре появится прямоугольник со знаком плюса.
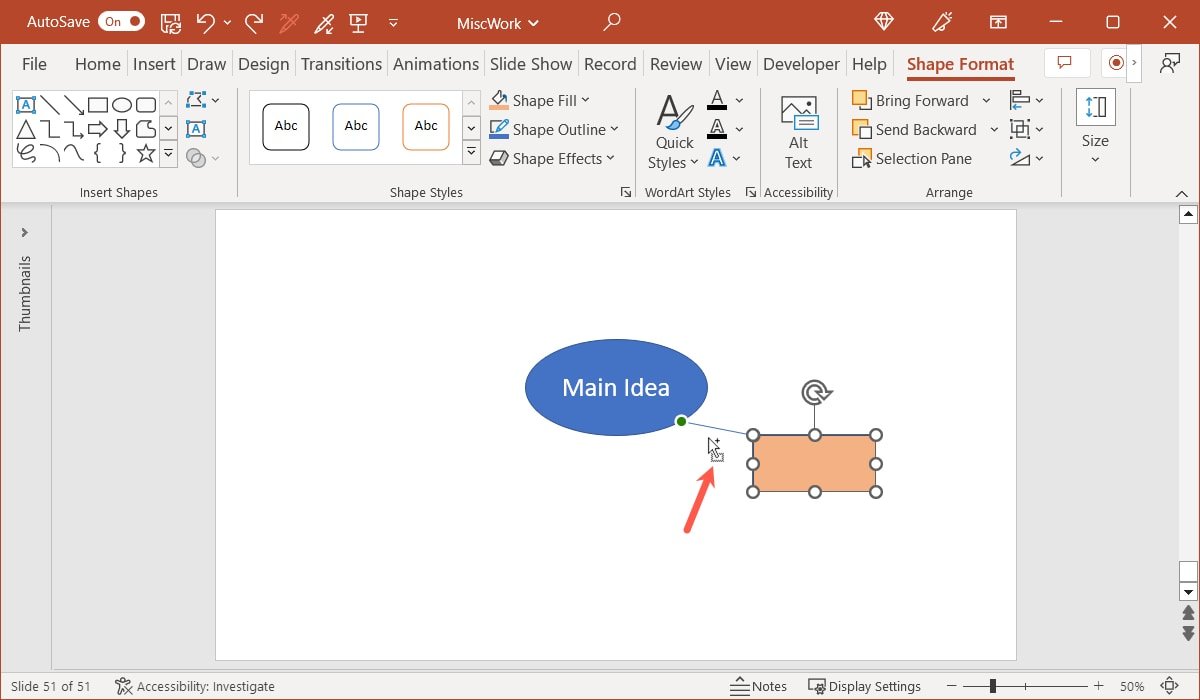
- Отведите курсор от исходной фигуры, отпустите мышь, а затем нажмите клавишу Ctrlили Command. После этого вы должны увидеть точную копию фигуры или формы и соединителя.
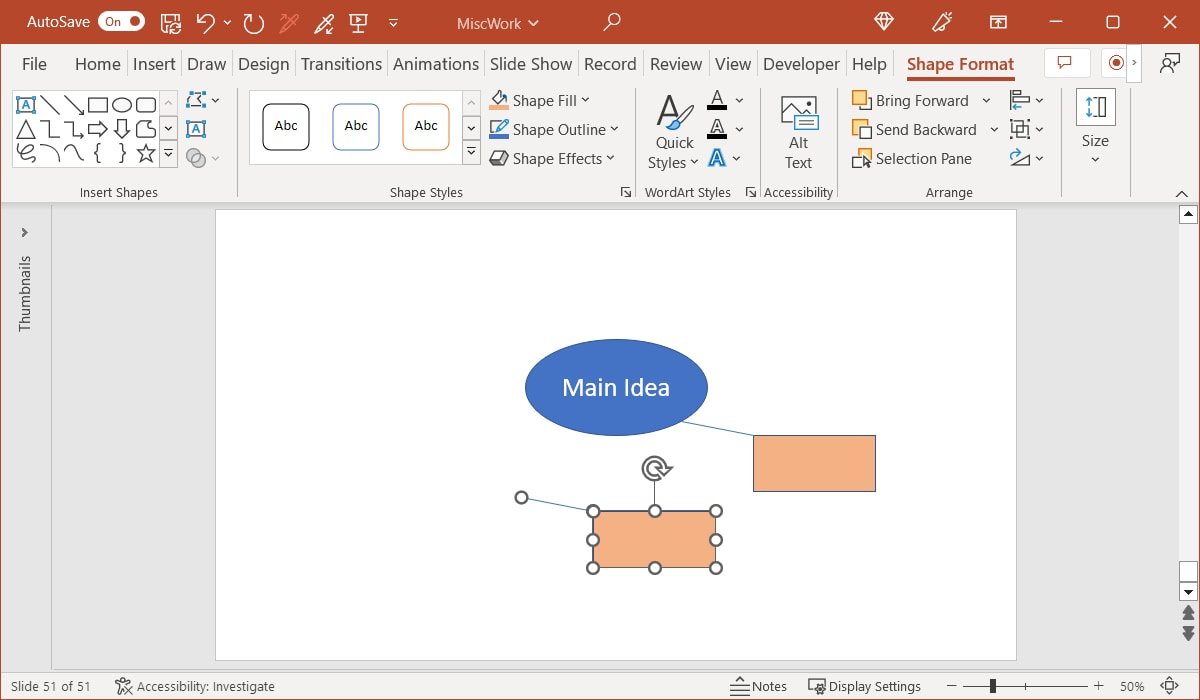
- Таким образом можно копировать и вставлять дополнительные фигуры и соединители, чтобы сэкономить время. Затем просто перетащите фигуры, чтобы расположить их по своему усмотрению, и переместите линии, чтобы соединить их с центральной идеей.
- Продолжайте описанные здесь действия, чтобы добавить больше тем и строк. Если вы хотите настроить цвета фигур или линий, выберите одну, перейдите на вкладку «Формат фигуры» и используйте параметры в разделе «Стили фигур» на ленте.
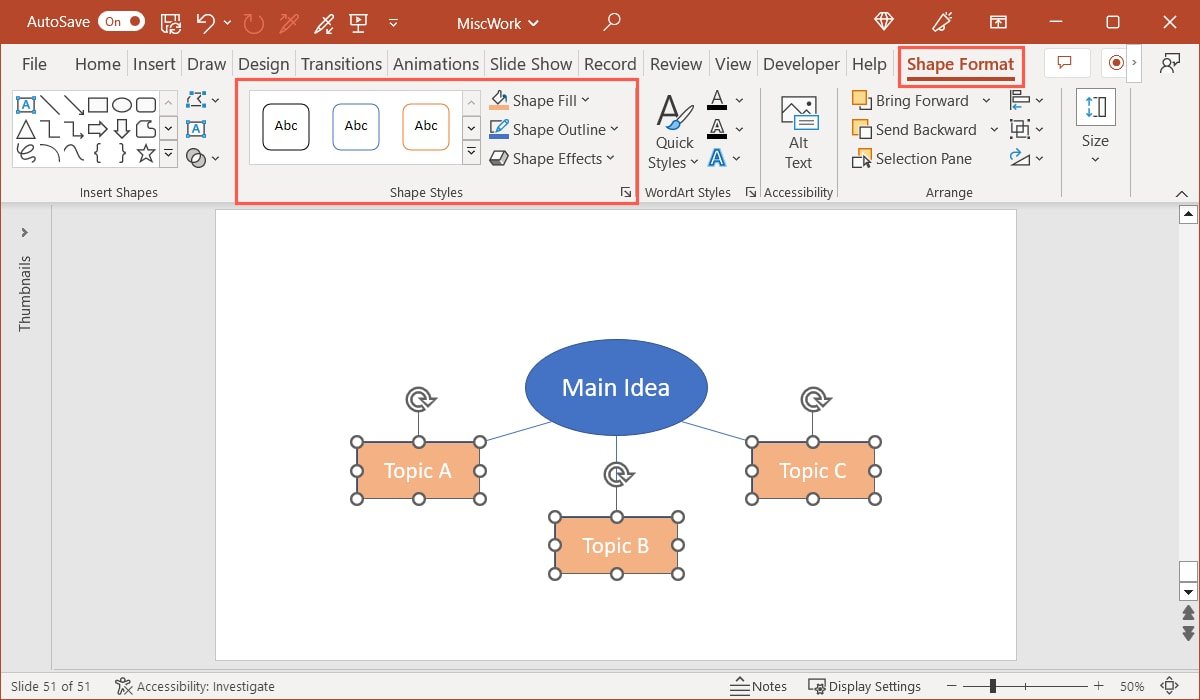
Пользователи Mac: Вы уже пробовали эти приложения для рисования для macOS ?
Часто задаваемые вопросы
В чем разница между SmartArt и WordArt в Office?
SmartArt – это функция, предоставляющая графику. Как вы видите здесь, вы можете создавать диаграммы, списки, матрицы и пирамиды. WordArt отличается тем, что содержит декоративный шрифт. Вы можете выбирать стили с такими эффектами, как тень или отражения.
Где я могу найти шаблоны интеллект-карт для Microsoft Office?
Несколько веб-сайтов предлагают бесплатные и платные шаблоны интеллект-карт для приложений Microsoft Office.
- TemplateLab предлагает бесплатные шаблоны интеллект-карт для Microsoft Word в дополнение к Photoshop.
- На Template.net есть шаблоны интеллект-карт. для Word и PowerPoint, а также Google Docs и Slides. Шаблоны ориентированы на конкретные темы, что является хорошим вариантом, если вам нужен шаблон для образования, фотографии или бизнеса.
- SlideModel предлагает шаблоны интеллект-карт для PowerPoint с такими опциями, как интеллектуальные карты из шести элементов, концепции и стикеры.
Существуют ли приложения специально для создания интеллект-карт?
Вы можете найти хороший выбор Приложения интеллект-карт доступны для Windows, Mac , мобильных устройств и в Интернете как с бесплатными, так и с платными вариантами. Если вы планируете часто работать с интеллект-картами или для разных целей, это хороший способ.
Все скриншоты сделаны Sandy Writtenhouse.


