У многих из нас есть ноутбуки, поскольку все жизненно важные аппаратные компоненты, такие как клавиатура и мышь, встроены прямо в них. Если эти части перестанут работать, это в первую очередь лишает смысла (и финансовых затрат) владения ноутбуком. Существует множество причин, по которым клавиатура вашего ноутбука перестает работать, и множество способов решения этой проблемы. В этом руководстве рассматриваются эти причины и способы их устранения.
Примечание. Для выполнения некоторых из этих советов вам понадобится клавиатура внешняя клавиатура (или сенсорная клавиатура), поэтому держите ее в режиме ожидания.
Клавиатура ноутбука не работает после обновления Windows
Обновления Windows не всегда проходят хорошо. Хотя они предназначены для улучшения и стабилизации вашей системы, они также могут иметь странные побочные эффекты, например, вызывать сбои в работе клавиатуры.
Если недавнее «критическое обновление» Windows привело к тому, что ваша клавиатура перестала работать, вы можете устранить не
Contents
Клавиатура ноутбука не работает после обновления Windows
Lenovo.Если клавиатура вашего ноутбука не работает после обновления Windows, выполните следующие действия:
- Отключите все внешние клавиатуры, включите компьютер и при необходимости войдите в систему с помощью сенсорной клавиатуры (ранее называвшейся экранной клавиатурой).
- Чтобы использовать сенсорную клавиатуру, щелкните в правом нижнем углу панели задач, затем щелкните значок «Сенсорная клавиатура». Клавиатура запустится в полноразмерной раскладке, которую можно уменьшить.
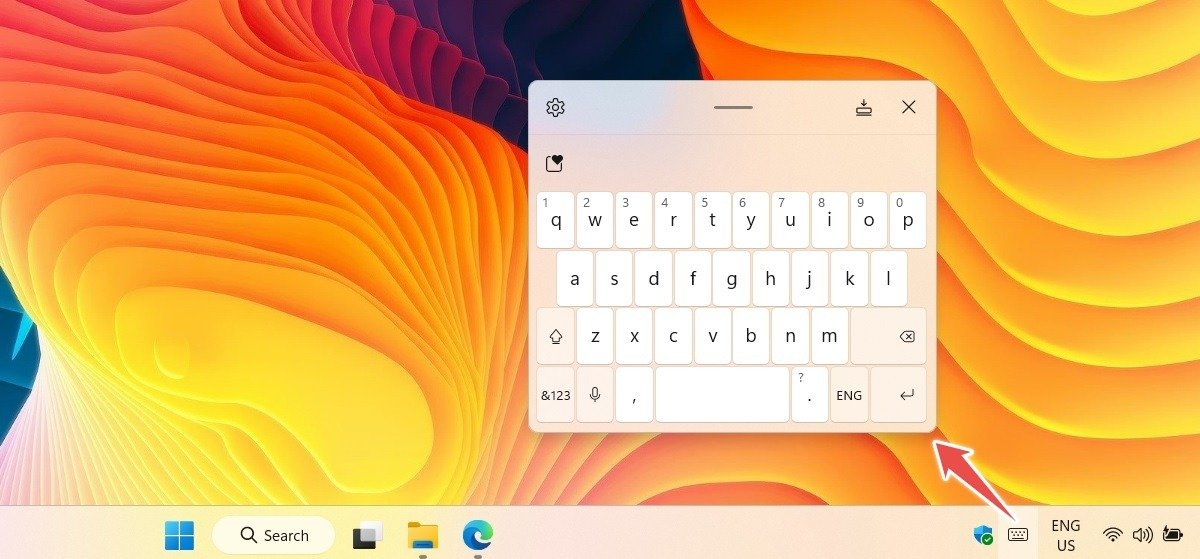
- После этого включите подсветку клавиатуры, если на вашем ноутбуке есть такая функция. Вероятно, вы не сможете сделать это с помощью клавиатуры, поэтому перейдите к программному обеспечению клавиатуры вашего ноутбука (это зависит от вашего ноутбука) и включите там подсветку.
- Например, на ноутбуках Lenovo Legion это называется «iCUE», где вы выбираете или создаете один из профилей подсветки для включения подсветки. Это приложение также работает с ноутбуками HP, Dell и Acer.
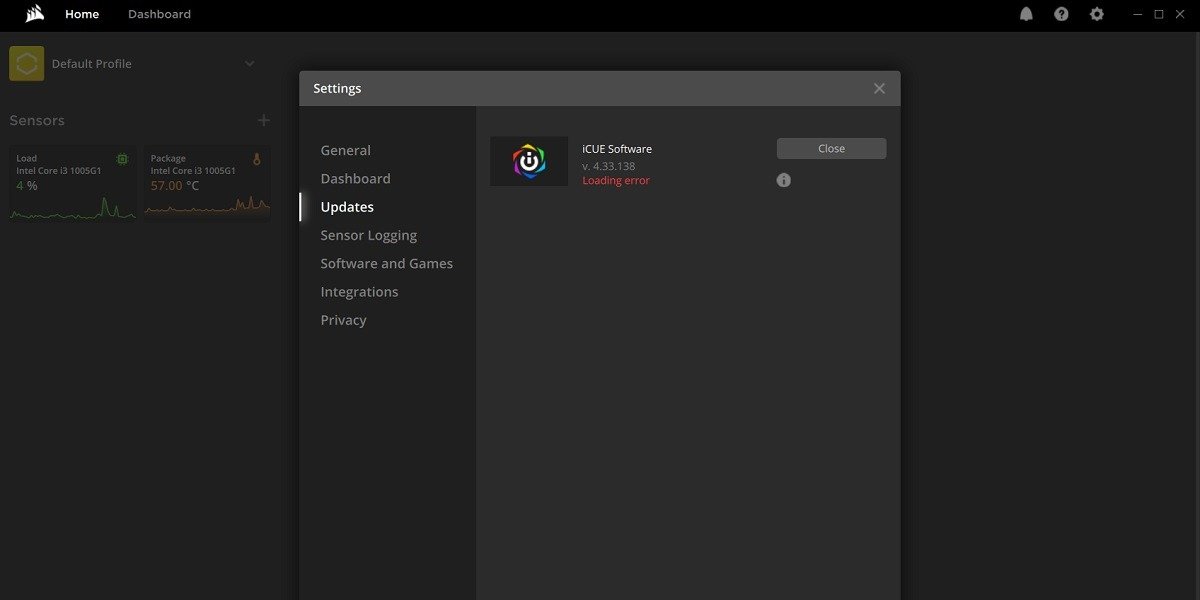
- Выполните «принудительное выключение» вашего ноутбука. Вместо выключения через Windows удерживайте кнопку питания на ноутбуке, пока компьютер не выключится.
- Включите ноутбук снова, и клавиатура снова заработает.
Если ваша клавиатура не поддерживает кнопку подсветки, восстановление системы устранит ущерб, вызванный ошибочным обновлением.
Программное обеспечение клавиатуры ноутбука не работает
Если ваш ноутбук загружает BIOS при нажатии соответствующей кнопки, хорошая новость заключается в том, что клавиатура вашего ноутбука работает. Плохая новость в том, что Windows так не считает, и вам придется ее убедить.
Примечание. Для выполнения этого процесса вам может потребоваться подключить внешнюю клавиатуру к ноутбуку, так как у вас должен быть способ введите свой пароль Windows .
Метод 1. Проверьте Windows на наличие ошибок в системных файлах клавиатуры
Если клавиатура вашего ноутбука не работает из-за проблемы с программным обеспечением, первое, что разумно сделать, — запустить сканирование системных файлов, которое сканирует важные системные файлы Windows на наличие ошибок, а затем, если возможно, устранит любые повреждения.
- Нажмите клавишу Win, затем введите
cmdв поле поиска. Когда в результатах появится командная строка, щелкните ее правой кнопкой мыши и выберите «Запуск от имени администратора».
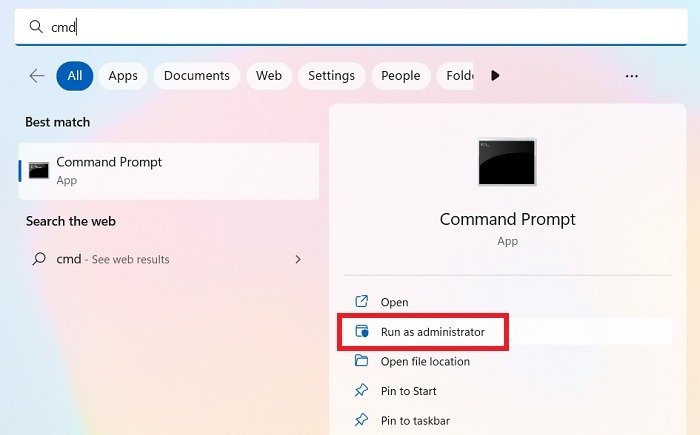
- В командной строке введите следующее и дождитесь завершения процесса:
sfc /scannow
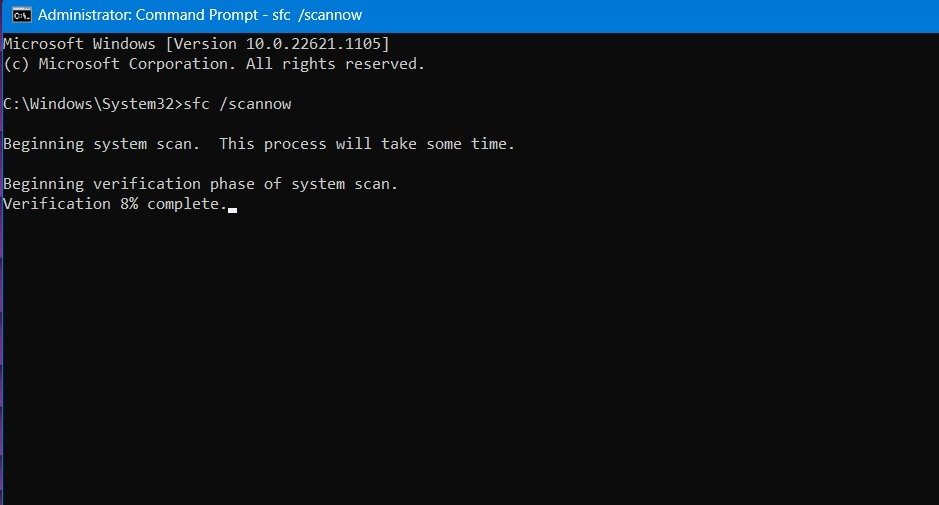
- После того как средство проверки системных файлов завершит проверку и оценку ошибок, все поврежденные файлы будут успешно восстановлены. Вы можете проверить файлы журналов на данном компьютере, чтобы узнать, были ли некоторые из этих проблем вызваны проблемами с клавиатурой.
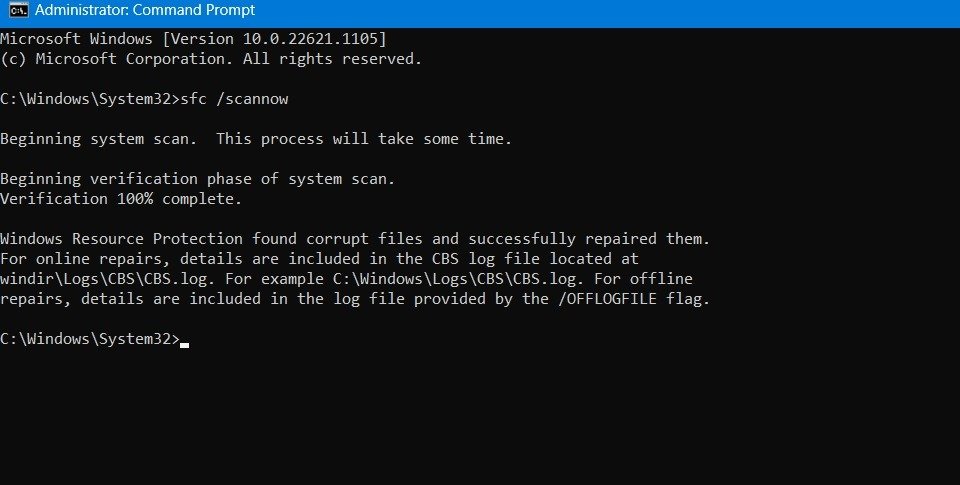
- В некоторых случаях командная строка обновит статус перезагрузки. Завершите перезагрузку устройства, чтобы завершить ожидающий ремонт.
Совет: если вам нужно сделать больше в командной строке, вы всегда можете Программное обеспечение клавиатуры ноутбука не работает>
В большинстве случаев, особенно на старых ноутбуках, проблемы с клавиатурой возникают из-за поврежденных или устаревших драйверов клавиатуры. Это требует простого исправления: переустановки драйверов. Полезно знать: если проблемы по-прежнему возникают, есть способ откатить драйвер в Windows . Иногда встроенное средство устранения неполадок Windows — лучший способ определить, что случилось с клавиатурой. Если с программным обеспечением ноутбука проблем нет, средство устранения неполадок не вернет никаких результатов. Однако, если они есть, они будут немедленно устранены. Иногда проблема с клавиатурой не связана с программным обеспечением, а связана с аппаратным обеспечением. К счастью, вы также можете решить эту проблему. Чтобы локализовать проблему, несколько раз нажмите кнопку, которая приведет вас к экрану BIOS во время загрузки ноутбука. Это зависит от марки ноутбука, но обычно это клавиши Delete, F2, F8или F12. Если на вашем ноутбуке загружается Windows, вы либо нажимаете не ту кнопку, либо ваша клавиатура не работает на аппаратном уровне. Если вы уверены, что нажали правильную кнопку, а BIOS не загружается, то, скорее всего, у клавиатуры вашего ноутбука аппаратная проблема. Это может быть очень просто: разъединился разъем между клавиатурой и материнской платой. Если шлейф или разъем повреждены, вам придется отремонтировать ноутбук. Если бы он просто болтался, возможно, вы решили бы свою проблему! Полезно знать: если у вас по-прежнему возникают проблемы с оборудованием, попробуйте другие советы до повторите сломанную клавиатуру ноутбука . Если ваша клавиатура работает, но между нажатием клавиш и появлением ввода на экране наблюдается задержка или задержка, это почти наверняка не аппаратная проблема. Возможно, вам просто нужно сделать одно из следующих действий: отключить клавиши фильтра или отрегулировать скорость клавиатуры. Одной из причин медленной реакции на нажатия клавиш является то, что включена функция специальных возможностей «Фильтрация клавиш». Это приводит к тому, что клавиатура игнорирует короткие нажатия клавиш, что облегчает набор текста для пользователей с дрожью рук. Чтобы отключить фильтрацию клавиш, откройте меню «Пуск», затем нажмите «Значок шестеренки в настройках» ->«Специальные возможности» ->«Клавиатура» ->«Фильтрация клавиш». Нажмите «Клавиатура» на панели слева, затем прокрутите вниз и отключите параметр по умолчанию «Сочетание клавиш для фильтров». Скорость отклика клавиатуры Windows можно настроить с помощью нескольких переменных скорости в свойствах клавиатуры. Это позволяет системе адаптироваться к невыявленным проблемам с клавиатурой и трекпадом. <ол старт="3"> Если вышеуказанные методы не помогли, вы можете вернуться к разделу «Переустановка драйвера клавиатуры» данного руководства. Медленный ввод или отсутствие ответа часто могут быть результатом неисправного драйвера. Полезно знать: вы можете удалить старые драйвера из винды в любое время. С годами на клавиатуре ноутбука накапливается много пыли, грязи и липкой грязи. Согласно некоторым исследованиям, на клавиатуре может быть больше бактерий, чем на сиденье унитаза. Грязная клавиатура ноутбука также означает засорение клавиш, которые медленнее реагируют на ввод текста. Если вы столкнулись с пролитием кофе или жидкости, в какой-то момент вы почувствуете общую вялость. К счастью, вам не нужно заходить так далеко, чтобы перестать работать с клавиатурой. Большинство профессионалов используют мини-пылесос для настольного компьютера , так как он лучше всего удаляет весь скопившийся мусор. Вы также можете использовать ватные палочкСпособ 2: переустановить драйвер клавиатуры
devmgmt.mscв команде «Выполнить» Windows, Win+ R.Метод 1. Проверьте Windows на наличие ошибок в системных файлах клавиатурыWorking-Uninstall-Keyboard-Device-Manage.jpg" alt="Удалите драйвер клавиатуры из диспетчера устройств в Windows 11.">

Способ 3. Запустите средство устранения неполадок с клавиатурой
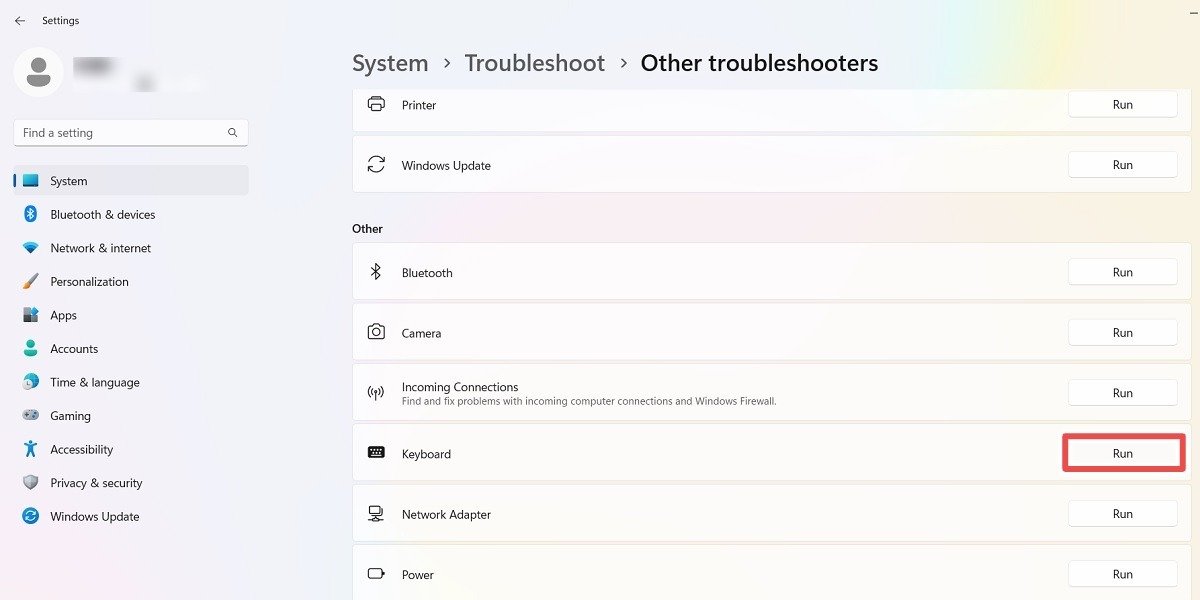
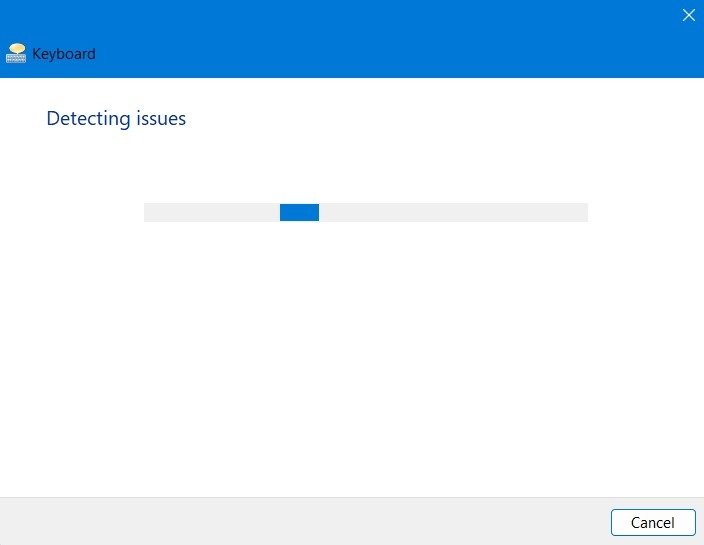
Клавиатура ноутбука не работает
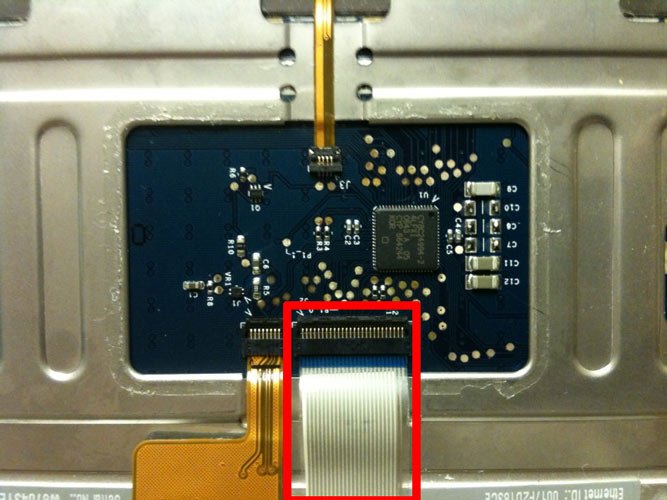
Способ 2: переустановить драйвер клавиатуры
ите его специалисту, который сможет его осмотреть. Если вы хотите попробовать проверить наличие проблемы самостоятельно, вы можете использовать инструмент, чтобы поднять клавиатуру и проверить соединение под ней (на свой страх и риск). Как только вы увидите кран, соединяющий клавиатуру с материнской платой, убедитесь, что он не болтается (или, что еще хуже, не сломан) и надежно закреплен в разъеме.
Клавиатура ноутбука медленно реагирует
Метод 1: отключить клавиши фильтра
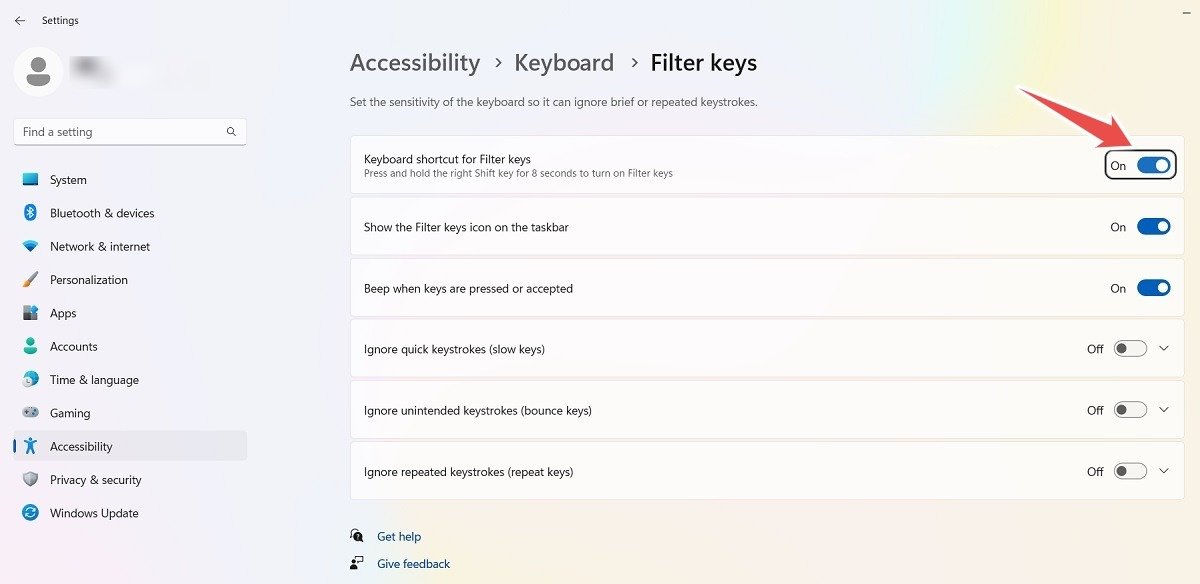
Метод 2: отрегулируйте переменные скорости клавиатуры
![]()
Способ 3. Запустите средство устранения неполадок с клавиатурой
t/uploads/2024/05/Laptop-Keyboard-Not-Working-Control-Panel-Open-Keyboard-Settings.jpg" alt="Откройте настройки клавиатуры на панели управления с помощью маленьких значков.">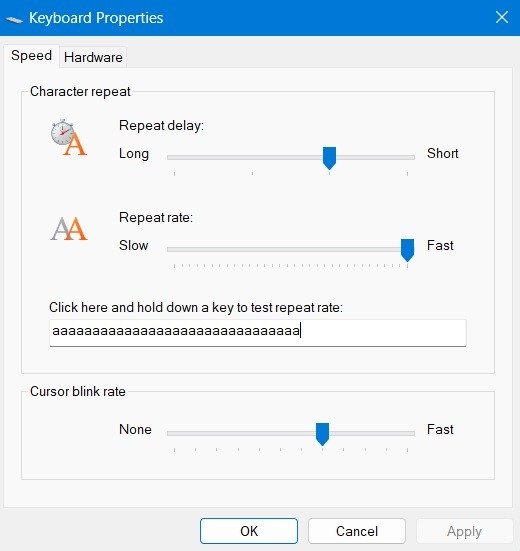
Клавиатура не работает из-за грязи и жидкости
Клавиатура ноутбука не работает
те слишком сильно царапать поверхность или выдергивать клавиши, агрессивно протирая их тампоном.

Вы также можете столкнуться с проблемы с тачпадом вашего ноутбука из-за пролитой жидкости и грязи, но это тоже можно исправить.
Когда ваш ноутбук снова заработает, вы сможете повысить свою производительность еще на настройка сочетаний клавиш по умолчанию в Windows .
Часто задаваемые вопросы
Могут ли вирусы вызвать сбой в работе клавиатуры?
Вирусная инфекция может помешать правильной работе клавиатуры. Определенные вирусы могут повлиять на раскладку клавиатуры, заставить подсветку включаться и выключаться без предупреждения, а также могут привести к тому, что одна или несколько клавиш перестанут работать правильно. В таких случаях подключите внешнюю клавиатуру и устраните проблемы с помощью Безопасность Защитника Windows проверок.
Как исправить неработающие некоторые клавиши на моей клавиатуре?
Выключите ноутбук и очистите клавиатуру ватными палочками или всасывающим насосом. Включите его еще раз и проверьте, решена ли проблема. Если нет, проверьте диспетчер устройств на наличие поврежденных драйверов или восклицательных знаков. Если это кажется правильным, выполните анализ проверки системных файлов. Кроме того, убедитесь, что у вас есть раскладка клавиатуры, которую вы можете определить в свойствах клавиатуры. Если ни одно из этих исправлений не помогло, возможно, существуют аппаратные проблемы, которые можно устранить, только открыв заднюю панель ноутбука. Попросите производителя ноутбука отремонтировать его.
Можно ли использовать жидкое дезинфицирующее средство для очистки клавиатуры ноутбука?
Никогда не протирайте клавиатуру ноутбука жидкостью, даже по ошибке. Это вредно для клавиатуры и других схем вашего ноутбука.
Изображение предоставлено: Pixabay . Все скриншоты Саяка Борала.


