Чтобы воспользоваться всем потенциалом высокоскоростного оптоволоконного широкополосного соединения, особенно для пользователей настольных компьютеров, необходимо прочное и надежное соединение Ethernet. Но пользователи часто обнаруживают, что скорость их Ethernet ограничена 100 Мбит/с, даже в Gigabit Ethernet. В этом руководстве делается попытка устранить эту странную, но распространенную ошибку, затрагивающую многих пользователей Windows.
Совет : вам Ethernet-соединение не работает ? Попробуйте эти исправления.
1. Убедитесь в правильности подключения кабелей
Когда вы подключаете кабели Ethernet к компьютеру или маршрутизатору, вы должны услышать слышимый щелчок или щелчок, когда кабель надежно встанет на место. Иногда кабель Ethernet подсоединен не полностью или «зажим/язычок» на разъеме кабеля (разъем RJ45) ослабевает или полностью ломается. Это может привести к тому, что соединение между разъемом и компьют
Contents
1. Убедитесь в правильности подключения кабелей
img decoding="async" src="https://saintist.ru/wp-content/uploads/2024/05/Ethernet-speed-capped-100-Mbps-cable-connection.jpg" alt="Маршрутизатор с подключенными кабелями.">Слабое соединение кабеля может привести к падению скорости при высокоскоростном соединении 200 Мбит/с/300 Мбит/с или более быстром, при котором по умолчанию в сети используется скорость 100 Мбит/с.
Чтобы это исправить, отсоедините кабель Ethernet от маршрутизатора и компьютера и снова подключите его примерно через 30 секунд. Убедитесь, что кабель надежно подсоединен на обоих концах. Даже если зажим сломан, вы можете полностью вставить кабель в порт LAN, чтобы исключить неплотное соединение как источник ограничения скорости.
Знаете? У вас есть Ethernet-коммутатор, концентратор или сплиттер ? Объясняем, что к чему.
2. Проверьте кабель Ethernet
Если все ваши Ethernet-соединения в порядке, возможно, проблема связана с самим кабелем. Кабели Ethernet классифицируются в зависимости от их возможностей передачи данных. В домашних и офисных сетях обычно используются кабели Cat5, Cat5e и Cat6. Реже используются кабели Cat6a, Cat7 и Cat8.
Если в вашей домашней сети используется кабель Ethernet Cat5, ваша скорость будет ограничена максимум 100 Мбит/с, поскольку это предел передачи данных для кабелей Cat5. Следовательно, вам, возможно, просто придется заменить кабель на кабель категории не ниже Cat5e, способный передавать данные со скоростью до 1000 Мбит/с.

Чтобы определить тип кабеля Ethernet, который у вас имеется, посмотрите на оболочку кабеля. Вы сможете найти текст, написанный на оболочке, в котором будет указано, относится ли кабель к категории Cat5, Cat5e, Cat6 или какой-либо другой. Если вы не найдете никакого текста на оболочке кабеля, вам будет сложно определить тип кабеля, поскольку между разными типами кабелей существуют лишь незначительные различия в толщине и внутренней проводке. Для получения более подробной информации посетите Что нужно знать при покупке кабелей Ethernet .
3. Замена разъемов RJ45
Переключение с кабеля с более низкой пропускной способностью, например Cat5, на кабель с более высокой пропускно
2. Проверьте кабель Ethernet
t6, в идеале должно решить проблему ограничения скорости Ethernet. Но если вы по-прежнему испытываете периодические падения скорости в гигабитном соединении, возможно, виноваты разъемы RJ45 на концах кабеля Ethernet.Часто домашняя установка предполагает прокладку кабеля Ethernet внутри стен. Это необходимо как для придания более чистого вида, так и для защиты кабеля от повреждений. Разъемы RJ45 по умолчанию, предварительно прикрепленные к концам кабеля, часто слишком велики, и их необходимо снимать перед прокладкой кабеля через стены. Это неизбежно требует «повторного обжатия» или повторного подключения новых разъемов к концам кабеля, как только они выйдут на другом конце.

Именно на этом этапе могут возникнуть проблемы. Либо используемый новый разъем RJ45 несовместим с внутренними проводами кабеля, либо процесс повторного обжатия неправильный. Если хотя бы один из внутренних проводов неправильно подключить к металлическим контактам разъема, скорость вашего соединения упадет до 100 Мбит/с.
Поэтому рассмотрите возможность замены разъемов RJ45 на экранированные высококачественные. Желательно делать это только после того, как вы уже заменили сам кабель, а проблема не устранена.
Полезно знать : эти методы могут помочь вам исправить медленное соединение Wi-Fi в вашем доме .
4. Проверьте настройки адаптера Ethernet
Если вы устранили физические причины ошибки, пришло время перейти к программной стороне дела. Настройки адаптера Ethernet вашего компьютера потенциально могут ограничивать скорость вашего соединения до 100 Мбит/с. Здесь есть несколько настроек, которые необходимо проверить. Чтобы убедиться, что настройки вашего адаптера настроены правильно, выполните следующие действия:
- Найдите и откройте приложение «Настройки» из поиска Windows.
- Выберите «Сеть и Интернет» из вариантов слева, затем «Дополнительные настройки сети» на правой панели.
<ол старт="3">
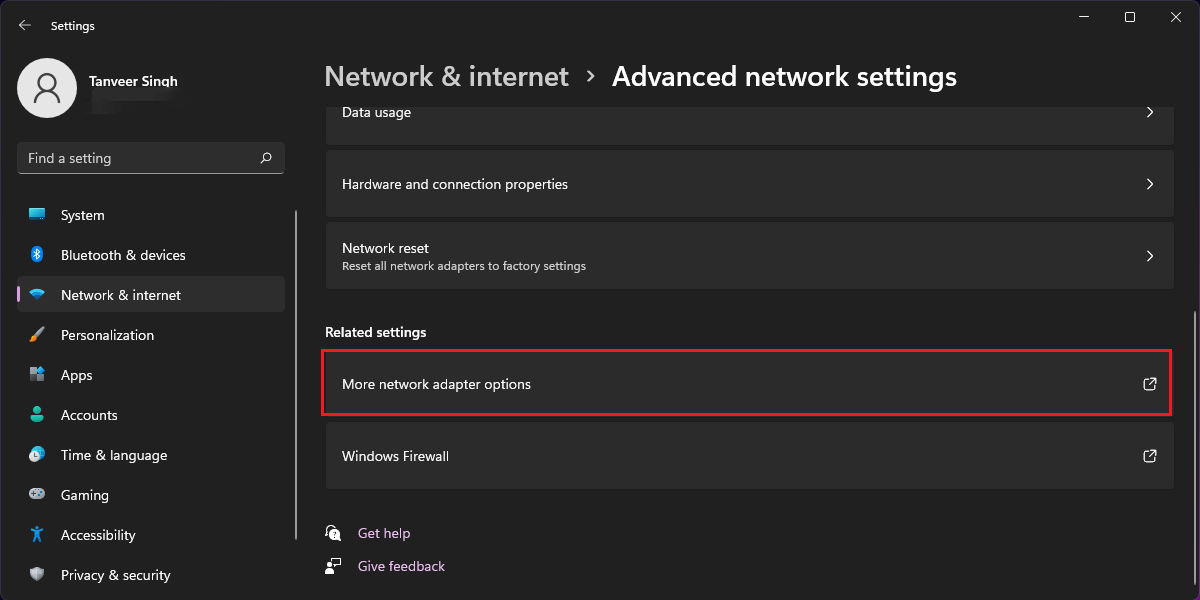
- В новом окне под названием «Сетевые подключения» щелкните правой кнопкой мыши адаптер Ethernet и выберите «Свойства». Пользователи Windows 10 могут нажать «Изменить параметры адаптера» после шага 2, чтобы открыть окно «Сетевые подключения».
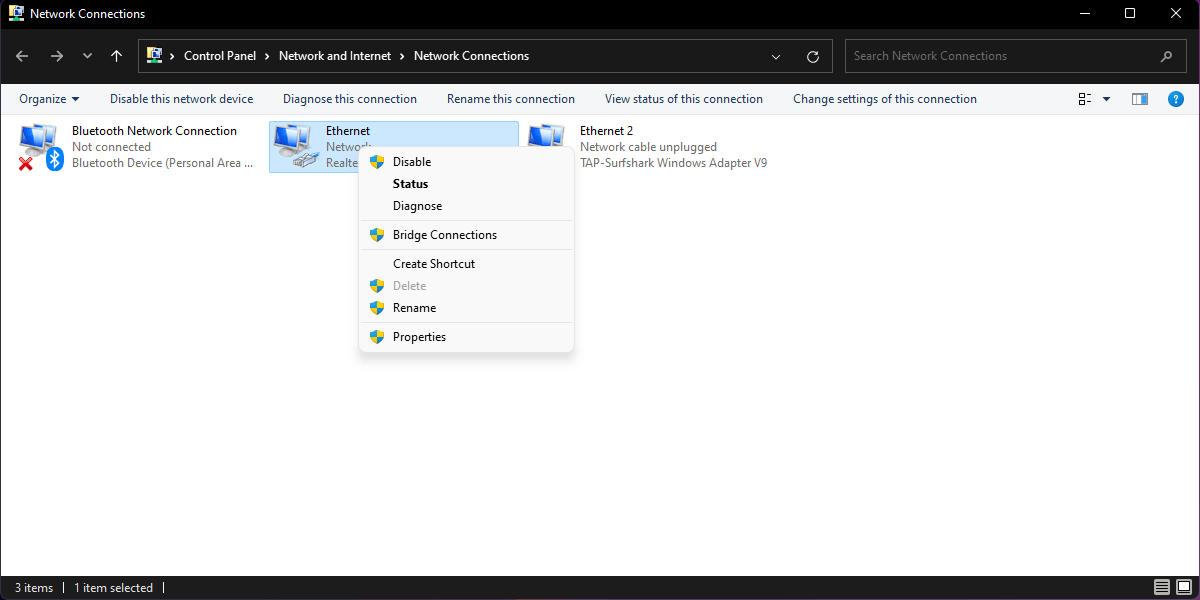
- В новом окне «Свойства» нажмите кнопку «Настроить», чтобы открыть дополнительные свойства.
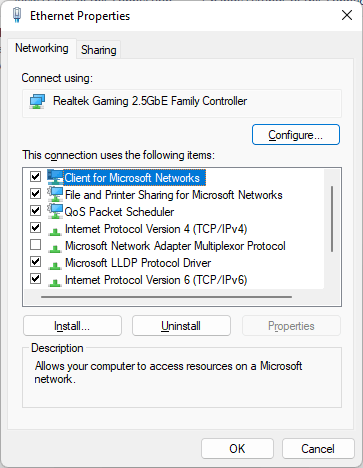
- Откройте вкладку «Дополнительно» вверху и выберите «Скорость и дуплекс» в поле «Свойства».
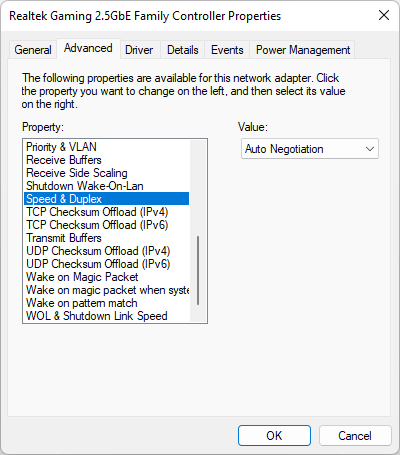
- Убедитесь, что для параметра справа установлено значение «Автосогласование». Этот параметр гарантирует, что ваш компьютер будет поддерживать максимально возможную скорость в зависимости от вашего плана широкополосного доступа и кабеля Ethernet. Обратите внимание, что не следует выбирать какое-либо другое значение, например «1,0 Гбит/с, полный дуплекс», поскольку рекомендуемой настройкой является «Автосогласование».
- Перейдите к другим настройкам, которые могут ограничивать скорость Ethernet. Убедитесь, что для следующих настроек установлено значение «Отключено»: «Энергоэффективный Ethernet», «Gigabit Lite», «Зеленый Ethernet» и «Режим энергосбережения».
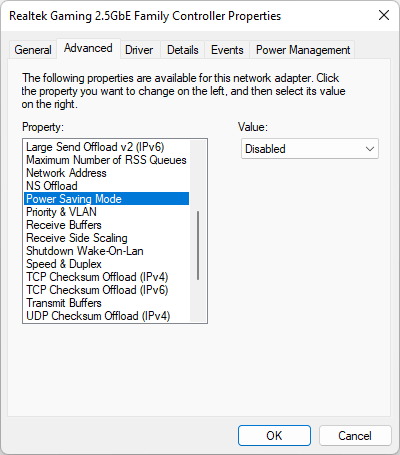
- Нажмите «ОК» и подождите несколько секунд, пока адаптер изменит новые настройки. Он отключится и снова подключится к сети через несколько секунд.
5. Обновите драйверы Ethernet
Правильная настройка параметров, описанных в предыдущем разделе, должна решить проблему низкой скорости для большинства пользователей. Но если вы все еще не можете это исправить, вы можете попробовать обновить драйверы адаптера Eth
4. Проверьте настройки адаптера Ethernet
dalit-starye-drayvera-windows/" title="Устаревшие драйверы">Устаревшие драйверы часто может вызывать различные проблемы, одной из которых может быть ограничение скорости Ethernet.- Нажмите правой кнопкой мыши значок Windows и выберите «Диспетчер устройств».
- В разделе «Сетевые адаптеры» щелкните правой кнопкой мыши имя вашего адаптера Ethernet и выберите «Обновить драйвер». В названии вашего сетевого адаптера, скорее всего, будет «Realtek», «Broadcom» или «Intel».
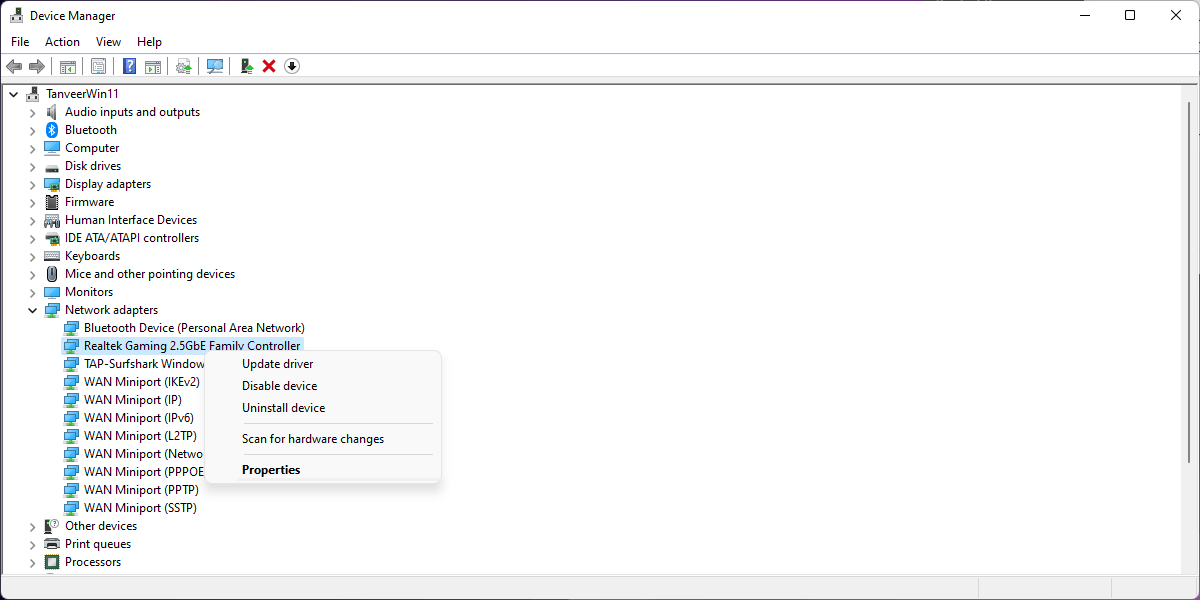
- Выберите «Автоматический поиск драйверов» и позвольте Windows выполнить поиск последних сетевых драйверов для вашего адаптера.
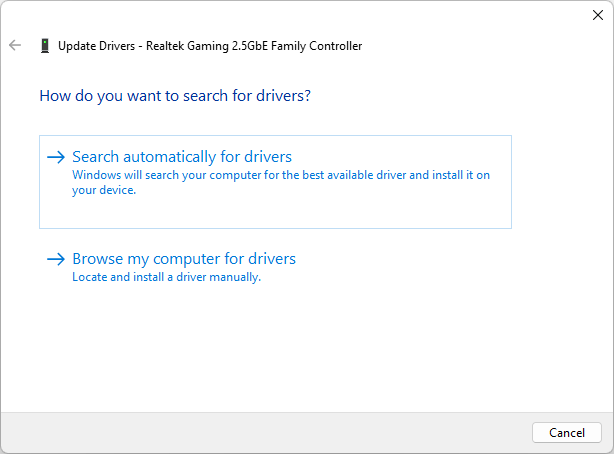
- Если доступны, новые драйверы будут установлены автоматически. Если нет, вы увидите сообщение: «Лучшие драйверы для вашего устройства уже установлены».
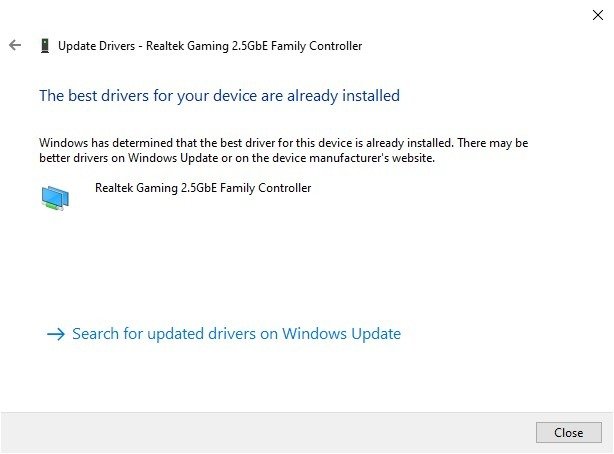
Совет : разблокируйте дополнительные настройки до установка кастомной прошивки на роутер .
6. Проверьте настройки маршрутизатора
На некоторых маршрутизаторах настройки настроены таким образом, что ваше соединение переключается в «облегченный или зеленый» режим, в котором скорость сети ограничена 100 Мбит/с. Это может быть одной из причин проблемы низкой скорости для многих пользователей. Вы можете войти в настройки вашего маршрутизатора и изменить настройки, чтобы решить проблему, выполнив следующие действия:
- Введите «192.168.1.1» в окне браузера, чтобы открыть страницу входа в маршрутизатор. Этот IP-адрес является общим заводским адресом для потребительских маршрутизаторов. Введите «admin» в поля «Имя пользователя» и «Пароль» и нажмите «Войти». Если это не помогло, проверьте маршрутизатор. Вы должны найти информацию об имени пользователя и пароле на обратной стороне.
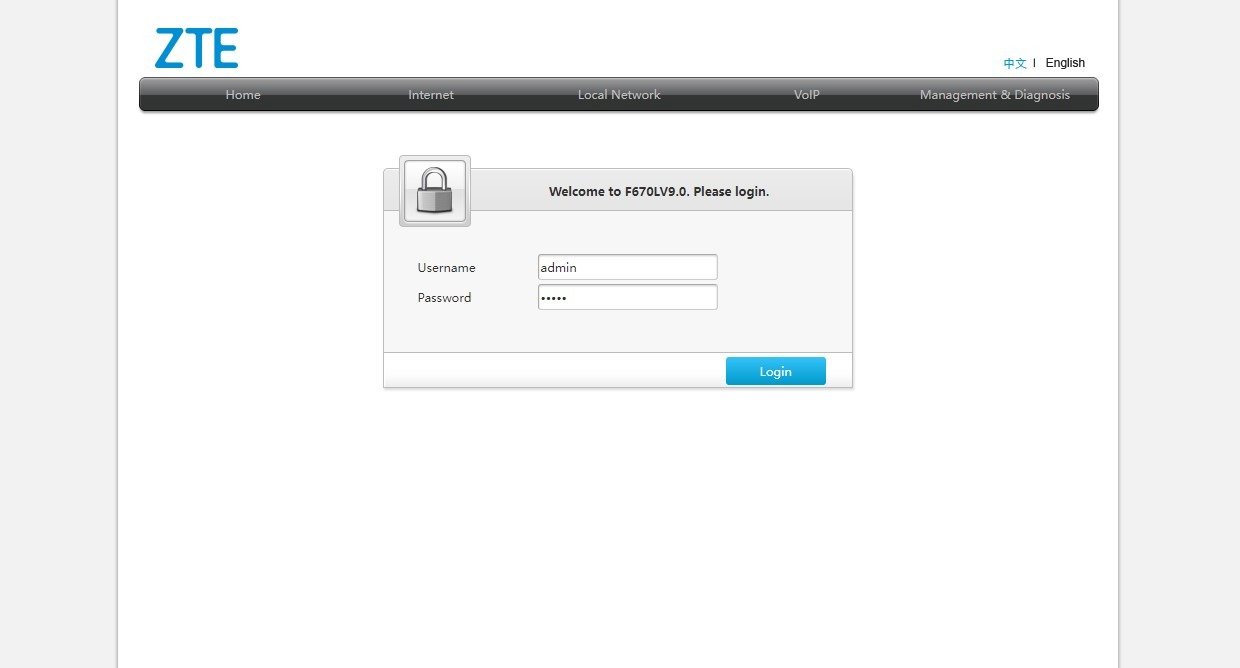
- Найдите настройки, относящиеся к вашему Ethernet-соединению. Их, вероятно, можно найти в меню с названиями, похожими на «Локальная сеть», «LAN» или «Ethernet». Перейдите на эту страницу и найдите параметр, в названии которого есть «Дуплекс». Убедитесь, что для него установлено значение «Авто», «1 Гбит/с» или «2,5 Гбит/с». Вы увидите эти параметры в зависимости от вашего сетевого адаптера.
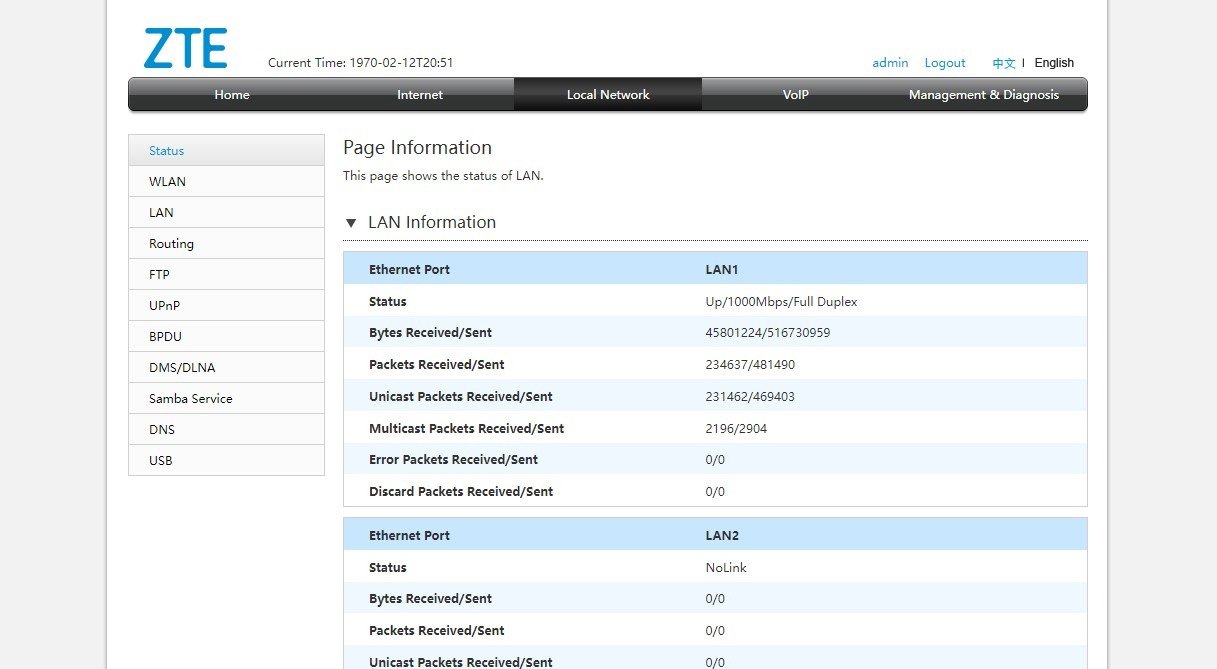
- Возможно также, что вы не найдете возможности вручную изменить скорость сети в настройках роутера. В таких случаях вы можете еще раз просмотреть другие исправления.
Полезно знать : изучите разница между режимами «Точка доступа» и «Репитер» на вашем роутере .
Часто задаваемые вопросы
Достаточно ли кабеля Cat5e для гигабитной локальной сети?
Кабель Ethernet Cat5e технически поддерживает гигабитные скорости, но уступает кабелям Cat6 с точки зрения заземления и общей долговечности кабеля. Это распространенная причина сбоев в кабелях Cat5e, которая может привести к нестабильному соединению и падению скорости, даже если они технически сертифицированы для скоростей до 1 Гбит/с. Лучше использовать кабель Cat6 более высокого класса, чтобы свести к минимуму вероятность проблем с подключением, вызванных кабелем.
Может ли Wi-Fi 2,4 ГГц поддерживать скорость 100 Мбит/с?
Диапазон 2,4 ГГц технически может поддерживать скорость до 1,2 Гбит/с на маршрутизаторах Wi-Fi 6 при сочетании с достаточно быстрым тарифным планом Интернета. Но на практике большинство людей, использующих диапазон 2,4 ГГц, скорее всего, имеют маршрутизаторы Wi-Fi 4 или 802.11n, поскольку Wi-Fi 5 поддерживает только более быстрый диапазон 5 ГГц. В таких ситуациях теоретический максимум диапазона 2,4 ГГц составляет около 300 Мбит/с. Но с учетом других факторов, таких как помехи от других устройств и перегруженность других сет
5. Обновите драйверы Ethernet
орость снижается еще больше. В общем, вы можете рассчитывать на менее половины номинальной скорости вашего плана в диапазоне 2,4 ГГц. Попробуйте управление полосами частот для максимально эффективного использования диапазонов 2,4 ГГц и 5 ГГц .Влияет ли длина кабеля Ethernet на скорость?
Да, кабели Ethernet имеют номинальное ограничение по расстоянию, при превышении которого скорость передачи данных имеет тенденцию значительно падать. Например, кабели Cat7 могут передавать данные со скоростью до 100 Гбит/с, если длина кабеля находится в пределах 15 метров или 50 футов. Ограничения по расстоянию для Cat6 или Cat5 более мягкие и могут сохранять большую часть скорости примерно до 100 метров или 300 футов. На практике в домашних условиях редко встретишь длину кабеля, достигающую 300 футов. Поэтому снижение скорости из-за расстояния не является такой уж большой проблемой.
Как узнать, является ли мой маршрутизатор гигабитным?
Для поддержки скорости Интернета более 100 Мбит/с вам понадобится гигабитный маршрутизатор. Ваш интернет-провайдер или интернет-провайдер обычно предоставляет совместимый гигабитный маршрутизатор для современных планов высокоскоростного оптоволоконного широкополосного доступа. Но если у вас уже есть более старая модель и вы маршрутизируете свой Интернет через нее, вы можете проверить, поддерживает ли ваш маршрутизатор Gigabit. Вы можете проверить модель вашего маршрутизатора, указанную на его передней или задней панели, а затем проверить его характеристики в Интернете.
Изображение предоставлено: Unsplash . Все скриншоты сделаны Танвиром Сингхом.


