Страдает ли Bluetooth 5.0 задержкой звука?
т своим проводным аналогам. Но есть одна неприятная проблема, с которой Bluetooth-наушники все еще склонны – задержка звука. К счастью, есть несколько быстрых способов избавиться от этой неприятности в Windows 11 и Windows 10.Совет : ищете альтернативу AirPods? Ознакомьтесь с этими достойными беспроводные наушники вариантами.
1. Убедитесь, что вы не слишком далеко
Это может показаться очевидным, но для идеальной работы наушников Bluetooth необходимо находиться в непосредственной близости от компьютера или ноутбука. Хотя вы не можете потерять соединение или услышать прерывистый звук даже на расстоянии 10–20 футов
Contents
- 1 1. Убедитесь, что вы не слишком далеко
- 2 2. Снова включите Bluetooth и повторно подключите наушники
- 3 3. Устраните помехи от других устройств
- 4 4. Отключить улучшения звука
- 5 5. Убедитесь, что служба Windows Audio настроена правильно
- 6 6. Попробуйте встроенное средство устранения неполадок Windows
- 7 7. Обновите драйверы Bluetooth
- 8 8. Используйте Bluetooth-ключ
- 9 Часто задаваемые вопросы
1. Убедитесь, что вы не слишком далеко
привести к задержке звука.
Если вы столкнулись с задержкой или другими проблемами со звуком, находясь вдали от системы, попробуйте расположиться перед системой и посмотреть, решит ли это проблему. Обычно таких вещей, как стены и даже другие люди между вашими наушниками и компьютером, достаточно, чтобы вызвать проблемы.
Совет. Скоро собираетесь в путешествие? Узнайте, как вы можете используйте свои собственные наушники для развлечений в полете
2. Снова включите Bluetooth и повторно подключите наушники
Проблему задержки звука в Bluetooth иногда можно решить с помощью старинного метода выключения и повторного включения. Если этого недостаточно, вы также можете попробовать повторно подключить наушники к компьютеру.
- Нажмите правой кнопкой мыши кнопку «Пуск» и выберите «Настройки».
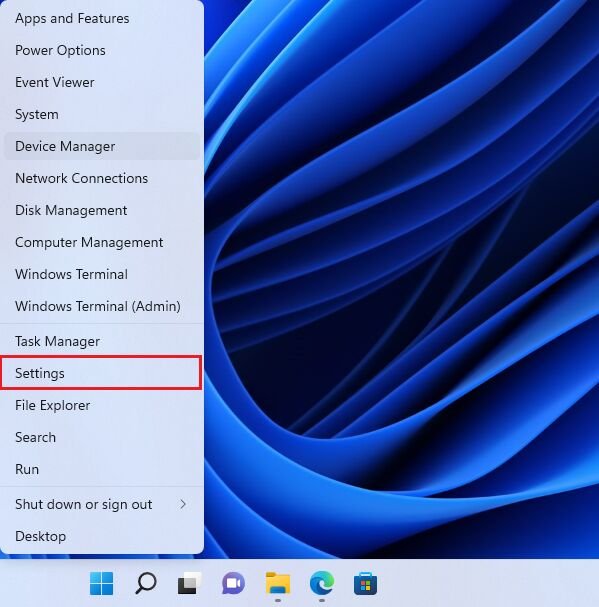
- Выберите «Bluetooth и устройства» слева и отключите опцию Bluetooth. Подождите минуту, затем снова включите его и проверьте, сохраняется ли задержка звука.
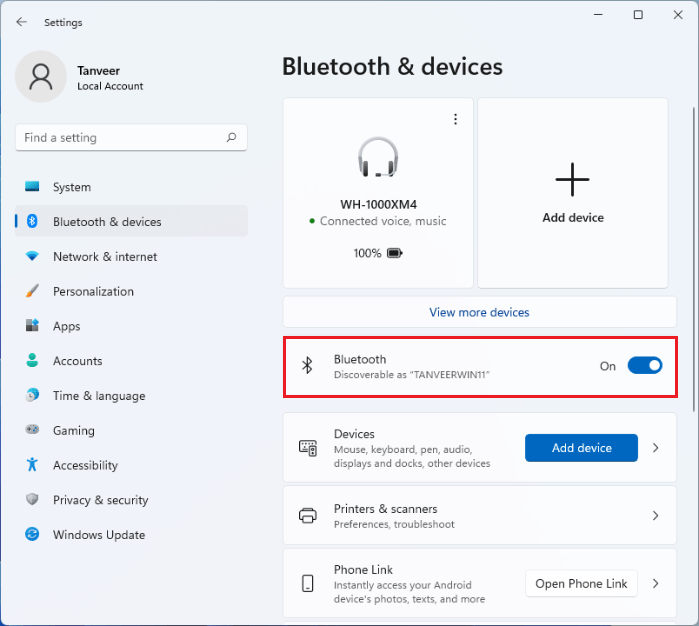
- В Windows 10 выберите «Устройства» в окне «Настройки», а затем «Bluetooth и другие устройства» на левой панели. Включите переключатель Bluetooth оттуда.
- Чтобы повторно подключить наушники, сначала нажмите на три вертикальные точки рядом с картой наушников и нажмите «Удалить устройство». Пользователи Windows 10 могут просто нажать на карту наушников и выбрать «Удалить устройство».
- Теперь переведите наушники в режим сопряжения и нажмите «Добавить устройство», чтобы снова выполнить сопряжение. Проверьте, удалось ли вам исправить задержку звука, повторно подключив наушники. В Windows 10 вы можете сделать то же самое, нажав «Добавить Bluetooth или другое устройство».
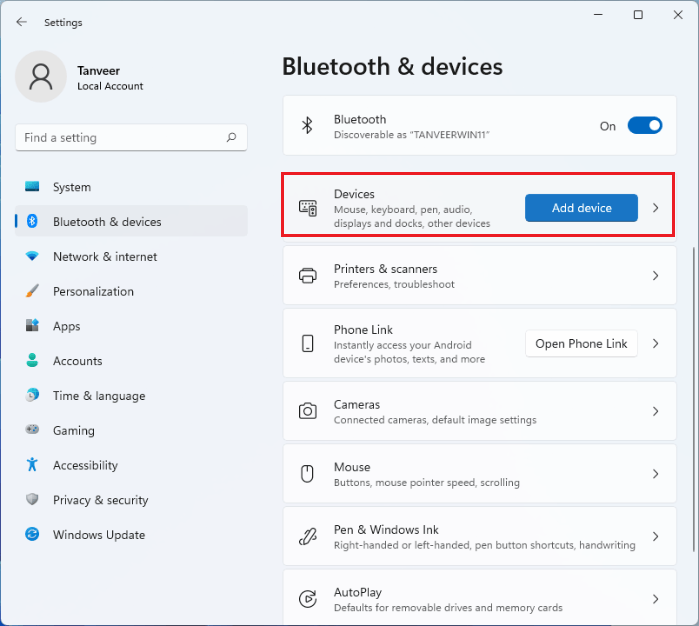
3. Устраните помехи от других устройств
Хотя наушники Bluetooth стали гораздо лучше справляться с помехами, они по-прежнему могут сталкиваться с такими проблемами, как задержка звука, особенно если рядом находится несколько беспроводных устройств. Маршрутизаторы Wi-Fi, колонки Bluetooth, радионяни и даже микроволновые печи могут создавать помехи в работе наушников из-за перекрытия частот в диапазоне 2,4 ГГц.
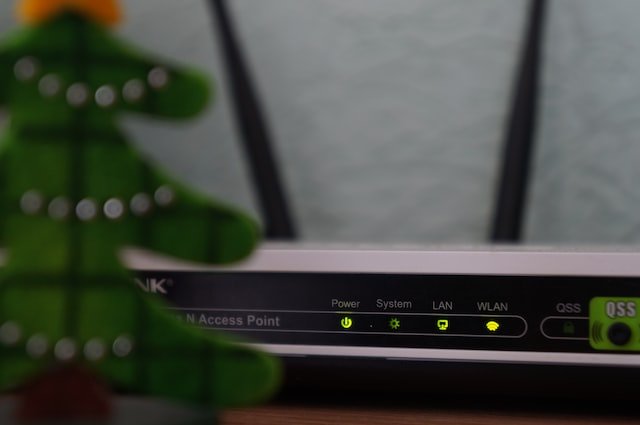
Некоторые простые способы устранить помехи как основную причину:
- Выключение неиспользуемых устройств.
- Переключение беспроводного маршрутизатора на другой канал в диапазоне 2,4 ГГц или переключение на диапазон 5 ГГц, если у вас двухдиапазонный маршрутизатор.
- Отключайте другие беспроводные устройства от компьютера по одному, чтобы определить виновника.
Совет. Запутались между сетями 2,4 ГГц и 5 ГГц? Узнайте о группа руководит, чтобы решить, следует ли их сохранять
4. Отключить улучшения звука
Улучшения звука в Windows часто могут помочь улучшить качество звука в некоторых сценариях, в зависимости от оборудования и рассматриваемого аудиосигнала. Но иногда они могут вызывать такие проблемы, как задержка звука. Вы можете отключить улучшения звука и проверить, поможет ли это устранить проблему.
- Перейдите в «Настройки ->Система ->Звук».
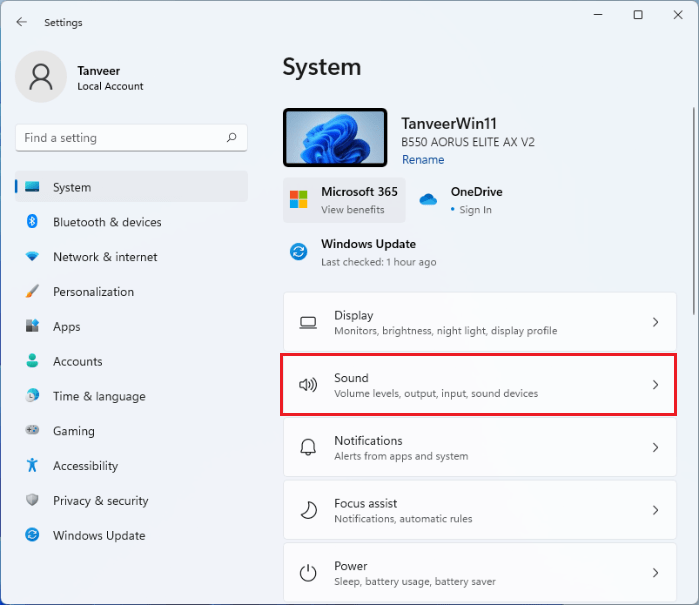
- В разделе «Вывод» вверху нажмите на наушники Bluetooth, чтобы открыть соответствующие свойства.
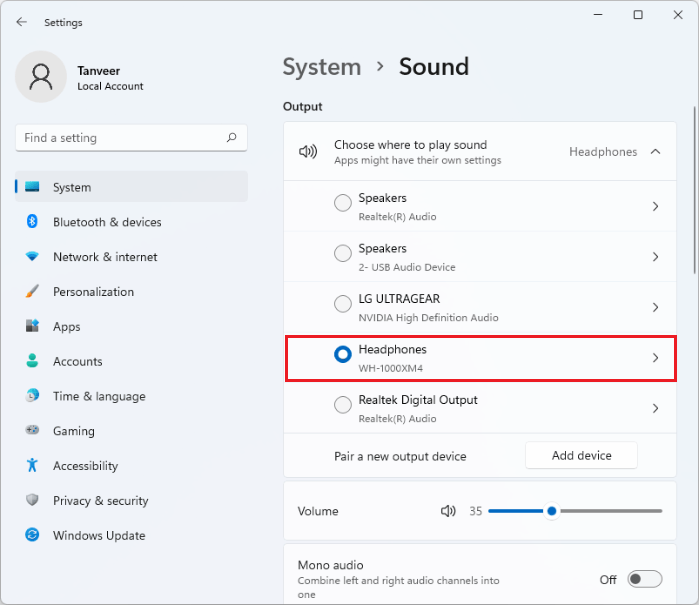
- В разделе «Настройки вывода» нажмите «Дополнительно» в разделе «Улучшение звука».
- В следующем окне выберите вкладку «Улучшения» и установите флажок «Отключить все улучшения». Затем нажмите «Применить ->ОК».
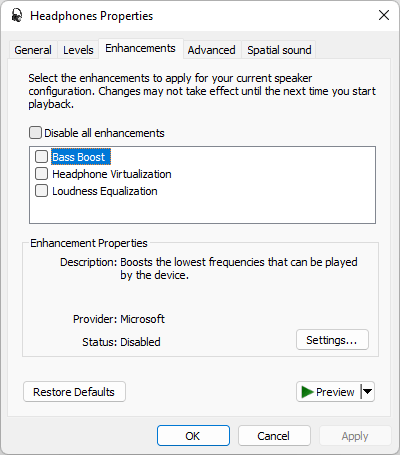
- Чтобы открыть свойства устройства в Windows 10, выберите наушники в раскрывающемся списке «Выберите устройство вывода» в разделе «Вывод». Нажмите «Свойства устройства ->Дополнительные свойства устройства».
- Теперь проверьте свои наушники еще раз. Если проблема не устранена и общее качество звука ухудшилось, вы можете снова включить улучшения звука.
5. Убедитесь, что служба Windows Audio настроена правильно
Иногда служба Windows Audio настраивается неправильно из-за изменений, внесенных определенными приложениями. Если ни одно из приведенных выше исправлений вам не помогло, стоит убедиться, что служба настроена правильно.
- Найдите «Службы» в поиске Windows и откройте приложение.
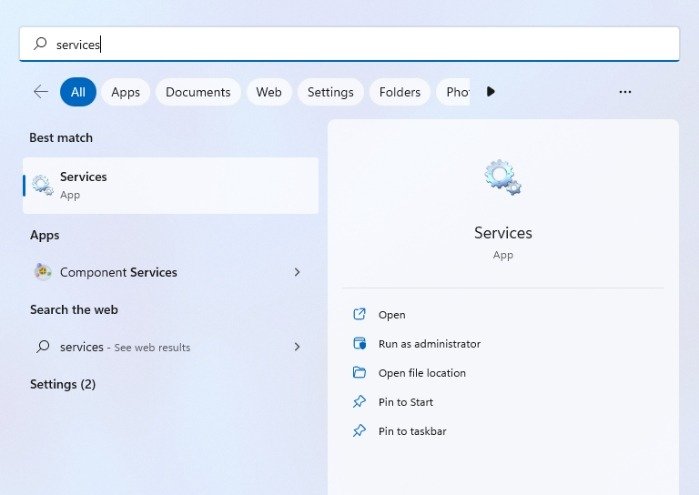
- Справа перейдите к службе «Windows Audio» в конце списка и дважды щелкните ее, чтобы открыть ее свойства.
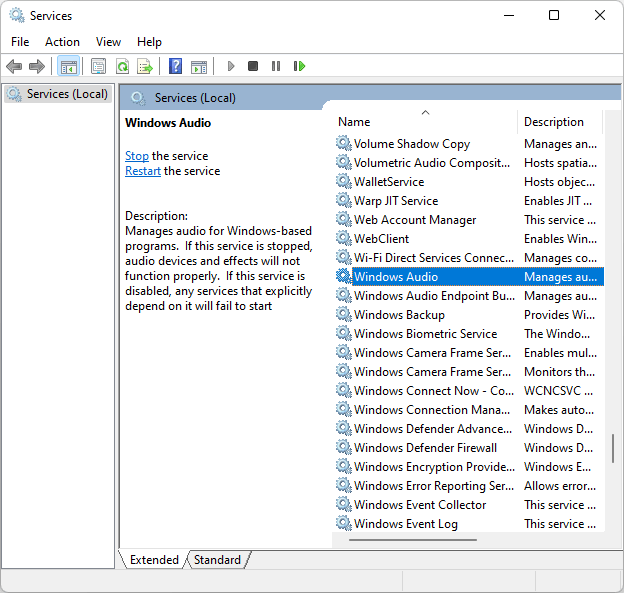
- На вкладке «Общие» убедитесь, что для параметра «Тип запуска» установлено значение «Автоматический» (а не параметр «Отложенный запуск»). Нажмите «Применить ->ОК».
Совет. Узнайте все о драйверах для наушников и то, как они могут повлиять на общее качество звука.
6. Попробуйте встроенное средство устранения неполадок Windows
Хотя средство устранения неполадок Windows не всегда дает наилучшие результаты, все же стоит попробовать, чтобы охватить все ваши возможности. Иногда причиной задержки звука Bluetooth может быть простая неправильно настроенная настройка, которую игнорируют все остальные исправления.
- Откройте «Настройки ->Система ->Устранение неполадок».
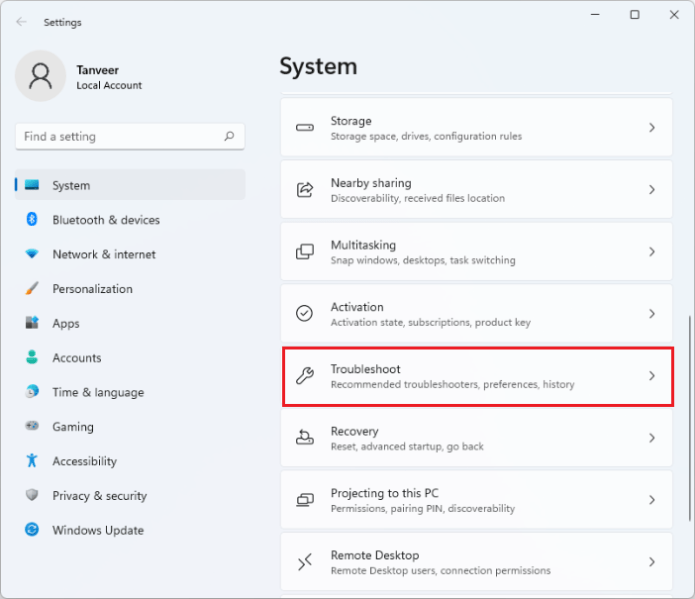
- Нажмите «Другие средства устранения неполадок».
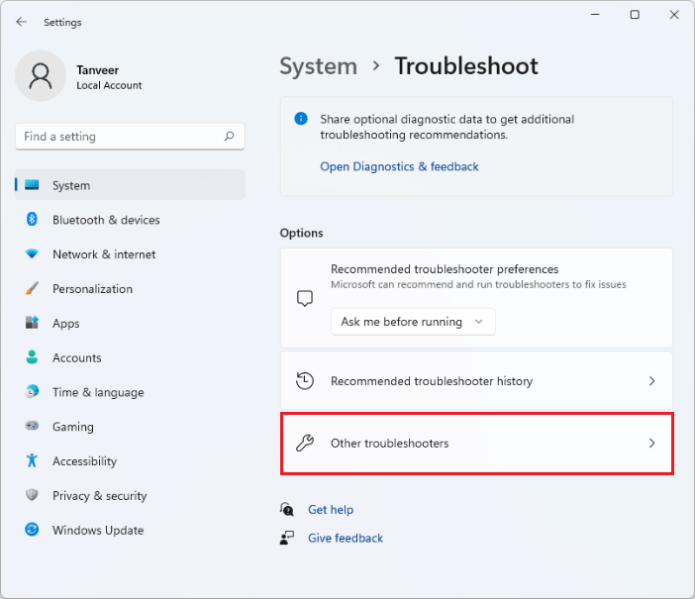
- В разделе «Другое» рядом с пунктом «Bluetooth» нажмите «Выполнить», чтобы запустить средство устранения неполадок Bluetooth.
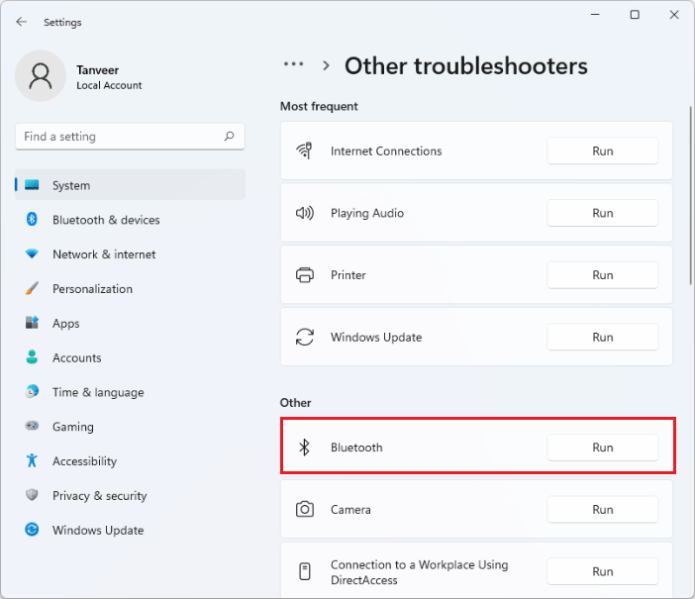
- В Windows 10 вам необходимо выбрать «Обновление и безопасность» в окне «Настройки», затем «Устранение неполадок» на левой панели и, наконец, «Bluetooth» в разделе «Найти и устранить другие проблемы». Затем нажмите «Запустить средство устранения неполадок».
- На основе результатов средства устранения неполадок следуйте инструкциям, чтобы средство устранения неполадок могло устранить любые обнаруженные им проблемы. После этого проверьте, исправлена ли задержка звука.
7. Обновите драйверы Bluetooth
Драйверы устройств часто являются причиной различных проблем с производительностью. В случае задержки звука убедитесь, что в вашей системе установлены последние версии аудиодрайверов для наушников Bluetooth.
- Нажмите правой кнопкой мыши кнопку «Пуск» и выберите «Диспетчер устройств».
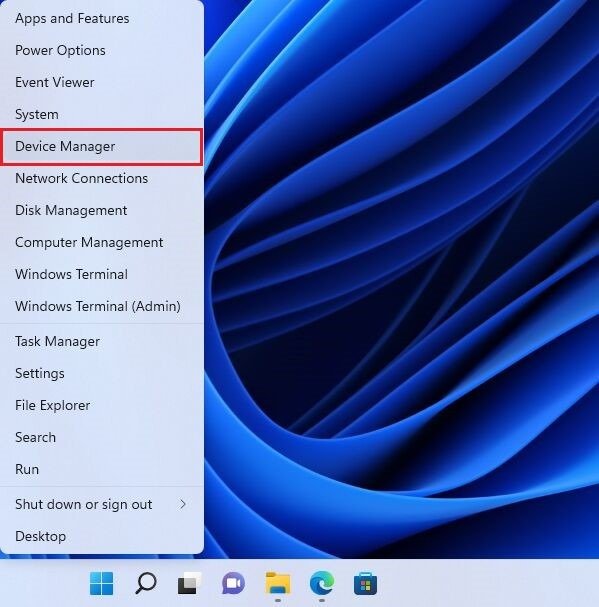
- В разделе «Bluetooth» выберите наушники и нажмите «Обновить драйвер».
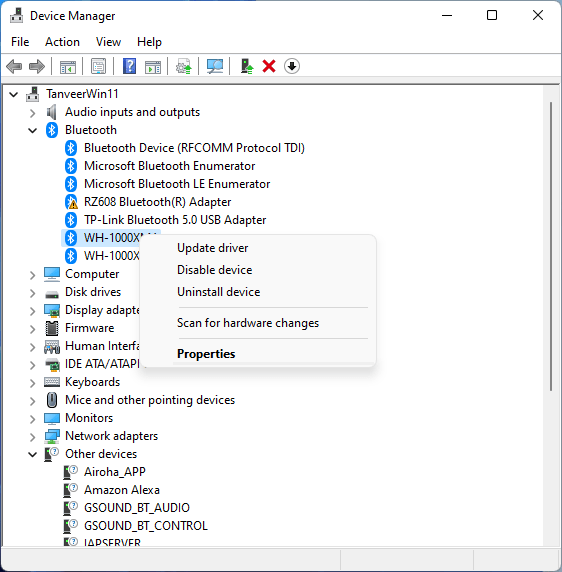
- Выберите «Автоматиче
5. Убедитесь, что служба Windows Audio настроена правильно
йверов и установит их автоматически. Перезагрузите компьютер после установки и проверьте, решена ли проблема.
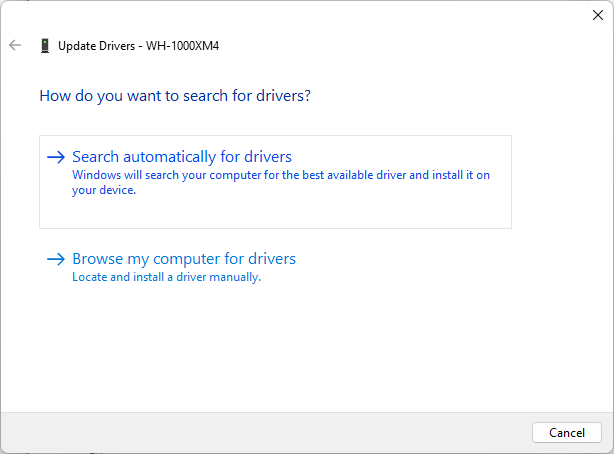
- Если ваш компьютер не может найти обновленные драйверы, вы можете вручную загрузить последние версии драйверов с веб-сайта производителя ваших наушников, а затем установить их самостоятельно. Обязательно перезагрузите компьютер, чтобы изменения вступили в силу.
- Вы также должны убедиться, что прошивка ваших наушников не устарела. Чтобы проверить наличие обновления прошивки, используйте настройки мобильного приложения наушников.
8. Используйте Bluetooth-ключ
Если ни один из приведенных выше советов не помог вам с вашим встроенным оборудованием Bluetooth, вместо этого попробуйте использовать Bluetooth-адаптер, который иногда может решить проблему. Вы можете приобрести USB-ключ Bluetooth по дешевке на таких сайтах, как Amazon. Подключите его, позвольте Windows автоматически установить драйверы, а затем проверьте, сохраняется ли задержка звука.

На некоторых ноутбуках встроенный контроллер Bluetooth недостаточно мощный для обеспечения достойного качества звука. В таких случаях переход на съемный Bluetooth-ключ может решить любые проблемы со звуком.
Совет : Увеличьте максимальную громкость в Windows для улучшения звука вашего компьютера.
Часто задаваемые вопросы
Новейший стандарт Bluetooth и все его версии, такие как Bluetooth 5.1 и Bluetooth 5.2, могут обрабатывать данные намного быстрее, чем предыдущие стандарты, но они не защищены от задержки звука. При этом, если ваши наушники Bluetooth поддерживают новый стандарт, вам следует использовать его вместо старых, чтобы воспользоваться преимуществами более высокой пропускной способности потоковой передачи и общего лучшее качество звука .
Как долго служат наушники Bluetooth?
Срок службы наушников Bluetooth зависит от множества факторов, таких как качество компонентов, количество циклов зарядки и тип использования. Обычно наушники известного бренда могут прослужить от 3 до 10 лет, в зависимости от модели. Более бюджетные варианты менее надежных брендов иногда могут умереть в течение двух лет.
Проводные наушники лучше беспроводных?
Проводные наушники работают с аналоговыми сигналами по сравнению с цифровыми сигналами в беспроводных наушниках и, следовательно, имеют более высокую пропускную способность для передачи данных. Они могут обрабатывать звук без сжатия и обеспечивать более чистое звучание. Однако современная технология Bluetooth добилась огромных успехов в плане минимизации разрыва между беспроводными и проводными наушниками. Вам будет сложно заметить разницу в качестве звука в современных беспроводных и проводных наушниках. Проводные наушники по-прежнему предпочитают профессионалы, которые не хотят идти на компромиссы из-за сжатия данных или задержки звука.
Почему Bluetooth-наушники такие дорогие?
В целом наушники Bluetooth дороже проводных из-за более сложных компонентов. Наушники Bluetooth должны иметь значительно более дорогие и качественные внутренние компоненты того же форм-фактора, что и проводные наушники. Это, естественно, увеличивает себестоимость производства. У Беспроводные наушники есть дополнительное требование — наличие аккумулятора, о котором не нужно беспокоиться проводным наушникам.
Могут ли проблемы с задержкой звука быть сигналом о необходимости замены наушников?
Это случается редко, но иногда такие проблемы, как задержка звука, могут быть вызваны неисправными наушниками Bluetooth. Помимо физических повреждений, такие симптомы, как искажение звука на высокой громкости и странный шум, могут указывать на то, что
7. Обновите драйверы Bluetooth
.Изображение предоставлено: Педро Санс через Unsplash . Все скриншоты сделаны Танвиром Сингхом.


