Иногда достаточно увеличить громкость до 100. Однако в других случаях вам понадобится небольшой дополнительный импульс. Если громкость Windows увеличена до максимума, но все равно слишком тихо, эти параметры могут сделать звук немного громче. Следующие методы покажут, как максимально увеличить громкость устройства в Windows 10 и Windows 11.
Читайте также: Как управлять настройками звука в Windows 10
1. Увеличьте громкость с помощью эквалайзера APO
Equalizer APO — это бесплатное программное обеспечение с открытым исходным кодом, которое дает вам чрезвычайно точный контроль над настройками эквалайзера вашего ПК. Мы могли бы написать целую статью обо всех безумных вещах, которые вы можете делать с помощью этого прог
Contents
- 1 1. Увеличьте громкость с помощью эквалайзера APO
- 2 2. Проверьте объем программного обеспечения
- 3 3. Отрегулируйте параметр уменьшения громкости, если голосовые вызовы вызывают проблемы
- 4 4. Проверьте отдельные уровни программного обеспечения
- 5 5. Используйте улучшения звука
- 6 Внешние усилители звука в Windows 10/11
- 7 6. Используйте усилитель FxSound
- 8 7. Используйте звук своего смартфона с микрофоном WO
- 9 Часто задаваемые вопросы
1. Увеличьте громкость с помощью эквалайзера APO
а том, чтобы увеличить максимальную громкость.- Загрузите и установите Эквалайзер APO. . Нажмите «Извлечь все», чтобы просмотреть программу установки с помощью инструмента распаковки Zip, например 7-Zip.
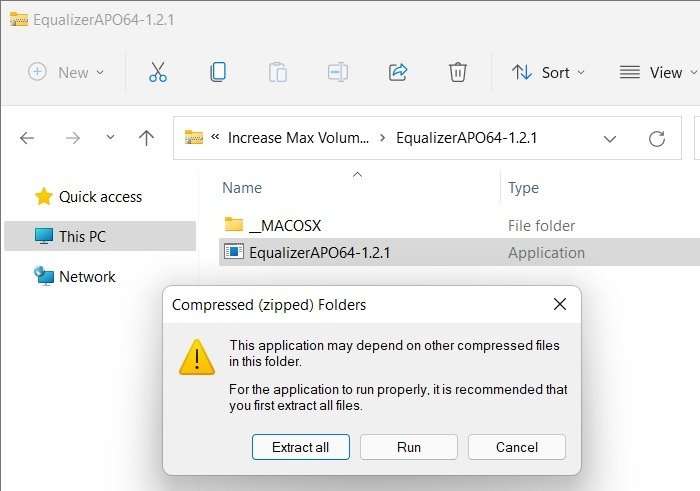
- В окне «Конфигуратор» установщика выберите устройства, которые вы хотите использовать с APO (например, наушники).
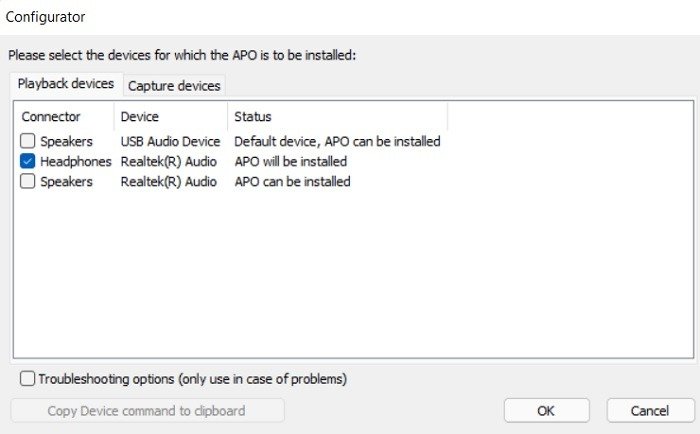
- После завершения установки APO вам будет предложено перезагрузить Windows.
- После перезагрузки устройства перейдите в каталог установки «Equalizer APO», затем в папку «config», затем откройте файл «config» в Блокноте.
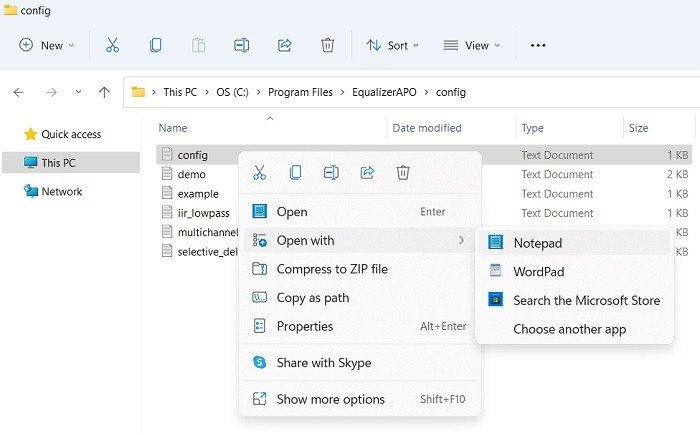
- Измените номер предусилителя максимум на +20 дБ (в идеале +10 дБ более чем достаточно) и удалите остальной текст в файле, чтобы он выглядел как на следующем изображении.
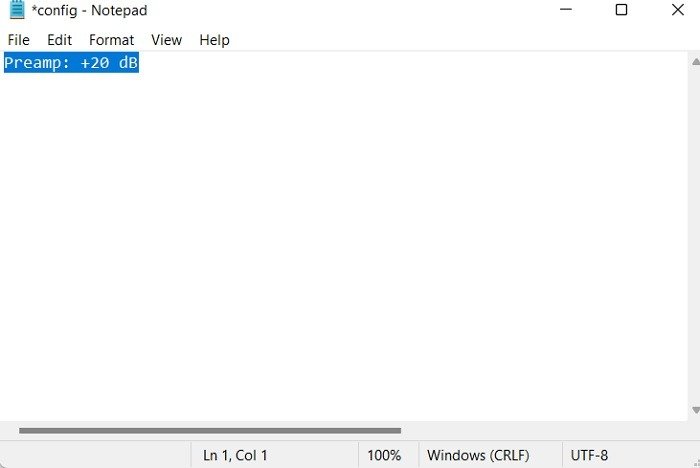
- Сохраните файл, перезагрузите компьютер, и все готово!
Если вы используете наушники с устройством Windows, убедитесь, что у вас заранее устраните неполадки с помощью этих советов .
Читайте также: Наушники не работают в Windows? Вот некоторые исправления
2. Проверьте объем программного обеспечения
Некоторые программы видеоплеера могут иметь функцию увеличения громкости. Например, если вы обнаружите, что VLC работает немного тихо, вы можете увеличить его громкость до 300 процентов внутри самого плеера. Обратите внимание: чем выше вы поднимаетесь, тем больше обрезания и искажений звука вы можете испытать. Это быстрый метод, но не обязательно самый чистый.
- По умолчанию VLC устанавливает громкость только на 125 процентов с помощью ползунка в правом нижнем углу. Чтобы увеличить это значение, перейдите в «Инструменты ->Настройки», затем нажмите «Все» в левом нижнем углу окна.
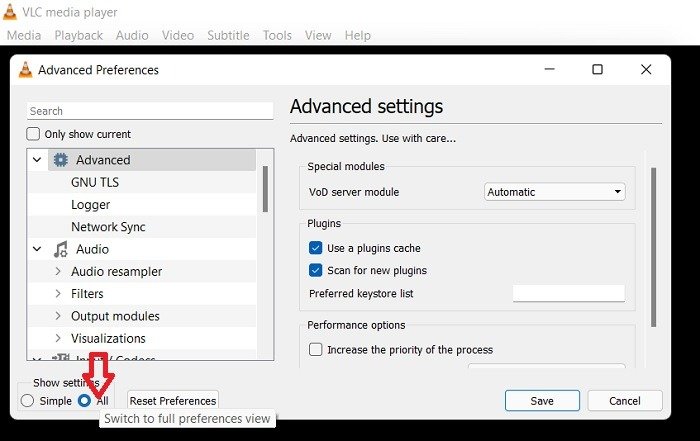
- В разделе «Основные интерфейсы» на появившейся панели нажмите «Qt», затем прокрутите вниз и увеличьте значение «Максимальный отображаемый объем» до «200» или «300».
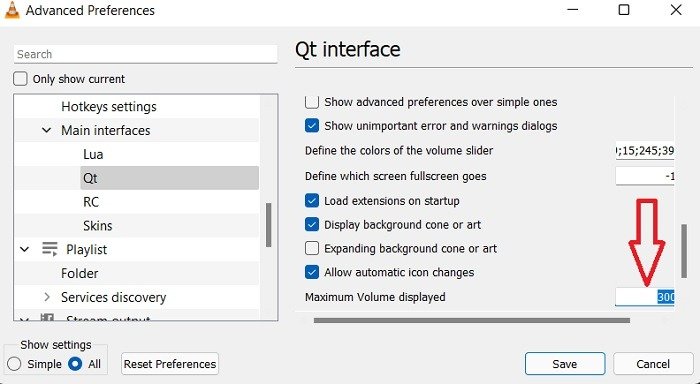
Читайте также: Как вернуть классический микшер громкости в Windows 11
3. Отрегулируйте параметр уменьшения громкости, если голосовые вызовы вызывают проблемы
Если при обычном использовании все звучит нормально, но при входе в голосовой вызов резко снижается громкость, значит, в Windows 11/10 для параметра связи включено снижение громкости во время вызовов..
- Нажмите кнопку «Пуск», затем введите «Панель управления» и нажмите Enter.
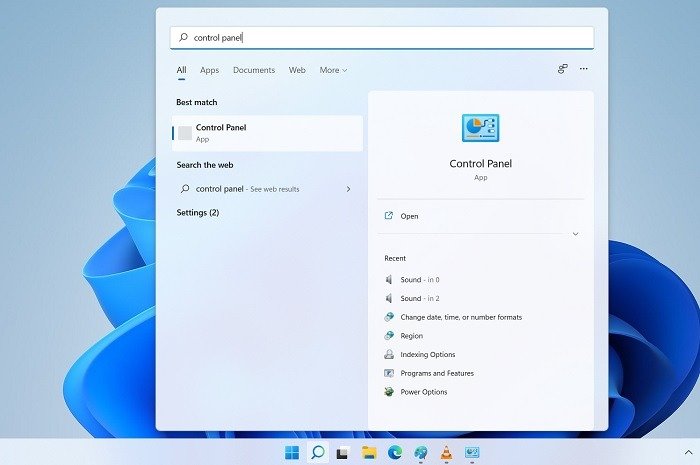 2. Проверьте объем программного обеспеченияуправления">
2. Проверьте объем программного обеспеченияуправления">- На главной панели управления перейдите в раздел «Оборудование и звук ->Звук».
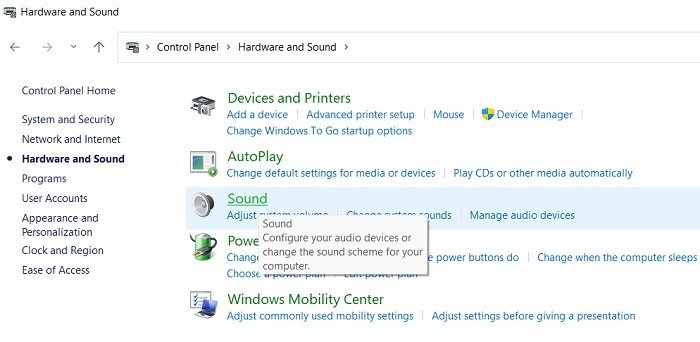
- В появившемся окне перейдите на вкладку «Связь». Убедитесь, что для переключателей установлено значение «Ничего не делать».
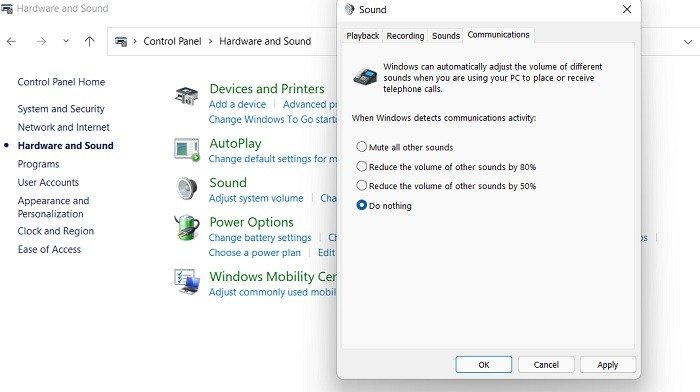
Если для параметра не установлено значение «Ничего не делать», установите его и нажмите «ОК». Теперь громкость не падает во время разговора!
4. Проверьте отдельные уровни программного обеспечения
Если звуковая панель каждого приложения имеет хорошую громкость, уровень громкости для этого конкретного приложения может быть низким. Чтобы еще раз проверить это, сбалансируйте уровни громкости отдельных программ, как показано. Способы повышения громкости в Windows 11 немного отличаются от Windows 10.
- В Windows 10 перейдите в «Настройки ->Система ->Звук» или выберите «Параметры звукового микшера» в меню «Пуск». Вы также можете щелкнуть правой кнопкой мыши значок громкости на панели задач и затем нажать «Открыть микшер громкости».
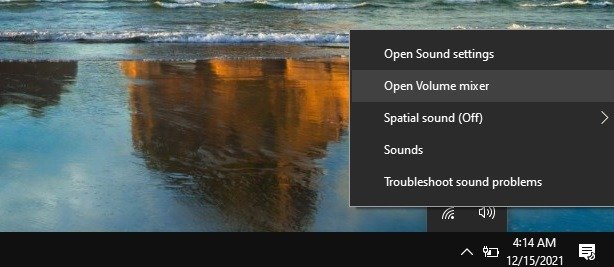
- В Windows 11 есть собственная специальная опция «Микшер громкости», которую можно открыть из поиска в меню «Пуск».
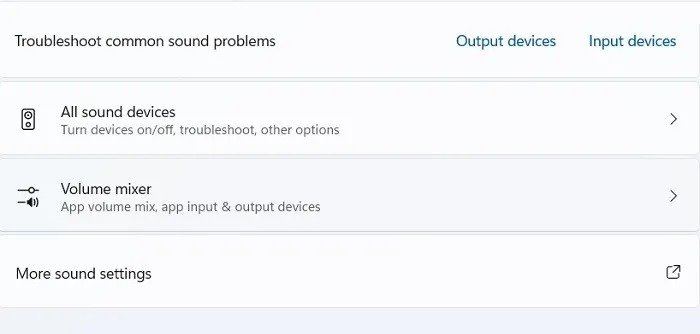
<старый старт="3">
3. Отрегулируйте параметр уменьшения громкости, если голосовые вызовы вызывают проблемы
ximum-Volume-Windows-Volume-Mixer-Increase-Sound-Volume.jpg" alt="Увеличение максимальной громкости Микшер громкости Windows Увеличение громкости звука">Вы увидите все открытое программное обеспечение с отдельными шкалами громкости. Убедитесь, что в тихом приложении по какой-либо причине не снизилась громкость.
В Windows 11 открывается окно «Громкость приложения и настройки устройства». Здесь вы можете настроить громкость отдельных устройств ввода и вывода, чтобы обеспечить одинаковый уровень громкости.
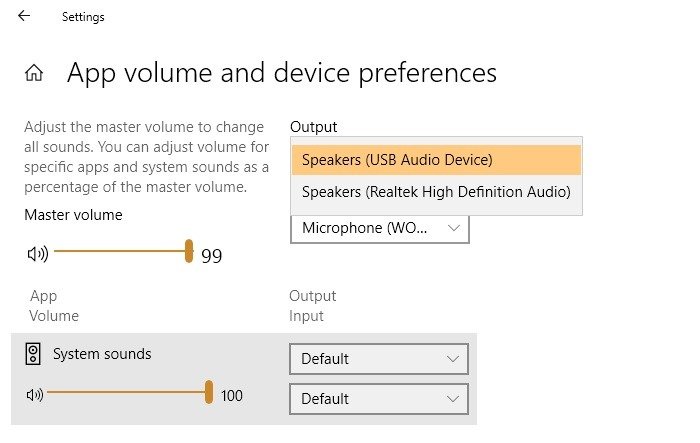
Читайте также: 100% загрузка процессора в Windows? Вот как это исправить
5. Используйте улучшения звука
Если в целом все слишком тихо, вы можете использовать улучшения звука в Windows 10 и Windows 11, чтобы повысить уровень звука.
- В Windows 10 щелкните правой кнопкой мыши элемент управления звуком на панели инструментов, затем выберите «Открыть микшер громкости». Нажмите на значок текущего устройства, которое вы используете.
В Windows 11 перейдите в «Панель управления звуком». Перейдите на вкладку «Коммуникации». Выберите динамик, наушники или другое устройство для прослушивания и нажмите, чтобы перейти в «Свойства» устройства.
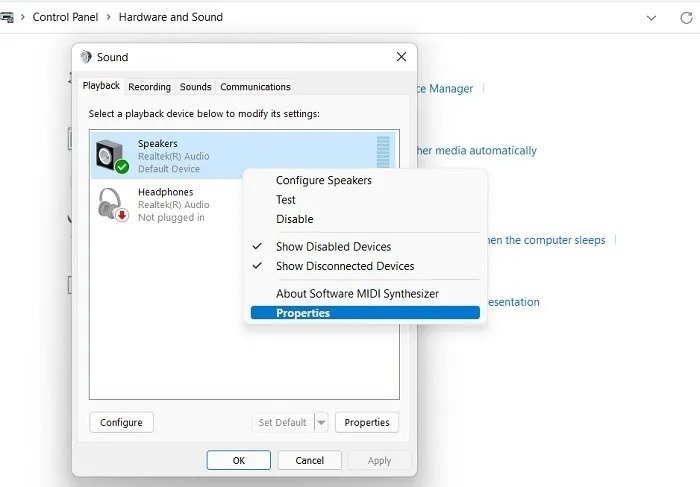
- После отображения свойств динамика или наушников в Windows 11 перейдите на вкладку «Дополнительно» и установите флажок «Включить улучшения звука», если он еще не установлен.
В Windows 10 есть отдельная вкладка «Улучшения» в разделе «Свойства динамика». Установите и примените флажок «Выравнивание громкости».
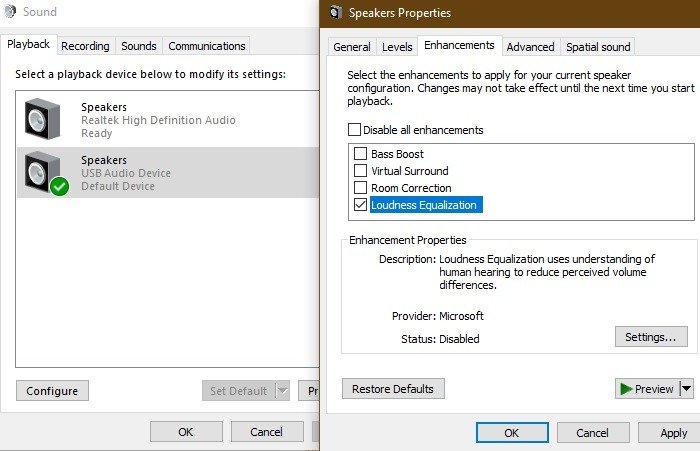
Работа с улучшениями звука еще больше усилит звук, что, как мы надеемся, сделает его достаточно громким, чтобы вы могли его услышать! Однако если на вашем устройстве Windows нет звука , вам необходимо отключить улучшения звука.
Читайте также: Звук Windows не работает? Вот 12 исправлений
Внешние усилители звука в Windows 10/11
Это может раздражать, если звук слишком тихий, но громкость установлена на максимум. Причиной может быть множество причин: от функций автоматического голосового вызова до низкой громкости отдельных ползунков приложений. Однако иногда все бывает слишком тихо, и в этот момент вы можете использовать усилители звука в Windows 11/10 или в самом программном обеспечении, чтобы получить эти дополнительные несколько децибел. Ниже мы рассмотрели два таких примера.
Читайте также: Как использовать порт оптического выхода (S/PDIF) на вашем компьютере
6. Используйте усилитель FxSound
Хотите, чтобы на вашем устройстве Windows были звуковые эффекты профессионального качества, такие как басы и объемный звук? FxSound — один из лучших усилителей звука, обеспечивающий невероятно четкое звучание.
- Нажмите «Get FxSound» по ссылке, чтобы установить программу.
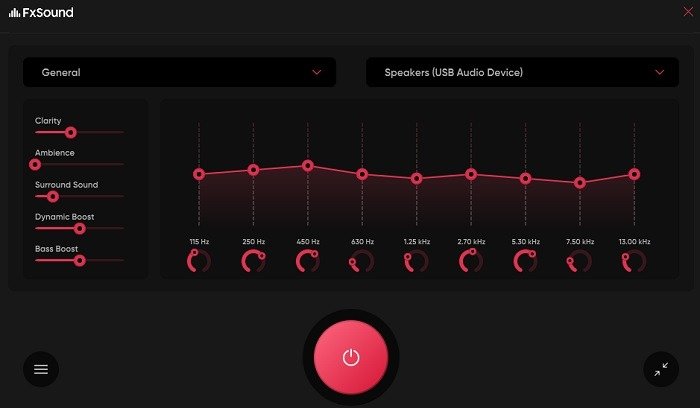
- Воспроизведите образец аудио. Внесите небольшие изменения в диапазон частот в инструменте улучшения звука в соответствии с желаемыми уровнями.
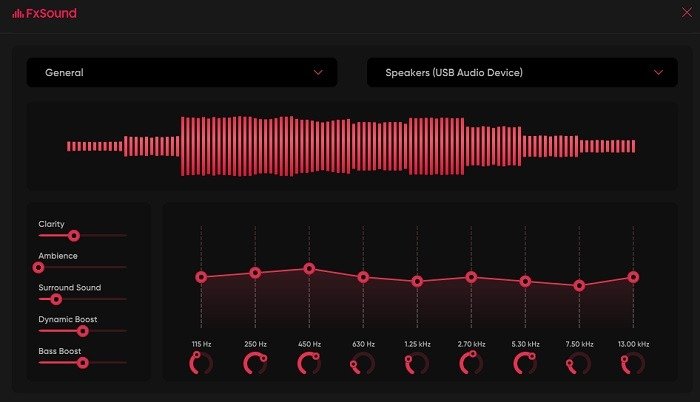
В Pro-версии FxSound Enhancer вы можете установить различные «пресеты», в том числе тот, который дает «увеличение громкости». Звуковые эффекты в этом приложении громче, чем на вашем ПК или ноутбуке.
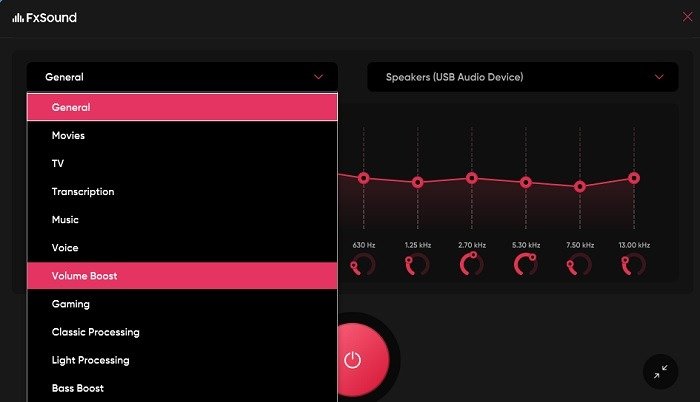
7. Используйте звук своего смартфона с микрофоном WO
Последние смартфоны обеспечивают высококачественный звук, басы и специальные эффекты. С помощью подходящего приложения-усилителя вы можете использовать эти динамики в системе Windows 11/10, чтобы максимально увеличить громкость.
- Загрузите приложение 5. Используйте улучшения звукаrget="_blank" rel="noopener" title="Установщик WO Mic для Windows">Установщик WO Mic для Windows и установите его на свое устройство.
- Во время установки вам необходимо установить правильный драйвер WO Mic Driver по умолчанию в зависимости от конфигурации вашего ПК (x64, ARM64 и т. д.).
- Загрузите приложение WO Mic для Андроид или айфон .
- Вам необходимо настроить в приложении механизм транспорта для связи с портативным устройством. Это может быть Bluetooth, Wi-Fi, Wi-Fi Direct или USB.
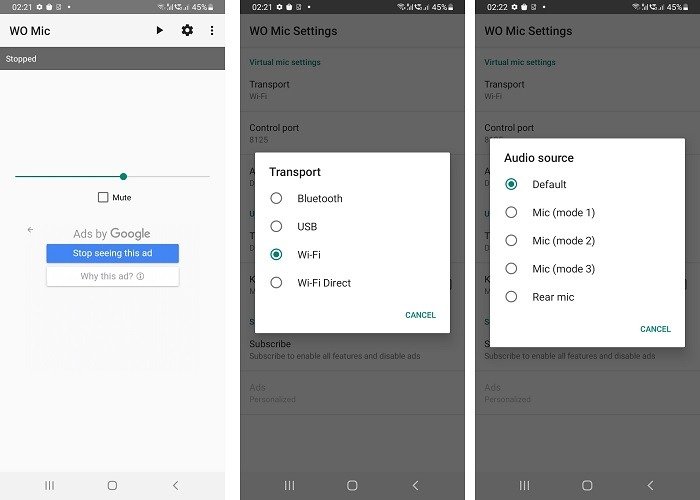
- Вернитесь к настольному клиенту WO Mic и настройте для него тот же транспортный механизм, что и для вашего телефона.
Например, если телефон был настроен с использованием Wi-Fi, используйте Wi-Fi для подключения его к настольному клиенту. Также убедитесь, что IP-адрес одинаков на вашем телефоне и ноутбуке/ПК.
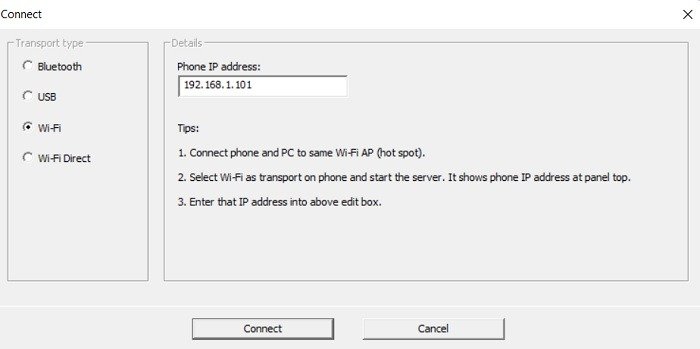
Когда вы устанавливаете соединение Wi-Fi, то есть телефон и ПК с Windows имеют один и тот же IP-адрес, расширенные аудиодинамики смартфона расширяются для работы с компьютерным устройством. Аудиозвонок Zoom — это типичный пример приложения, которому будет полезно такое соединение.
Часто задаваемые вопросы
1. Есть ли в Windows 11/10 эквалайзер?
На данный момент в Windows 11/10 нет собственного встроенного эквалайзера. Вот почему вам следует использовать внешнее программное обеспечение эквалайзера, такое как Equalizer APO или FxSound Enhancer.
2. Как увеличить громкость системы в Windows 11/10?
Чтобы увеличить громкость системы (или устройства) в Windows 11, вам необходимо использовать опцию «Улучшения» в разделе «Звуки панели управления». В Windows 10 есть дополнительные параметры «Выравнивания громкости».
3. Могу ли я управлять громкостью в Windows с помощью клавиатуры?
Клавиатура компьютера – это легкодоступное устройство для управления громкостью систем Windows 11/10. Используйте клавиши Fn+ F8, чтобы увеличить громкость, и Fn+ F7, чтобы уменьшить ее. Чтобы отключить/включить звук клавиатуры, используйте Fn+ F6. Нажимая клавиши, вы увидите изменение громкости на экране.
Дополнительные советы по Windows см. в статье проверьте, является ли USB-накопитель загрузочным в Windows 10 . Мы также можем помочь вам Внешние усилители звука в Windows 10/11ткрывается">исправить Центр действий Windows 10, когда он не открывается .


