Игровая панель Xbox — это встроенное приложение в Windows, созданное специально для пользователей, которые хотят погрузиться в игру, одновременно выполняя другие задачи на своем ПК. Он предлагает беспроблемный игровой процесс. Здесь мы покажем вам пять способов добиться максимального удобства.
1. Снимок экрана и запись экрана
Чтобы использовать функцию создания снимков экрана и записи на игровой панели Xbox, вам необходимо находиться в активном окне любого приложения, программного обеспечения или игры. Обратите внимани
Contents
1. Снимок экрана и запись экрана
имки экрана или записывать рабочий стол Windows или Проводник.Сделать снимок экрана
- Откройте любое приложение, программу или игру на своем компьютере.
- Нажмите Windows+ G, чтобы запустить игровую панель Xbox, или запустите ее из меню «Пуск». Поскольку приложение отображается в виде наложения, вам не нужно сворачивать окно игры, чтобы перемещаться по нему.
- Найдите окно «Снимок», в котором вы можете увидеть приложение, скриншот которого вы будете делать.
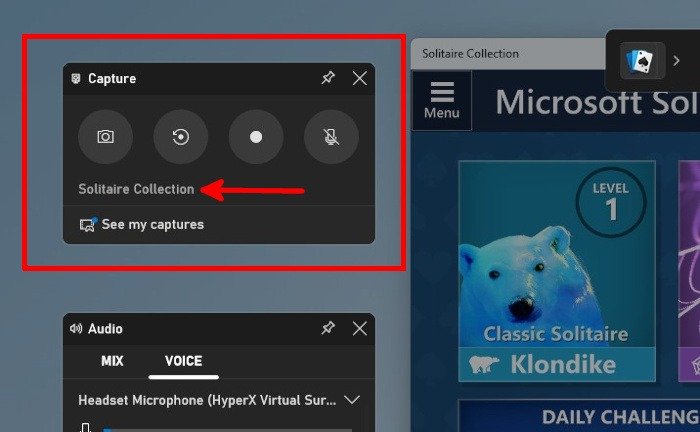
Примечание. если вы не можете найти окно «Захват», щелкните значок «Захват» в верхнем меню.
- В окне «Снимок» нажмите значок камеры, чтобы сделать снимок экрана. Вы также можете сделать снимок экрана, не запуская игровую панель Xbox, нажав Windows+ Alt+ PrtSc.
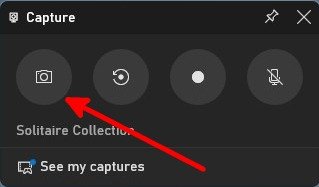
- В правой части экрана вы увидите уведомление о том, что снимок экрана сохранен. Нажмите на него, чтобы просмотреть снимок экрана в галерее игровой панели Xbox.
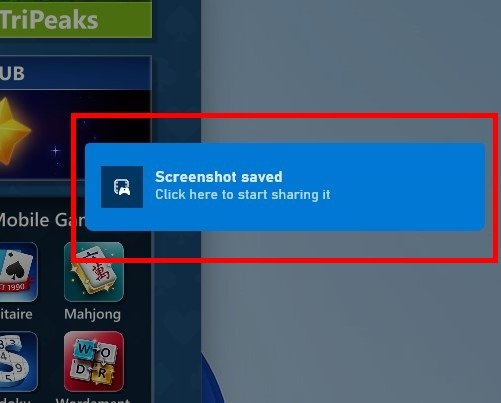
- Здесь вы можете переименовать изображение, создать с ним мем, открыть местоположение файла или удалить скриншоты. Вы также можете скопировать ссылку на свой снимок экрана или поделиться ею в Твиттере.
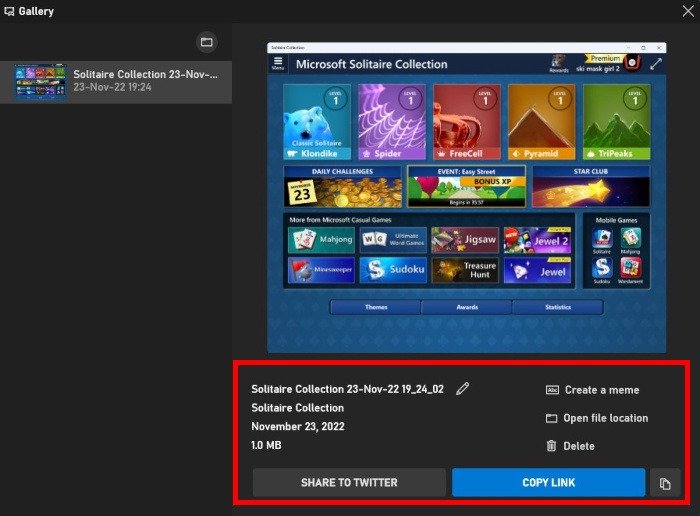
Совет : ознакомьтесь с некоторыми способами получения прокрутка снимка экрана на ПК с Windows .
Запишите свой экран
- Откройте любое приложение, программное обеспечение или игру на своем компьютере.
- Откройте игровую панель Xbox.
- В окне «Захват» вы можете увидеть активное приложение.
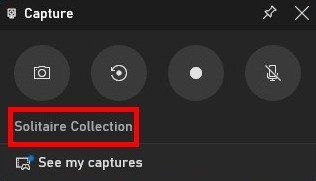
- Чтобы записать последние 30 секунд активности на экране, нажмите значок перемотки назад или нажмите Windows+ Alt+ G.
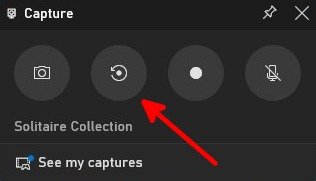
- Либо нажмите кнопку записи или нажмите Windows+ Alt+ R, чтобы начать запись активного окна приложения.
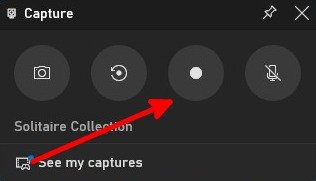
- При записи последних 30 секунд подождите, пока они закончатся, чтобы запись автоматически сохранялась. Если вы записываете свою текущую активность в приложении, нажмите Windows+ Alt+ Rеще раз, чтобы остановить запись.
- В правой части экрана вы увидите уведомление о том, что запись сохранена. Нажмите на уведомление, чтобы просмотреть сохраненные записи в галерее игровой панели Xbox.
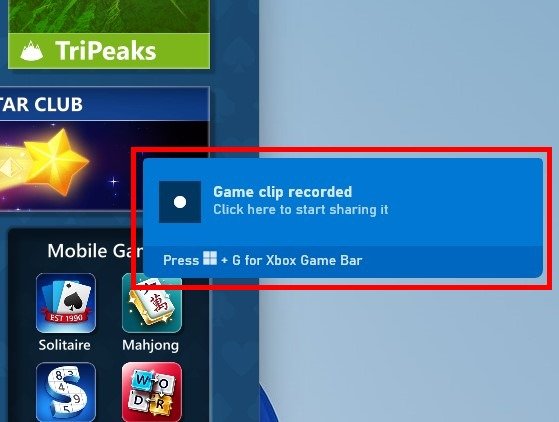
- Как и в случае со скриншотами, вы можете переименовать или открыть запись из ее местоположения в Галерее.
Изменить настройки захвата на игровой панели Xbox
Хотите больше контроля при съемке? Вы можете изменить некоторые настройки, как показано ниже.
- Откройте игровую панель Xbox одним из способов, описанных выше.
- Нажмите на значок шестеренки.
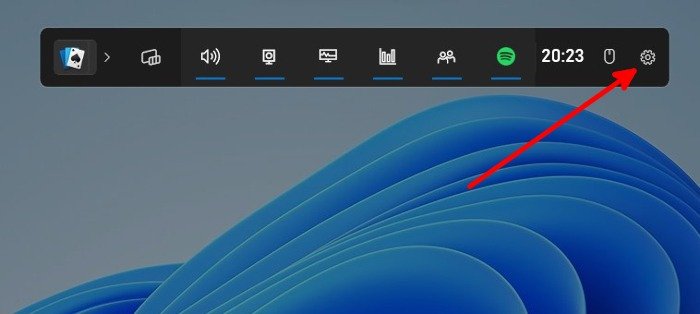
- Нажмите «Захват» в окне «Настройки», чтобы изменить звук, который вы хотите использовать в своих записях. Например, вы можете выбрать «Все», что означает, что вы будете записывать звук отовсюду, включая игру, включенный микрофон и т. д. Кроме того, вы можете выбрать запись в фоновом режиме.
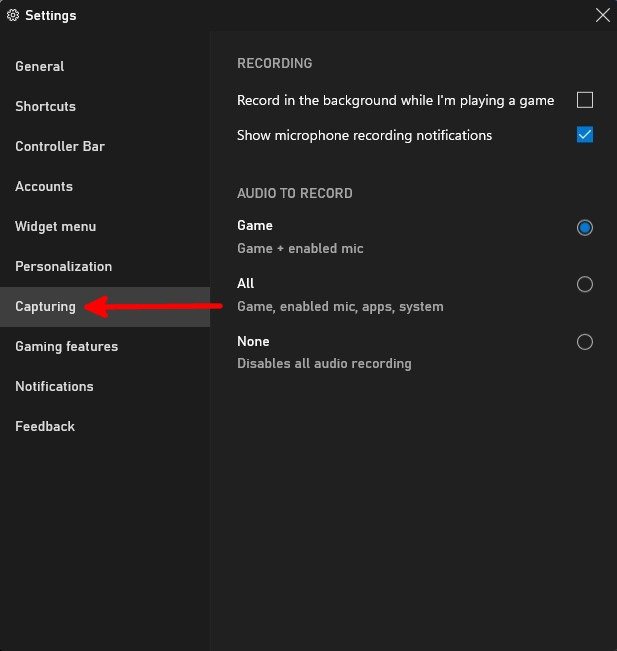
Полезно знать : не хватает классический микшер громкости в Windows 11 ? Вот как это вернуть.
2. Настройка громкости звука и голоса
Игровая панель Xbox обеспечивает легкий доступ к настройкам громкости звука и голоса. Для этого элемента управления выполните следующие действия.
- Запустите игровую панель Xbox на своем компьютере.
- В области «Аудио» перейдите на вкладку «Микшер», чтобы изменить устройство вывода и отрегулировать громкость устройства вывода. Кроме того, вы можете откалибровать громкость для каждого открытого приложения в списке.
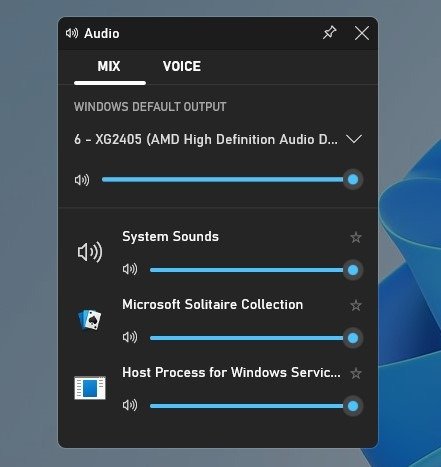
- Перейдите на вкладку «Голос» в том же окне, чтобы выбрать устройства ввода/вывода и открыть настройки «Чата вечеринки Xbox».
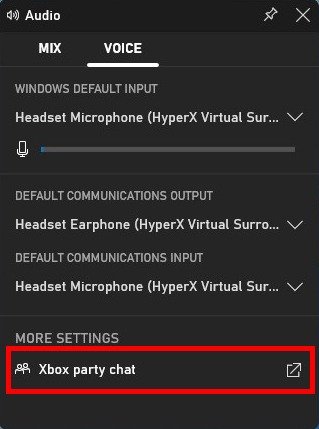
- Во всплывающем окне «Чат вечеринки Xbox» вы можете выбрать устройства вывода и ввода, которые ваш компьютер будет использовать во время чатов вечеринки Xbox. Вы также можете включать и отключать функцию «нажми и говори» и подавление шума.
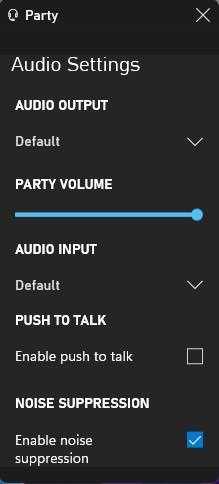
3. Мониторинг производительности и использования оборудования
Игровая па
Изменить настройки захвата на игровой панели Xbox
и частоту кадров. Это также позволяет вам просматривать приложения, которые используют ваше оборудование, и процент использования. Чтобы использовать эту функцию, выполните следующие действия:- Запустите игровую панель Xbox.
- В окне «Производительность» вы увидите процент использования вашего процессора, графического процессора, видеопамяти и оперативной памяти в зависимости от того, что вы используете на своем компьютере. В этой области вы также можете просмотреть свой FPS.
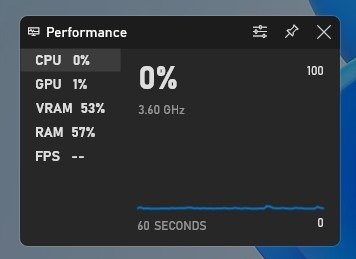
- Нажмите кнопку «Параметры», чтобы настроить информацию, отображаемую в этой области.
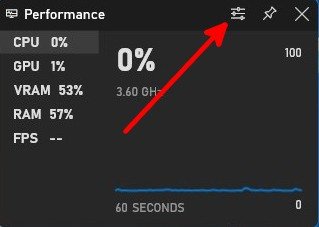
- У вас будет возможность изменить положение графика, акцентный цвет, показатели и т. д.
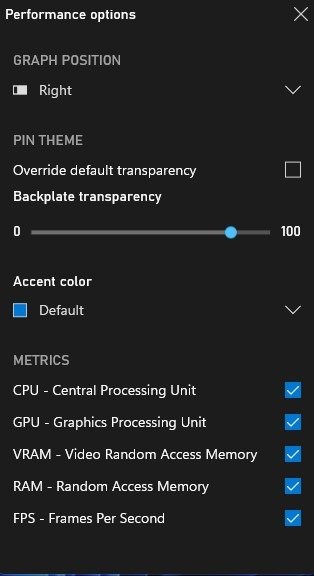
- Чтобы узнать, какие приложения используют ваше оборудование, нажмите значок «Ресурсы» в верхнем меню игровой панели Xbox.
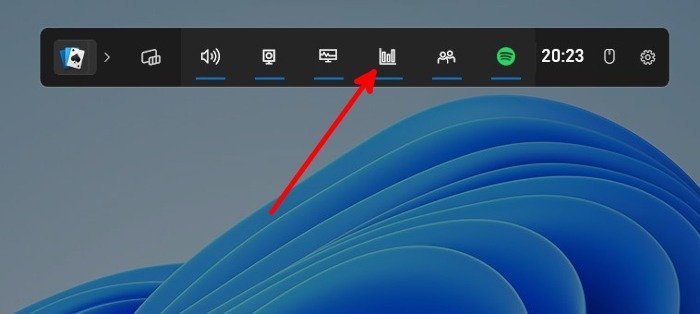
- Здесь вы можете просмотреть, какие приложения оказывают низкое, сред
2. Настройка громкости звука и голоса
шего компьютера. Нажмите «Показать больше», чтобы просмотреть более подробную информацию.
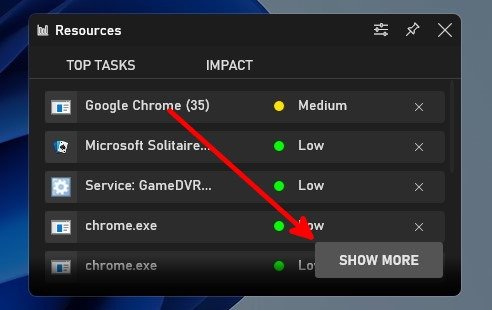
- В расширенном представлении должно быть показано, какой процент вашего процессора, графического процессора, оперативной памяти и жесткого диска используется приложениями, которые вы используете в данный момент.
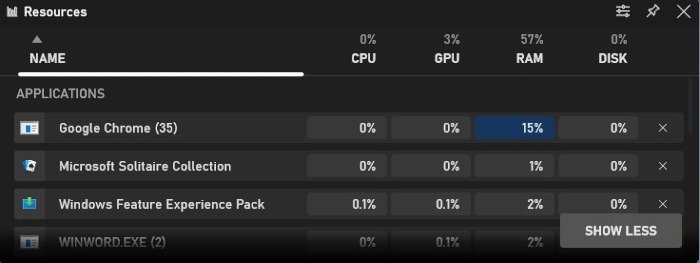
- Нажмите кнопку «Параметры», чтобы настроить раздел «Ресурсы».
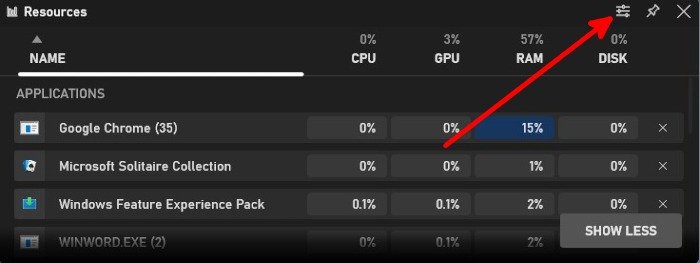
- Измените цвет акцента, показатели, скорость обновления и т. д.
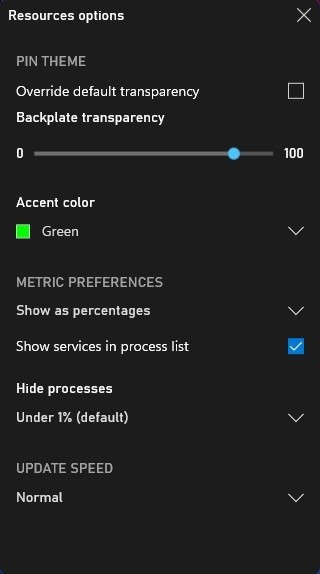
Совет. Если у вас дома есть одна из игровых консолей Microsoft, вот некоторые из необходимые аксессуары Xbox, с которыми вам необходимо его соединить .
4. Общайтесь с друзьями с помощью Xbox Social
Xbox Social позволяет вам общаться с друзьями на Xbox и в социальных сетях, чтобы играть, общаться в чате или делиться игровыми действиями. Выполните следующие действия, чтобы связать учетные записи социальных сетей с Xbox Social.
- Выведите игровую панель Xbox на экран.
- Нажмите на значок шестеренки в верхнем меню.
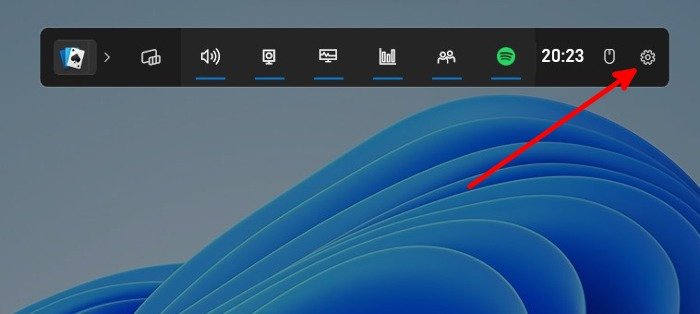 3. Мониторинг производительности и использования оборудованияе «Аккаунты» в меню слева от окна настроек.
3. Мониторинг производительности и использования оборудованияе «Аккаунты» в меню слева от окна настроек.
Примечание, когда вы свяжете свою учетную запись Steam, Facebook или Discord с Xbox Social, вы получите предложения добавить своих друзей с учетными записями Xbox Network, которые связаны с теми же платформами.
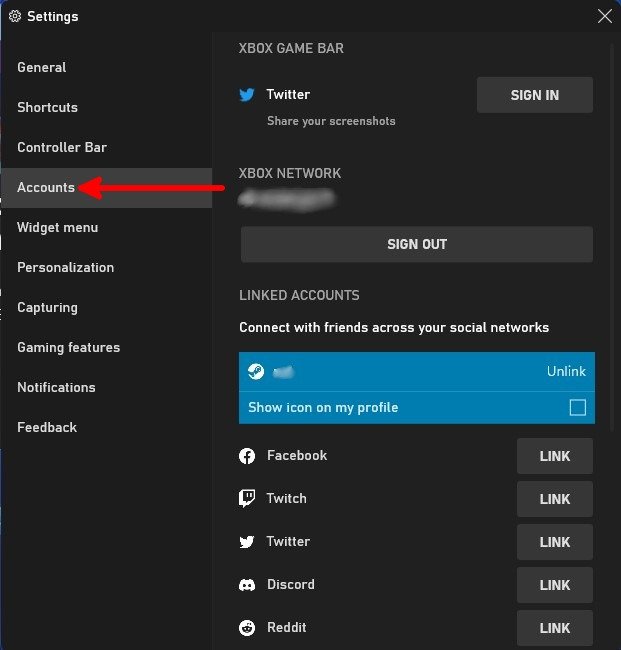
- Если вы хотите скрыть или показать свою игровую активность, прокрутите вниз и измените настройку в раскрывающемся списке или настройте дополнительные настройки конфиденциальности.
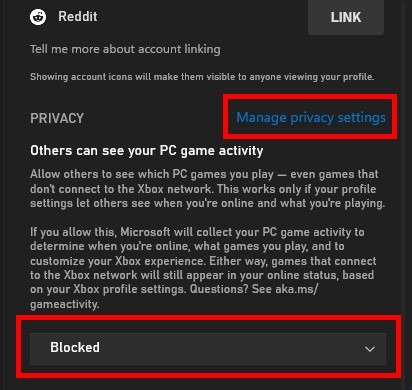
5. Слушайте музыку на Spotify
На игровой панели Xbox есть раздел Spotify, который позволяет вам войти в свою учетную запись Spotify и переключаться между плейлистами, не переключаясь на приложение Spotify.
- Убедитесь, что на вашем компьютере установлена программа Спотифай и что вы вошли в систему, используя свою учетную запись и пароль.
- Откройте игровую панель Xbox.
- Нажмите значок Spotify в верхнем меню.
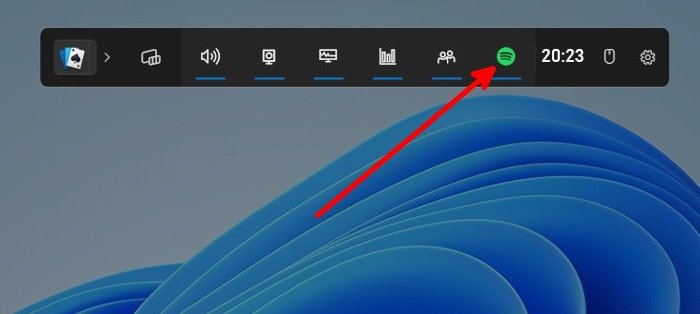
- Нажмите «Начать прослушивание» и войдите в свою учетную запись Spotify.
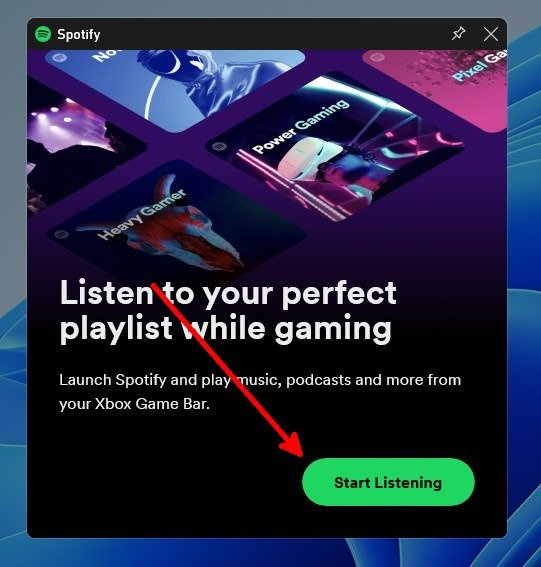
- Если вы хотите прослушать другой плейлист, нажмите кнопку «Развернуть».
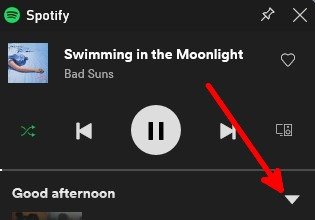
- Нажмите на обложку плейлиста, чтобы воспроизвести плейлист, который вы хотите прослушать.
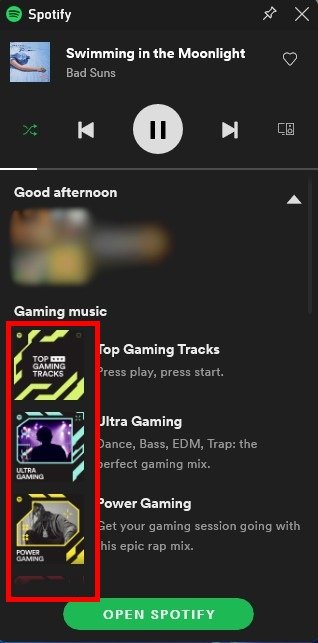
Полезно знать : хотите зарегистрироваться в сервисе потоковой передачи музыки? Ознакомьтесь с нашими сравнение Spotify и Apple Music и сделайте осознанный выбор.
Часто задаваемые вопросы
Что делать, если я не вижу виджет Spotify?
Во-первых, убедитесь, что на вашем компьютере установлен Spotify. Затем в верхнем меню игровой панели Xbox нажмите «Настройки ->Меню виджетов» и нажмите кнопку «+», чтобы добавить Spotify на игровую панель.
<раздел class="sc_fs_faq sc_card ">
Нужна ли мне консоль или контроллер Xbox для использования игровой панели Xbox?
Нет. Вам понадобится только компьютер под управлением Windows 10 или 11. Однако, если вы хотите играть в игры на своем компьютере с помощью контроллера, вы можете это сделать. Узнайте, как можно подключите контроллер Xbox Series S/X к Windows .
Каковы альтернативы функции записи экрана Xbox Game Bar?
Вы можете использовать используйте ОБС Студию , Streamlabs Desktop, XSplit Broadcaster и другое подобное программное обеспечение. Если вы не уверены, что выбрать, ознакомьтесь с нашей сравнительной статьей, которая поможет вам принять решение.
Изображение предоставлено: Pixabay. Все скриншоты Натали Дела Вега.


