Windows 11 имеет обновленный пользовательский интерфейс, который был хорошо принят, но есть некоторые изменения, которые не понравились некоторым пользователям. Одним из них является микшер громкости, который был удален в пользу единого звукового меню. В этом руководстве показано, как вернуть классический микшер громкости в Windows 11.
Зачем нужен микшер громкости
Основное преимущество микшера громкости заключается в том, что он позволяет пользователям управлять звуком различных приложений на микроуровне. Вы можете Contents
Зачем нужен микшер громкости
ить звук в приложении браузера, включив музыкальное приложение на полную громкость.Доступ к нему прост. Микшер громкости вылетает из панели задач, где он всегда доступен — всего одним щелчком мыши.
Читайте также: Как увеличить максимальную громкость в Windows
Как использовать новый микшер громкости в Windows 11
У микшера громкости теперь новый дом, и он тоже выглядит и ощущается по-другому. Щелчок левой кнопкой мыши по кнопке громкости на панели задач теперь отображает единую панель громкости, которая является универсальной и работает на всем устройстве. Другие параметры, такие как Wi-Fi и Bluetooth, также видны.
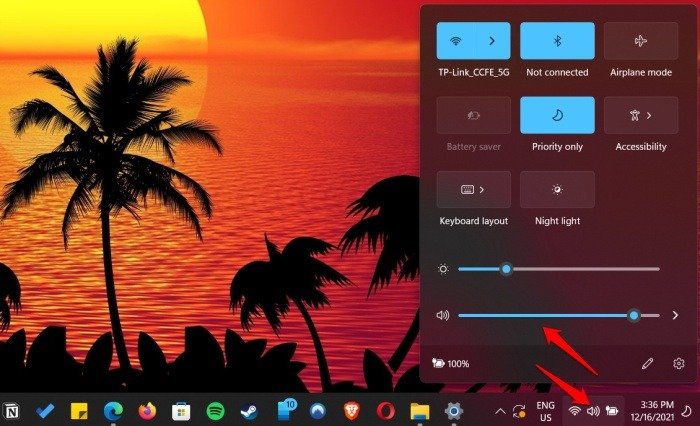
Нажатие на значок стрелки справа от ползунка громкости позволяет выбрать вывод звука. Однако если вы щелкните правой кнопкой мыши значок громкости на панели задач, вы увидите скрытое меню, содержащее ярлык для нового микшера громкости.
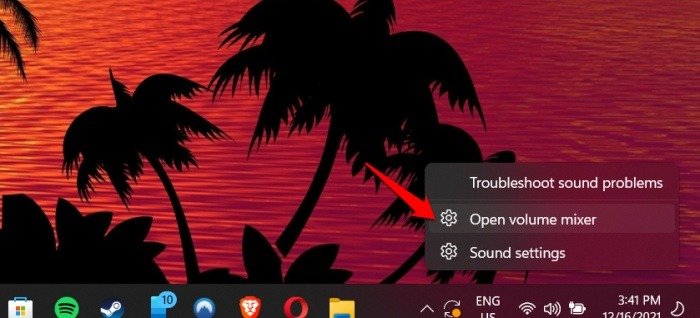 Как использовать новый микшер громкости в Windows 11, чтобы открыть соответствующую страницу в настройках.
Как использовать новый микшер громкости в Windows 11, чтобы открыть соответствующую страницу в настройках.
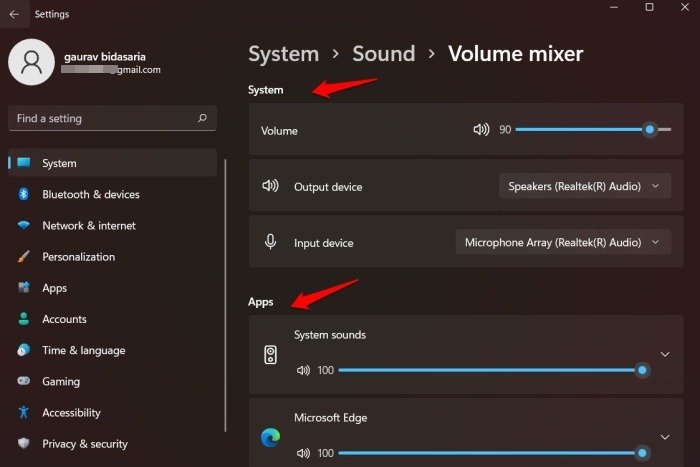
Звуковое меню разделено на две части: «Система» и «Приложения». Хотя это функционально и работает так же хорошо, это не оптимально и требует нескольких кликов.
К счастью, есть способ вернуть старый микшер громкости без необходимости устанавливать стороннее приложение.
Читайте также: Звук Windows не работает? Вот 12 исправлений
Как добавить старый микшер громкости на панель задач
- Нажмите Win+ R, чтобы открыть окно «Выполнить», и введите команду ниже. Нажмите Enter, чтобы выполнить его.
sndvol.exe
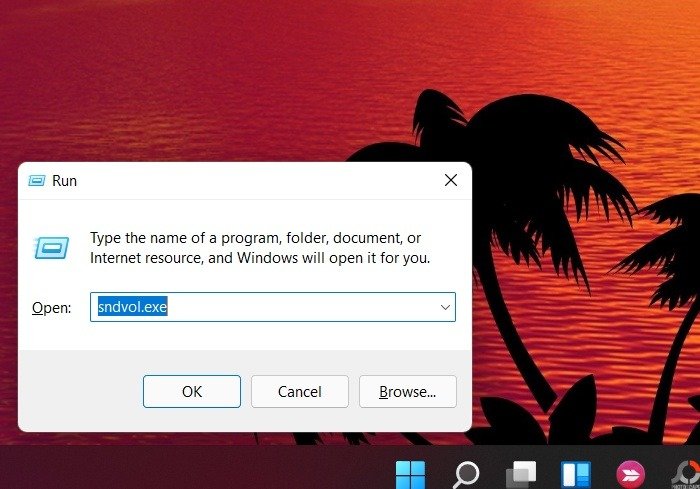
- Откроется классический микшер громкости, с которым вы знакомы и который использовали в Windows 10 и более ранних версиях.
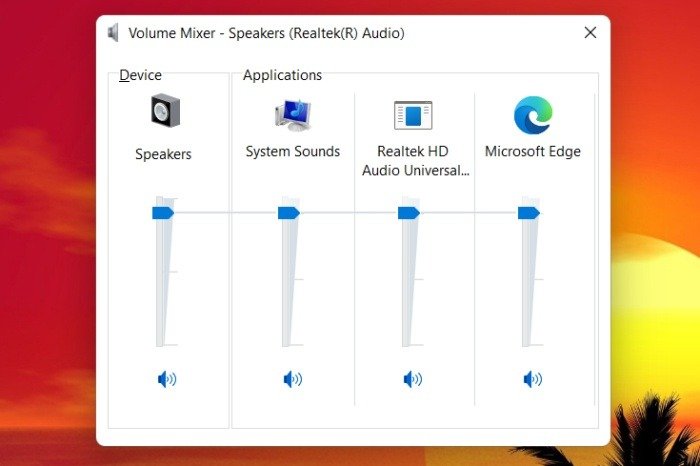
- На панели задач щелкните правой кнопкой мыши значок микшера громкости и выберите параметр «Закрепить на панели задач».
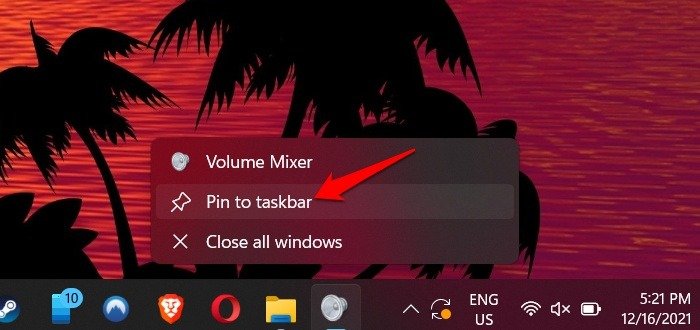
- Ярлык классического микшера громкости должен быть добавлен на панель задач в правом конце списка. Теперь вы можете получить доступ к микшеру громкости напрямую одним щелчком мыши в Windows 11.
Читайте также: 10 основных улучшений Windows 11 по сравнению с Windows 10
Добавить том в системный трей в Windows 11
Хотя ярлык на панели задач хорош, с ним есть две проблемы: он по-прежнему недоступен на панели задач, где он изначально находился, и, хотя этот метод работает сейчас, он может перестать работать в будущем.
К счастью, кто-то из сообщества Windows предвидел это и разраб
Как добавить старый микшер громкости на панель задач
https://github.com/popeen/Classic-Volume-Mixer" target="_blank" rel="noopener" title="Классический микшер громкости">Классический микшер громкости . Это открытый исходный код, который можно бесплатно загрузить на GitHub.- Извлеките файл ClassicVolumeMixer.exe и поместите его в папку «Автозагрузка», чтобы он работал. Для этого нажмите Win+ R, чтобы снова открыть окно «Выполнить», и введите команду ниже.
shell:startup
- Поместите ClassicVolumeMixer.exe в открывшуюся папку.
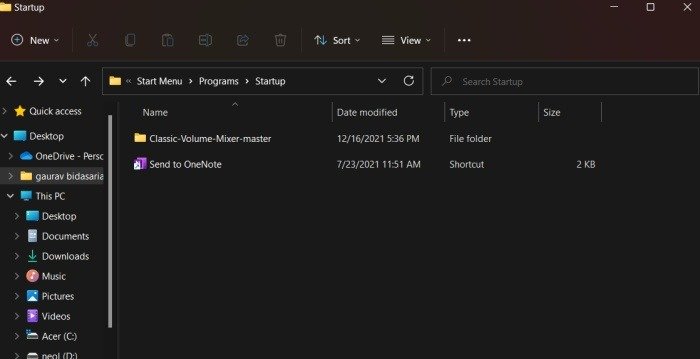
- Перезагрузите компьютер. На панели задач должен появиться новый, но знакомый значок.
Читайте также: 12 причин, почему вам следует перейти на Windows 11
Часто задаваемые вопросы
1. В чем разница между новым и старым микшером громкости?
Нет. Они оба предлагают одинаковую функциональность. Единственное отличие — это расположение нового микшера громкости, который спрятан глубоко в настройках Windows.
2. Как удалить классический микшер громкости из панели задач?
На вашем компьютере ничего не установлено. Он просто подключается к папке system32, чтобы добавить ярлык обратно на панель задач. Чтобы удалить Classic Volume Mixer, просто удалите файл ClassicVolumeMixer.exe из папки «Автозагрузка» и перезапустите.


