Microsoft добилась еще одного успеха, выпустив контроллер Xbox Series S/X. Некоторые люди могут сказать, что он слишком похож на контроллер Xbox One, но мы говорим, что если он не сломан, не чините его. И, как и контроллер предыдущего поколения, новый можно использовать на вашем ПК с Windows 10. Если вы играете в какие-либо компьютерные игры, в которых контроллер используется лучше, чем клавиатура и мышь, вам следует использовать контроллер Xbox Series S/X, поскольку он легко входит в число доступных лучшие контроллеры ПК .
Читайте также: Как подключить контроллер PS5 к компьютеру
Подключение с помощью кабеля USB-C
Использование кабеля micro USB — это самый простой способ использовать контроллер Xbox Series S/X с компьютером. Сначала подключите кабель USB-C к порту зарядки в верхней части контроллера Xbox Series S/X. Затем подключите другой конец (USB Type-A) к USB-порту вашего компьютера.

Windows
Contents
Подключение с помощью кабеля USB-C
драйвер, необходимый для использования вашего контроллера. Если этого не происходит, возможно, контроллер спит. Нажмите кнопку Xbox, чтобы разбудить контроллер. Это должно заставить ваш ПК с Windows распознать контроллер и загрузить соответствующий драйвер. Когда ваш контроллер будет готов к использованию, кнопка Xbox загорится белым.Подключение контроллера через кабель USB-C выполняется быстро и безболезненно. При этом вам придется смириться с привязкой к компьютеру во время игровых сессий.
Подключение через Bluetooth для беспроводных игр
Раньше Microsoft использовала собственную запатентованную беспроводную технологию, известную как Xbox Wireless, для подключения контроллеров к консолям. (Оно все еще существует – подробнее об этом позже.) К счастью, они увидели ошибку своего пути. Новые контроллеры Xbox Series S/X имеют стандартные функции Bluetooth наряду с протоколом Xbox Wireless. Это делает беспроводное использование контроллера Xbox Series S/X с вашим ПК очень простым.
Примечание. Если на вашем компьютере нет Bluetooth, этот метод не будет работать.
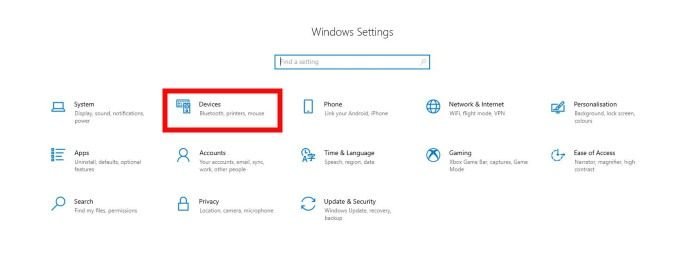
Первое, что вам нужно сделать, это подготовить компьютер. Нажмите кнопку «Пуск» на ПК с Windows и откройте меню «Настройки», щелкнув значок шестеренки. В меню настроек Windows нажмите «Устройства». Убедитесь, что в столбце слева выбран «Bluetooth и другие устройства». Затем убедитесь, что Bluetooth на вашем компьютере включен, переведя переключатель в положение «Вкл.».
Затем переключитесь на контроллер Xbox Series S/X. Включите контроллер, нажав кнопку Xbox/Guide, затем нажмите и удерживайте кнопку «Соединить». (Как выглядит кнопка, см. изображение ниже.) В результате кнопка Xbox/Guide начнет быстро мигать. Это означает, что контроллер сейчас находится в режиме сопряжения.
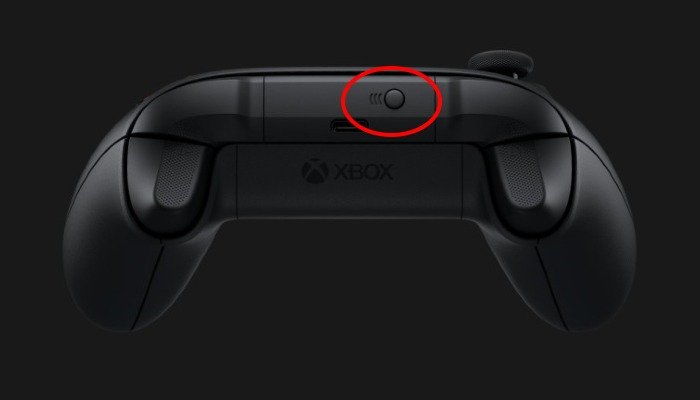
Вернитесь на компьютер и нажмите кнопку «Добавить Bluetooth или другое устройство». Появится окно под названием «Добавить устройство». Выберите «Блютуз». Ваш ПК с Windows теперь выполнит поиск устройств Bluetooth поблизости. Ваш контроллер будет отображаться как беспроводной контроллер Xbox. После успешного сопряжения вашего контроллера вы сможете использовать его для игр на компьютере по беспроводной сети.
Использование беспроводного адаптера Xbox

Если на вашем компьютере нет Bluetooth, вы можете использовать беспроводной адаптер Xbox для беспроводного подключения геймпада к компьютеру. Подключите беспроводной адаптер Xbox к свободному USB-порту вашего компьютера. Затем включите контроллер Xbox Series S/X, удерживая кнопку Xbox, затем нажмите кнопку синхронизации, чтобы перевести контроллер в режим сопряжения.
Наконец, нажмите кнопку синхронизации на боковой стороне беспроводного адаптера Xbox. Как только кнопка Guide (Xbox) перестанет мигать и загорится постоянным светом, ваш контроллер будет сопряжен. Известно, что беспроводной адаптер имеет больший радиус действия, чем стандартный Bluetooth, и позволяет одновременно подключать до восьми контроллеров к вашему ПК.
Как использовать контроллер Xbox Series S/X со Steam
Вообще говоря, независимо от того, как вы решите подключить контроллер Xbox Series S/X к компьютеру, он должен работать. Если вы используете Steam, вы можете использовать контроллер Xbox Series S/X для игр через клиент Steam — при условии, что контроллер подключен к вашему ПК через USB-C или Bluetooth. Кроме того, вы можете переназначить кнопки, чтобы они лучше соответствовали вашему стилю игры.
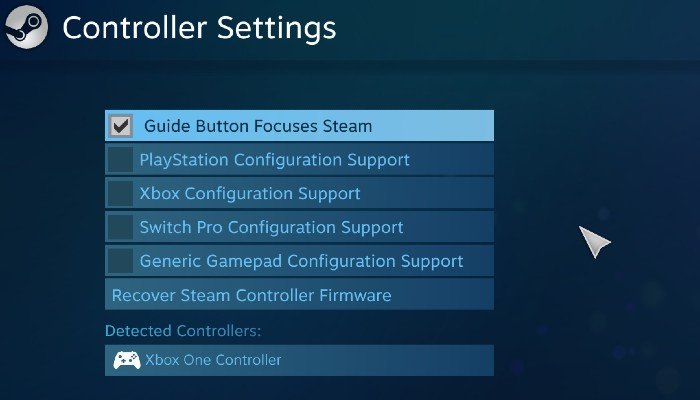
Для этого откройте Steam на своем компьютере. Далее откройте настройки Steam. Перейдите в «Контроллер ->Общие настройки контроллера». Steam должен распознать ваш контроллер Xbox Series S/X и предоставить вам возможность переназначить любые кнопки по вашему желанию. Наконец, убедитесь, что вы отметили «Поддержка конфигурации Xbox», и все готово.

Контроллер Xbox Series S/X — отличное обновление одного из лучших доступных устройств. По своей конструкции его очень легко настроить на ПК, поэтому, если вы хотите отказаться от мыши и клавиатуры, не ищите ничего, кроме контроллера Xbox Series S/X.
Кроме Windows, вы также можете используйте контроллер Xbox на Использование беспроводного адаптера Xbox
Как использовать контроллер Xbox Series S/X со Steam


