Ваши ножницы не работают в Windows 11? Microsoft заменила свой классический инструмент для захвата скриншотов, объединив его функции с Snip & Sketch. Новое приложение для Windows 11 выглядит как простое изменение по сравнению с Windows 10, но пользователи сообщают об ошибках, таких как ошибка «приложение не может открыться» и отсутствие реакции при захвате снимков экрана. Ниже приведен список возможных исправлений, которые помогут ножницам работать на вашем устройстве.
Совет. Вы имеете дело с BSoD? Это может быть из-за Ошибка «Неверная информация о конфигурации системы» в Windows . Читайте дальше, чтобы узнать, как это исправить.
Как исправить неработающий инструмент «Ножницы» в Windows 11
Неработающий инструмент «Ножницы» может быть связан с неисправными обновлениями безопасности Windows 11, просроченными цифровыми сертификатами или отсутствующим значением папки/реестра. Каждое решение, описанное ниже, исправляет уникальный источник ошибок.
1. Проверьте наличие внеполосных обновлений Windows 11
Универсальным решением проблемы неработающего инструмента «Ножницы» в Windows 11 является завершение внеполосного обно
Contents
- 1 Как исправить неработающий инструмент «Ножницы» в Windows 11
- 2 1. Проверьте наличие внеполосных обновлений Windows 11
- 3 2. Временно отключите автоматическое время и сбросьте его ручное значение
- 1. Проверьте наличие внеполосных обновлений Windows 11ки «Windows.old»
- 5 4. Оставьте включенным параметр «Автоматически копировать изменения» в настройках ножниц
- 6 5. Включите разрешения для фоновых приложений, чтобы делать снимки
- 7 6. Установите клавишу Print Screen на клавиатуре для запуска ножниц
- 8 7. Удалите и переустановите ножницы
- 9 8. Восстановить и сбросить приложение «Ножницы»
- 10 9. Используйте редактор локальной групповой политики в Windows 11, чтобы включить ножницы
- 11 10. Взлом реестра для включения ножниц
- 12 11. Выполните чистую установку Windows 11
- 13 12. Выполните облачный «перезагрузку» операционной системы Windows 11
- 14 Часто задаваемые вопросы
- 14.1 Почему мой компьютер зависает, когда я использую ножницы?
- 14.2 Почему мой инструмент Windows Snipping/Snip & Sketch Tool не покрывает весь экран?
- 14.3 Как исправить черный экран при использовании ножниц в Windows 11?
- 14.4 Каковы альтернативы ножницам в Windows 11?
- 14.5 Как сделать снимок экрана с прокруткой в Windows 11?
Как исправить неработающий инструмент «Ножницы» в Windows 11
едено с просроченными запланированными датами выпуска. Один из них — КБ5008295 , но вам следует выбирать последние внеплановые патчи всякий раз, когда они анонсируются.- В меню «Пуск» найдите «Настройки обновления Windows» и проверьте наличие последних обновлений, даже если там указано «Вы в курсе».
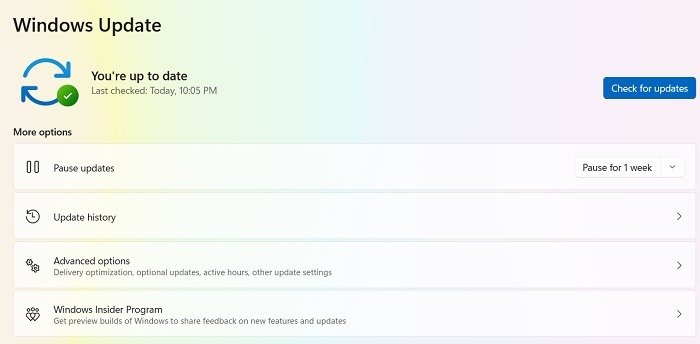
- Подождите, пока на ваш компьютер с Windows 11 будут установлены последние обновления, которые будут охватывать все исправления, связанные с проблемой.
- Перезагрузите устройство и проверьте, можете ли вы работать с ножницами.
Совет. Snip & Sketch — не единственная недостающая функция. Классический микшер громкости также исчез из Windows 11. Узнайте, как вернуть его.
2. Временно отключите автоматическое время и сбросьте его ручное значение
Если ваше приложение «Ножницы» не работает в Windows 11 и не может делать снимки экрана, возможно, у вас проблема с неправильной датой и временем, связанная с цифровыми сертификатами приложения.
Вам необходимо временно изменить дату и время с автоматического на ручное и вернуться к автоматическому, как только ошибка исчезнет.
- Перейдите в «Настройки ->Время и язык ->Дата и время».
- Выключите переключатель «Установить время автоматически».
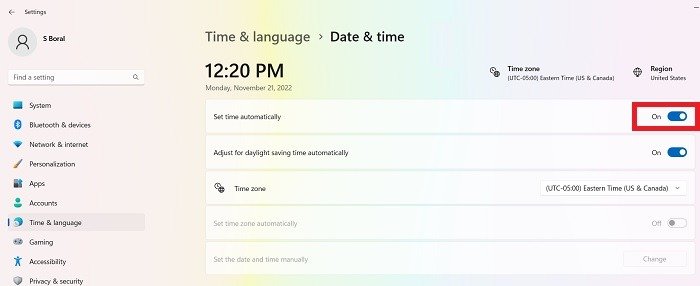
- Выберите «Изменить» в разделе «Установить дату и время вручную».
- Независимо от текущей даты, измените ее вручную на 30 октября 2021 г. Оставьте раздел времени как есть.
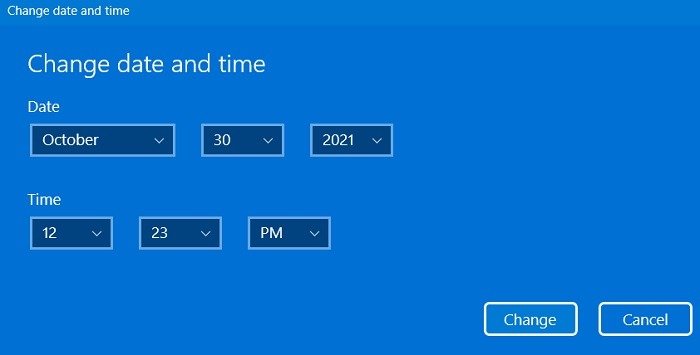
- Проверьте, работают ли ножницы. Если все в порядке, вернитесь к автоматическому отсчету времени в разделе «Установить время автоматически». Правильная дата отобразится на вашем компьютере.
3. Запустите ножницы Windows 11 прямо из папки «Windows.old»
Для тех, кто обновил Windows 11 с Windows 10, возможно, в папке «Windows.old» осталась старая версия «Ножниц». Он также известен как «классический» инструмент для ножниц.
Запуск последней версии приложения «Ножницы» для Windows 11 может привести к его сбою, но вы можете продолжать использовать классическое приложение «Ножницы» для создания снимков экрана в Windows 11.
- На диске C вы должны увидеть папку «Windows.old». Если вы его там не нашли, перейдите к другим решениям.
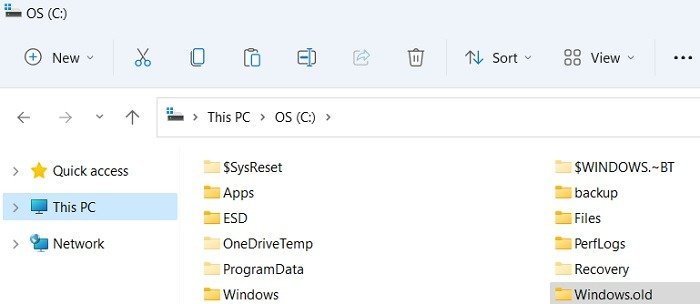
- Найдите файл приложения под названием «Snipping» в меню поиска файлов и папок Windows 11.
- Откройте файл приложения в исходном месте. Вы будете перенаправлены в папку, где находится старая вер
2. Временно отключите автоматическое время и сбросьте его ручное значение
ent/uploads/2024/05/Snipping-Tool-Win11-Pin-to-Start-3.jpg" alt="Ножницы Win11 Pin для запуска 3">
- Закрепите файл приложения «Ножницы» в меню «Пуск» или сохраните всю папку на панели задач Windows 11.
С новым обновлением Windows проблемы со старыми папками должны быть полностью решены.
4. Оставьте включенным параметр «Автоматически копировать изменения» в настройках ножниц
Буфер обмена автоматически сохраняет изменения, когда вы копируете что-либо на свой компьютер. Если вы можете открыть программу «Ножницы», но она не копирует изображения, включите ее функцию «Автоматически копировать изменения».
- Откройте и запустите «Ножницы».
- Нажмите на значок с тремя точками, чтобы включить опцию «Просмотреть больше», где вы сможете открыть «Настройки».
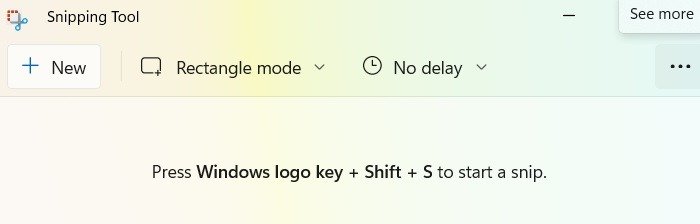
- Убедитесь, что переключатель «Автоматически копировать изменения» включен. Хотя другие переключатели в меню можно отключить в соответствии с вашими потребностями, параметр «Автоматическое копирование в буфер обмена» всегда должен оставаться включенным.
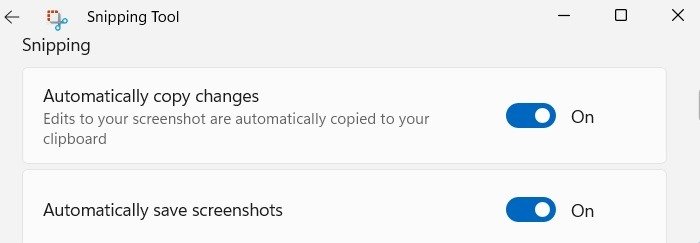
Поскольку эти фрагменты экрана по умолчанию сохраняются в буфере обмена, создание нового снимка экрана приведет к аннулированию старого. Чтобы сохранить несколько снимков экрана, вам придется включить другую опцию «Несколько окон».
5. Включите разрешения для фоновых приложений, чтобы делать снимки
Есть ли у вашего приложения «Ножницы» права доступа для фотосъемки в фоновом режиме? В некоторых случаях его необходимо предоставить вручную, иначе изображение не будет захвачено в память объекта «Ножницы».
- Убедитесь, что разрешения приложения для изображений включены. Кроме того, включите разрешения для фоновых приложений как «Оптимизировано по энергопотреблению» или «Всегда».
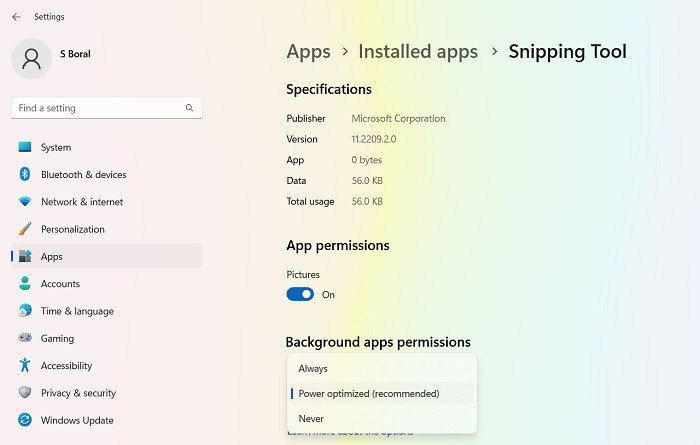
Полезно знать: Хотите используйте Windows 11 без учетной записи Microsoft ? Ты можешь!
6. Установите клавишу Print Screen на клавиатуре для запуска ножниц
Для тех, кто сталкивается с проблемами некорректного обновления ножниц Windows 11, хорошим обходным решением является установка клавиши PrtScrна клавиатуре в качестве кнопки запуска по умолчанию для ножниц.
- Откройте и запустите «Ножницы». Выберите трехточечное меню, чтобы открыть настройки.
- В меню «Настройки» выберите «Сочетание клавиш Print Screen» и «Изменить настройки Windows».
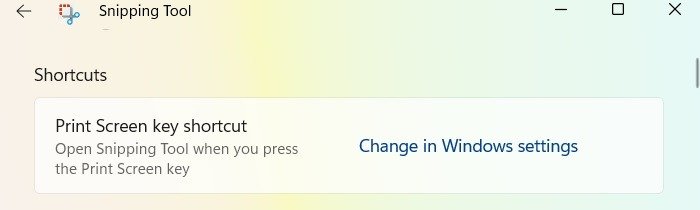
- Вы увидите сообщение «Вы хотели переключить приложения?» уведомление, когда Snipping Tool пытается открыть настройки. Нажмите «Да», чтобы продолжить.
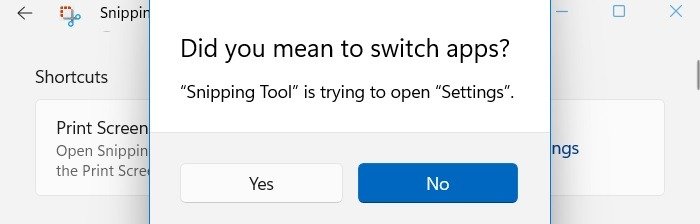
- Включите переключатель «Использовать кнопку Print Screen, чтобы открыть фр
4. Оставьте включенным параметр «Автоматически копировать изменения» в настройках ножниц
звольной формы, прямоугольный фрагмент и полноэкранный фрагмент, непосредственно с помощью кнопки PrtScnна клавиатуре.
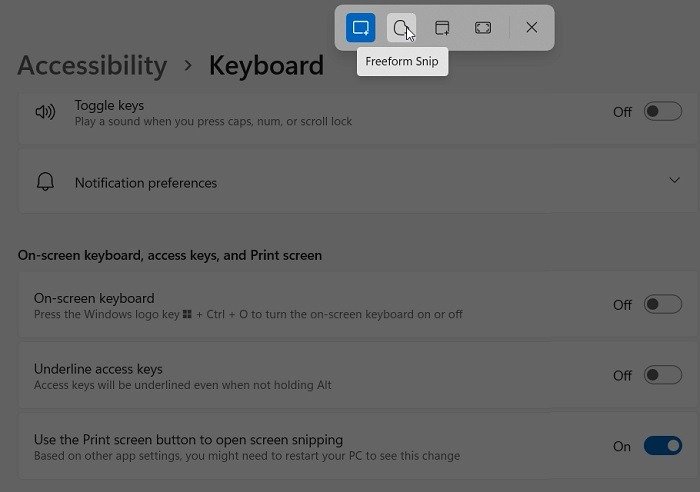
Клавиша PrtScrимеет множество связанных функций, которые работают с другими инструментами Windows, такими как PowerShell, командная строка и Microsoft Office. Чтобы их использовать, вам придется временно отключить сочетание клавиш PrtScr.
7. Удалите и переустановите ножницы
Ваш инструмент «Ножницы» прерывается при запуске? Из-за ошибочного обновления или по другим причинам оно может быть установлено неправильно. Неправильная установка может привести к аварийному завершению работы программы, и ее следует заменить новой версией.
- Чтобы удалить программу «Ножницы» в Windows 11, выберите «Установка и удаление программ» в меню «Пуск» или на панели управления.
- Прокрутите вниз до приложения «Ножницы» и в трехточечном меню выберите «Удалить», чтобы продолжить удаление.
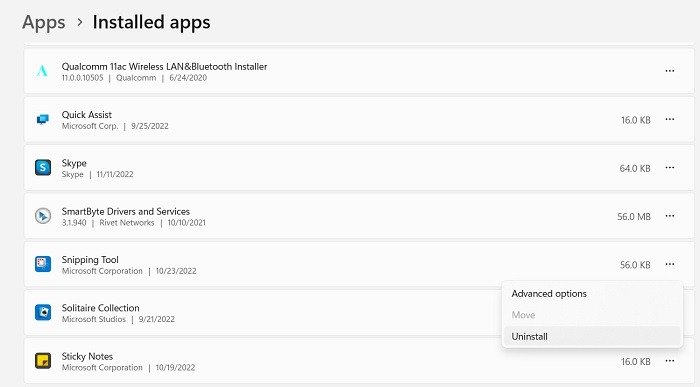
- После удаления инструмента «Ножницы» в Windows 11 вы можете переустановите его из Microsoft Store .
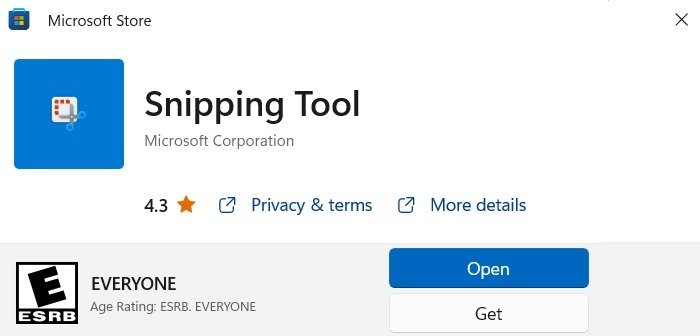
У вас возникли проблемы с Microsoft Store? У нас есть удобное руководство о том, как достичь заставить Microsoft Store работать правильно .
8. Восстановить и сбросить приложение «Ножницы»
После удал
5. Включите разрешения для фоновых приложений, чтобы делать снимки
расывать приложение. Это устранит все вновь обнаруженные проблемы в процессах приложения, как показано ниже.- Перейдите в «Настройки» ->«Приложения» ->«Ножницы» ->«Дополнительные параметры». Откроется меню «Приложения и функции».
- Перейдите в меню «Сброс» и нажмите «Восстановить». Подождите несколько секунд, пока проблема будет исправлена.
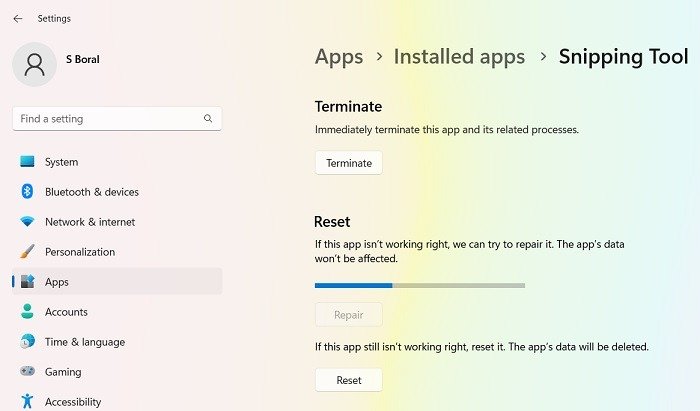
- Если нерешенных проблем нет, вы должны заметить галочку рядом с кнопкой «Восстановить», как показано ниже.
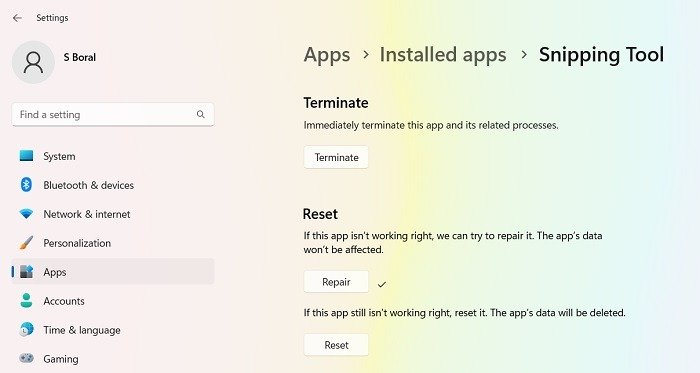
- Повторите ту же процедуру для кнопки «Сброс». После устранения проблем у вас больше не возникнет проблем с приложением.
9. Используйте редактор локальной групповой политики в Windows 11, чтобы включить ножницы
Иногда вы можете обнаружить, что «Ножницы» не работают, несмотря на отсутствие ошибок при обновлении. На вашем устройстве могут быть глубокие настройки политики, из-за которых ножницы отключаются незаметно для вас.
В расширенных настройках администратора Windows 11 есть редактор локальной групповой политики, который помогает отменить любые нежелательные политики на вашем устройстве.
- Перейдите в меню «Выполнить», используя Win+ R. Введите «gpedit.msc», чтобы запустить «Редактор локальной групповой политики».
- Прокрутите вниз до «Планшетный ПК ->Аксессуары» и выберите параметр «Не разрешать запуск ножниц», чтобы оценить его состояние.
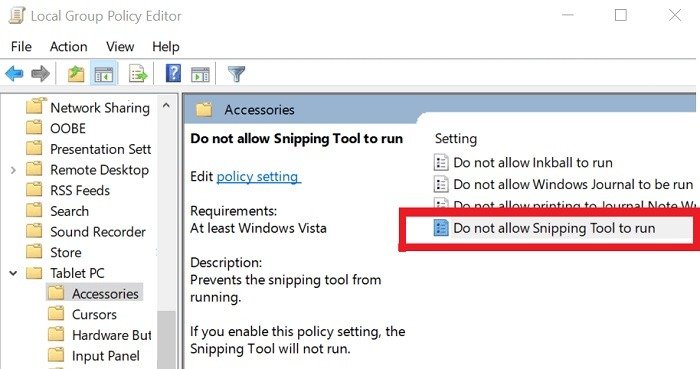
- Если в следующем диалоговом окне показано, что параметр «Запретить запуск ножниц» установлен на «Включено», вам необходимо изменить его на «Отключено».
10. Взлом реестра для включения ножниц
Помимо редактора локальной групповой политики вы также можете использовать небольшую настройку реестра, чтобы запустить инструмент «Ножницы» на вашем устройстве с Windows 11. Это полезно, если вы просто не видите инструмент и папку «Ножницы» в проводнике.
- Перейдите в меню «Выполнить», используя Win+ R. Введите «regedit», чтобы запустить «Редактор реестра» на экране.
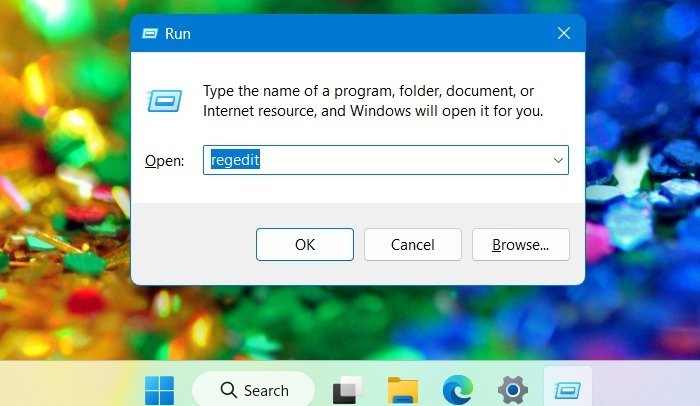
- Перейдите по следующему пути в редакторе реестра:
Computer\HKEY_LOCAL_MACHINE\SOFTWARE\Policies\Microsoft
Нажмите правой кнопкой мыши Microsoft, чтобы выбрать новый ключ и назовите его «TabletPC».
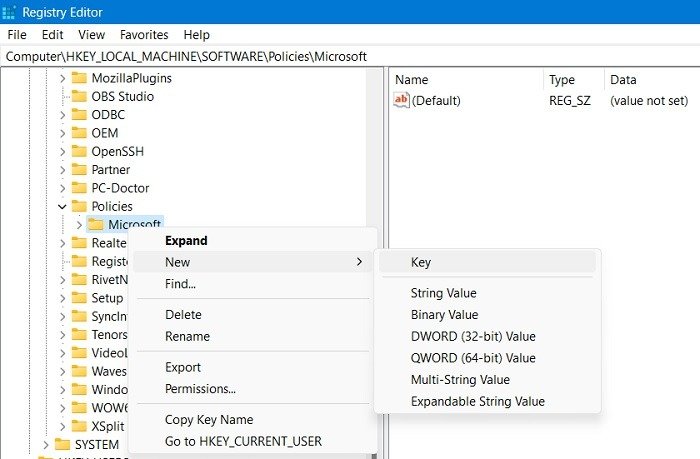
- Выберите вновь созданный ключ «TabletPC» и щелкните правой кнопкой мыши, чтобы добавить новое значение DWORD (32-разрядное). Назовите его «DisableSnippingTool».
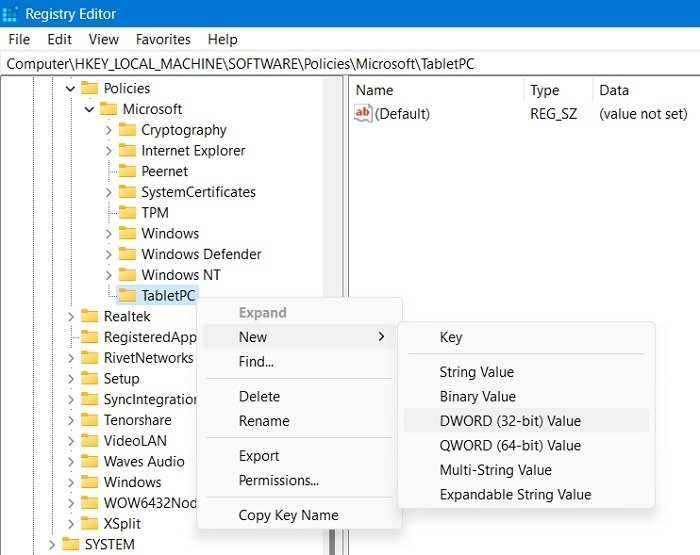
- Щелкните правой кнопкой мыши, чтобы отредактировать указанную выше строку значения DWORD (32-бит) и установите для нее значение «0». Значение по умолчанию — «1», при этом ножницы отключаются.
Примечание. Попробуйте этот метод, только если «Ножницы» не видны в вашей системе.
11. Выполните чистую установку Windows 11
При использовании ножниц могут возникнуть непредвиденные проблемы, если операционная система наполнена поврежденными файлами. Проблемы, вызванные установленными приложениями, легко решить, выполнив чистую установку Windows 1
7. Удалите и переустановите ножницы
ой установке, сначала сделайте резервную копию файлов, так как в процессе они будут потеряны.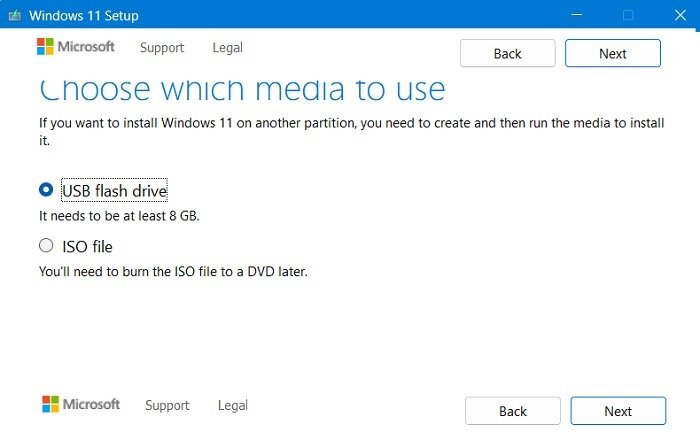
- Когда USB-установщик будет готов, вставьте его в USB-порт вашего устройства Windows.
- Перезагрузите компьютер или ноутбук и введите ключи загрузки, которые различаются в зависимости от производителя вашего устройства. Обычно это F2, F10или F12или Esc.
- Следуйте инструкциям на экране, чтобы активировать последнюю версию ОС Windows 11 на вашем устройстве. Это должно быть без ошибок, поскольку все старые патчи обновлений удалены.
Это подробное руководство может оказаться полезным, поскольку оно охватывает все возможные способы установки Windows 11 на вашем устройстве.
12. Выполните облачный «перезагрузку» операционной системы Windows 11
Если исходная копия вашей системы Windows 11 является подлинной и действительной, любые проблемы проще устранить с помощью простого облачного сброса. Она работает аналогично чистой установке, но ее гораздо проще выполнить, поскольку USB-накопитель не требуется.
- Перейдите в «Настройки ->Система ->Восстановление ->Параметры восстановления».
- Выберите «Сбросить компьютер» в меню «Сбросить этот компьютер».
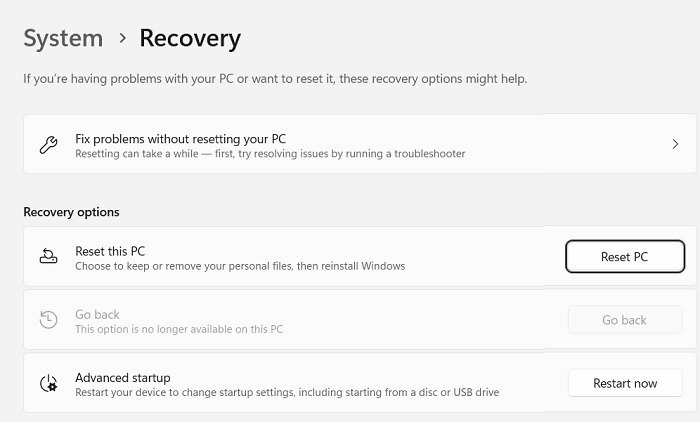 8. Восстановить и сбросить приложение «Ножницы»выберите вариант «Удалить все», а не «Сохранить мои файлы». Это будет гарантией свежей системы без ошибок.
8. Восстановить и сбросить приложение «Ножницы»выберите вариант «Удалить все», а не «Сохранить мои файлы». Это будет гарантией свежей системы без ошибок.
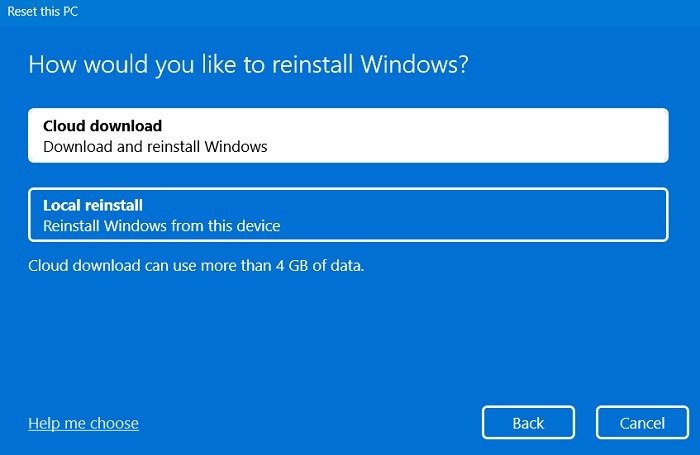
- Следующими несколькими шагами вы сможете начать процедуру сброса. Как только он начнется, вы не сможете остановить его развитие.
- Оставьте устройство подключенным к Интернету. После завершения загрузки из облака автоматически устанавливается новая версия Windows.
Узнайте, как проверьте состояние вашего жесткого диска в Windows 11 .
Часто задаваемые вопросы
Почему мой компьютер зависает, когда я использую ножницы?
Если ваш компьютер зависает при использовании Snipping Tool, это указывает на возможность повреждения графических драйверов. Чтобы устранить проблему, запустите командную строку в режиме администратора и запустите sfc/Scannow, а затем DISM.exe.
После того как устаревшие драйверы будут обнаружены при сканировании системы, вы сможете открыть их из «Управления устройствами» (devmgmt.msc в меню «Выполнить»). Обновите и переустановите драйверы, как указано на экране командной строки.
Почему мой инструмент Windows Snipping/Snip & Sketch Tool не покрывает весь экран?
Если инструменты
9. Используйте редактор локальной групповой политики в Windows 11, чтобы включить ножницы
значает, что для дисплея установлено неправильное разрешение. Перейдите в «Настройки ->Система ->Дисплей ->Масштаб и макет» и установите рекомендуемое значение масштаба на вашем устройстве.Как исправить черный экран при использовании ножниц в Windows 11?
Если при сохранении снимков экрана с помощью Snipping Tool вы столкнулись с черным экраном, это означает, что у вас возникли проблемы с графическими драйверами. Откройте «Диспетчер устройств» с помощью командного меню «Выполнить» devmgmt.mscи выберите любые графические драйверы, относящиеся к «Видеоадаптерам» и «Встроенным мониторам». Щелкните их правой кнопкой мыши, чтобы обновить отсутствующие драйверы. Иногда они отмечаются восклицательным знаком.
Каковы альтернативы ножницам в Windows 11?
В Windows 11 функция Snip & Sketch объединена с инструментом Snipping Tool. Вы можете использовать несколько других бесплатных и платных вариантов создания скриншотов:
Как сделать снимок экрана с прокруткой в Windows 11?
Чтобы сделать снимок экрана с прокруткой в Windows 11/10, выполните действия, описанные в этот урок , которые подходят для Windows, Mac, Linux и настроек на основе браузера.
Изображение пред10. Взлом реестра для включения ножниц
Саяка Борала.


