Иногда из-за отсутствия обновлений Windows или некоторых проблем с Защитником Windows вы получаете сообщение об ошибке следующего содержания: «Этим параметром управляет ваш администратор», даже если вы вошли в систему под этим именем. Это может помешать вам отключить SmartScreen или, в некоторых случаях, запустить приложения сторонних производителей.
К счастью, вам не обязательно быть специалистом по установке, чтобы решить эту проблему, хотя она и предполагает несколько незначительных технических правок. Мы рассмотрим эти исправления одно за другим, от самых очевидных решений до этапов редактирования реестра.
Читайте также: 6 способов очистить реестр Windows
Что такое проблема «Этим параметром управляет ваш администратор»?
Вопреки тому, как это звучит, фраза «Этим параметром управляет ваш администратор» не имеет никакого отношения к тому, вошли ли вы в систему как администратор. Это больше связано с некоторыми непредсказуемыми ошибками, которые влияют на Защитник Windows.
Существуют разные признаки этой ошибки. Например, когда вы запускаете настройки «Безопасность Windows» из меню окна поиска и переходите к «Защита на основе репутации», некоторые параметры будут недоступны.
Contents
- 1 Что такое проблема «Этим параметром управляет ваш администратор»?
- 2 1. Проверьте наличие обновлений Windows
- 3 2. Отключите другое антивирусное программное обеспечение
- 4 3. Решить с помощью редактора реестра
- 5 4. Отключите любые конфигурации Защитника Windows в редакторе локальной групповой политики
- 6 Проблема решена: «Этим параметром управляет ваш администратор»
- 7 Часто задаваемые вопросы
Что такое проблема «Этим параметром управляет ваш администратор»?
This-Setting-Managed-Admin-Windows-Security-App-Windows11-Search.jpg" alt="Этот параметр Управляемый администратором Приложение Windows Security Windows11 Поиск">Здесь одна из настроек «Проверка приложений и файлов» отключена. Это очень важная настройка, так как SmartScreen проверяет наличие неопознанных приложений и файлов , и вы не сможете управлять своим компьютером без доступа к этому элементу управления.
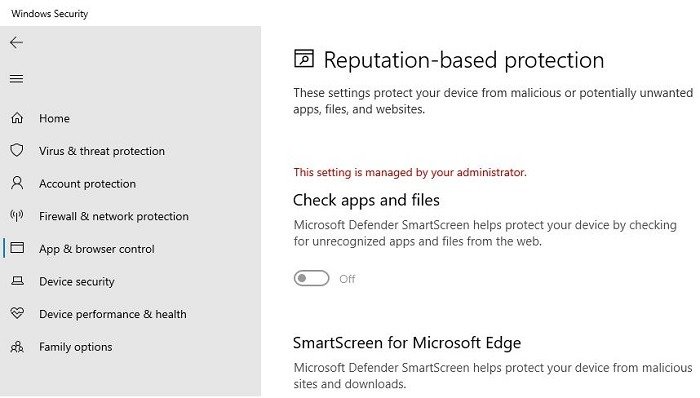
На устройствах с Windows 11, если переключатель выключен, система отобразит сообщение «Проверка приложений и файлов отключена». Ваше устройство может быть уязвимо».
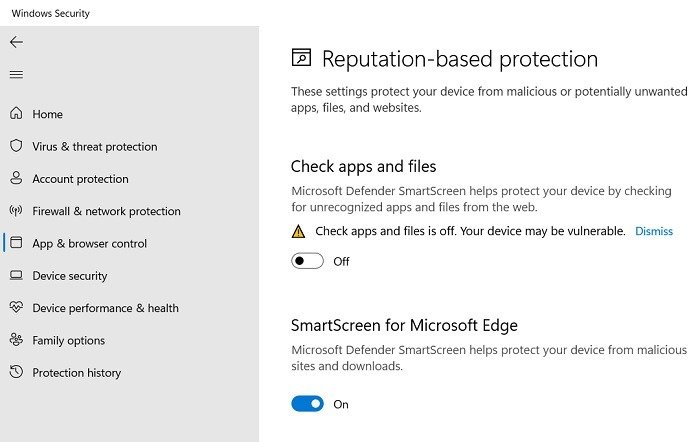
Устройства с Windows 11 также имеют встроенную «Защиту от эксплойтов» для дополнительной безопасности. Если какой-либо из ее параметров отключен по умолчанию, система немедленно предложит вам перезагрузку.
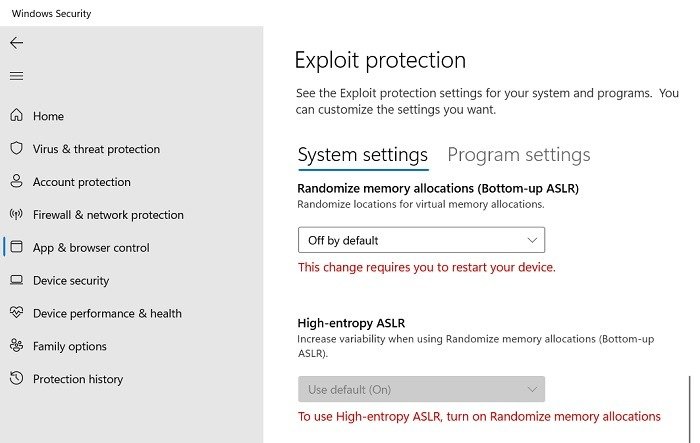
Аналогичные настройки можно отключить для «Защиты в реальном времени» или «Автоматической отправки образцов». Чтобы решить эти проблемы, мы изучаем различные способы устранения неполадок.
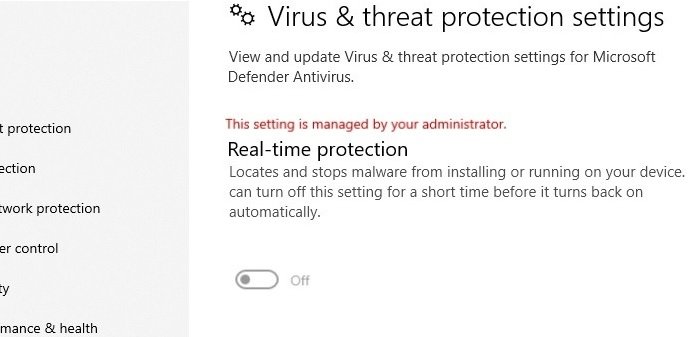
Читайте также: Как устранить неполадки, связанные с Windows, обнаружившей проблему с жестким диском
1. Проверьте наличие обновлений Windows
Первое, что нужно сделать, — это проверить вашу систему на наличие ожидающих обновлений Windows. Когда накапливается множество таких обновлений, есть вероятность, что они могут повлиять на некоторые программы, включая Защитник Windows. Продолжайте и завершите эти обновления, которые очистят систему от любых устаревших ошибок. Чтобы узнать, есть ли у вас новые обновления, перейдите в «Настройки ->Центр обновления Windows».
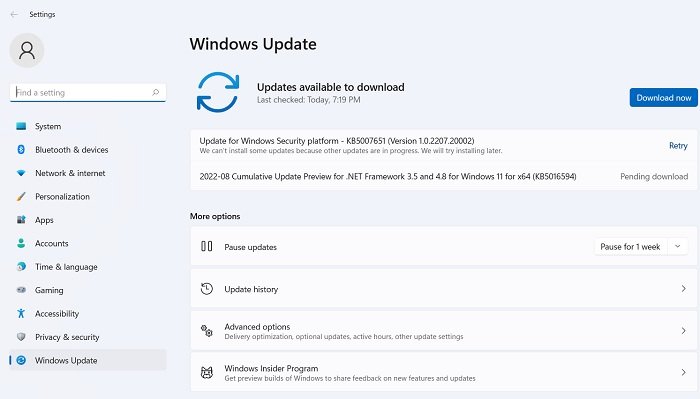
2. Отключите другое антивирусное программное обеспечение
Если у вас установлен сторонний антивирус, это может повлиять на работу Защитника Windows, поскольку функция постоянной защиты последнего будет отключена по умолчанию. Возможно, вам придется временно отключить или удалить антивирус, чтобы устранить ошибку. Вы можете переустановить его позже. Учтите, что Защитник Windows сам по себе является очень надежным антивирусом. совместимо с существующими системами Windows 10 и 11.
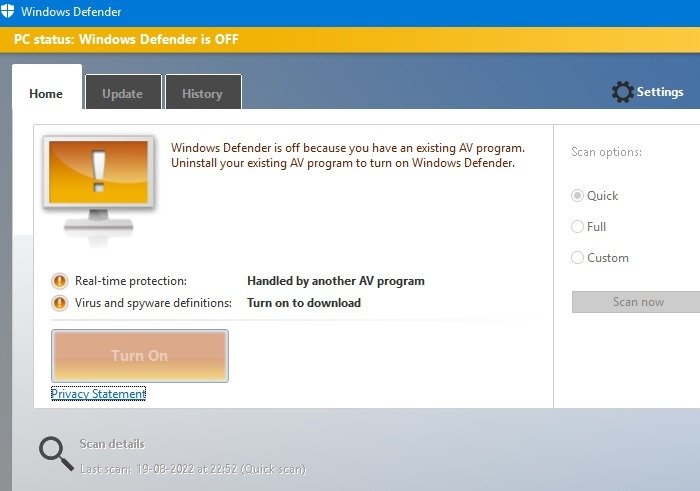
Читайте также: Windows Home или Pro: какая версия вам подойдет?
3. Решить с помощью редактора реестра
Если первые два шага не решили проблему, то один из лучших способов решить проблему «Этот параметр управляется вашим администратором» — настроить реестр для Защитника Windows. Мы временно удалим файлы реестра Защитника Windows.
- Запустите приложение «Редактор реестра» из окна поиска Windows 10/11, введя «regedit». Лучше запускать его в режиме администратора. Вы также можете открыть редактор реестра, набрав Win + R, а затем введя «regedit».
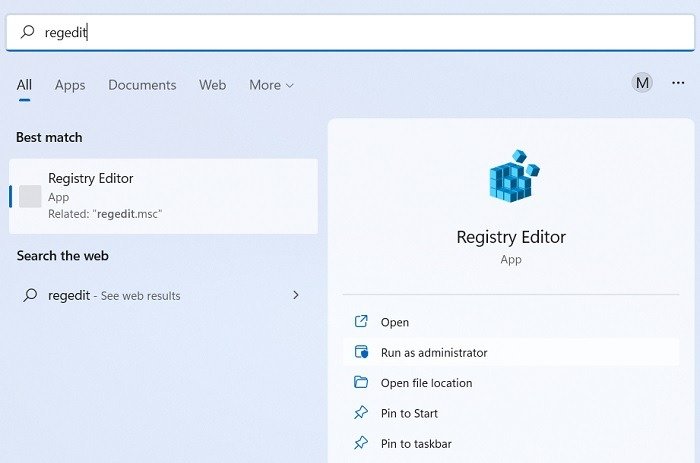
- Открыв приложение «Редактор реестра», пе
1. Проверьте наличие обновлений Windows
мпьютер\HKEY_LOCAL_MACHINE\SOFTWARE\Policies\Microsoft\Windows Defender».
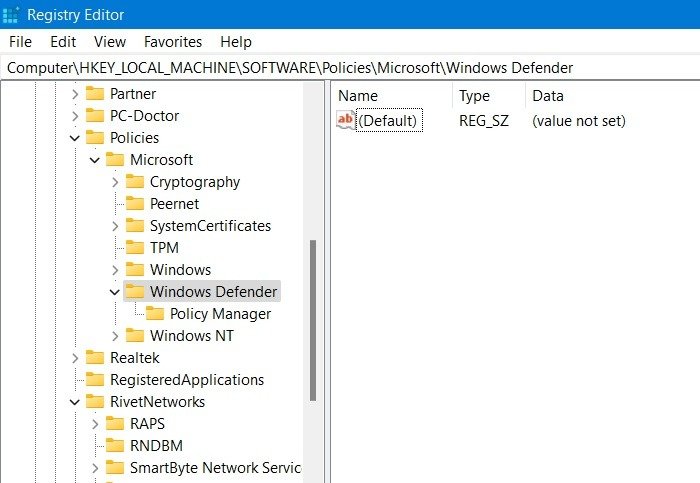
- Щелкните правой кнопкой мыши ключ Защитника Windows и выберите «Экспорт».
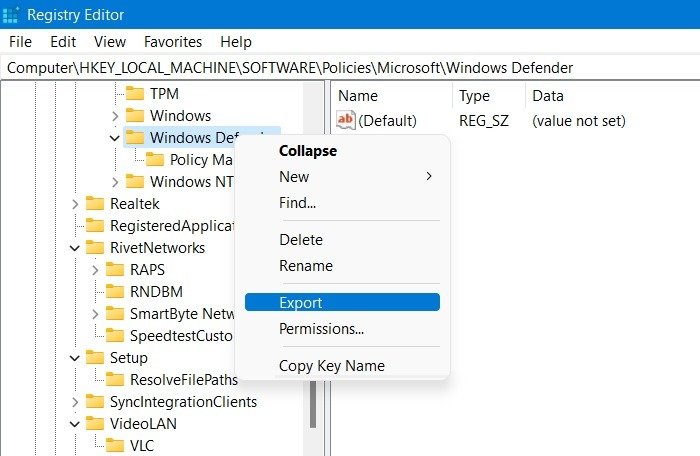
- Создайте новую папку на рабочем столе или в любом другом месте системы. В этом примере это папка «Проверка Regedit».
- Экспортируйте файл реестра для ключа Защитника Windows в недавно созданную папку. Он имеет формат.reg.
- Повторите процедуру для всех подразделов раздела «Защитник Windows». Как показано здесь, мы экспортируем файл реестра для «Диспетчера политик». Убедитесь, что имя подраздела точно такое же, как в редакторе реестра.
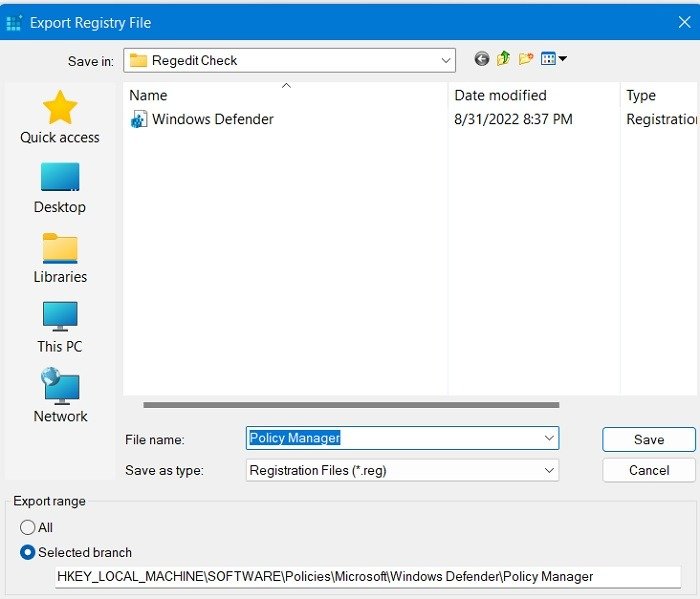
- В зависимости от вашей системы Windows 10 или Windows 11 подразделов может быть больше. Сделайте резервную копию каждого элемента.
- После создания резервной копии вам необходимо удалить ключ «Защитник Windows». Не беспокойтесь о потере файлов – это временно; поэтому мы сделали резервную копию.
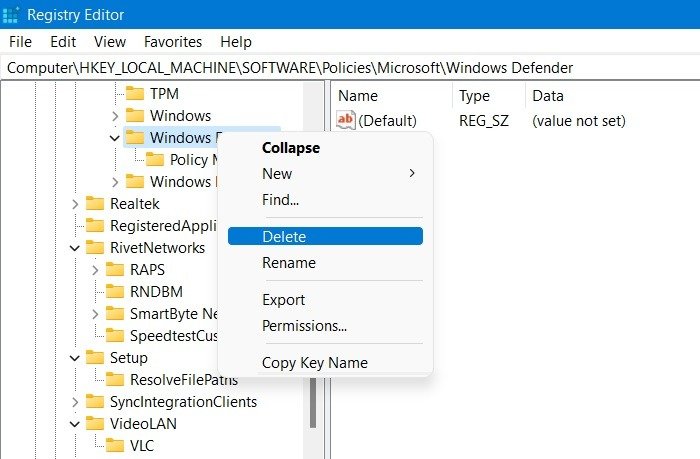
- Вы получите предупреждающее сообщение с вопросом: «Вы уверены, что хотите навсегда удалить этот ключ и все его подразделы?» Нажмите «Да», чтобы продолжить.
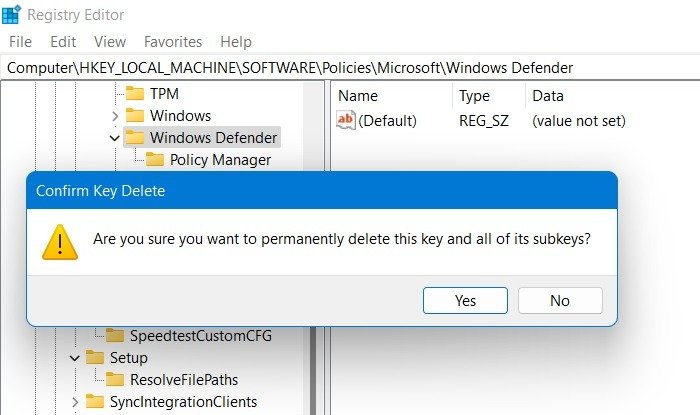
Читайте такж3. Решить с помощью редактора реестра
er.com/permanently-disable-windows-defender-windows-10/" title="Как навсегда отключить Microsoft Defender">Как навсегда отключить Microsoft Defender
4. Отключите любые конфигурации Защитника Windows в редакторе локальной групповой политики
Редактор локальной групповой политики в Windows позволяет настраивать параметры администратора, которые были случайно включены или выключены. Доступ к этой настройке имеют только пользователи Windows Professional (Pro) и более поздних версий.
- Откройте редактор локальной групповой политики из меню «Выполнить», набрав Win + R, а затем введя
gpedit.msc. - В приложении перейдите в раздел «Конфигурация компьютера ->Административные шаблоны ->Компоненты Windows ->Антивирусная программа Microsoft Defender ->Защита в реальном времени».
- Убедитесь, что здесь по умолчанию не настроена никакая политика. Если это так, вам нужно отключить его.
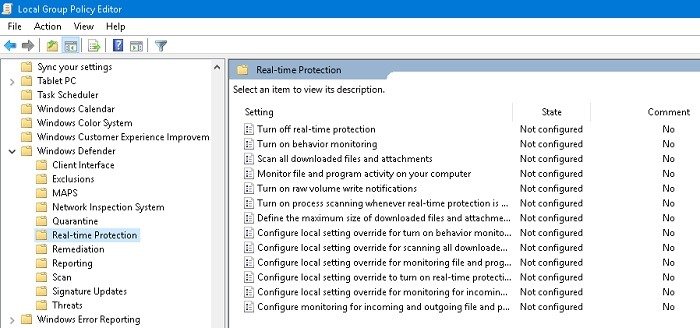
Читайте также: Безопасность Windows не открывается в Windows? Вот 6 исправлений
Проблема решена: «Этим параметром управляет ваш администратор»
Перезагрузите систему и вернитесь в меню «Защита на основе репутации». Вы увидите, что теперь вы можете свободно включать/отключать SmartScreen, поскольку экран «Проверка приложений и файлов» снова активен.
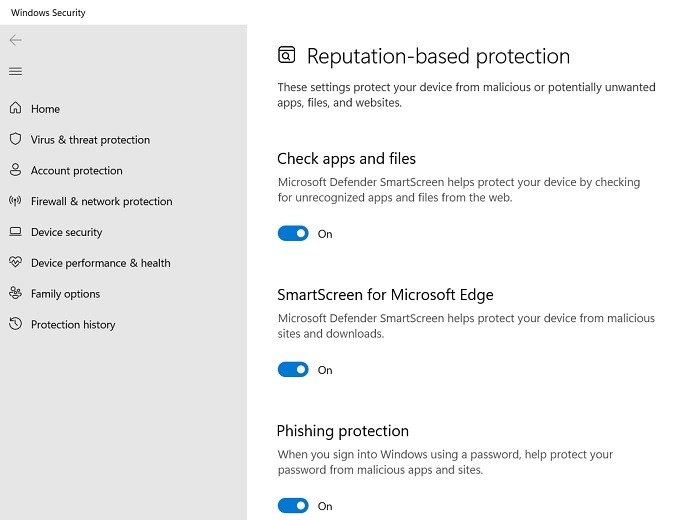
Кроме того, в разделе «Настройки защиты от вирусов и угроз» снова включается защита в режиме реального времени и облачная защита.
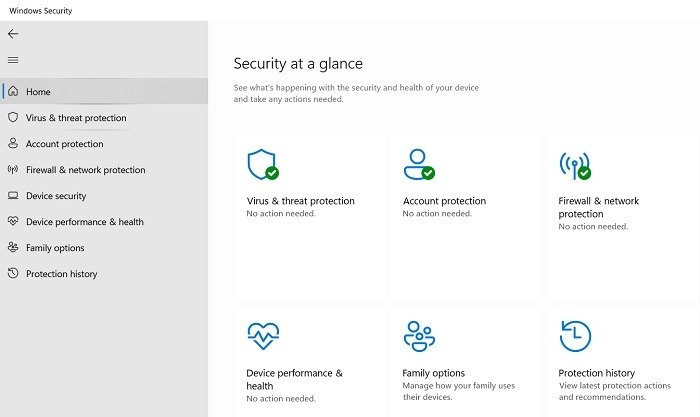
Целостность памяти в разделе «Изоляция ядра» также должна быть включена в Windows 11 и на поддерживаемом оборудовании Windows 10. Для этого может потребоваться перезагрузка.
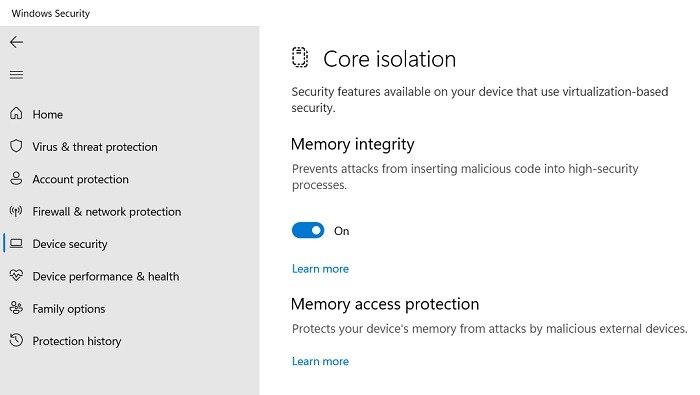
Для достижения результатов мы удалили файлы реестра Защитника Windows. Теперь пришло время их восстановить. Для этого вернитесь в папку резервной копии и сначала дважды щелкните родительский файл реестра Защитника Windows. Вы увидите экран с предупреждением о том, хотите ли вы добавить файлы в реестр. Нажмите «Да», чтобы продолжить, и старые файлы реестра Защитника Windows вернутся.
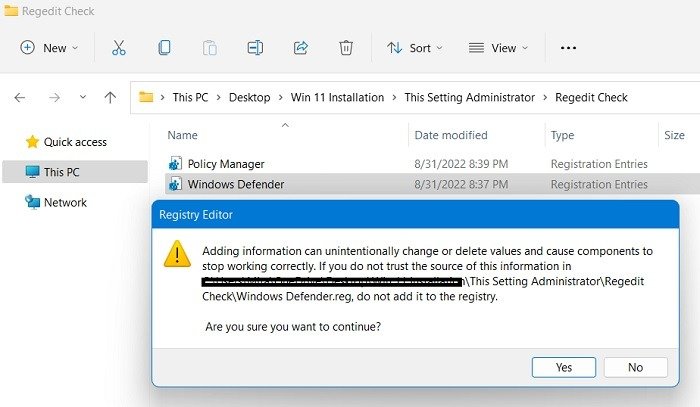
Читайте также: 8 лучших программ чтения RSS для Windows
Часто задаваемые вопросы
Как исправить ошибку Защитника Windows «Не подключен» в режиме администратора?
Иногда, в очень редких случаях, Защитник Windows становится серым или отключается вместо отображения состояния подключения. Чтобы решить эту проблему, сначала обновите систему Windows, что может автоматически устранить проблему. Если это не так, вернитесь к ключу Защитника Windows в редакторе реестра и проверьте параметр «Отключить защиту от шпионского ПО»; его может не быть, если ваша система работает правильно. Щелкните по нему правой кнопкой мыши. Вы получите опцию «Изменить», которая приведет вас к экрану, где значение «DWord» должно быть изменено с «1» на «0». После внесения этого изменения вы снова сможете получить доступ к Защитнику Windows.
Как исправить сообщение «Некоторые настройки управляются вашей организацией» в Windows?
«Некоторые настройки управляются вашей организацией» — это статус ошибки, аналогичный статусу «Этим параметром управляет ваш администратор». Это затрагивает пользователей Windows Pro/Enterprise/Education, поскольку некоторые политики применяются в обход их статуса привилегий пользователя. Единственный способ исправить этот статус — использовать редактор локальной групповой политики, где пользователю необходимо сбросить любые неправильные настройки в политиках Защитника Windows для своих устройств.
Если у вас нет доступа к приложению «Редактор локальной групповой политики», обратитесь к системному администратору за помощью в устранении проблемы.
Как исправить другие проблемы администрирования Windows?
Единственный способ исправить любые проблемы администрирования Windows — убедиться, что вы действительно вошли в систему как администратор. Для этого может
4. Отключите любые конфигурации Защитника Windows в редакторе локальной групповой политики
. Доступ ко всем из них можно получить из командного меню «Выполнить», набрав Win + R, а затем введяnetplwiz.
Изображение предоставлено Геральтом через Pixabay Все скриншоты сделаны Саяком Боралом


