Как и любая операционная система, macOS не застрахована от периодических сбоев в производительности и скорости отклика. Хотя этих проблем немного, и они редки, опытным пользователям Mac следует держать этот список приемов в заднем кармане, чтобы минимизировать любые неожиданные перерывы в их загруженных рабочих процессах. Узнайте, как устранять периодические зависания приложений, а также сбои в работе приложений всего за несколько кликов.
Читайте также: Как включить или отключить Turbo Boost на вашем Mac
Почему приложения зависают или неожиданно закрываются?
Если приложение на вашем Mac зависает, это может быть связано с рядом узких мест, таких как тепловое регулирование из-за длительного использования ЦП и графического процессора, нехватки доступной оперативной памяти или ошибки в самой программе.
Внимательное наблюдение за активными приложениями вашего Mac с помощью приложения «Монитор активности» поможет вам лучш
Contents
- 1 Почему приложения зависают или неожиданно закрываются?
- 2 1. Мониторинг активных приложений
- 3 2. Перезагрузите свой Mac
- 4 3. Выйти из приложений
- 5 4. Принудительно закрыть приложения
- 6 5. Обновите свой Mac
- 7 6. Обновите приложения из App Store
- 8 7. Сбросьте контроллер управления системой (SMC)
- 9 8. Сброс PRAM/NVRAM
- 10 Часто задаваемые вопросы
Почему приложения зависают или неожиданно закрываются?
инудительное закрытие проблемных приложений перед их перезапуском – это эффективный способ исправить зависание и зависание приложения. Если вся ваша система зависла, возможно, стоит, среди прочего, перезагрузить Mac.Читайте также: 3 способа исправить предупреждение об служебной батарее на Mac
1. Мониторинг активных приложений
Если ваш Mac работает медленно или зависает без предупреждения, попробуйте активировать панель запуска.
- Панель запуска расположена справа от «Finder» в доке, а ее значок представляет собой три ряда разноцветных значков приложений.
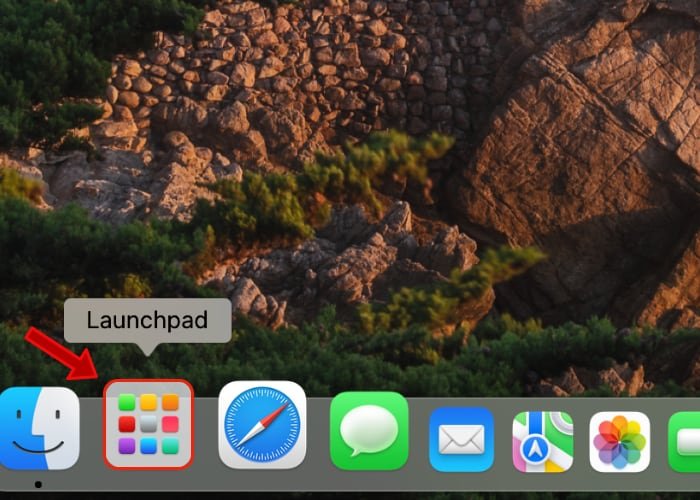
- Используйте панель поиска над сеткой приложения, чтобы ввести «Монитор активности» и выберите значок под ним, похожий на монитор ЭКГ.
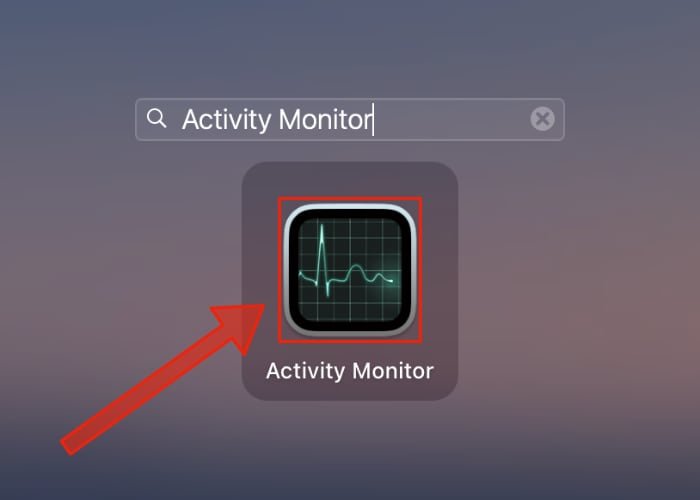
- Выберите вкладку «Память» в меню над списком запущенных процессов.
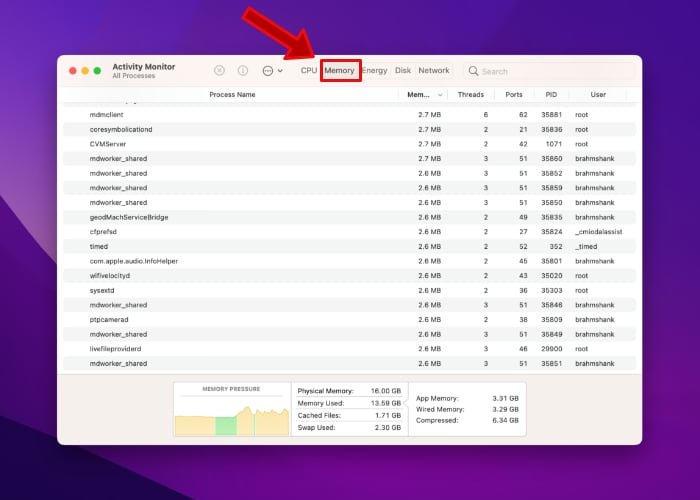
- Проанализируйте график в реальном времени с надписью «Нагрузка на память» в нижней части окна. Этот параметр указывает на способность вашей системы удовлетворить требования к памяти для процессов, активируемых пользователем.
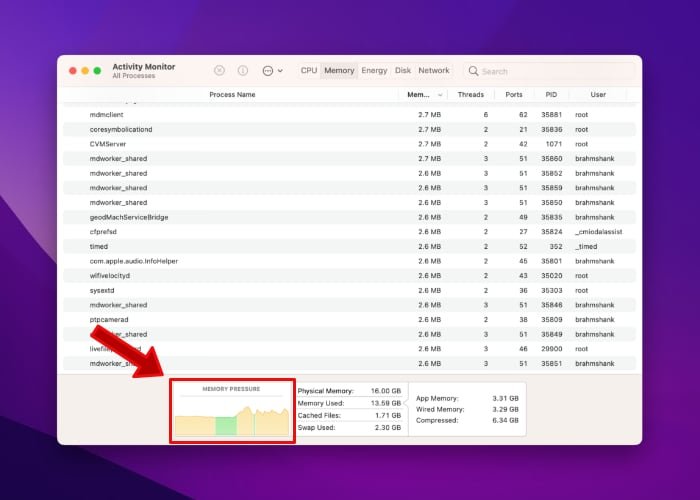
- Пик вверх на графике указывает на более высокую нехватку памяти. Это означает, что ваша система близка к достижению порогового значения памяти. Чем выше нехватка памяти, тем сильнее может снизиться производительность.
Читайте также: Как проверить работоспособность SSD на Mac
Понимание показателей нехватки памяти
Когда объем памяти, необходимый для выполнения назначенных задач на вашем Mac, превысит доступная системная память , ваш Mac начнет сжимать неактивную оперативную память, хранящуюся в закрытых приложениях, чтобы освободить место для активных процессов.
Если неактивной оперативной памяти больше не хватает для сжатия, активируется функция, называемая подкачкой виртуальной памяти, позволяющая вашему Mac временно получать доступ к системному хранилищу, как если бы это была оперативная память, что может значительно снизить производительность.
- Зеленый : сжатие памяти отсутствует. Высокая производительность.
- Желтый : происходит сжатие памяти. Нормальная производительность.
- Красный : сжатие памяти достигло максимального уровня, и ваш Mac начнет использовать виртуальную память. Замедление производительности.
2. Перезагрузите свой Mac
Если ваш Мак не отвечает работает нормально или производительность снижается, перезапустите его, выполнив следующие действия.
- Нажмите значок Apple в крайнем левом углу строки меню.
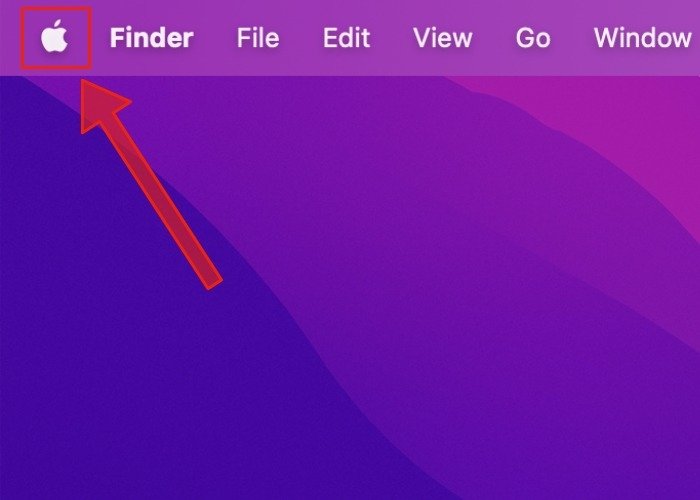
- Выберите «Перезапустить» в раскрывающемся меню.
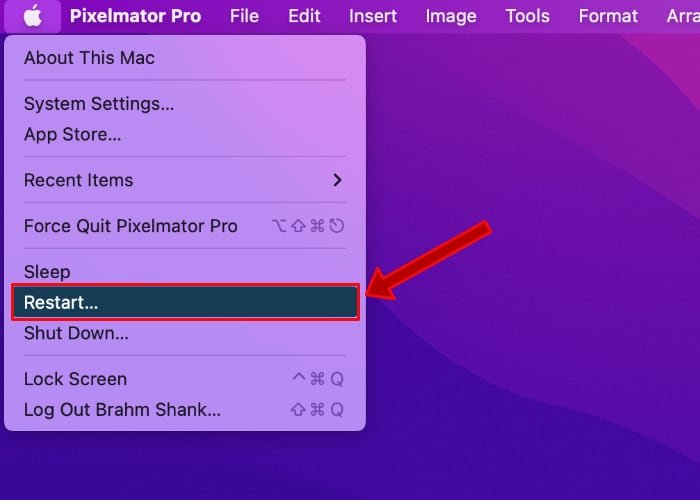
- Появится новое окно перезагрузки. Подождите, пока завершится обратный отсчет, и ваш Mac автоматически перезагрузится, или вручную нажмите кнопку «Перезагрузить», чтобы немедленно начать перезагрузку.
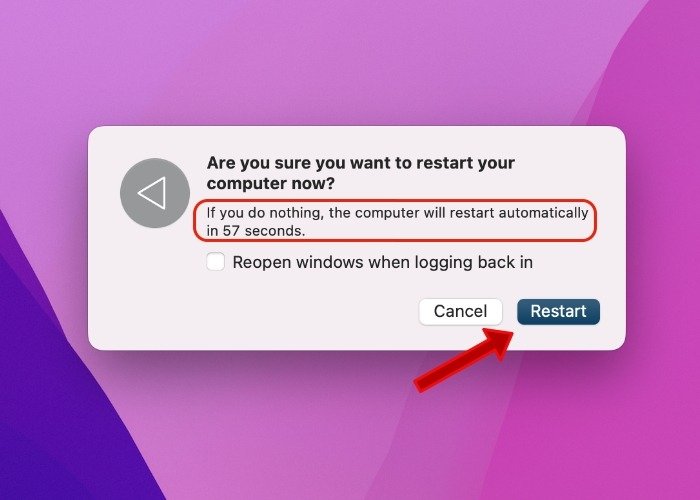
- Вы можете установить флажок «Повторно открывать окна при повторном входе в систему», чтобы автоматически перезапускать все текущие активные приложения после перезагрузки.
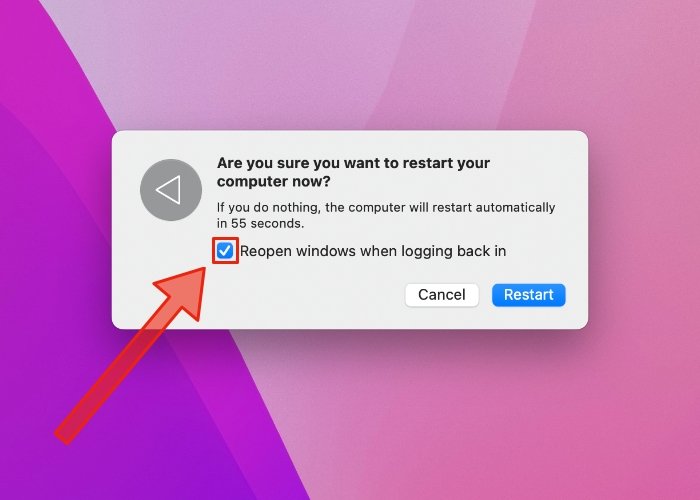
Читайте также: Экономьте деньгиПонимание показателей нехватки памяти
роверки
3. Выйти из приложений
- Чтобы выйти из приложения, которое ведет себя неожиданно, нажмите и удерживайте приложение в доке, чтобы открыть меню действий.
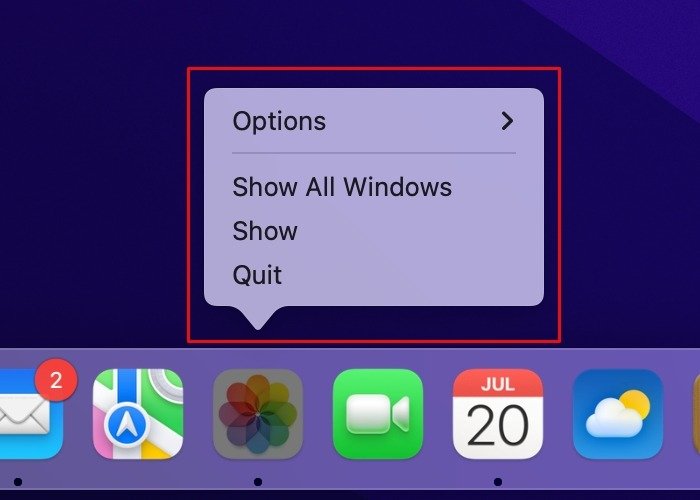
- Отпустите мышь и трекпад, прежде чем выбрать «Выход» в нижней части списка действий.
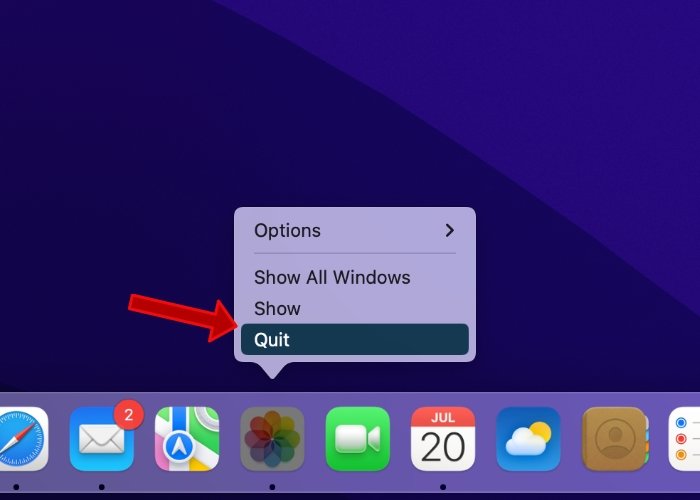
- Кроме того, вы можете выйти из текущего активного приложения, одновременно удерживая клавиши Command+ Q. Это действие немедленно закроет все открытые окна приложения и закроет его всего за два нажатия клавиш.
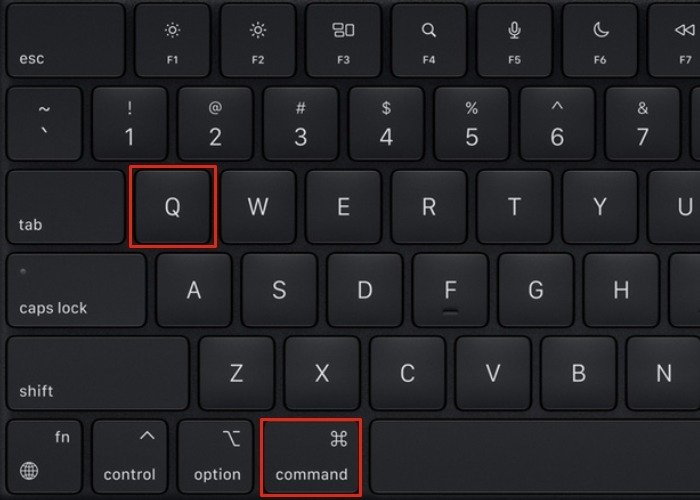
Читайте также: Как настроить строку меню в macOS
4. Принудительно закрыть приложения
- Если перечисленные выше действия не помогли закрыть приложение, вы можете принудительно закрыть приложение, сначала перейдя к значку Apple в верхнем левом углу строки меню.
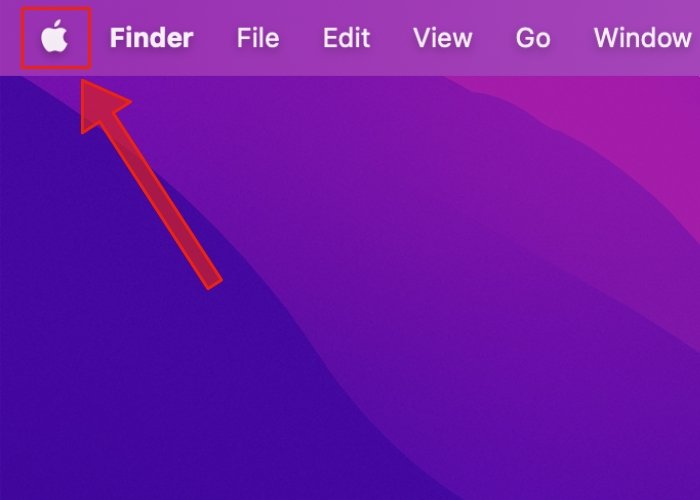
- Появится новое раскрывающееся меню. В списке действий выберите «Принудительное завершение».
- Выберите приложение, которое вы хотите принудительно закрыть, или выберите несколько приложений, удерживая клавишу Shiftи нажимая нужные приложения.
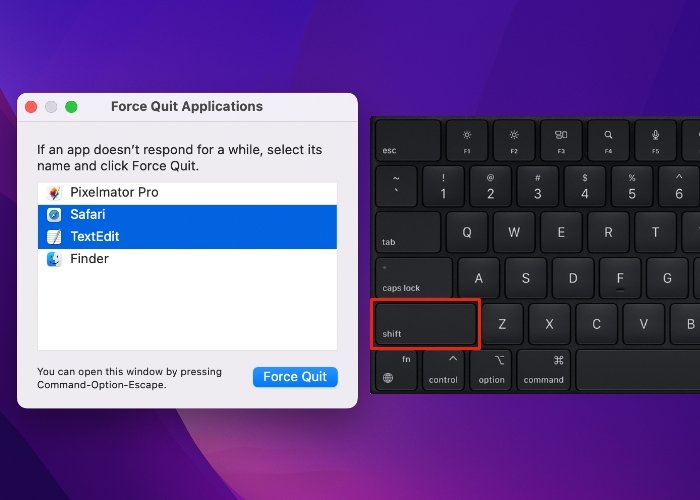
- Нажмите кнопку «Принудительно выйти», чтобы мгновенно принудительно закрыть выбранные вами приложения.
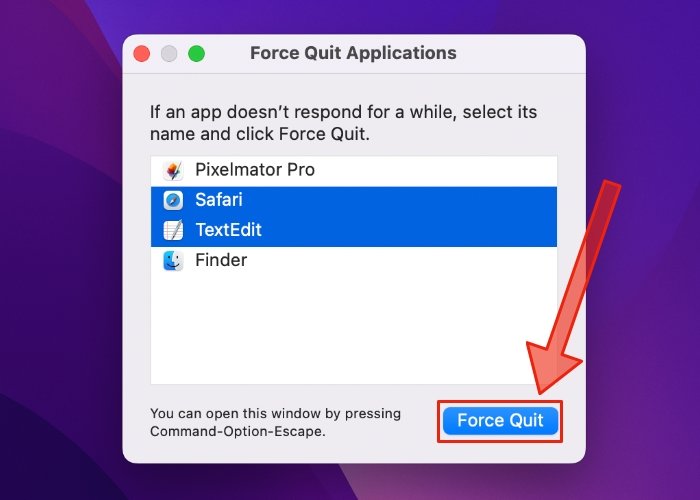
Читайте также: Настройте свой рабочий стол Mac по-новому
5. Обновите свой Mac
- Поддерживайте актуальность операционной системы вашего Mac, чтобы избежать нежелательных ошибок, и оптимизируйте производительность системы, сначала запустив приложение «Системные настройки».
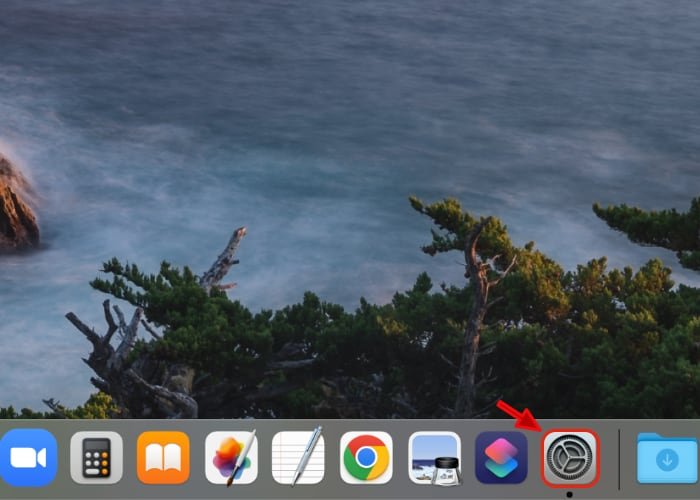
- Выберите пункт «Обновление программного обеспечения» в окне «Системные настройки».
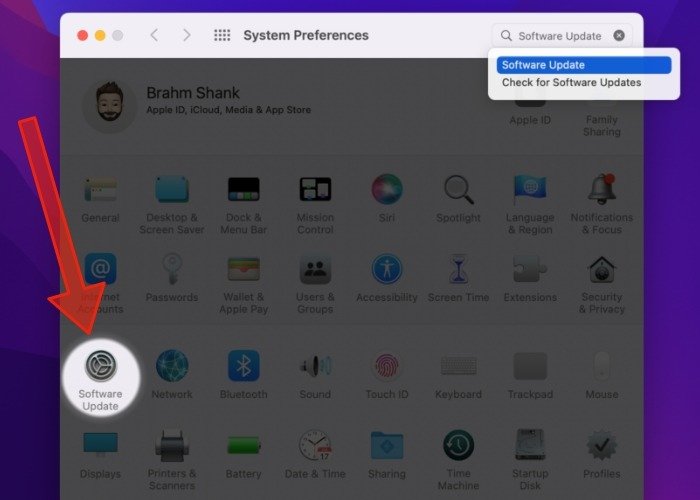
- Если доступно обновление, появится кнопка с надписью «Обновить сейчас» или «Обновить сейчас». Нажмите любую кнопку, чтобы начать загрузку обновления. Этот процесс может занять несколько минут.
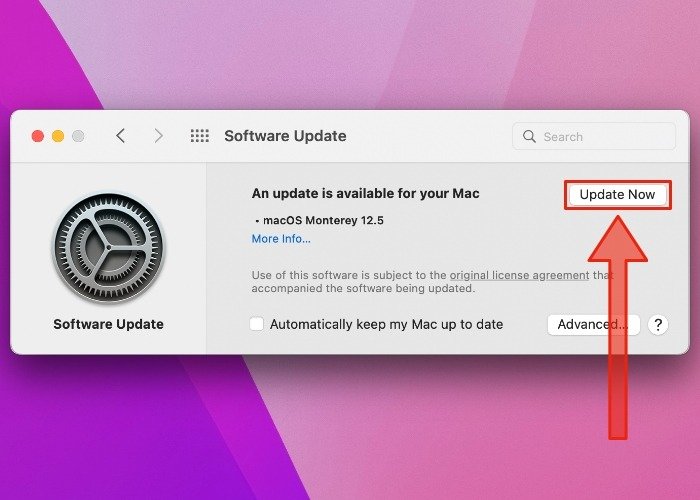
- После завершения загрузки обновления вы можете установить его, нажав недавно появившуюся кнопку «Перезагрузить сейчас», которая появится в окне «Обновление программного обеспечения».
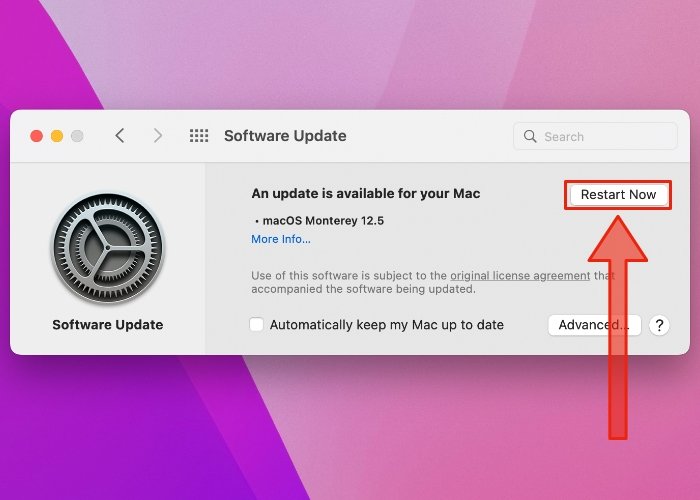
6. Обновите приложения из App Store
Обновление приложений, загруженных из Mac App Store, снижает вероятность зависания, замедления или неожиданной работы приложений, поскольку ваши приложения более оптимизированы для новых версий macOS.
- Запустите App Store из дока.
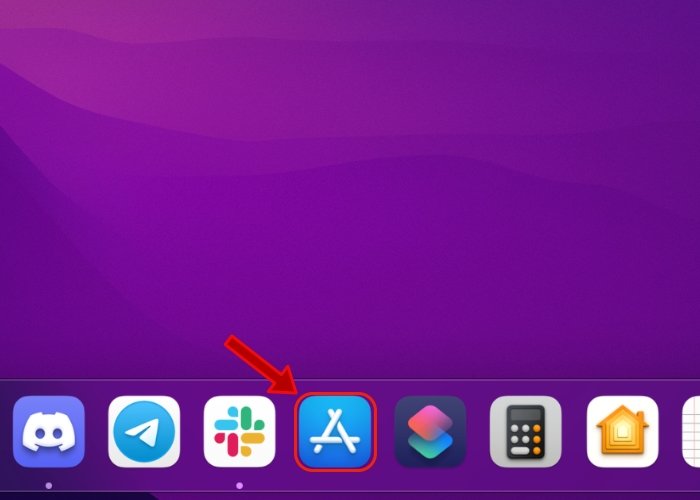
- В меню левой боковой панели выберите элемент списка под названием «Обновления».
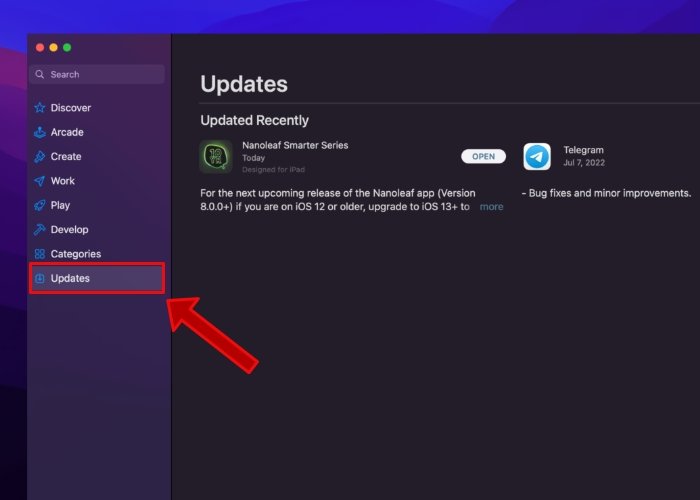
- Чтобы обновить отдельные приложения, нажмите синюю кнопку «Обновить» справа от каждого значка.
- Чтобы обновить все подходящие приложения одновременно, нажмите кнопку «Обновить все» в правом верхнем углу экрана.
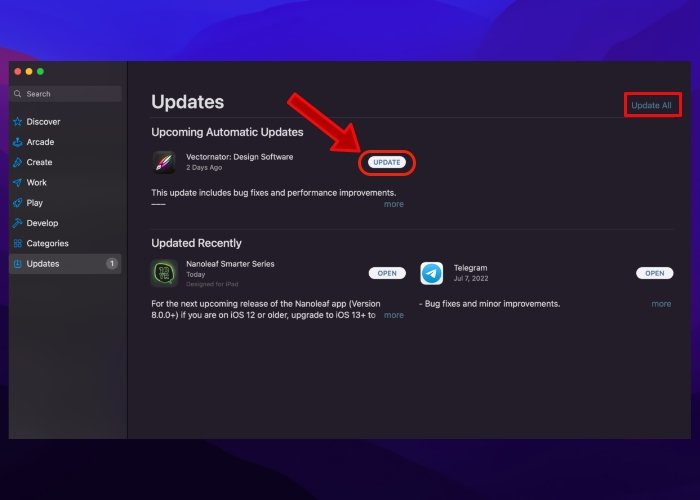
Читайте также: Как исправить проблемы с Wi-Fi на Mac и обрыв соединения
7. Сбросьте контроллер управления системой (SMC)
Контроллер управления системой (или SMC) действует как по
4. Принудительно закрыть приложения
и, как переключение режима видео, батарея, температура, режим сна/пробуждения, спящий режим системы и светодиодные индикаторы зарядки. Кроме того, SMC обеспечивает соблюдение лицензии конечного пользователя macOS, позволяя системе распознавать машины, которые могут работать на оборудовании сторонних производителей. Сброс SMC может устранить непредвиденное поведение на вашем Mac.Сброс SMC на портативных компьютерах Mac с батареями, обслуживаемыми пользователем
- Нажмите значок Apple в верхнем левом углу строки меню, чтобы открыть раскрывающееся меню.
- Выберите пункт меню с надписью «Завершение работы».
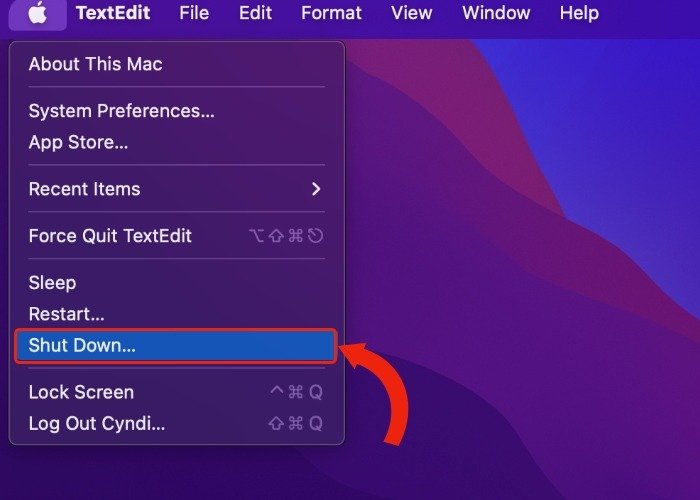
- Нажмите кнопку с надписью «Выключить», чтобы выключить Mac.
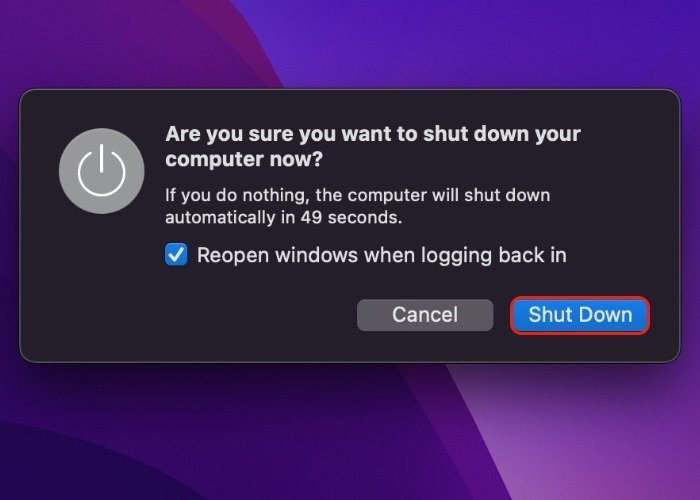
- Отключите ваш Mac от питания, удалив адаптер MagSafe.
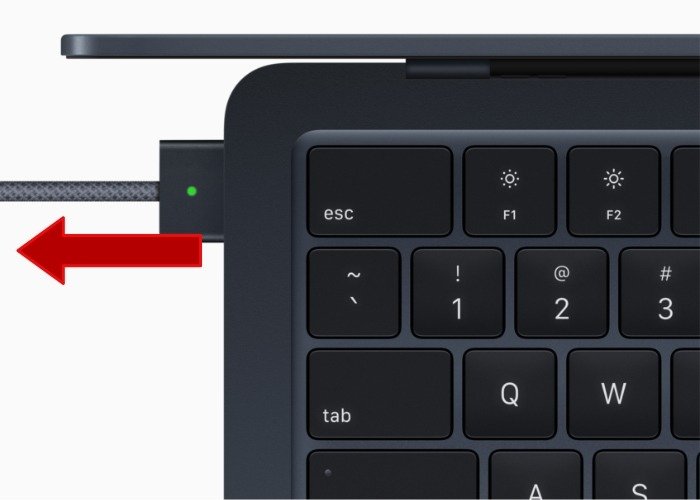
- Извлеките аккумулятор Mac.
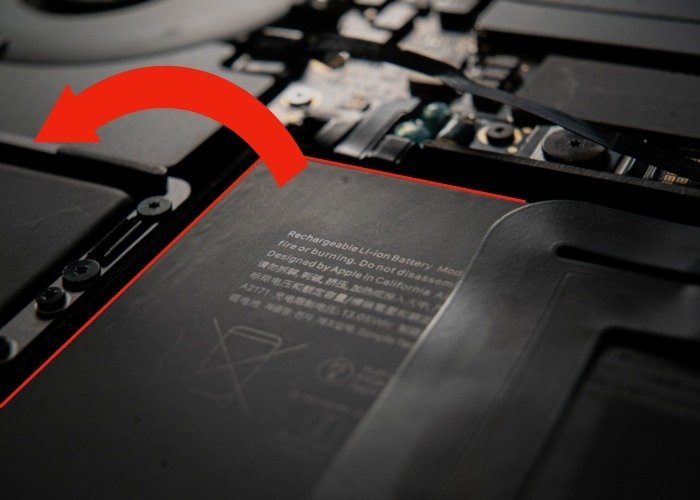
- Нажмите и удерживайте кнопку питания в течение пяти секунд, затем отпустите ее.
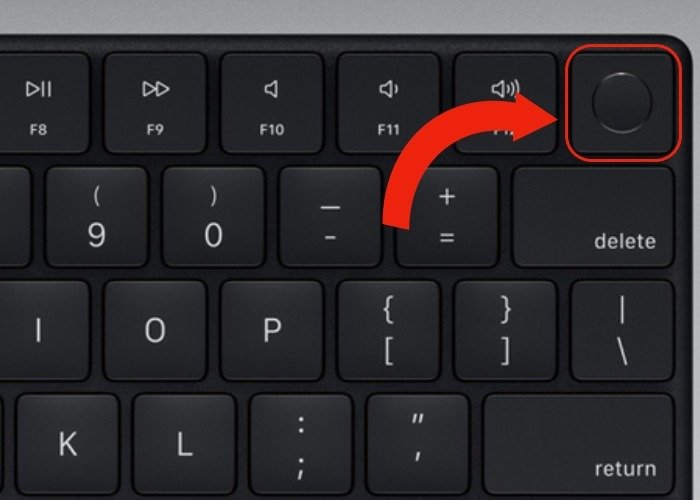
- Повторно подключите аккумулятор на Mac.
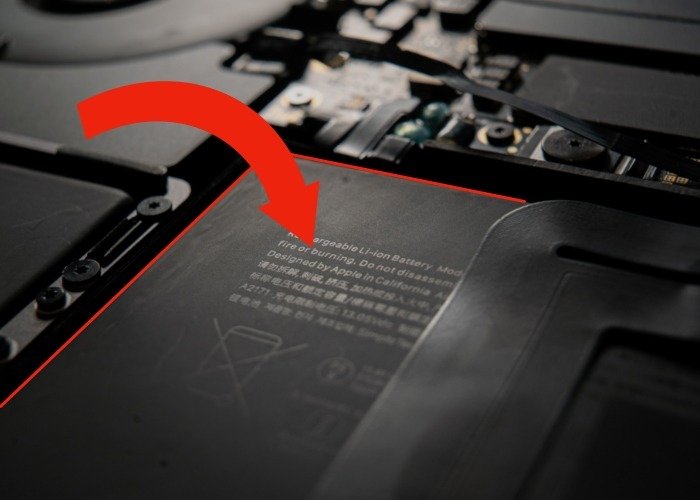
- Подключите Mac к электропитанию,
5. Обновите свой Mac
li>
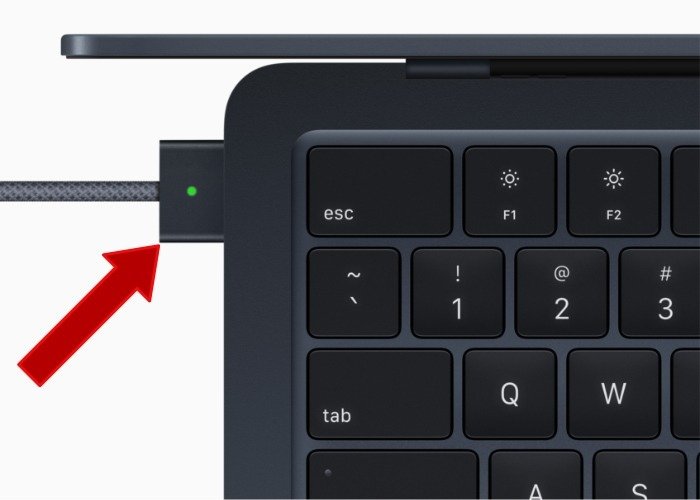
- Нажмите кнопку питания, чтобы загрузить Mac.
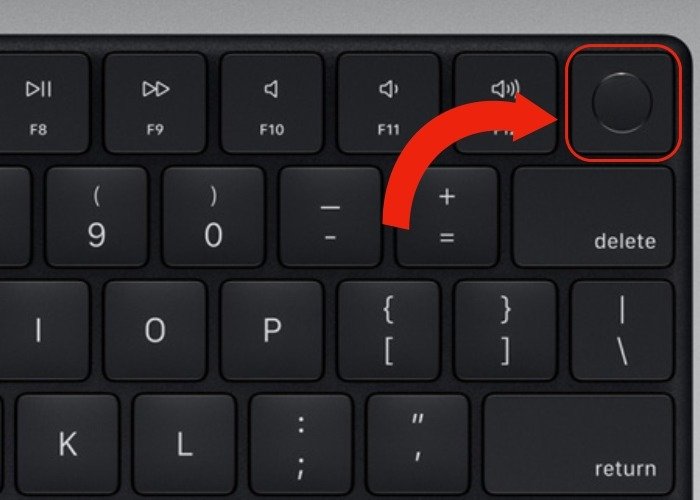
Читайте также: Как обновить ваш Mac с помощью терминала
Сброс SMC на портативных компьютерах Mac с батареями, необслуживаемыми пользователем
- Выключите свой Mac.
- Подключите свой Mac к источнику питания, подключив адаптер MagSafe.
- На клавиатуре Mac одновременно нажмите клавиши Shift+ Control+ Optionи кнопку питания.
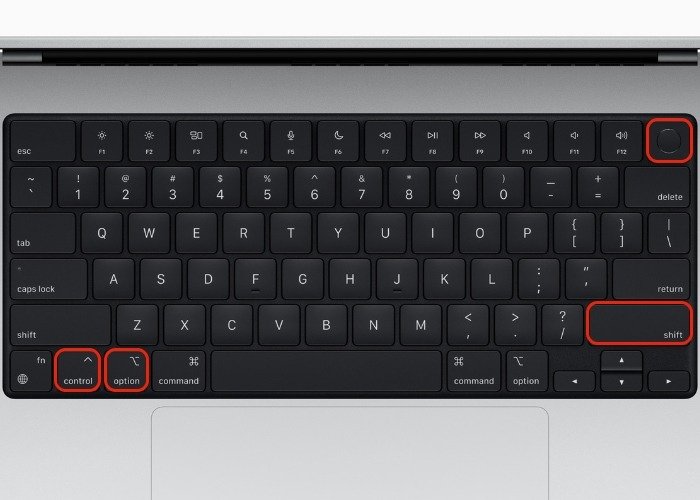
- Уберите пальцы с клавиш, затем нажмите кнопку питания или кнопку Touch ID, чтобы включить Mac.
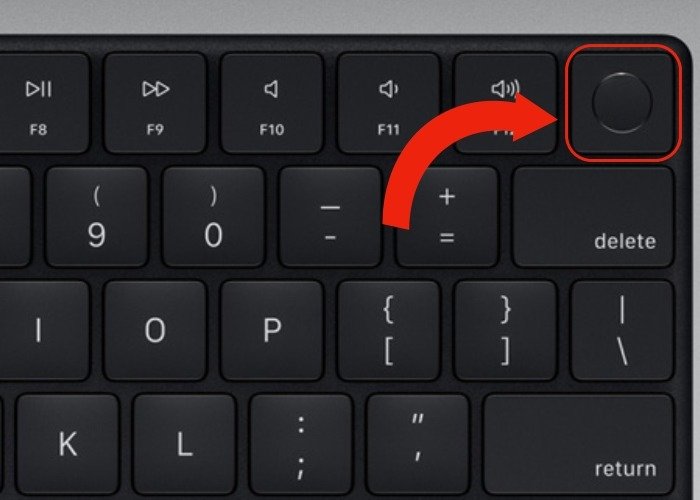
Читайте также: Как установить macOS на USB-накопитель
Сброс SMC на компьютерах Mac, оснащенных чипом T2
- Выключите свой Mac.
- На клавиатуре удерживайте клавиши Control+ Option+ Shiftв течение семи секунд.
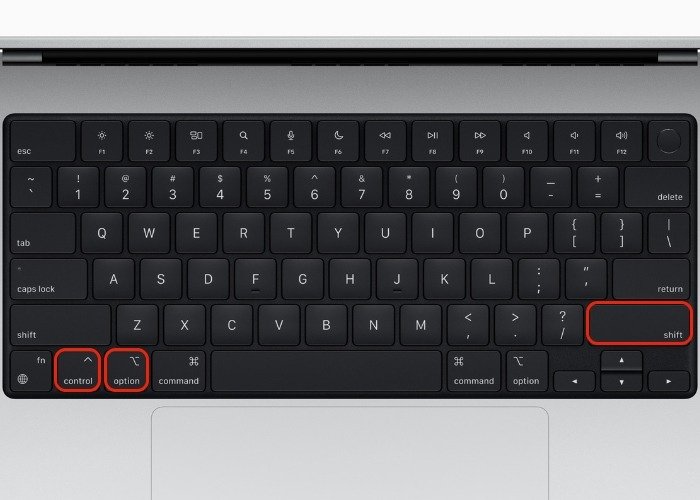
- Не отпуская клавиши на предыдущем шаге, нажмите и удерживайте кнопку питания. Удерживайте все четыре клавиши в течение семи секунд, прежде чем отпустить пальцы.
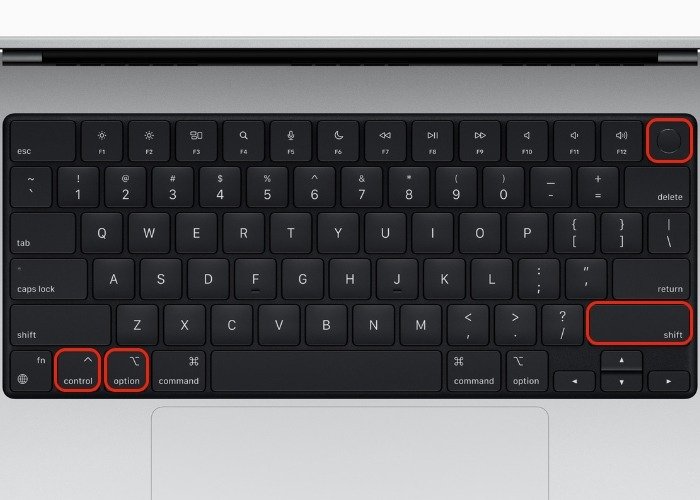
- Ваш Mac выключится. Подождите пару секунд, прежде чем нажимать кнопку питания или кнопку Touch ID, чтобы загрузить Mac.
- Если на вашем Mac нет чипа T2, удерживайте клавиши Control+ Option+ Shiftи кнопку питания или кнопку Touch ID. Удерживайте все четыре клавиши в течение 10 секунд, прежде чем отпустить пальцы.
Читайте также: Как сканировать локальную сеть с помощью терминала на macOS
8. Сброс PRAM/NVRAM
PRAM — или оперативное запоминающее устройство параметров — сохраняет важную информацию, такую как настройки дисплея, обозначение загрузочного диска и многое другое, для вашего Mac, когда он выключен. NVRAM или энергонезависимая оперативная память сохраняет определенные настройки вашего Mac, которые не изменяются, когда он выключен или отключен от источника питания. Сброс PRAM и NVRAM может решить ряд распространенных проблем на Mac, поэтому попробуйте.
- Выключите свой Mac.
- Нажмите и удерживайте кнопку питания или кнопку Touch ID, а также клавиши Command+ P+ R.
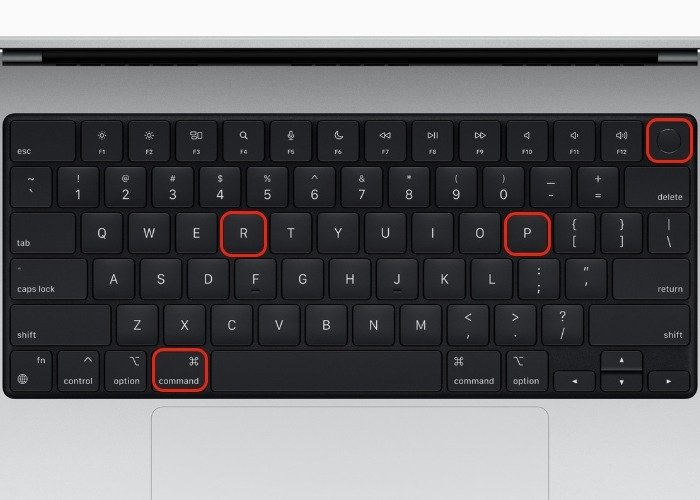
- Продолжайте удерживать все три клавиши, пока ваш Mac не перезагрузится дважды, затем отпустите пальцы. На современных компьютерах Mac логотип Apple быстро появляется, а затем исчезает, указывая на два перезапуска. Старые устройства Mac указывают на два последовательных перезапуска, дважды подавая звуковой сигнал запуска.
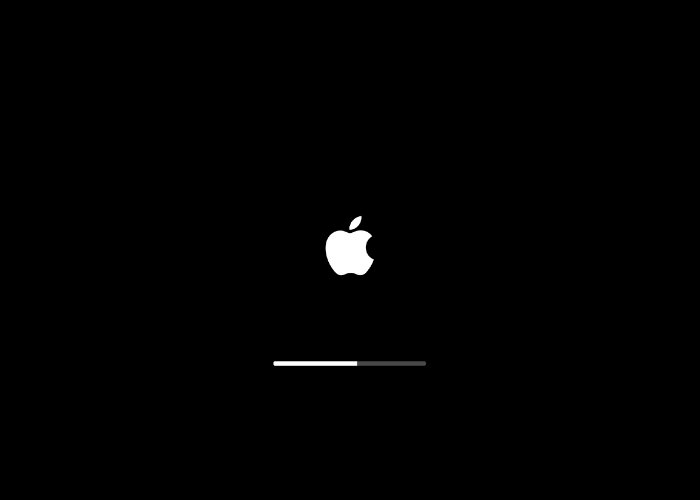
Часто задаваемые вопросы
Как перезагрузить Mac, если строка меню зависла или не отвечает?
<див>
Чтобы принудительно выключить Mac, нажмите и удерживайте кнопку питания или кнопку Touch ID, пока экран не потемнеет. При использовании этого метода вы можете потерять все несохраненные изменения в открытых документах.
Как выйти из Finder, если он завис или не отвечает?
Поскольку Finder является файловым менеджером и каталогом файлов по умолчанию в macOS, пользователи не имеют возможности выйти из программы. Однако пользователи могут перезапустить Finder, удерживая клавишу OptionСброс SMC на портативных компьютерах Mac с батареями, обслуживаемыми пользователемпцию «перезапустить» во всплывающем меню.
Как включить автоматическое обновление программного обеспечения на Mac?
<див>
Чтобы автоматически обновлять macOS на своем компьютере, откройте приложение «Системные настройки» и выберите пункт меню «Обновление программного обеспечения», затем установите флажок «Автоматически обновлять мой Mac». Все ноутбуки Mac должны быть подключены к электросети для автоматической загрузки обновлений.


