Большинство из нас привыкли обновлять программное обеспечение Mac (macOS) с помощью Mac App Store – традиционный способ сделать это. Однако есть другой способ обновить macOS: с помощью Терминала. Использование этого метода для обновления вашего Mac может сэкономить время и быть проще для многих, тем более что Mac App Store, как известно, тормозит на старых устройствах. Многие пользователи также сообщают, что обновления загружаются и устанавливаются быстрее при установке с помощью Терминала, и это еще одно очевидное преимущество. Здесь мы покажем вам, как обновить ваш Mac с помощью терминала.
Если вы используете несколько компьютеров Mac, подключенных к серверу, вы можете просто запустить сценарий или удаленно установить обновление, не пытаясь получить доступ к каждому устройству по отдельности. Для пользователей, использующих macOS Mojave или более позднюю версию, обновления программного обеспечения были перенесены в Системные настройки , но метод терминала по-прежнему доступен.
Также читайте: Как настроить терминал вашего Mac для повышения производительности
Обновление Mac с помощью терминала
Этот метод использует набор команд, позволяющих Терминалу искать любые доступные обновления для вашей конкретной системы и устанавливать их.
Примечание. Поскольку обновление программного обеспечения в любой системе является основной функцией, вам понадобится пароль администратора, чтобы продолжить любые загрузки и установки с помощью Терминала.
1. Откройте Терминал на своем Mac. Вы можете сделать это, выполнив поиск с помощью Spotlight или открыв «Приложения ->Утилиты ->Терминал» в Finder.
2. Введите следующую команду и нажмите Enter:
sudo softwareupdate -l
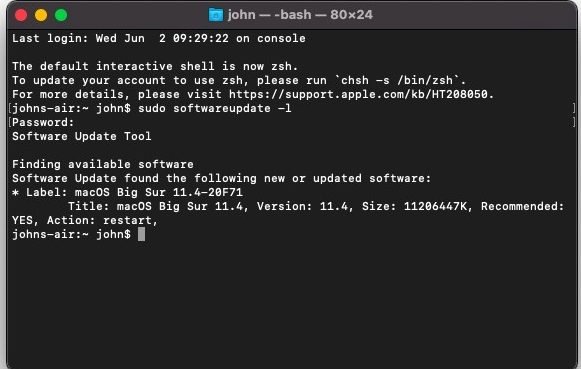
При этом на серверах Apple будут найдены все доступные обновления для вашей системы. Если доступных обновлений нет, отображается сообщение «Нет доступных обновлений». Однако в случае наличия доступных обновлений Терминал отобразит список этих обновлений вместе с размером файла обновления.
3. Чтобы загрузить и установить определенное обновление, используйте
sudo softwareupdate -i 'NAME'
Здесь замените NAME на конкретное обновление, которое вы хотите загрузить и установить. Например, если вы хотите установить обновление macOS Big Sur 11.4-20F71, введите sudo softwareupdate -i 'macOS Big Sur 11.4-20F71'.
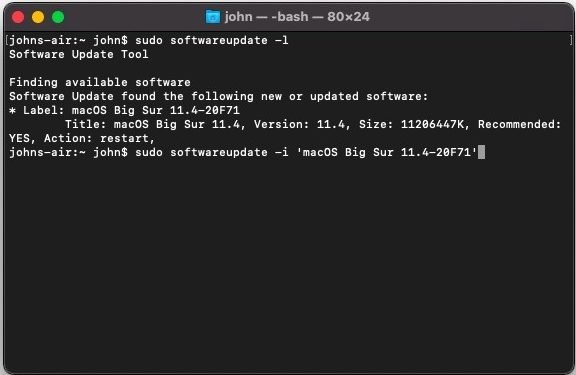
Совет. Название обновления, также известное как идентификатор, указывается рядом со звездочкой/маркером, как показано ниже.
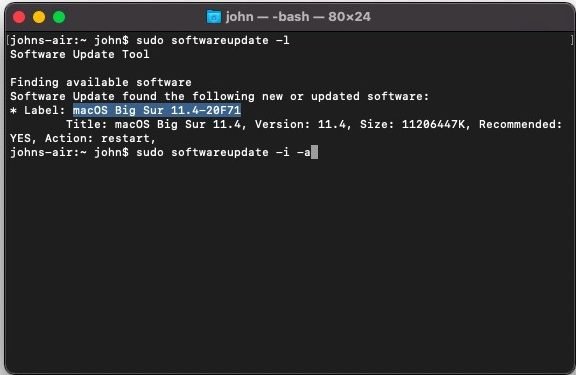
Вам необходимо ввести точный идентификатор обновления для загрузки и установки. Также будьте осторожны с пробелами и звездочками в конце идентификатора, как в случае с обновлением, выделенным ниже.
Если вы хотите установить все доступные обновления, просто используйте вместо этого следующую команду:
sudo softwareupdate -i -a
Команда -aпросто указывает Терминалу установить все обновления. Поскольку обе эти команды представляют собой sudoкоманд, вам потребуется ввести пароль администратора, когда будет предложено его ввести.
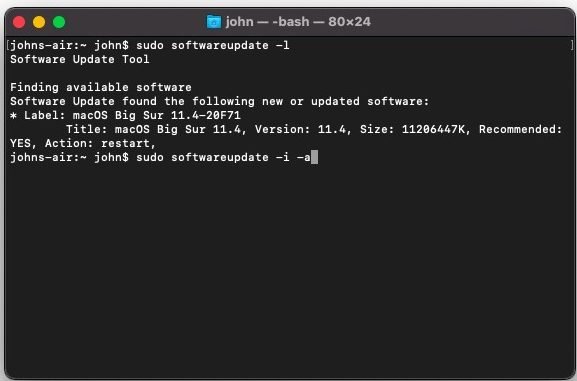
Вот и все. Выбранные вами обновления начнут загружаться и автоматически начнут установку после загрузки. К сожалению, традиционного индикатора прогресса нет. Вместо этого Терминал будет информировать вас о каждом шаге с помощью текстовых записей.
В случае установки обновления, требующего перезагрузки компьютера, Терминал сообщит вам об этом. Просто введите свой пароль, и Терминал автоматически перезагрузит ваш Mac.
Вы можете использовать этот метод для загрузки обновлений macOS и основных приложений Apple, но, к сожалению, вы по-прежнему ограничены Mac App Store или разделом «Обновление программного обеспечения» в Системных настройках для установки любого другого стороннего приложения на свой компьютер. Мак.
Читайте также: Как исправить зависший Mac во время обновления
Интересно, что еще можно сделать с помощью командной строки в macOS? Узнайте, как использовать сканировать вашу локальную сеть и откройте любую папку на вашем Mac с помощью терминала .
Вы предпочитаете использовать Mac App Store или терминал для установки обновлений на свой Mac? Дайте нам знать в разделе комментариев ниже и ознакомьтесь с другим нашим контентом для macOS, например с нашими руководствами по защита паролем папок на вашем Mac и запуск скриптов Python .


