Клонированная версия вашей установки macOS на портативном USB-накопителе может оказаться неоценимой, если ваша система внезапно не сможет загрузиться. Он может предоставить вам варианты устранения неполадок и даже позволить вам продолжать работать с идентичной копией ваших файлов. Внутренние жесткие диски — лучший способ создания загрузочных копий вашей системы, но USB-накопитель также подойдет. В этом руководстве вы узнаете, как установить macOS на USB-накопитель.
Читайте также: Как создать загрузочный установщик macOS
Как установить macOS на USB-накопитель
Для этого метода вам понадобится приложение «Дисковая утилита». Сначала щелкните правой кнопкой мыши USB-накопитель в Дисковой утилите и выберите «Стереть».
Отформатируйте USB-накопитель как «Mac OS Extended (Journaled)» и выберите схему карты разделов GUID.
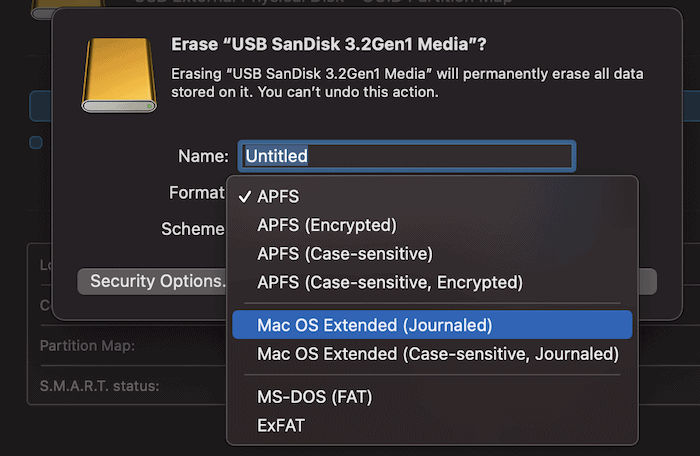
Contents
Как установить macOS на USB-накопитель
iv>Если вы не можете найти опцию установки таблицы разделов, убедитесь, что вы выбрали опцию «Вид ->Показать все устройства».
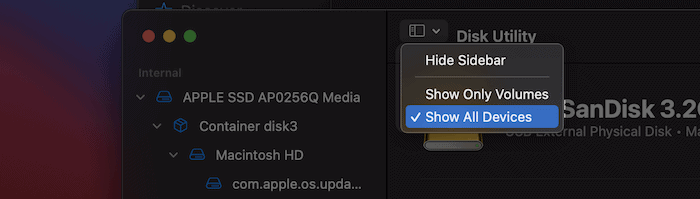 <
<Нажмите правой кнопкой мыши на USB-накопителе, нажмите «Стереть» и выберите таблицу разделов.
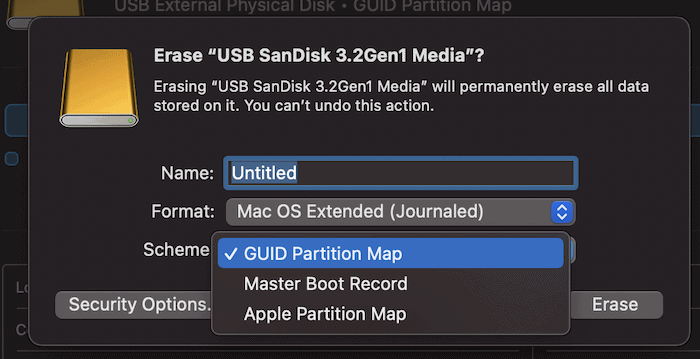
После завершения процесса загрузите macOS. Если у вас нет особой причины устанавливать более старую версию macOS, загрузите самую последнюю версию установщика из App Store.
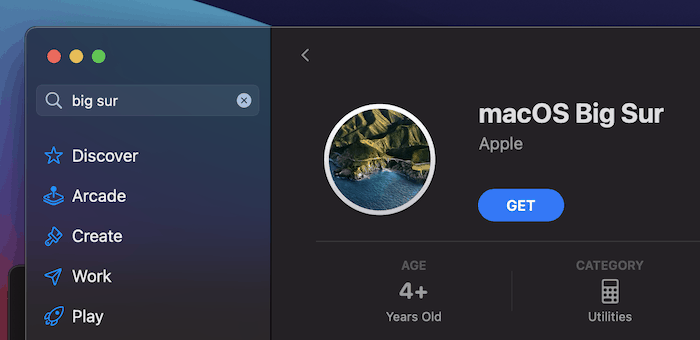
Учитывая размер macOS Big Sur (около 13 ГБ), это может занять некоторое время. Он может открыться и начать процесс установки после завершения загрузки, но вы не хотите этого делать. Следуйте инструкциям ниже, чтобы узнать еще один способ создания загрузочного установщика.
Откройте терминал (находится в папке «Утилиты») и скопируйте приведенный ниже фрагмент. Обратите внимание, что вам нужно изменить имя вашего USB-накопителя:
sudo /Applications/Install\ macOS\ Big\ Sur.app/Contents/Resources/createinstallmedia --volume /Volumes/[your-usb-drive]
В этом коде делается несколько предположений:
- Вы устанавливаете macOS Big Sur на USB-накопитель.
- Загруженный установщик будет сохранен в папке «Приложения».
Конечно, вам придется изменить пути к файлам, если ни один из них не соответствует действительности. Для других операционных систем Яблоко предоставляет необходимые вам фрагменты.
Как только вы нажмете клавишу Return, начнется процесс установки. Обратите внимание: вам нужно будет ввести пароль администратора и подтвердить, что вы хотите стереть текущий диск.
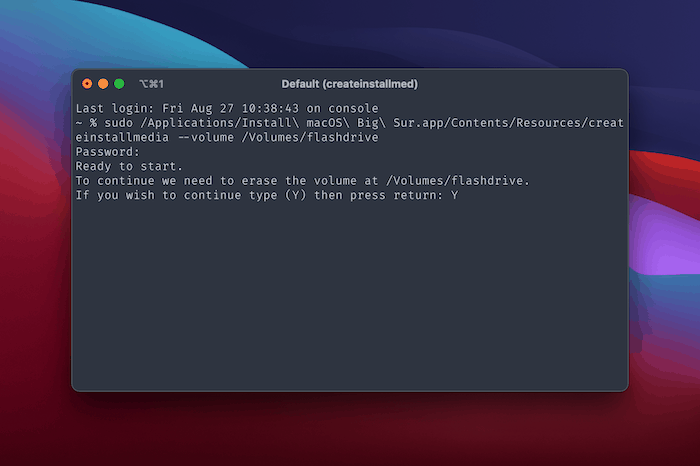
Очистка USB-накопителя может занять некоторое время, но в какой-то момент вас спросят, может ли Терминал получить доступ к файлам на вашем USB-накопителе. Вы должны подтвердить, что это возможно.
Оттуда в процессе установки файлы будут скопированы на USB-накопитель. Он также переименует USB в то, что установлено для загруженного вами установщика. В нашем примере это «Установить macOS Big Sur».
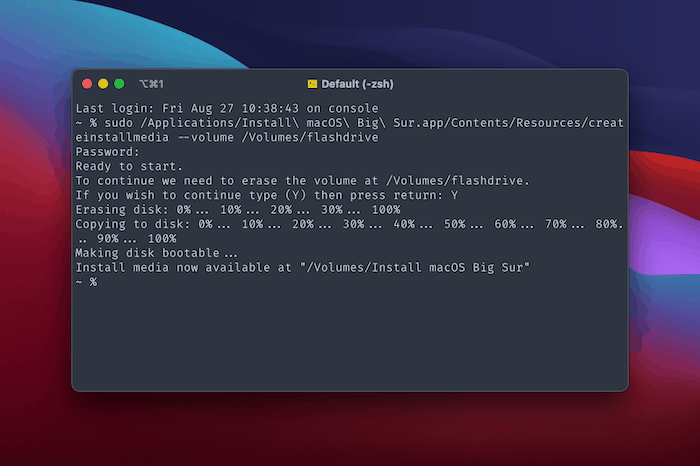
На этом этапе вы можете выйти из Терминала и извлечь USB-накопитель.
Полезно знать: вот что означает ошибка Mac «Диск не извлечен должным образом» .
Как клонировать жесткий диск на USB-накопитель
Если у вас есть USB-накопитель достаточно большого размера, чтобы разместить данные на загрузочном диске, вы можете создать прямой клон загрузочного диска. Если вы используете подходящее программное обеспечение, этот диск также будет загрузочным.
Здесь есть много вариантов, хотя Супер-пупер или Карбоновая копия Cloner — это просто фантастика. В этом руководстве используется Carbon Copy Cloner (CCC) для создания клона вашего жесткого диска.
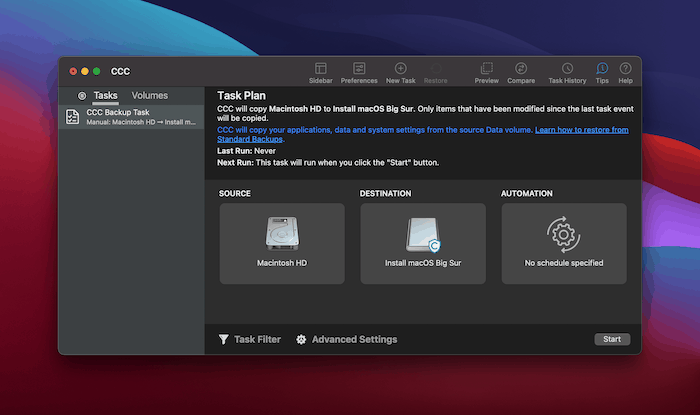
Процесс очень прост.
1. Выберите загрузочный диск в качестве источника для клона.
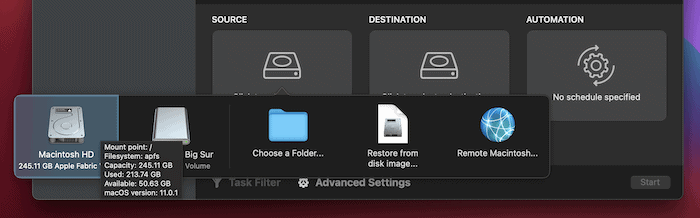
2. Установите USB-накопитель в качестве цели для операции клонирования.
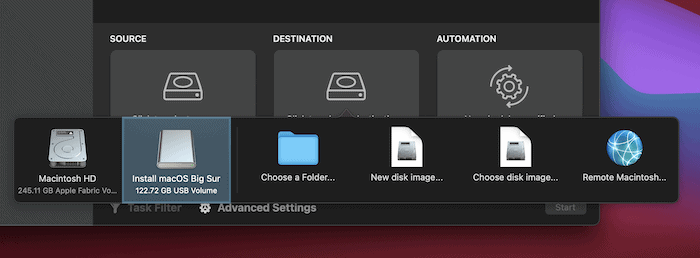
3. Нажмите «Пуск», чтобы начать процесс клонирования. Это приведет к перезаписи и замене содержимого USB-накопителя клоном загрузочного диска.
Здесь вам нужно будет загрузиться с самого диска.
Как загрузиться с USB-накопителя
После установки macOS на USB-накопитель или клонирования жесткого диска вам потребуется перезагрузить компьютер и загрузиться с USB-накопителя.
Вы можете запустить macOS с загрузочного USB-накопителя так же, как если бы вы запускали его с внутреннего диска. Между этими двумя системами нет никакой функциональной разницы. Однако работа с USB-накопителя будет медленнее, чем с внутреннего SSD.
Чтобы загрузиться с USB-накопителя, установите загрузочный USB-накопитель в качестве загрузочного диска для следующей загрузки в «Системные настройки ->Загрузочный диск», затем нажмите «Перезагрузить», чтобы перезагрузить Mac.

Ваш Mac перезагрузится с USB-накопителя вместо загрузочного диска по умолчанию. Вы также можете использовать диспетчер запуска, чтобы выбрать загрузочный диск при запуске macOS.
Если вы использу
Как клонировать жесткий диск на USB-накопитель
B-накопитель, выключить Mac, затем перезагрузить компьютер и удерживать кнопку питания, пока не откроется диспетчер запуска.Для компьютеров Intel Mac: перезагрузите компьютер и удерживайте клавишу Option, чтобы войти в диалоговое окно выбора загрузки.
Для обоих типов компьютеров используйте клавиши со стрелками на клавиатуре, чтобы выбрать USB-накопитель из списка загрузочных устройств, нажмите для подтверждения, и ваш USB-накопитель начнет загружаться.
Теперь вы можете запустить операционную систему как обычно и использовать этот USB-накопитель для загрузки вашего Mac. Операции с загрузочным диском можно безопасно выполнять и с USB-накопителя.
Часто задаваемые вопросы
1. Могу ли я разделить установку на несколько USB-накопителей?
По нашему опыту, вы не сможете этого сделать. Таким образом, вам понадобится достаточно большой USB-накопитель для хранения Big Sur. Мы рекомендуем 16 ГБ, чтобы иметь достаточно места для маневра в процессе установки.
2. Могу ли я использовать USB-соединение, отличное от USB-C?
Да. Тестирование не выявило проблем при использовании разъема USB 2.0 — USB-C, поэтому вы можете использовать старые USB-накопители.
3. Могу ли я загрузить старые версии macOS с USB-накопителя?
Наши тесты здесь не дали результатов. Теоретически нет причин, по которым вы не могли бы загрузить более старую версию macOS, и Apple предлагает способы установки более старых версий на USB. Однако, если ваш Mac основан на Apple Silicon, вы можете обнаружить несовместимости.
Мы также не знаем, возникнут ли у вас проблемы, если вы захотите установить более старую ОС, которой у вас нет. Короче говоря, мы не рекомендуем его и, скорее всего, он не поддерживается.
Подведение итогов
Пользователи Linux знают, что загрузка с USB-накопителя — это удобный способ войти в ОС. Пользователи macOS также могут установить ОС на USB-накопитель и работать с той же установкой, что и на внутреннем (и более быстром) диске. На самом деле у вас есть несколько способов сделать это: либо использовать Дисковую утилиту для форматирования диска перед установкой macOS, либо клонировать диск с помощью стороннего инструмента.
Если у вас ес
Как загрузиться с USB-накопителя
инить, узнайте как исправить неформатируемые USB-накопители . Для чего вы будете использовать USB-установку macOS? Дайте нам знать в разделе комментариев ниже!Читайте также: 6 лучших суперпортативных USB-накопителей


