Настройка устройств Bluetooth в GNOME Linux
в Bluetooth, таких как мыши, клавиатуры и гарнитуры, иногда становится трудно представить себе использование проводных версий этих устройств. В некоторых дистрибутивах Linux Bluetooth настроен идеально прямо из коробки. Такие дистрибутивы, как Ubuntu и Elementary, упрощают настройку и работу Bluetooth на вашем компьютере. Однако другие дистрибутивы, такие как Fedora и Arch Linux, требуют от вас некоторых настроек, прежде чем вы сможете в полной мере воспользоваться преимуществами Bluetooth на своем компьютере. Вот как можно настроить Bluetooth в Linux.Читайте также: Как собрать и установить собственное ядро в Ubuntu
Как настроить Bluetooth на компьютере с Linux
Этапы немного различаются в разных дистрибутивах, но основные шаги одинаковы. Если в вашем дистрибутиве Bluetooth еще не настроен, вам сначала необходимо установить Bluez, который содержит стек драйверов для адаптеров Bluetooth, а также утилиты для CLI-администрирования Bluetooth.
После установки Bluezвам может потребоваться установить диспетчер Bluetooth. Некоторые среды рабочего стола имеют встроенные менеджеры Bluetooth.
Contents
- 1 Как настроить Bluetooth на компьютере с Linux
- 2 Как установить Bluez
- 3 Как установить Blueman
- 4 Включить Bluetooth
- 5 Подключение к устройствам с помощью Blueman
- 6 Настройка устройств Bluetooth в GNOME Linux
- 7 Подключение к устройствам Bluetooth в KDE Plasma
- 8 Настройка утилиты Bluetooth CLI в Linux
- 9 Часто задаваемые вопросы
Как настроить Bluetooth на компьютере с Linux
or-plazmy-kde/" title="KDE Плазма">KDE Плазма имеет клиент KDE Bluetooth. У Gnome также есть встроенный клиент. Если вы используете среду рабочего стола, в которой нет встроенного клиента, вы можете установить клиентBlueman.
Как установить Bluez
Ниже приведены инструкции по установке Bluez в нескольких различных дистрибутивах.
Debian и Ubuntu
sudo apt install bluez*
OpenSUSE
При использовании OpenSUSE вам необходимо установить bluez с открытой службой сборки .
Fedora
sudo dnf install bluez bluez-tools
Arch Linux
sudo pacman -S bluez bluez-utils
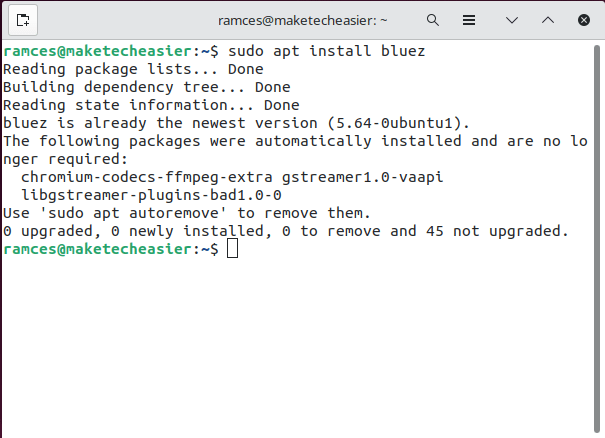
Другие менеджеры пакетов
Bluez работает со всеми дистрибутивами Linux. Если у вас другой менеджер пакетов, отличный от приведенных выше дистрибутивов, не бойтесь. Вам просто нужно будет найти bluez в диспетчере пакетов, а затем установить все, что включает в себя термин bluez.
Как установить Blueman
Узнайте, как установить Blueman в различных дистрибутивах Linux, ниже.
Debian и Ubuntu
sudo apt install blueman
OpenSUSE
sudo zypper install blueman
Fedora
sudo dnf install blueman
Arch Linux
sudo pacman -S blueman
Другие дистрибутивы
Чтобы установить Blueman в ваших дистрибутивах Linux, вам следует выполнить поиск в диспетчере пакетов дистрибутива, используемого для Blueman, а затем установить все соответствующие пакеты.
Включить Bluetooth
После установки вам необходимо будет активировать и запустить службу Bluetooth. Если вы используете ключ Bluetooth, сначала вам нужно будет выполнить следующую команду:
modprobe btusb
Чтобы включить службу Bluetooth, выполните следующую команду:
sudo systemctl enable bluetooth.service
Чтобы запустить службу Bluetooth, используйте следующую команду:
sudo systemctl start bluetooth.service
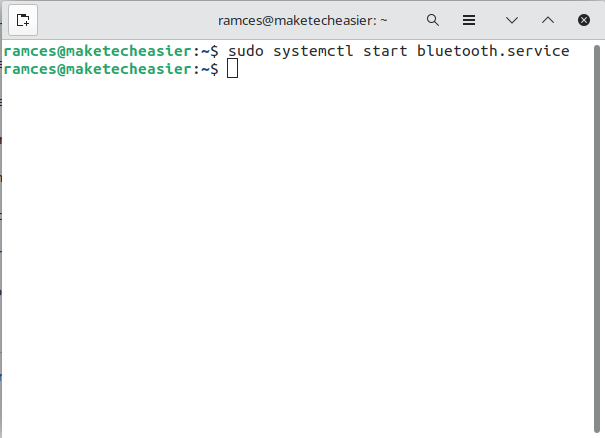
После этого вы сможете начать использовать Bluetooth в своей системе.
Читайте также: Для чего используется Как установить Blueman
вания беспроводной технологии
Подключение к устройствам с помощью Blueman
Процесс подключения зависит от используемого вами устройства менеджер рабочего стола . Однако мы покажем, как это делается с помощью Blueman, поскольку он достаточно репрезентативен для всего процесса.
Чтобы подключиться к устройству, откройте «Bluetooth Manager» в своих приложениях и нажмите «Поиск». Убедитесь, что устройство, к которому вы хотите подключиться, доступно для обнаружения. Когда вы увидите его в списке устройств, щелкните его правой кнопкой мыши и нажмите «Подключиться». Возможно, вам придется ввести пароль, но эта информация будет в руководстве пользователя вашего устройства.
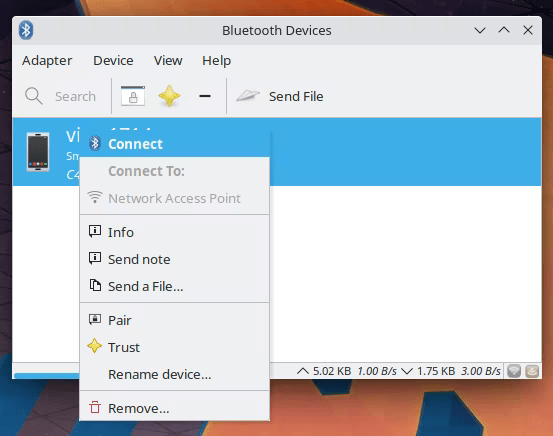
НастройВключить Bluetooth
OME Linux
Gnome изначально поддерживает Bluetooth, и вы можете легко настроить устройства Bluetooth без установки каких-либо других инструментов.
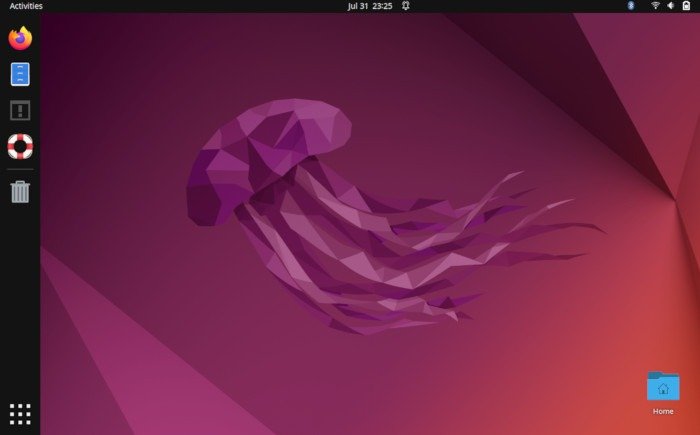
- Нажмите на значки статуса в правом верхнем углу экрана. Откроется небольшое меню, в котором вы сможете выбрать способ подключения вашего устройства к сети.
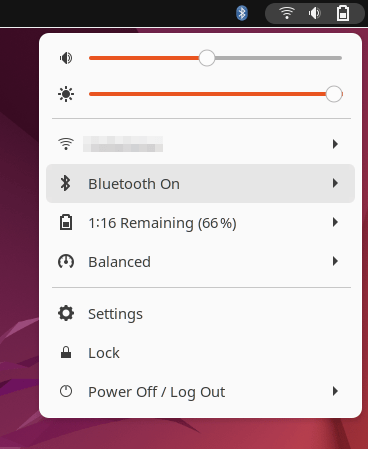
- Нажмите «Bluetooth», чтобы открыть раскрывающееся меню, в котором вы можете переключить Bluetooth или получить доступ к соответствующим настройкам для него. Выберите доступ к настройкам.
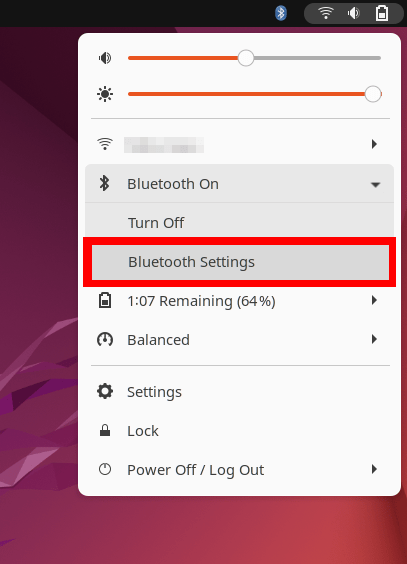
- В окне настроек Bluetooth отобразятся все устройства, к которым вы можете подключиться. В этом примере я могу выбрать свой телефон для сопряжения его с компьютером.
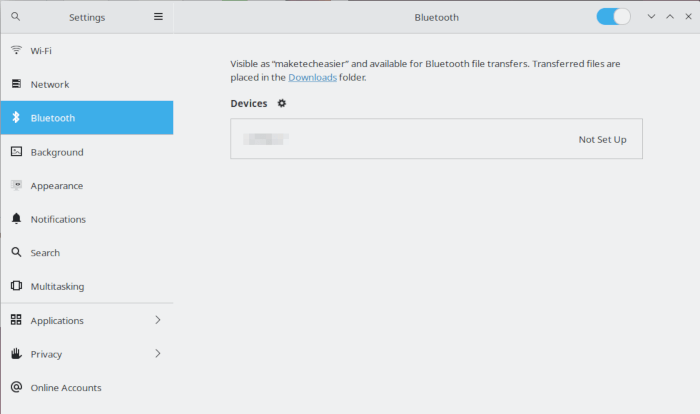 Подключение к устройствам с помощью Bluemanразит окно с шестизначным PIN-кодом, который необходимо сопоставить с вашим устройством, чтобы убедиться, что вы соединяете правильные устройства.
Подключение к устройствам с помощью Bluemanразит окно с шестизначным PIN-кодом, который необходимо сопоставить с вашим устройством, чтобы убедиться, что вы соединяете правильные устройства.
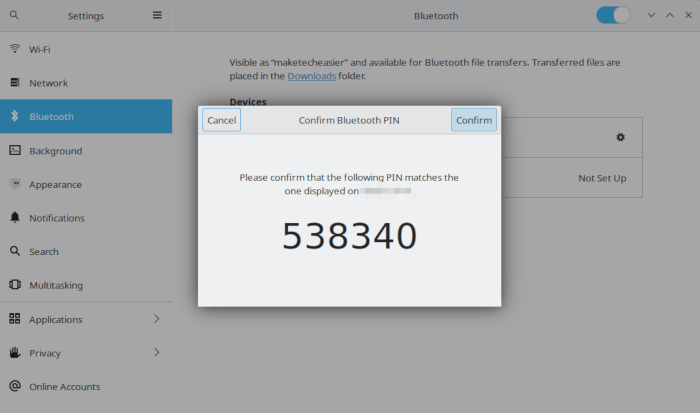
Однако следует отметить одну важную вещь: шестизначный PIN-код будет отображаться только на непериферийных устройствах, поскольку GNOME автоматически подключается к любой клавиатуре и наушникам Bluetooth.
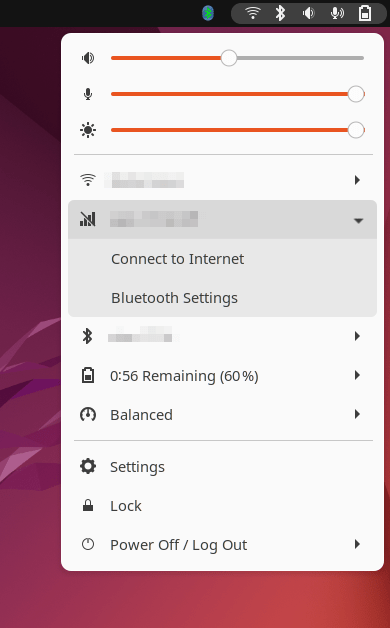
Читайте также: Как собрать новый компьютер для Linux
Подключение к устройствам Bluetooth в KDE Plasma
Также можно настроить Bluetooth «из коробки» через рабочий стол Plasma в Linux.
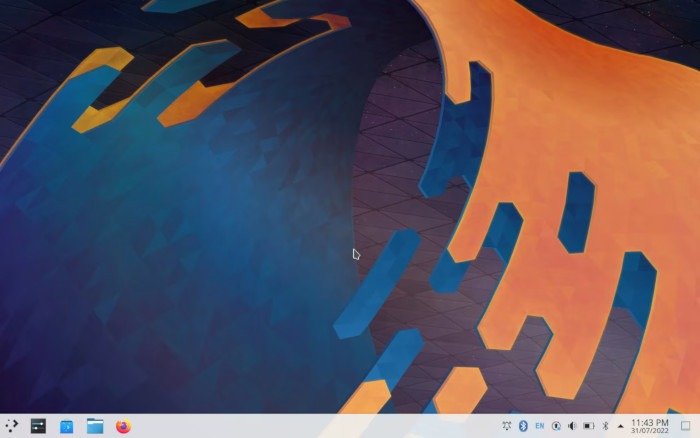
- Нажмите значок Bluetooth в левом нижнем углу экрана, чтобы открыть небольшое меню, в котором можно настроить работу Bluetooth на вашем компьютере.
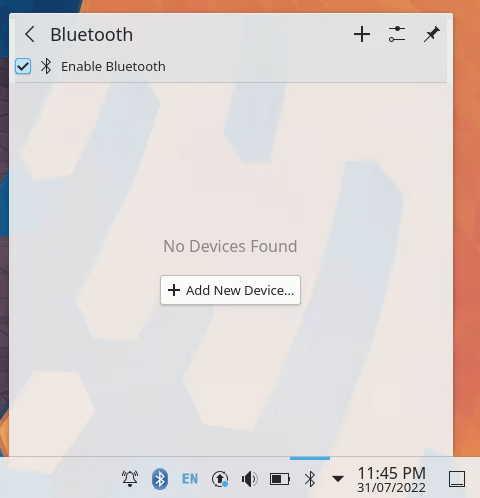
- Нажмите кнопку «+ Добавить новое устройство…» в центре окна.
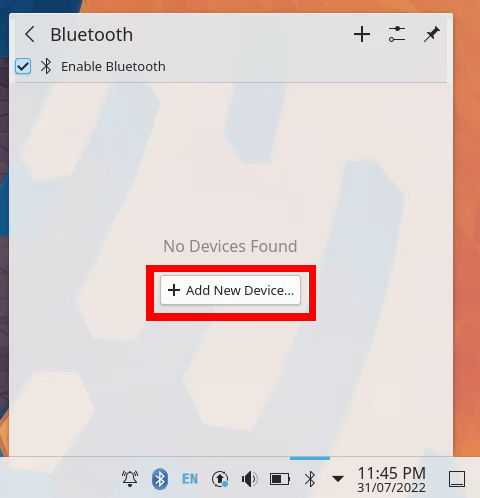
- Plasma запустит программу обнаружения Bluetooth, выполнит поиск всех активных устройств поблизости и отобразит список всех найденных устройств в небольшом окне.
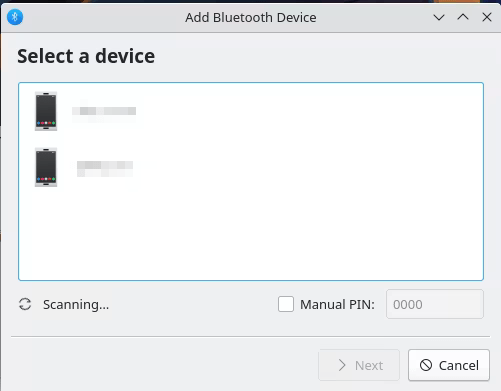
- Выберите свое устройство и нажмите «Далее», чтобы начать процесс сопряжения Bluetooth. Plasma отобразит небольшое окно с шестизначным PIN-кодом, который необходимо сопоставить с вашим устройством.
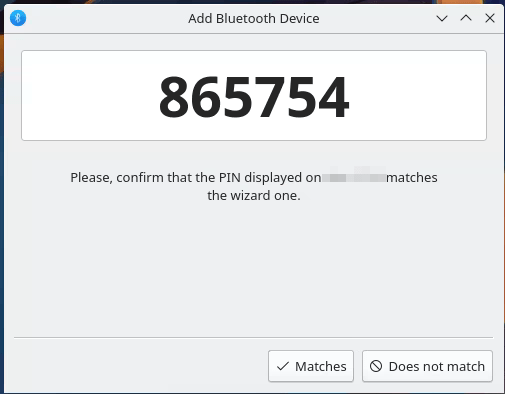
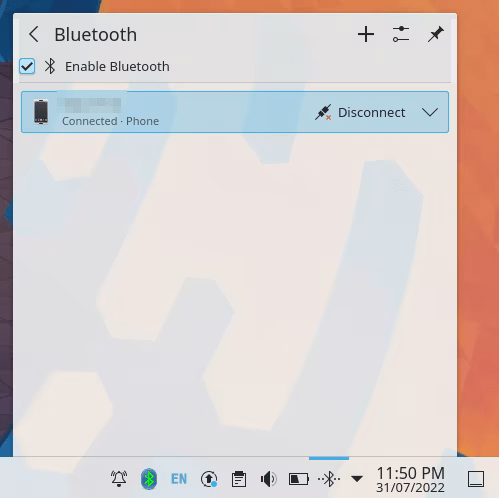
Настройка утилиты Bluetooth CLI в Linux
Также можно подключить устройство с помощью специальной утилиты Bluetooth CLI — программы, входящей в состав Bluez, которая позволяет подключать устройства и управлять ими прямо из командной строки. Это может быть особенно полезно для устройств без дисплея, например Raspberry Pi .
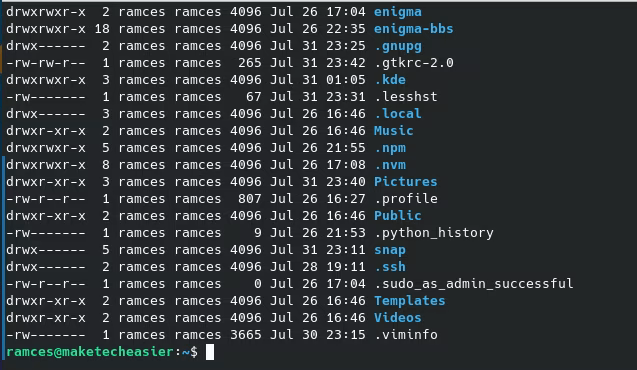
- Запустите программу
bluetoothctl, чтобы загрузить утилиту Bluez CLI. Это изменит ваше приглашение на[bluetooth]#.
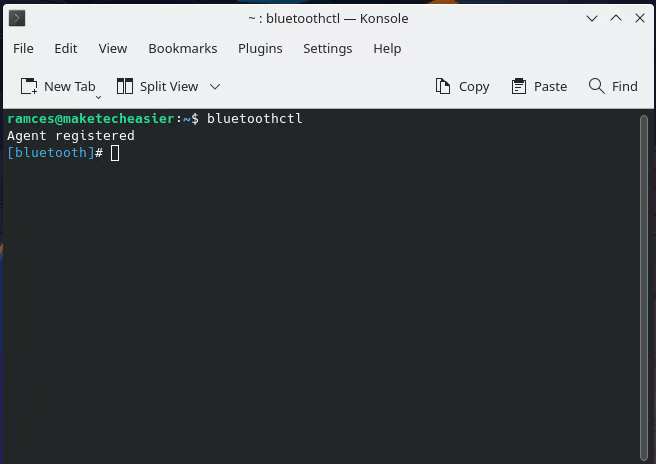
- Запустите внутренний передатчик Bluetooth, включив его:
power on
- Укажите передатчику выполнить поиск любого активного устройства Bluetooth в этом районе, выполнив эти две команды:
scan on agent on
- Найдите устройство, которое вы хотите подключить к компьютеру, попросив передатчик составить список всех устройств, обнаруженных им во время сканирования:
devices
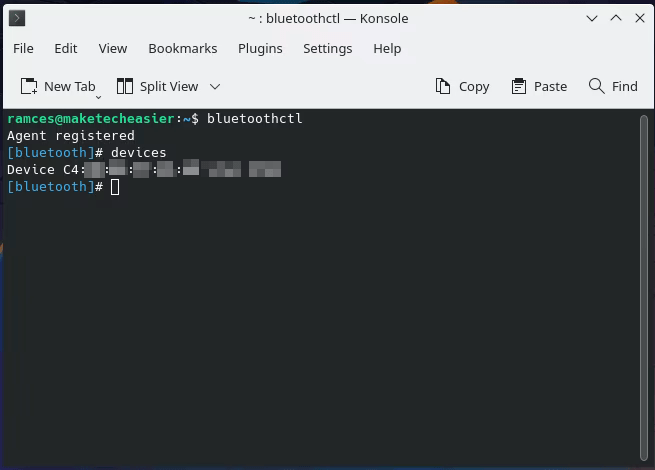
- Используйте MAC-адрес вашего устройства для сопряжения его с компьютером, выполнив эти две команды:
pair [MAC address] connect [MAC address]
Однако следует отметить одну важную вещь: в отличие от описанных выше методов вам необходимо ввести PIN-код, отображаемый на
Подключение к устройствам Bluetooth в KDE Plasma
ref="https://saintist.ru/2022/06/07/izmenit-raskladku-klaviatury-v-linux/" title="Как изменить раскладку клавиатуры в Linux">Как изменить раскладку клавиатуры в LinuxЧасто задаваемые вопросы
У меня есть USB-адаптер Bluetooth, который не может подключиться ни к одному устройству. Мой компьютер сломан?
Нет! Скорее всего, это связано с несовместимым или неподдерживаемым оборудованием. Хотя Linux поддерживает большинство устройств Bluetooth, существуют некоторые универсальные модели, которые не будут работать под Linux. Один из способов решения этой проблемы — использовать приемники, в которых есть чипы, которые, как вы знаете, будут работать.
Как настроить телефон через Bluetooth, если он не распознает мою машину с Linux?
По умолчанию ваш телефон должен видеть ваш компьютер с Linux, если на обоих устройствах включен Bluetooth. Одной из причин, по которой ваш телефон не видит вашу машину с Linux, может быть то, что она недоступна для обнаружения.
Один из способов исправить это — указать bluetoothctlсделать ваш компьютер доступным для обнаружения, выполнив следующую команду: sudo bluetoothctl discoverable on.
Можно ли исправить пропуск звука в наушниках Bluetooth?
Да! Чтобы это исправить, убедитесь, что приемник Bluetooth является единственным устройством на определенной шине USB. Например, не следует подключать приемник наушников к USB-концентратору, поскольку он будет использовать одну и ту же линию передачи данных с другими USB-устройствами.
Отчасти это связано с тем, как Linux управляет данными через USB, а также с тем, как ПульсАудио интерпретирует эти данные. Некоторые периферийные устройства USB, такие как мыши и клавиатуры, имеют тенденцию перегружать шину USB, заставляя аудиоресивер ждать завершения работы этих периферийных устройств, что, в свою очередь, приводит к заиканию звука.
Изображение предоставлено: Unsplash , изменено Рамсесом Редом. Все скриншоты сделаны Рамсесом Редом


