Когда вы проводите какое-то время за компьютером, вы понимаете, что ваши предпочтения имеют значение. Настройка вашего компьютера именно так, как вам нравится, может иметь значение между плавным выполнением работы и выполнением чего-то, что в противном случае было бы простым. Ваша клавиатура и ее раскладка играют здесь важную роль, независимо от того, пишете ли вы, программируете или просто используете горячие клавиши.
Несмотря на то, что у всех есть свои способы решения этой проблемы, каждая среда рабочего стола Linux позволяет легко настроить раскладку клавиатуры в соответствии с вашим языком, регионом и личными предпочтениями.
Читайте также: 9 лучших дистрибутивов Linux для пользователей Windows
LXDE
Облегченная среда рабочего стола X11 ( LXDE ) — это простая среда для современных операционных систем на базе Linux. Поскольку LXDE имеет минималистичный дизайн, изменить раскладку клавиатуры для LXDE очень просто.
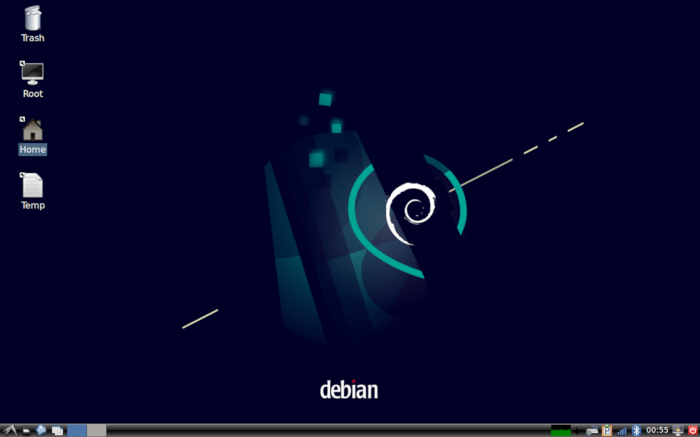
- Нажмите значок LXDE в левом нижнем углу экрана, чтобы открыть раздел «Меню», затем наведите курсор мыши на «Настройки». <
LXDE
нить раскладку клавиатуры, нажмите «Настройки IBus». Окно настроек IBus управляет поведением внутреннего драйвера клавиатуры в Linux.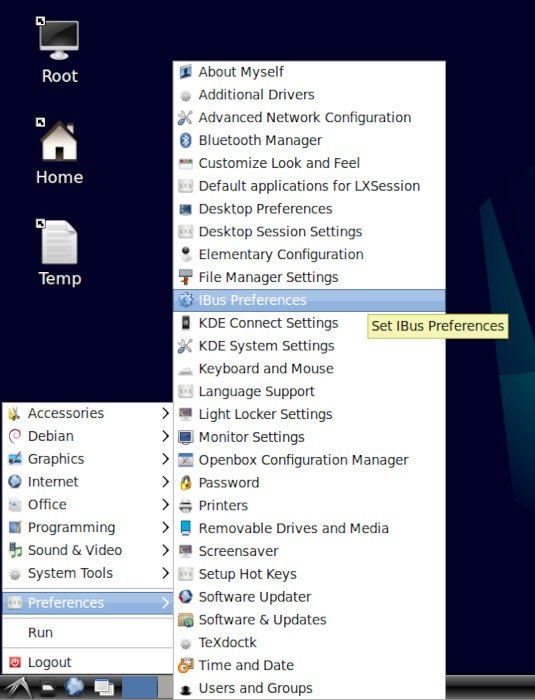
- Чтобы изменить раскладку клавиатуры, перейдите на вкладку «Метод ввода».
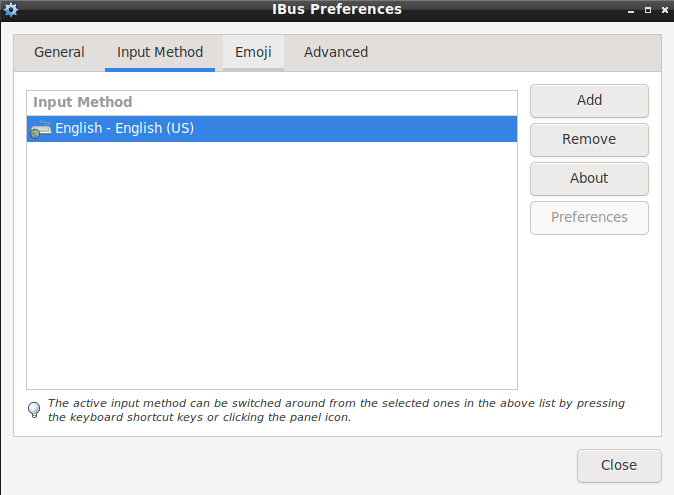
- В окне настроек будут отображены все раскладки клавиатуры, имеющиеся на вашем компьютере. Чтобы добавить новый, нажмите «Добавить».
- Это, в свою очередь, откроет меньшее меню со списком часто используемых языков. Вы также можете нажать на вертикальное многоточие (⋮) после начальных параметров для поиска других доступных языков.
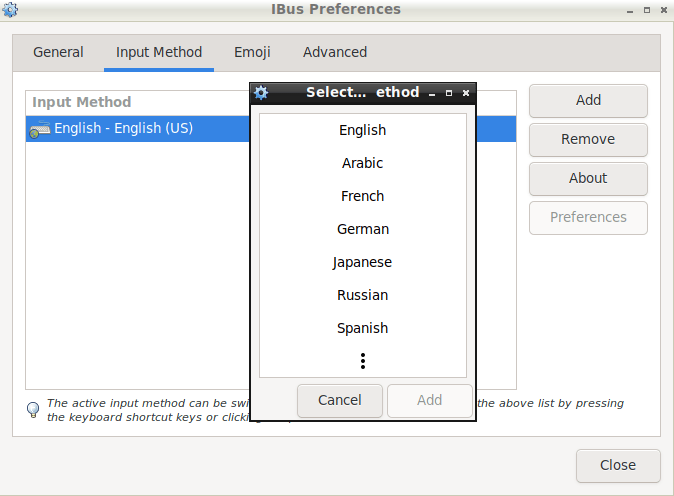
- Закройте окно настроек, чтобы сохранить конфигурацию. Теперь вы можете переключаться между различными раскладками клавиатуры, нажимая значок IBus на панели задач LXDE.
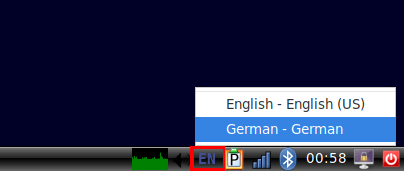
Читайте также: 7 лучших дистрибутивов на основе Debian, которые стоит попробовать, если вам нужна альтернатива Ubuntu
GNOME/Budgie
- Откройте приложение «Настройки». Найдите вкладку «Клавиатура» в списке в левой части окна и щелкните ее.
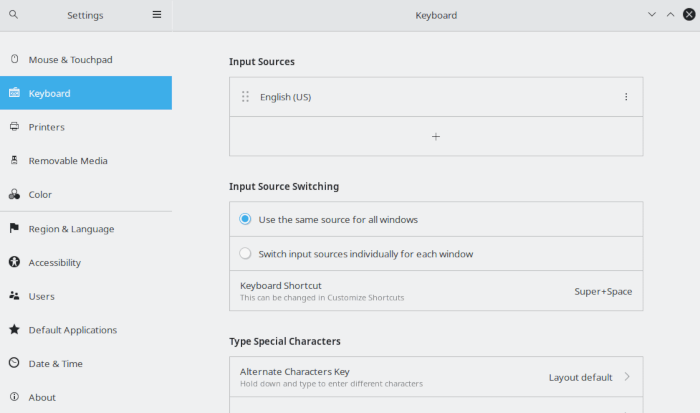
- Тело окна сместится, чтобы отобразить текущие настройки ввода, и вы увидите раздел «Источники ввода», где можно изменить или добавить раскладку клавиатуры.
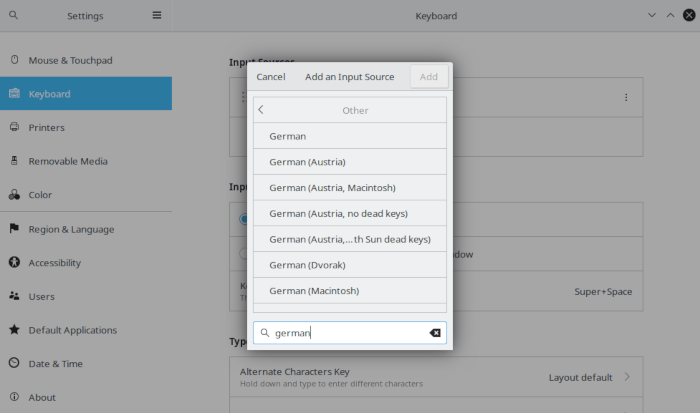
- Нажмите знак плюса (+) непосредственно под текущим языком. Откроется новое окно, в котором будут предложены некоторые общие параметры, связанные с выбранным вами языком.
- Если вы ищете что-то другое, нажмите три точки внизу списка. Выбор расширится, чтобы отобразить еще больше связанных опций. Если вы по-прежнему не видите то, что ищете, выберите «Другое» внизу списка.
- Если у вас есть выбранный макет и язык, щелкните, чтобы выделить его, и нажмите кнопку «Добавить» в правом верхнем углу окна.
KDE Плазма
- Откройте настройки Плазма . Прокрутите вниз меню слева от окна. Под заголовком «Оборудование» найдите «Устройства ввода» и щелкните его.
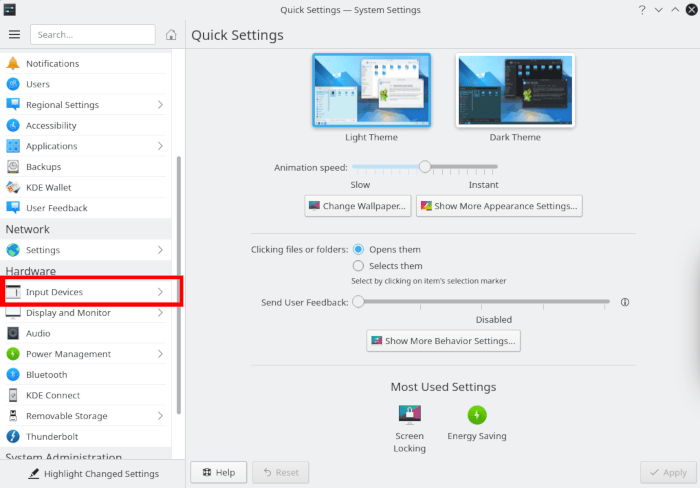
- Окно сместится и отобразит элементы раздела «Устройства ввода». Убедитесь, что слева выбрана вкладка «Клавиатура», и обратите внимание на основную часть окна.
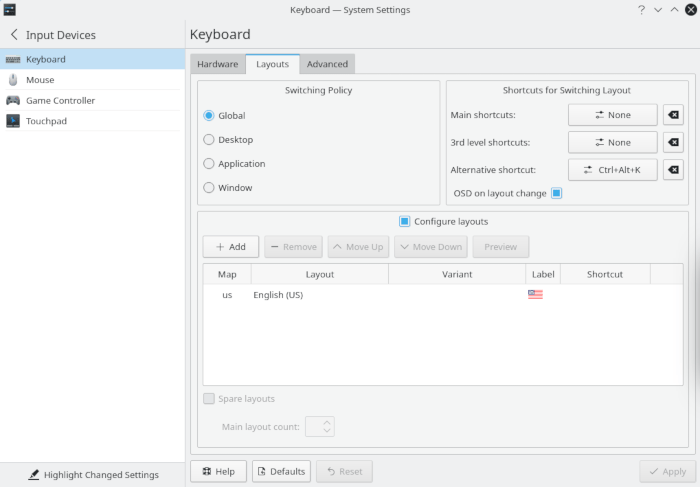
<старый старт="3"
GNOME/Budgie
ыберите вкладку «Раскладки» в верхней части окна, затем установите флажок «Настроить раскладки» и разблокируйте параметры раскладки клавиатуры.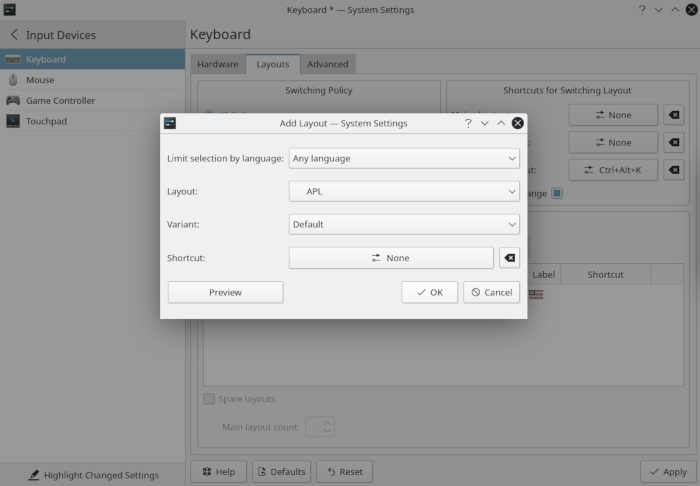
- Нажмите кнопку «Добавить», чтобы настроить новую раскладку клавиатуры. Plasma откроет новое окно, в котором вы сможете выбрать язык, раскладку и вариант.
- Вы можете дать новой записи имя и даже назначить горячую клавишу, чтобы легко переключаться на нее. Когда все будет готово, нажмите «ОК», чтобы добавить новую раскладку клавиатуры.
Читайте также: 13 лучших игр и приложений для набора текста для всех
XFCE
На XFCE вы можете найти настройки раскладки клавиатуры в приложении настроек клавиатуры. Вы можете попасть туда через стандартное приложение «Настройки» для XFCE или напрямую через «Клавиатура» в разделе «Настройки» вашего меню.
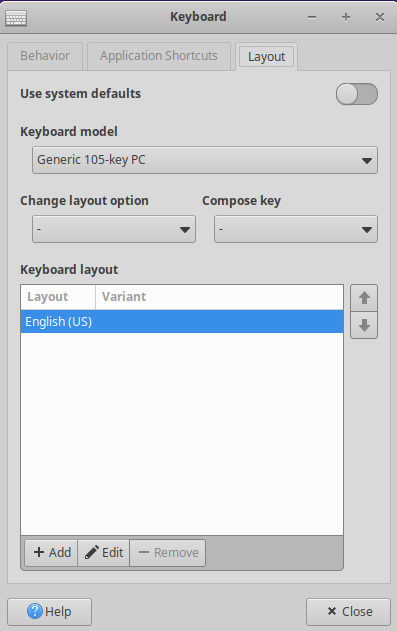
- Когда откроется окно, выберите вкладку «Макет» вверху. Все будет выделено серым цветом, поскольку XFCE по умолчанию будет использовать язык вашей системы. Снимите флажок «Использовать системные настройки по умолчанию», чтобы открыть элементы управления.
- Чтобы изменить раскладку клавиатуры, либо выберите существующую раскладку и «Измените» ее с помощью этой кнопки, либо нажми
KDE Плазма
», чтобы создать новую раскладку.
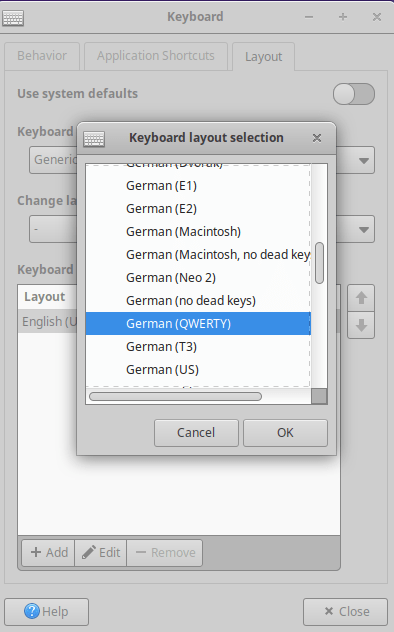
- Откроется новое окно меньшего размера со списком доступных языков. Если для языка доступны параметры раскладки, рядом с ним будет черная стрелка. Нажмите стрелку, чтобы отобразить параметры.
- Найдите нужный язык и раскладку и нажмите «ОК» в нижней части окна, чтобы добавить их.
Корица
- Вы можете найти настройки клавиатуры в приложении Корица «Настройки». Прокрутите страницу вниз и в разделе «Оборудование» нажмите «Настройки клавиатуры».
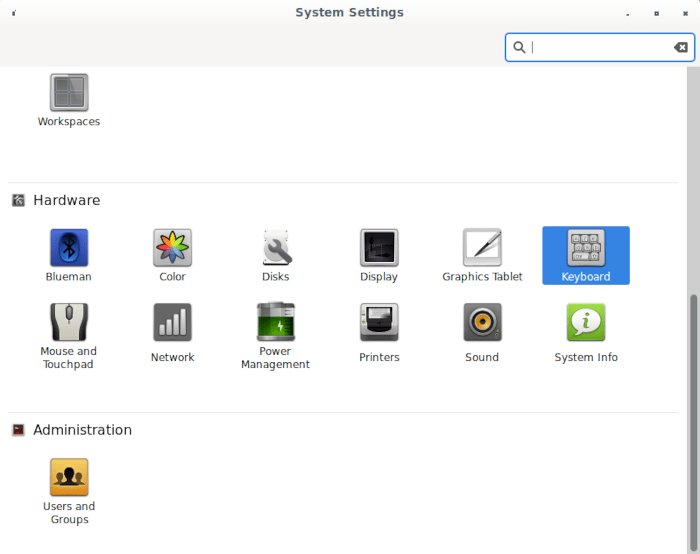
- Окно сместится и отобразит доступные настройки. В верхней части окна найдите вкладку «Макеты» и выберите ее.
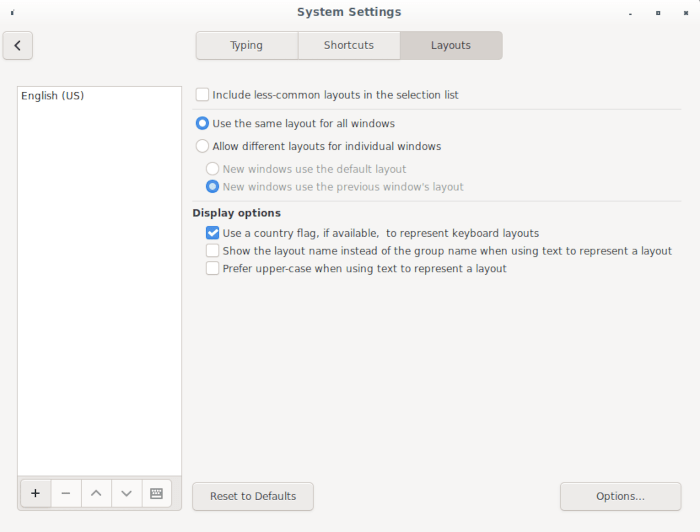
- Ваше окно снова переключится, и в поле слева отобразится текущая раскладка клавиатуры, а доступные параметры — справа. Чтобы добавить новую раскладку клавиатуры, нажмите знак плюса (+) внизу поля слева.
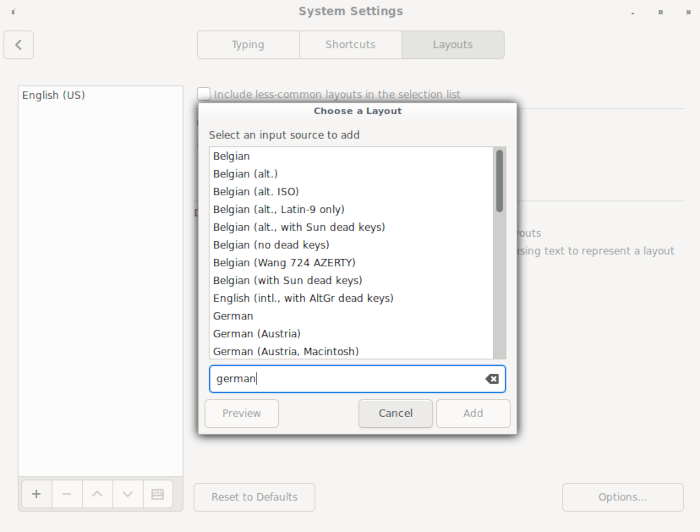
- Cinnamon откроет новое окно, в котором в алфавитном порядке будут перечислены все доступные языки и раскладки. Найдите свой или воспользуйтесь поиском, чтобы ускорить процесс. Выберите макет и нажмите «Добавить».
Читайте также: Как скопировать и вставить текст, файлы и папки в терминале Linux
МАТ
- Найдите настройки клавиатуры в разделе «Настройки» меню ПРИЯТЕЛЬ и запустите их.
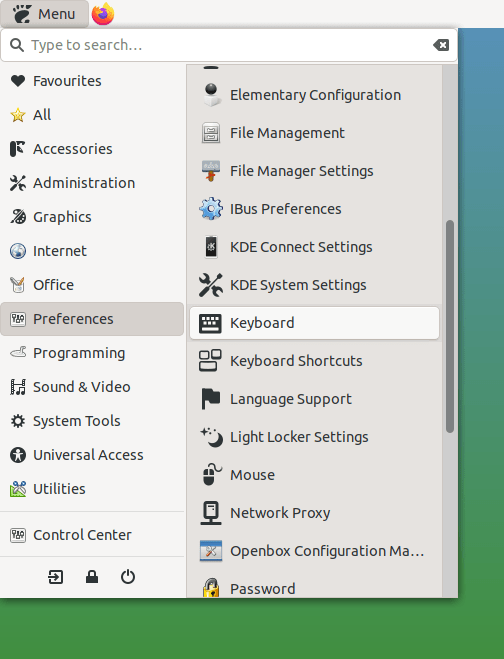 XFCEe">
XFCEe">- Когда приложение откроется, выберите вкладку «Макеты» в верхней части окна.
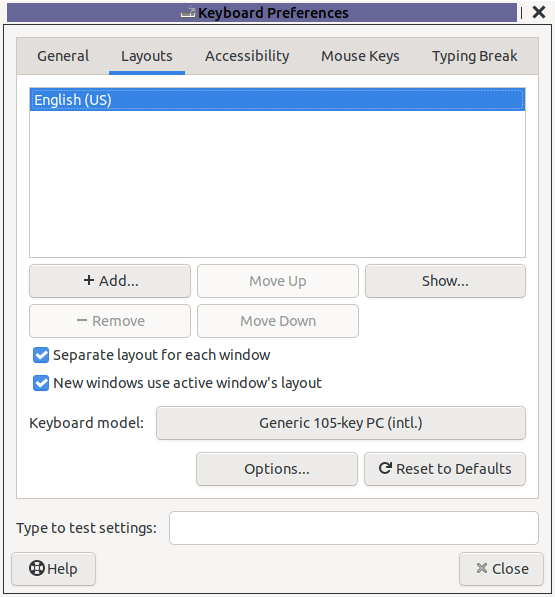
- Окно изменится и отобразит текущую раскладку клавиатуры и несколько параметров, например модель клавиатуры. Нажмите кнопку «Добавить», чтобы выбрать новую раскладку клавиатуры.
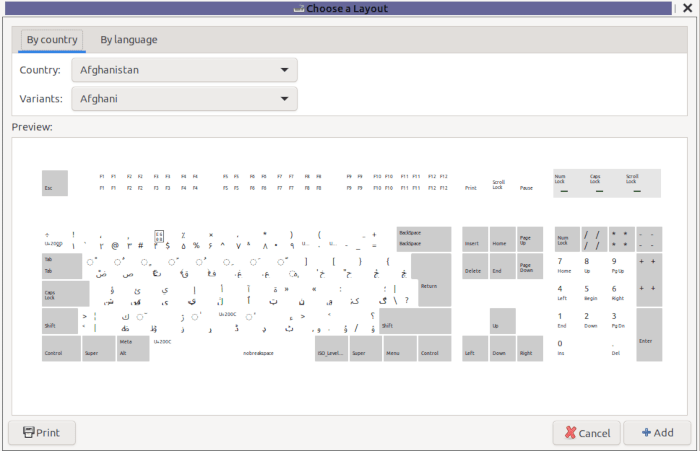
- MATE откроет новое окно с большим изображением клавиатуры. Вверху вы увидите возможность переключения между поиском по языку или по стране. Результаты те же, поэтому используйте тот, который вам удобнее.
- Выберите язык или страну, а затем найдите именно тот макет, который вы предпочитаете.
- Когда вы выбираете раскладки, вы увидите, что изображение клавиатуры меняется в соответствии с ними. Когда все будет готово, нажмите «Добавить».
Просвещение
Просвещение — это простая, но элегантная среда рабочего стола, которую можно установить в современные дистрибутивы Linux. Зная это, изменить раскладку клавиатуры для этой среды невероятно просто.
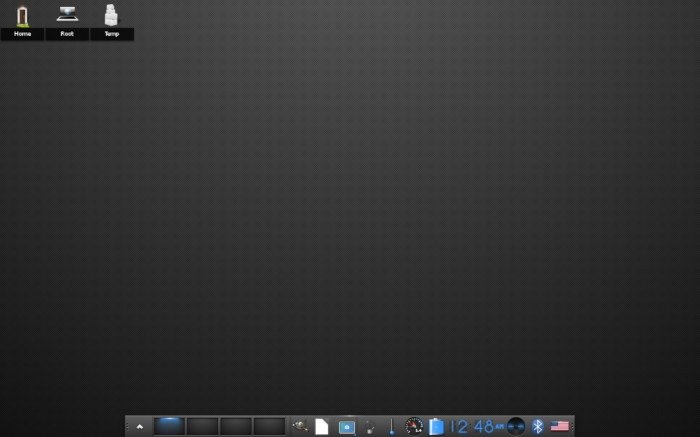
- Нажмите левой кнопкой мыши на рабочем столе. Откроется контекстное меню Enlightenment, в котором вы сможете выбрать различные функции вашей системы.
- Наведите курсор мыши на «Настройки ->Все ->Ввод». Вы попадете в меню «Привязки» Enlightenment, где вы сможете настроить поведение среды при определенных действиях с клавиатуры и мыши.
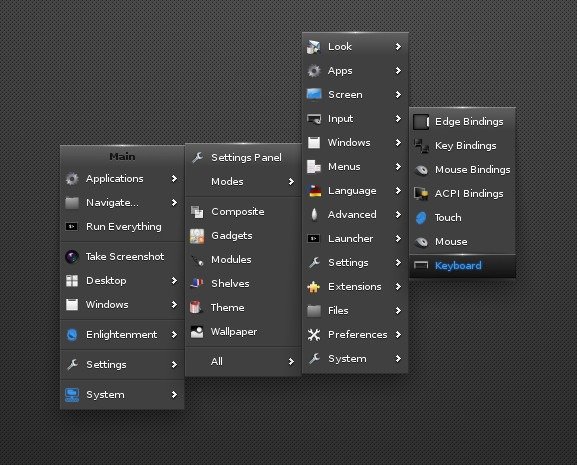
- Нажмит
Корица
чтобы открыть окно «Раскладка клавиатуры» Enlightenment, затем нажмите «Добавить». Это сообщит Enlightenment, что вы хотите установить новую раскладку клавиатуры для своей системы.
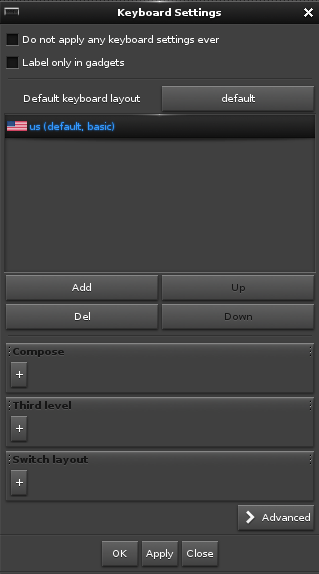
- Раскладки клавиатуры различаются в зависимости от модели, раскладки и варианта, поэтому вы можете установить оба варианта, не зависящие от языка, например ДВОРАК и Французский AZERTY, в одном и том же меню.. В моем случае, поскольку я изучаю немецкий язык, я выберу «Макет», а затем прокрутлю вниз и выберу «Немецкий (de)».
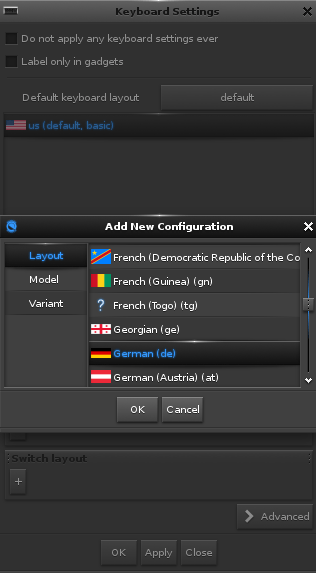
- При этом для моей клавиатуры загрузится немецкая раскладка. Однако, чтобы полностью включить ее, вам необходимо повысить приоритет второй раскладки, выбрав ее и переместив вверх в окне «Раскладка клавиатуры».
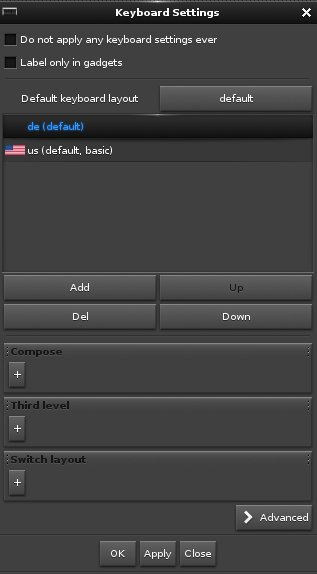
- Нажмите «ОК», чтобы сохранить изменения.
Читайте также: 5 инструментов для легкого создания собственного дистрибутива Linux
Часто задаваемые вопросы
Есть ли разница между моделью, раскладкой и вариантом клавиатуры?
Да! Хотя эти три параметра выглядят одинаково, модель, макет и вариант относятся к трем различным частям внутреннего драйвера клавиатуры Linux. Модель клавиатуры относится к общему типу клавиатуры, используемой с устройством.
Например, стандартная клавиатура настольного компьютера будет состоять из 110 клавиш, а клавиатура ноутбука мож
МАТ
ого меньше. Значение модели клавиатуры сообщает ядру Linux, какие клавиши и сигналы ему следует ожидать, пока пользователь печатает.Раскладка и вариант клавиатуры, с другой стороны, представляют собой внутренние сопоставления клавиш конкретной модели клавиатуры. Изменение раскладки или варианта на машине не меняет сигналы, ожидаемые ядром, поэтому модель со 110 клавишами можно использовать как для французской раскладки AZERTY, так и для немецкой раскладки QWERTZ.
Можно ли использовать другую раскладку клавиатуры, даже если у меня американская клавиатура?
Да! Как описано выше, раскладка клавиатуры не зависит от типа используемой клавиатуры, поэтому вы можете установить раскладку клавиатуры для языка, на котором используется другая клавиатура. Например, мне удалось установить немецкую раскладку клавиатуры, хотя я использую английскую клавиатуру.
Однако одна из проблем этого подхода заключается в том, что символы, напечатанные на вашей клавиатуре, не будут правильно совпадать с внутренней таблицей символов в Linux. Например, нажатие клавиши Yна американской клавиатуре с немецкой раскладкой приведет к печати Z.
Я сменил раскладку клавиатуры, и теперь некоторые клавиши не работают. Моя клавиатура сломана?
Нет! Это прямой результат несоответствия модели клавиатуры и раскладки вашего компьютера. Для работы некоторых раскладок клавиатуры требуется определенная модель.
По этой причине некоторые раскладки клавиатуры будут искать определенные сигналы клавиатуры от ожидаемых моделей, игнорируя при этом другие сигналы от неизвестных моделей. Например, в японской раскладке клавиатуры используется другая модель клавиатуры для переключения между разными наборами символов.
Один из способов решения этой проблемы — использовать тип клавиатуры, который соответствует раскладке компьютера, поэтому, если вы собираетесь использовать японскую раскладку, вам также потребуется использовать японскую модель клавиатуры.
Изображение предоставлено: Просвещениеncept-selective-focus-.html" target="_blank" rel="noreferrer noopener nofollow" title="Фигура расследования места преступления на клавиатуре">Фигура расследования места преступления на клавиатуре от 123RF. Все скриншоты сделаны Рамсесом Редом


