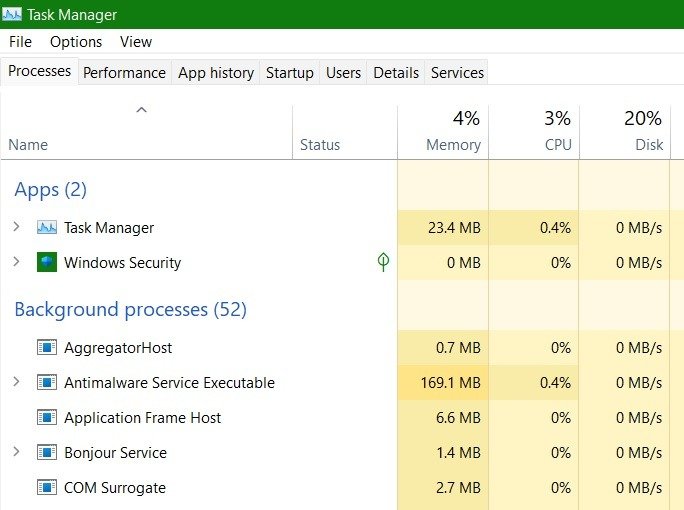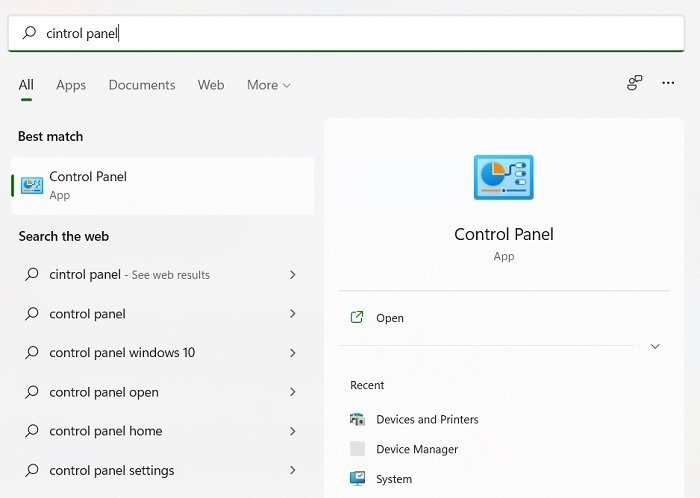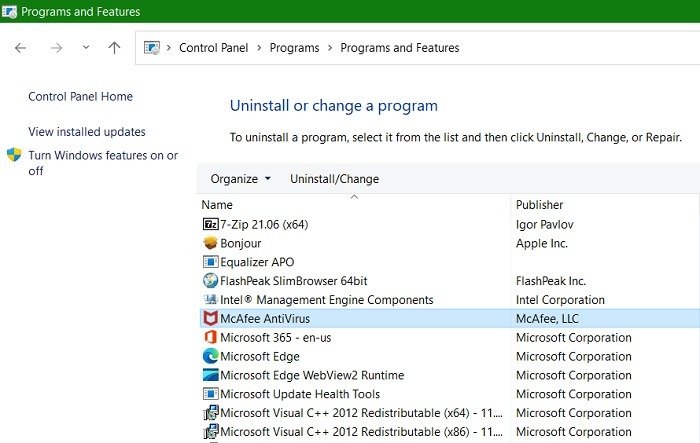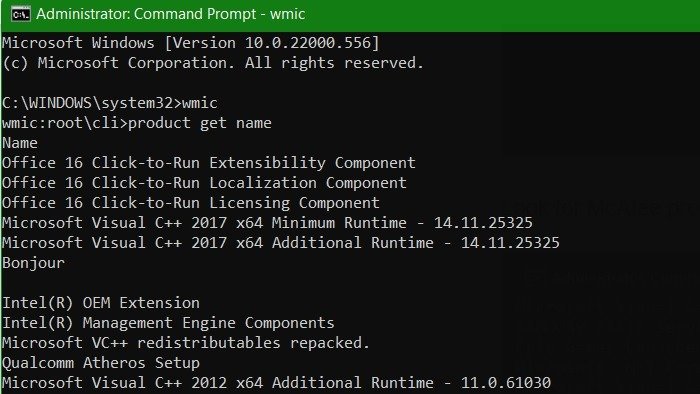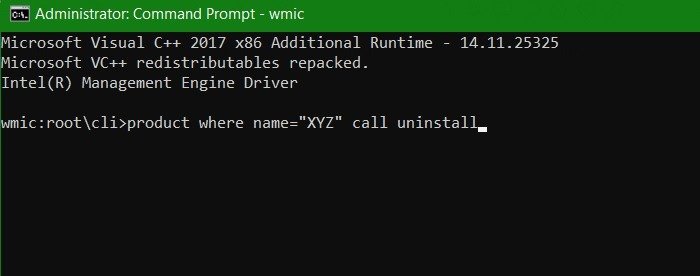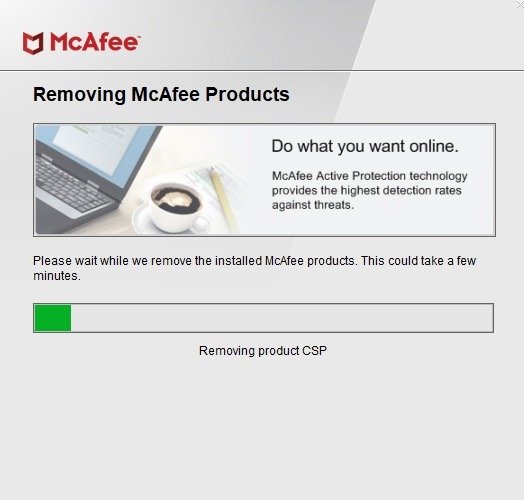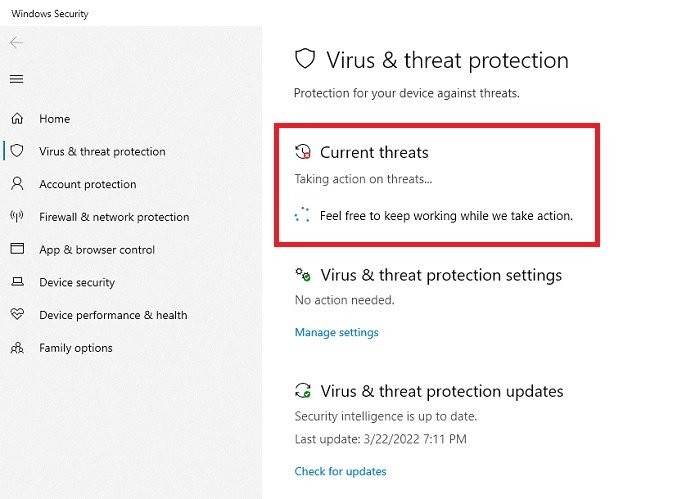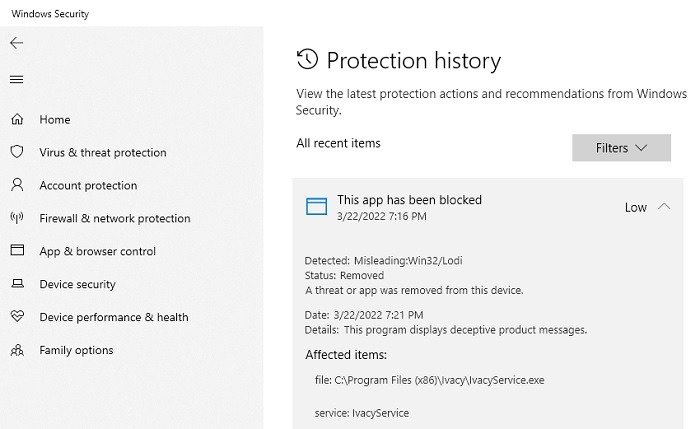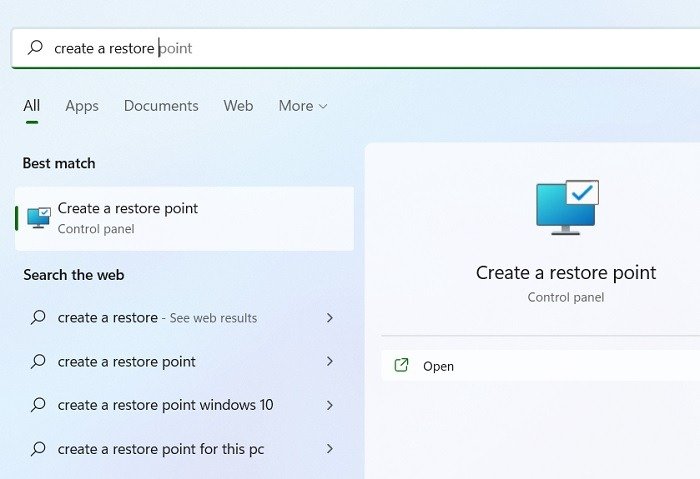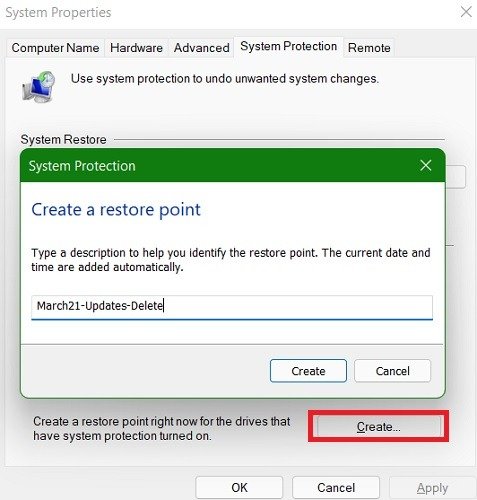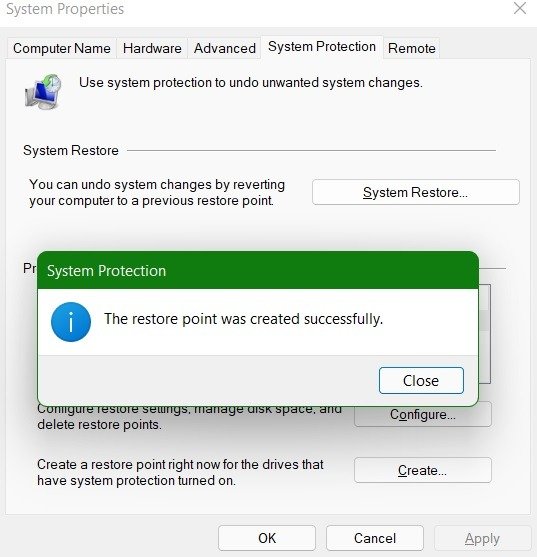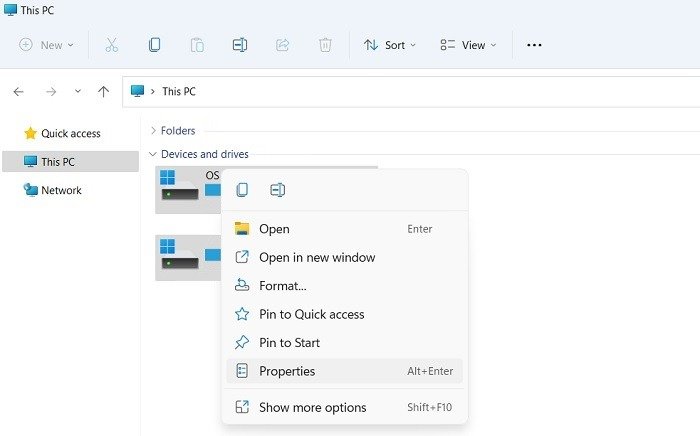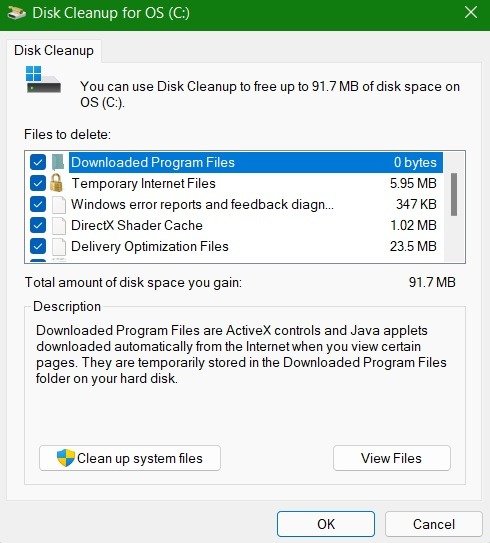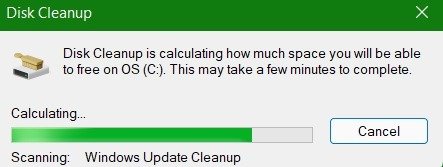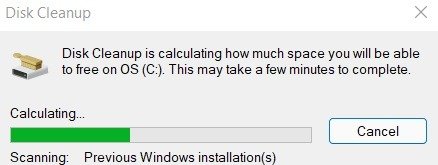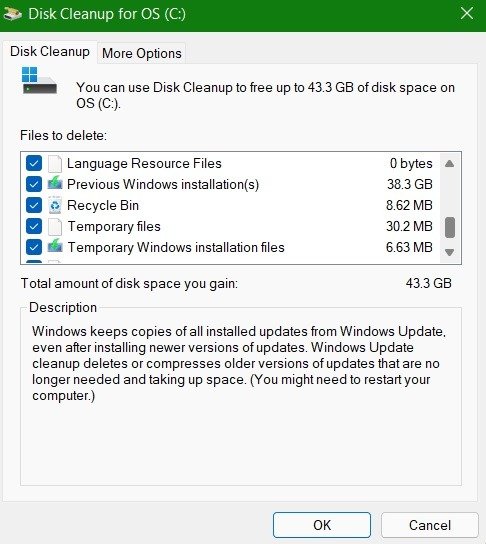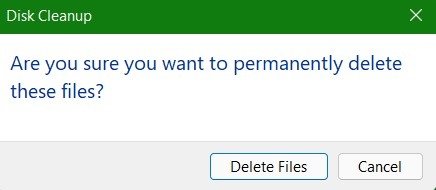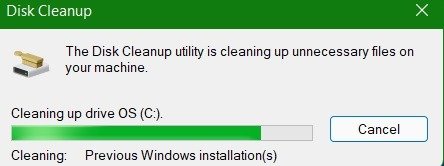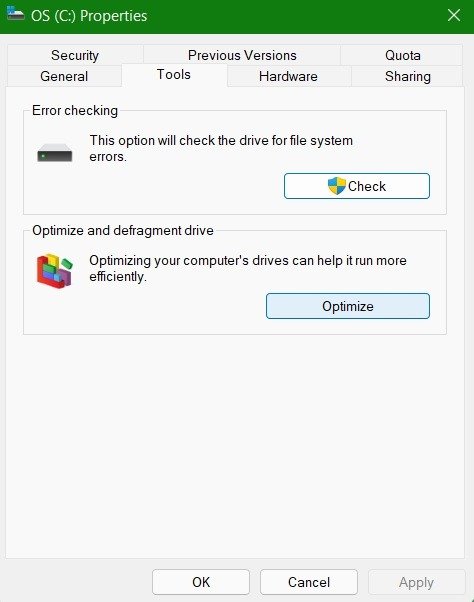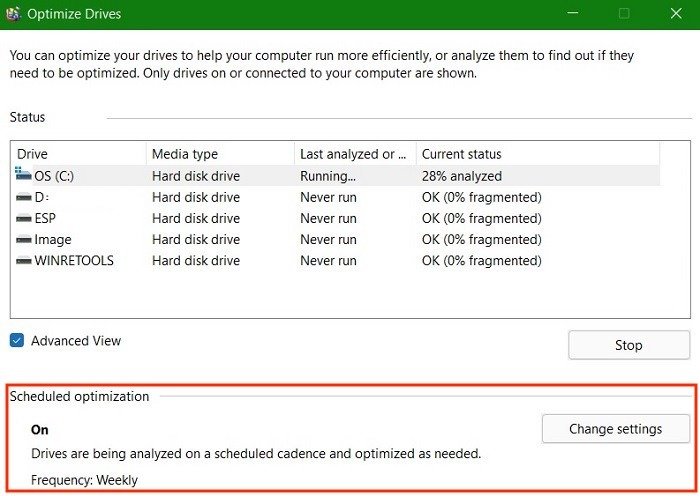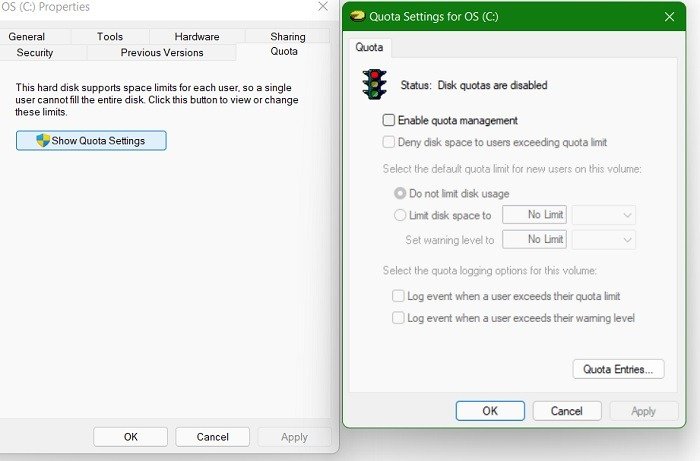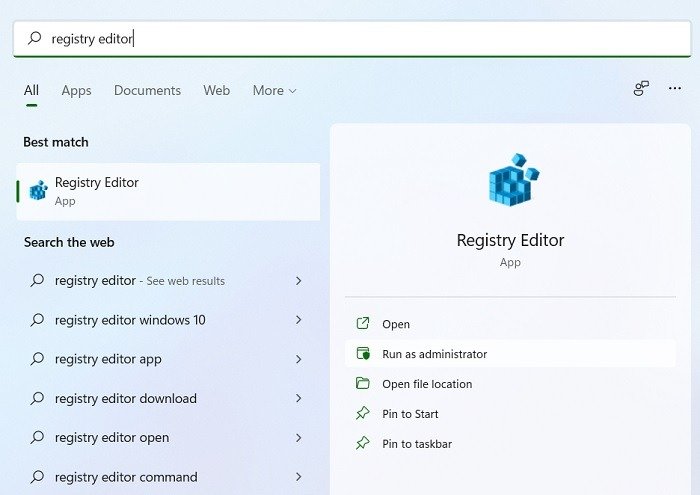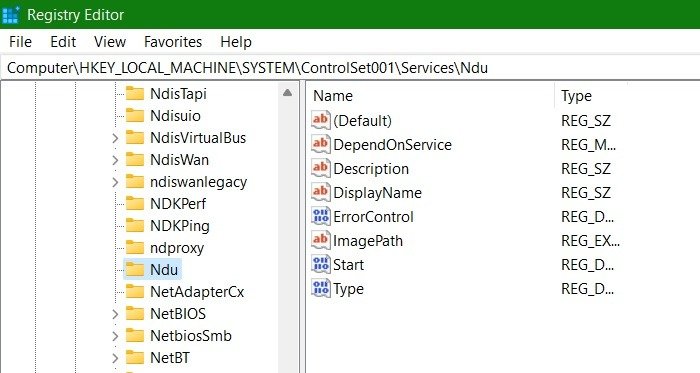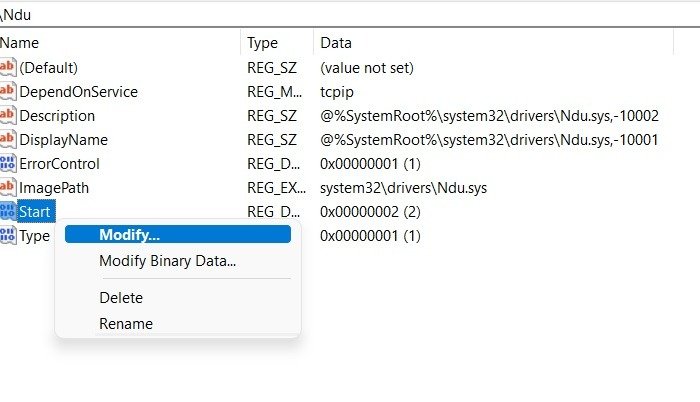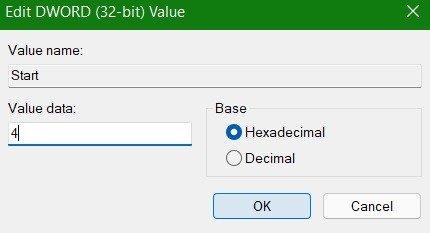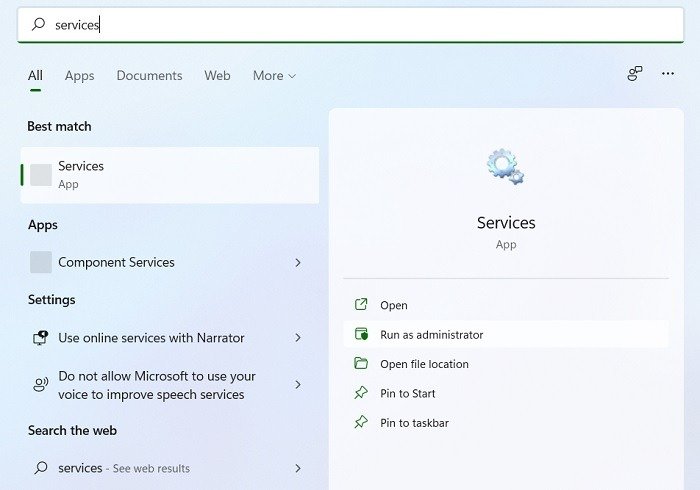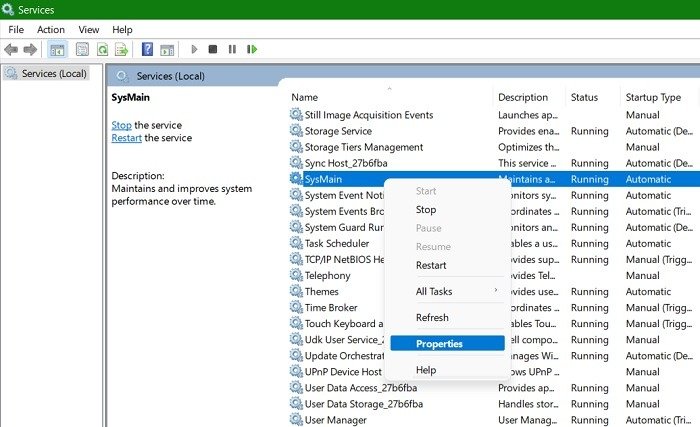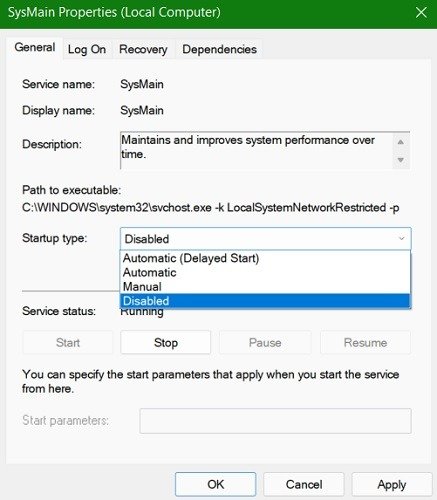Как исправить высокое использование памяти в Windows
Когда в Windows открыт диспетчер задач, вы можете заметить необъяснимое высокое использование памяти. Скачки памяти могут замедлить время отклика приложения и привести к зависанию экрана. Независимо от того, играете ли вы в игру, требующую большого объема памяти, или держите открытыми многие окна браузера, вам необходимо максимально уменьшить эти утечки памяти.
Ниже приведены лучшие способы снизить использование памяти в Windows для любого набора запущенных программ. Внезапные скачки памяти происходят по разным причинам. Соответственно, существуют разнообразные решения. Все эти методы можно безопасно реализовать на любом устройстве с Windows 10 или Windows 11.
Читайте также: Как исправить высокую загрузку процессора и памяти Wmpnetwk.exe в Windows
1. Закройте ненужные программы и приложения
Вся память компьютера подключена к процессору и оперативной памяти. Однако проблема высокого использования памяти в основном связана с перегруженностью многих внутренних процессов. Таким образом, это помогает остановить работающие ненужные программы и приложения. Откройте диспетчер задач и проверьте все дополнительные программы, которые вы не используете. Щелкните правой кнопкой мыши и завершите их. Это должно немедленно уменьшить проблему с нехваткой памяти и 100% загрузка
1. Закройте ненужные программы и приложения
="https://saintist.ru/wp-content/uploads/2024/05/High-Memory-Fix-Windows11-End-Task.jpg" alt="Исправление большого объема памяти в Windows 11, завершение задачи">
Как только вы завершите задачу большинства ресурсоемких программ, вы сразу заметите снижение использования памяти. В большинстве случаев скорость компьютера возвращается к норме. Вы можете перезапустить то же приложение (например, браузер), и оно запустится снова без резких скачков памяти.
Читайте также: Как исправить ошибку «Неверная информация о конфигурации системы» в Windows
2. Удалите нежелательные программы с вашего компьютера
Всегда полезно закрывать приложения, которые вы не используете, но некоторые программы регулярно нарушают требования к объему потребляемой памяти. Удалите эти приложения, если вы ими мало пользуетесь.
Хотя вы можете удалить любую программу в Windows 11 через «Все приложения» в меню «Пуск», некоторые из них удалить сложно. Удаление будет проще, если вы воспользуетесь панелью управления, доступ к которой также можно получить из меню «Пуск».
На панели управления нажмите «Удалить программу» в разделе «Программы», затем выберите программу, которую хотите удалить, щелкните ее правой кнопкой мыши и выберите параметр «Удалить».
Если определенную программу сложно удалить из панели управления, это можно сделать из командной строки Windows в режиме администратора.
- Введите следующие команды в командной строке:
Появится полный список программ на вашем компьютере.
- Чтобы удалить любую программу из этого списка, введите
product where name="XYZ" call uninstall, где XYZ — имя программы, отображаемое в окне консоли.
Некоторые антивирусные программы,
2. Удалите нежелательные программы с вашего компьютера
при использовании панели управления или командной строки. McAfee размещает программное обеспечение
Удаление программного обеспечения McAfee на своем веб-сайте, и это единственный способ полностью удалить его из Windows.
Аналогично, программа Adobe Creative Cloud может быть только удаляется собственным инструментом . Если вы застряли с больше никаких этих упрямых программ , следуйте инструкциям по их удалению.
Читайте также: Как удалить BlueStacks в Windows
3. Проверьте наличие вредоносного ПО
Вредоносное ПО иногда может вызывать внезапные скачки памяти на вашем устройстве. Если вы оставили Защитник Windows включенным, угроза будет немедленно помещена в карантин, который вы можете просмотреть в разделе «Защита от вирусов и угроз». Нажмите «Принять меры по устранению угроз», чтобы решить проблему.
После устранения угрозы вы можете легко проверить ее статус в разделе «История защиты», доступном из того же раздела. Вернитесь в диспетчер задач и проверьте, нормализовалось ли потребление памяти.
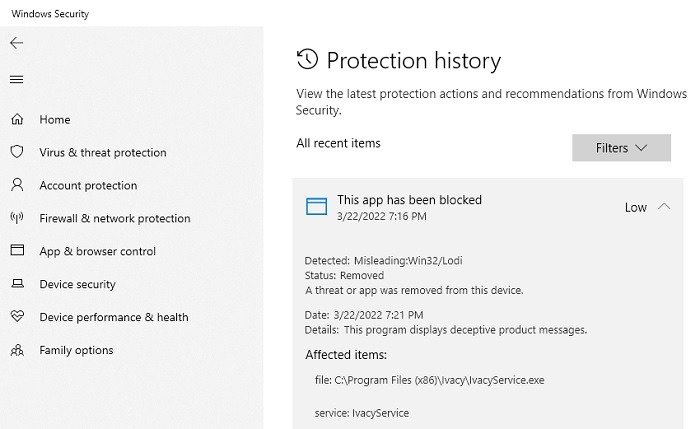
Читайте также: Нужно ли мне антивирусное программное обеспечение, если у меня есть Защитник Windows?
4. Очистите и оптимизируйте диски
Дисковое пространство — еще один ресурс памяти, который может серьезно повлиять на производительность ваших приложений. Причиной скачков памяти может быть не только гигабайт дискового пространства, но и огромное количество ненужных файлов на вашем компьютере. К ним относятся временные файлы, системные файлы, миниатюры, файлы дампа памяти, предыдущие обновления Windows и информация из корзины.
Прежде чем оптимизировать дисковое пространство, возможно, вы захотите создать точку восстановления в своей системе, чтобы, если что-то пойдет не так, вы могли вернуться к предыдущему состоянию.
- Перейдите в меню «Поиск» и выберите «Создать точку восстановления», чтобы открыть новое всплывающее окно.
- Присвойте точке восстановления легко запоминающееся имя. Полезно добавить дату и контекст.
- Следуйте дальнейшим инструкциям на экране и подождите некоторое время, пока точка восстановления успешно сохранится в вашей системе, прежде чем переходить к следующим шагам по очистке диска.
- Выберите самый важный диск C и щелкните правой кнопкой мыши, чтобы перейти к его «Свойствам».
- Нажмите кнопку «Очистка диска» на вкладке «Общие». На этом этапе системе потребуется несколько секунд или минут, чтобы определить объем пространства, которое можно освободить
3. Проверьте наличие вредоносного ПО
https://saintist.ru/wp-content/uploads/2024/05/High-Memory-Fix-Windows11-C-Drive-Properties.jpg" alt="Исправление большого объема памяти Windows 11 Свойства диска C">
Вы получите сводную информацию о файлах, которые необходимо удалить. Больше всего места занимают временные файлы из Интернета, загружаемые программы, файлы оптимизации доставки и миниатюры.
Если вы нажмете «Очистить системные файлы», вы можете заметить гораздо больше места, которое можно очистить. «Очистка Центра обновления Windows» — это важный ресурс, поскольку мы часто забываем удалить предыдущие обновления Windows, которые больше не нужны.
Аналогично, предыдущие установки Windows могут потреблять много дополнительной памяти, и вы можете быть удивлены, сколько места вы можете сэкономить, как это сделал я
В конечном итоге вы получите полную информацию о системных файлах, которые необходимо очистить. В следующем примере я мог бы сэкономить до 43 ГБ памяти, занимаемой в основном обновлениями и предыдущими установками Windows.
- Выберите все указанные выше файлы и нажмите кнопку «ОК», чтобы окончательно удалить их. Вы получите п
4. Очистите и оптимизируйте диски
ело игнорировать.
Очистка займет от нескольких минут до часа в зависимости от объема восстанавливаемого дискового пространства.
После этого вы можете оптимизировать и дефрагментировать диски на вкладке «Инструменты», чтобы повысить их эффективность.
Если вы настроили автоматическое расписание оптимизации диска, вам не нужно выполнять дефрагментацию отдельно.
Перейдите в «Настройки квот» на вкладке «Квота» и убедитесь, что все дисковые квоты отключены.
Читайте также: Как очистить и освободить место на диске «C» Windows
5. Увеличение виртуальной памяти с помощью реестра NDU
Вот один метод, который мгновенно улучшит вашу память. Откройте «Редактор реестра» в меню «Пуск» и запустите его в режиме администратора.
Перейдите по пути, показанному ниже, и выберите NDU (использование сетевой диагностики).
Computer\HKEY_LOCAL_MACHINE\SYSTEM\ControlSet001\Services\Ndu
NDU — это параметр мониторинга ресурсов, и его зависимости могут вызывать внезапные скачки памяти, когда открыто много приложений. Щелкните правой кнопкой мыши, чтобы изменить настройки.
Измените значение по умолчанию с 2 на 4 и сохраните новую настройку NDU. Это увеличит виртуальную память, выделенную вашей системе.
Читайте также: 16 полезных приемов реестра Windows для оптимизации вашей работы
6. Отключить SysMain (ранее Superfetch)
В Windows есть утилита SysMain (ранее называвшаяся Superfetch), которая забирает неиспользуемую оперативную память предварительно загруженными приложениями. Однако с течением времени это также может стать причиной перерасхода ресурсов. Таким образом, отключение SysMain дает радикальное улучшение производительности памяти. Для этого выберите приложение «Службы» в меню «Пуск» и запустите его в режиме администратора.
Перейдите к «SysMain» и щелкните правой кнопкой мыши, чтобы выбрать «Свойства».
Сначала остановите автоматический процесс. Отключите SysMain во время запуска и примените изменения. Увеличение объема памяти происходит практически мгновенно, и ваш компьютер с Windows будет работать намного быстрее.
Читайте также: Как исправить ошибку «Неверная информация о конфигурации системы» в Windows
Часто задаваемые вопросы
1. Существуют ли какие-либо бесплатные инструменты, позволяющие сократить использование памяти в Windows?
Если вы просто хотите узнать, какие процессы потребляют много памяти, достаточно диспетчера задач. Однако для более эффективного управления использованием памяти Windows очень полезно узнать о следующих бесплатных системных инструментах.
- Монитор производительности (perfmon) : Монитор производительности обеспечивает прямую корреляцию между аппаратными ресурсами, такими как ЦП, диск, память и системные ресурсы, используемые ОС, службами и приложениями. Чтобы открыть его, запустите диалоговое окно «Выполнить» (Win+ R) и введите
perfmon.
- Монитор ресурсов (resmon) : Монитор ресурсов помогает остановить процессы, интенсивно использующие память, с помощью простой в использовании информационной панели. Чтобы открыть его, перейдите в «Выполнить» и введите
resmon.
- Монитор процессов (procmon) : Монитор процессов от SysInternals — это удобный инструмент для определения того, какой процесс приводит к замедлению работы вашей системы или внезапному сбою. Вы можете скачать его с сайта официальная ссылка Microsoft .
- Средство диагностики памяти Windows : вы уверены, что память является основной причиной зависания и сбоя приложений? Встроенный Средство диагностики памяти Windows может проверить, действительно ли это является причиной.
Читайте также: Полезные команды запуска, которые должен знать каждый пользователь Windows
2. Как запретить исполняемому файлу службы защиты от вредоносных программ использовать так много памяти?
Вы заметите это в диспетчере задач. Исполняемый файл под названием «служба защиты от вредоносных программ» всегда оказывает сильное влияние на общую память и другие аппаратные ресурсы. Некоторые из них необходимы, поскольку служба подключена к Защитнику Windows, и без нее вы не хотите запускать свой компьютер. Тем не менее, существуют некоторые второстепенные процессы, которые не так важны, и которые можно диагностировать с помощью инструментов perfmonи resmon. Никогда не останавливайте службу защиты от вредоносных программ напрямую из диспетчера задач.
3. Поможет ли добавление дополнительной оперативной памяти на мой компьютер устранить утечки памяти?
Установка большего объема оперативной памяти напрямую повышает скорость вычислений. Но если у вас много фоновых процессов и ненужных приложений, рекомендуется сначала контролировать их описанными здесь методами, иначе проблемы с памятью могут вернуться даже после обновления оперативной памяти.
Если после испробования всех вышеперечисленных методов вы не заметили улучшения объема памяти, значит, пришло время обновить оперативную память. Чтобы оценить, какая у вас уже есть оперативная память, ее скорость и форм-фактор, зайдите в «Производительность ->Память». Это поможет вам совершить правильную покупку. Однако помните, что существует определенный максимальная емкость , до которого вы можете увеличить свою оперативную память.
5. Увеличение виртуальной памяти с помощью реестра NDU
6. Отключить SysMain (ранее Superfetch)
Часто задаваемые вопросы
1. Существуют ли какие-либо бесплатные инструменты, позволяющие сократить использование памяти в Windows?
2. Как запретить исполняемому файлу службы защиты от вредоносных программ использовать так много памяти?
3. Поможет ли добавление дополнительной оперативной памяти на мой компьютер устранить утечки памяти?