BlueStacks – это очень удобное маленькое приложение, которое легко установить на свой компьютер. С другой стороны, его удаление может быть немного сложным, поскольку многие пользователи сталкивались с различными проблемами после попытки традиционного удаления. В этом подробном руководстве показано, как удалить BlueStacks вместе со всеми оставшимися файлами в Windows, избегая при этом проблем, с которыми сталкивается большинство людей.
Что такое BlueStacks?
BlueStacks — это программа для операционных систем Windows и Mac, которая позволяет запускать приложения Android на вашем компьютере. По сути, это эмулятор Android, который многие считают лучшим. Это невер
Contents
Что такое BlueStacks?
меров, которые предпочитают использовать клавиатуру и мышь или любят играть в игры для Android на полноэкранном ПК .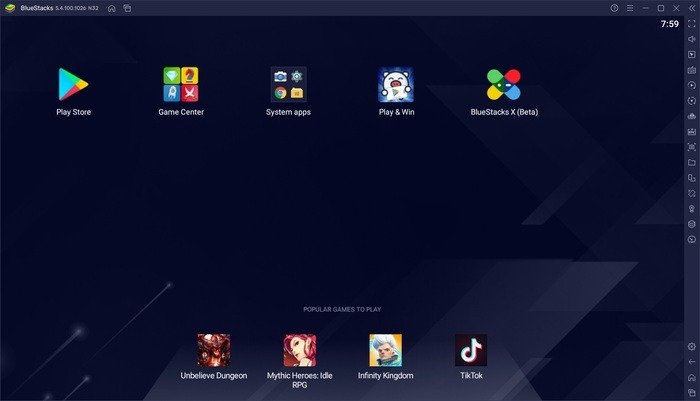
Это также полезно для людей, которым нужен доступ к эксклюзивным приложениям Android на своем ПК или ноутбуке. Однако стоит отметить, что последняя версия программы (BlueStacks 5) на момент написания этой статьи доступна только для Windows, хотя разработчики планируют выпустить версию для пользователей Mac в ближайшем будущем.
Читайте также: Как установить Google Play Store в Windows 11
Почему вам может потребоваться удалить BlueStacks
Существует множество разных причин, по которым вам может потребоваться удалить BlueStacks со своего компьютера. Возможно, вы решили перейти к одному из его конкурентов, например NoxPlayer , LDPlayer , GameLoop или МеМУ .. Или вы можете столкнуться с проблемами, требующими удаления приложения или вообще отказаться от эмуляторов Android.
Какова бы ни была причина вашего желания удалить приложение, важно удалить его полностью, чтобы оно не создавало проблем для других программ и не мешало будущим переустановкам.
Читайте также: Почему вам может потребоваться удалить BlueStacksы в Windows
Как удалить BlueStacks
Процесс удаления BlueStacks начинается так же, как и удаление любой программы на ПК или ноутбуке с Windows, но вам нужно будет сделать несколько дополнительных действий, чтобы убедиться, что вы избавились от всех оставшихся дополнительных файлов. позади приложения. Чтобы полностью удалить BlueStacks с вашего компьютера, выполните следующие действия:
- Нажмите клавиши Win+ R, чтобы открыть инструмент «Выполнить», затем введите «control» и нажмите Enter.
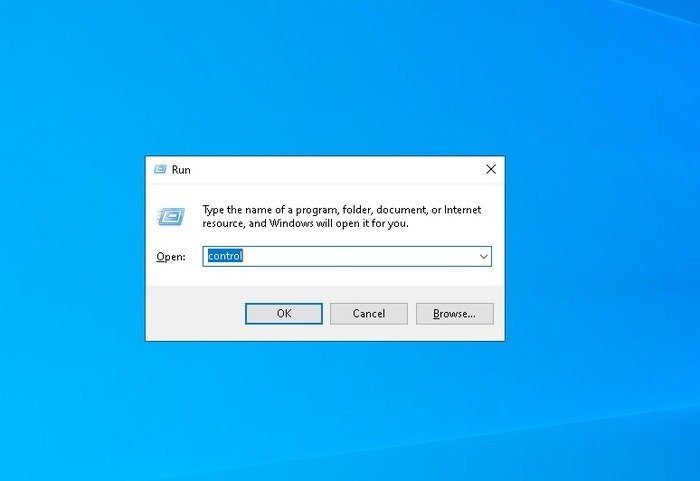
- Нажмите ссылку «Удалить программу» в разделе «Программы».
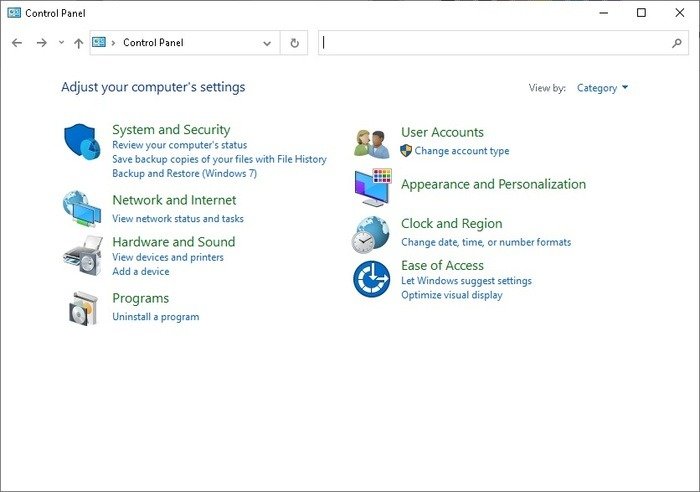
- Найдите BlueStacks в списке приложений, затем щелкните правой кнопкой мыши и выберите «Удалить».
- Следуйте инструкциям мастера удаления, пока он не сообщит, что программа успешно удалена.
- Сделайте то же самое для любых других версий BlueStacks, установленных в вашей системе.
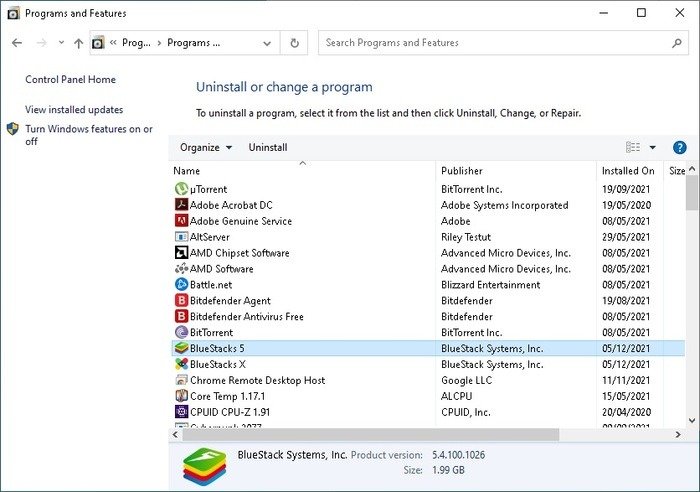
- Перейдите на диск, на котором установлена Windows, и откройте папку «ProgramData».
- Найдите папку «BlueStacksSetup» и нажмите ShiftКак удалить BlueStacksажмите кнопку «Да», чтобы удалить папку навсегда. По умолчанию эта папка скрыта, поэтому вам необходимо убедиться, что флажок «Скрытые элементы» на вкладке «Вид» в проводнике установлен.
Примечание. Кажется, не все версии BlueStacks создают папку «BlueStacksSetup». В нашей установке BlueStacks 5 его не было в папке «ProgramData».
- Откройте Runtool еще раз, введите «%temp%» и нажмите клавишу Enter.
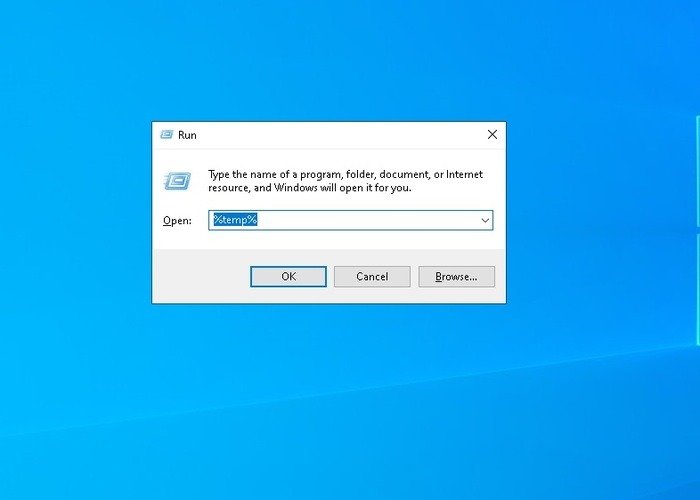
- Нажмите Ctrl+ Aна клавиатуре, чтобы выделить все файлы в папке, а также удалить эти файлы без возможности восстановления.
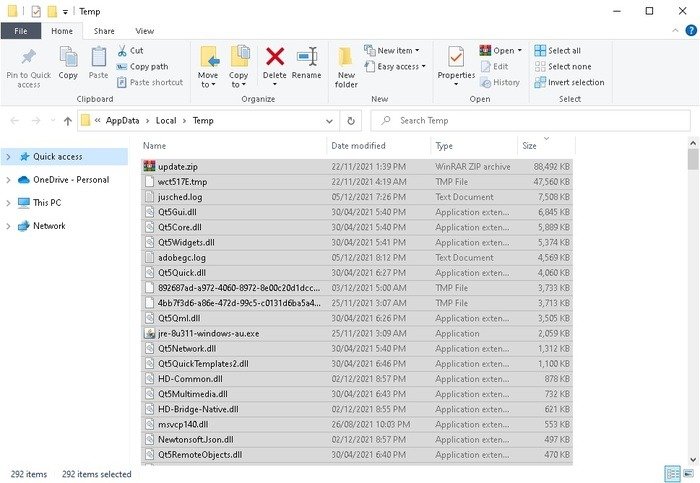
- Снова запустите Runtool и введите «regedit», затем нажмите Enter. Откроется редактор реестра Windows.
- Разверните папку «HKEY_LOCAL_MACHINE» на панели слева от окна, а затем папку «SOFTWARE».
- Щелкните правой кнопкой мыши «BlueStacksInstaller» внутри этой папки и выберите опцию «Удалить».
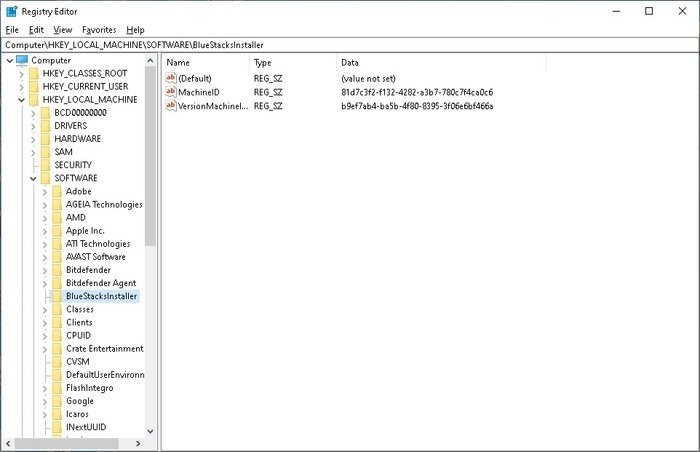
- Нажмите «Да» на следующем экране подтверждения.
Читайте также: 6 способов очистить реестр Windows
После завершения BlueStacks будет полностью удален с вашего компьютера, включая все остаточные файлы, которые не замечает мастер удаления. Разработчики BlueStacks, похоже, полностью осведомлены о проблемах, с которыми сталкиваются пользователи при удалении их продуктов.
Они придумали более чистый инструмент, который может правильно удалить все версии BlueStacks, установленные на компьютере. Загрузите инструмент удаления и запустите его. Об остальном позаботится уборщица.
Читайте также: Как установить Android Studio и инструменты SDK в Windows
Что может не работать при удалении BlueStacks
Основная проблема, с которой люди сталкиваются после удаления BlueStacks, — это невозможность переустановить программу. Некоторые из оставшихся файлов реестра заставляют установщик BlueStacks полагать, что приложение все еще установлено, что не позволяет мастеру установки завершить работу.
Многие люди также жаловались на «Ошибку 2318», которая появляется при попытке установить или удалить приложение — еще одна проблема, которая, вероятно, вызвана остатками файлов реестра.
Какую бы проблему, связанную с удалением приложения, вы ни столкнулись с ней, полное удаление BlueStacks, подобное описанному выше, вероятно, решит ее.
Читайте также: 9 потрясающих проектов, которые позволят вам запустить Android на ПК
Часто задаваемые вопросы
1. В чем преимущество BlueStacks по сравнению с другими эмуляторами Android?
Во-первых, BlueStacks предположительно использует гораздо меньше мощности процессора, чем его конкуренты, что делает его отличным выбором для пользователей, у которых машины немного слабее. Он также намного разумнее потребляет оперативную память. В результате пользователи отмечают более плавное использование и более быструю загрузку приложений Android, которые они запускают.
2. В чем разница между BlueStacks 4 и BlueStacks 5?
В основном это просто улучшение общей производительности и снижение нагрузки на вашу машину. Вы можете рассчитывать на более короткое время загрузки, а также на меньшее потребление процессора и оперативной памяти. В результате вы повысите производительность приложений и увеличите максимальное количество экземпляров BlueStacks, которые может обработать ваше устройство.
3. Каковы минимальные системные требования для BlueStacks?
Минимальные системные требования :
- Операционная система: Microsoft Windows 7 или более поздняя версия.
- Процессор: процессор Intel или AMD.
- ОЗУ: 4 ГБ
- Жесткий диск: 5 ГБ свободного места
Рекомендуемые системные требования :
- Операционная система: Microsoft Windows 10
- Процессор: многоядерный процессор Intel или AMD с оценкой однопоточного теста >1000.
- Графика: Intel/Nvidia/ATI, встроенный или дискретный контроллер с оценкой теста >= 750
- ОЗУ: 8 ГБ или больше.
- Жесткий диск: SSD
- На компьютере ДОЛЖНА быть включена виртуализация
Вы можете переустановить BlueStacks в любое время. Если BlueStacks вам не по душе, есть много других замечательных проектов, которые также позволят вам получить запускайте приложения Android на своем ПК .


