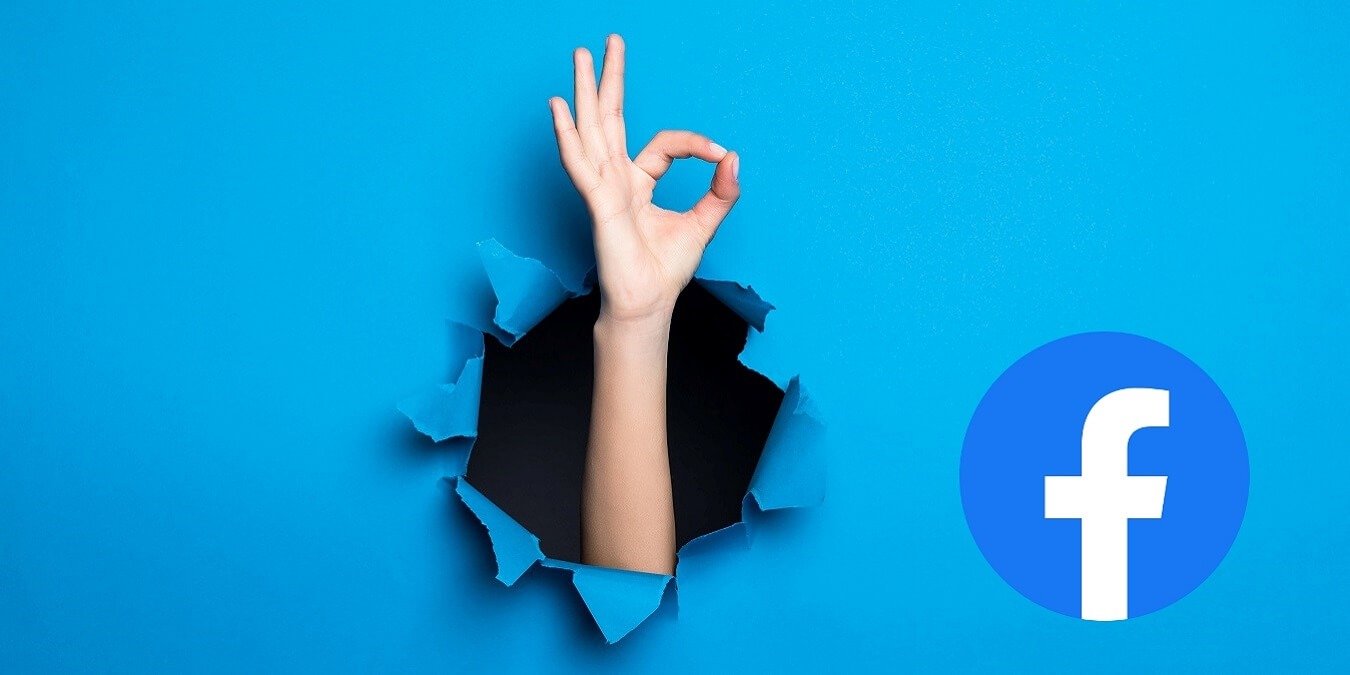3. Как мне избежать блокировки моей учетной записи Facebook?
ных, вам определенно не следует легкомысленно относиться к защите своей учетной записи. Хорошей новостью является то, что, предприняв несколько относительно простых шагов, пользователи могут снизить риск, создаваемый угрозами безопасности Facebook. В этом руководстве рассказывается, как защитить свою учетную запись Facebook, чтобы обеспечить надежную защиту самой учетной записи и всей содержащейся в ней информации.Читайте также: Как сделать Facebook приватным
1. Умное управление паролями
Создание надежного и уникального пароля — возможно, первый шаг к защите вашей учетной записи Facebook. Несмотря на это, некоторые эксперты считают, что важно регулярно обновлять пароли в социальных сетях, чтобы держать хакеров на расстоянии. В результате вы должны знать, как изменить свой пароль Facebook.
ПК
- Откройте Facebook в браузере на своем компьютере.
- 1 1. Умное управление паролями
- 2 2. Настройте двухфакторную аутентификацию
- 3 3. Используйте одноразовый пароль для входа
- 4 4. Настройте оповещения о несанкционированном входе
- 5 5. Ищите подозрительные устройства
- 6 6. Мониторинг связанных приложений и веб-сайтов
- 7 7. Установите расширение/надстройку
- 8 8. Выполните быструю проверку безопасности
- 9 Часто задаваемые вопросы
Contents
1. Умное управление паролями
ем углу и выберите «Настройки и конфиденциальность» в появившемся меню.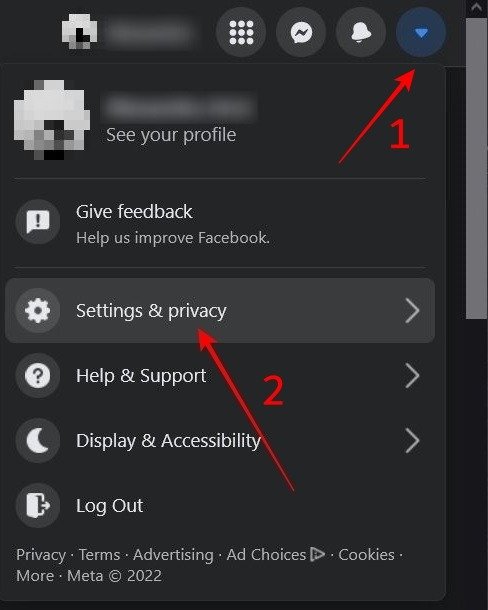
- Перейдите в «Настройки».
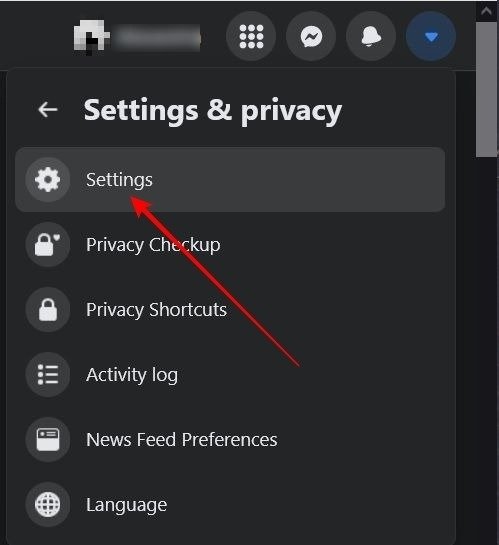
- В левой части экрана выберите «Безопасность и вход».
- Нажмите «Изменить пароль».
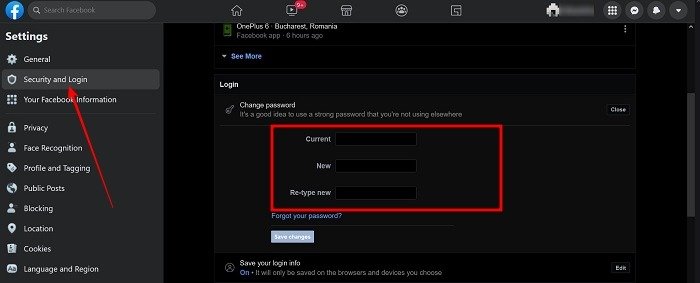
- Введите текущий пароль и дважды новый. Чтобы продолжить, нажмите «Сохранить изменения» ниже.
Мобильный
- Откройте приложение Facebook на своем мобильном устройстве.
- Нажмите на меню-гамбургер в правом верхнем углу экрана.
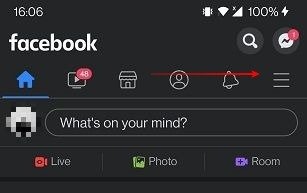
- Нажмите «Настройки и конфиденциальность» внизу.
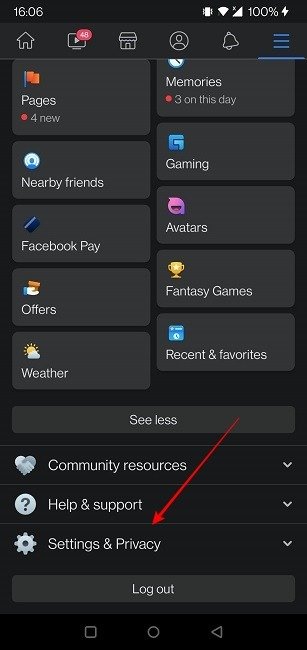
- Выберите «Настройки».
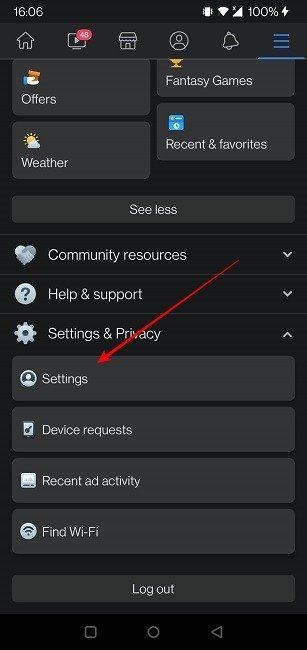
- Нажмите «Пароль и безопасность» вверху.
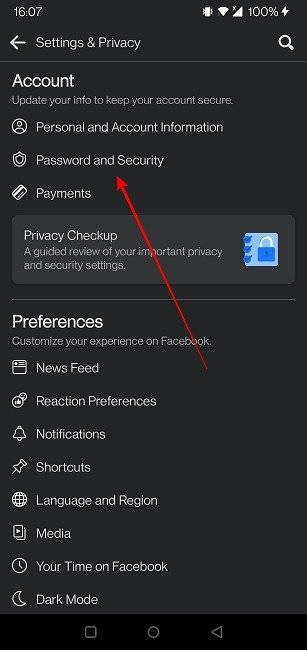
- Выберите «Изменить пароль».
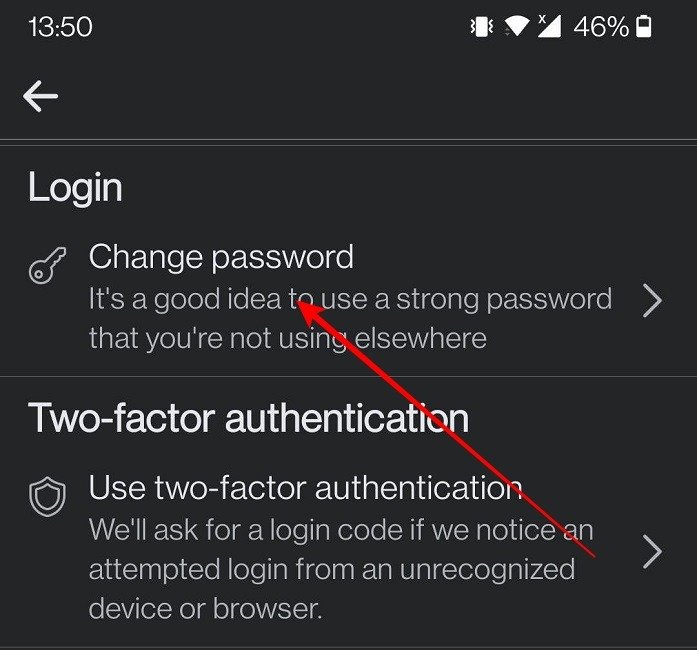
- Введите текущий пароль и новый дважды, затем нажмите «Обновить пароль».
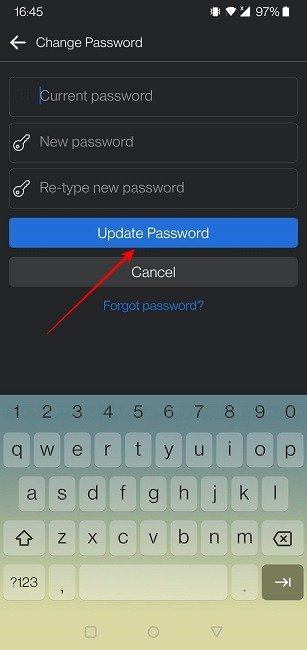
Вы можете изменить свой пароль, даже если вы не вош
Мобильный
">Мобильный">Мобильный>Мобильный>Мобильныйзапись. Вам потребуется получить доступ к Страница учетных записей Facebook и использовать адрес электронной почты или номер мобильного телефона для идентификации своей учетной записи.Как только ваша учетная запись будет обнаружена, Facebook отправит вам код для сброса пароля через вашу учетную запись Google.
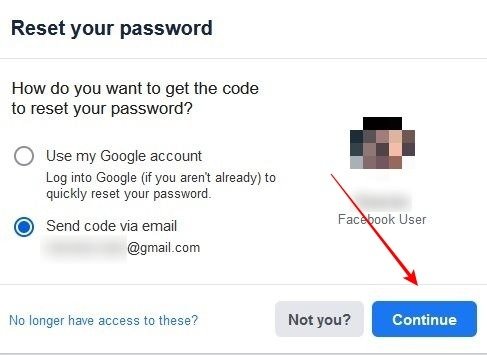
Дополнительные советы по безопасности
Удостоверьтесь, что информация о вашем пароле недоступна третьим лицам, также является важной частью защиты вашего Facebook. В связи с этим рекомендуется не использовать свой пароль Facebook где-либо еще в Интернете и не сообщать его другим людям.
Сделайте свой пароль таким, чтобы его было трудно угадать, поэтому не указывайте такие вещи, как ваше имя, дата рождения или другую общую информацию. Более того, если вы известны тем, что ведете учет своих паролей, примите меры предосторожности и храните их в безопасной папке на своем компьютере или ноутбуке, которая хранится в уединенном месте, чтобы другие не наткнулись на эту информацию. Конечно, идеальным вариантом будет сохранение паролей в зашифрованном менеджере паролей.
Читайте также: 10 лучших менеджеров паролей для Интернета, настольных компьютеров и мобильных устройств
Помимо опасений, что любопытные люди найдут или угадают ваш пароль, пользователи также могут опасаться фишинга. С этой целью вы никогда не должны передавать свою информацию для входа в систему – будь то напрямую другим людям или веб-сайтам, предлагающим вам войти в систему, используя свой адрес электронной почты и пароль, по электронной почте или другим видам связи. Во избежание мошенничества , всегда проверяйте URL-адрес веб-сайта, прежде чем вводить данные для входа. Настоящие электронные письма, поступающие от Facebook и касающиеся вашей учетной записи, всегда приходят с fb.com, facebook.comили facebookmail.com.
Читайте также: Как защитить свою учетную запись Facebook
2. Настройте двухфакторную аутентификацию
Двухфакторная аутентификация (2FA) — это мера безопасности, которая добавляет дополнительный уровень защиты вашей учетной записи, поэтому даже если кто-то знает ваш пароль, он все равно не сможет войти в вашу учетную запись Facebook, если он не будет возможность провести вторую проверку личности. Обычно это код, который отправляется на ваш мобильный телефон через SMS или приложение для аутентифик
Дополнительные советы по безопасности
om/store/apps/details?id=com.google.android.apps.authenticator2&hl=en&gl=US" target="_blank" rel="noopener" title="Google Аутентификатор">Google Аутентификатор .Читайте также: 8 лучших альтернатив Google Authenticator
Что касается Facebook, у вас есть не один, а три варианта добавления дополнительного метода безопасности при входе в свою учетную запись. Вот как включить двухфакторную аутентификацию (2FA) для вашей учетной записи Facebook.
Рабочий стол
Чтобы включить 2FA через Facebook на своем компьютере, выполните следующие действия:
- Перейдите в раздел «Безопасность и вход», как показано выше.
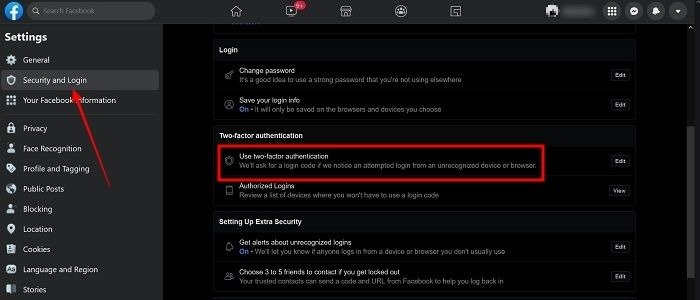
- Нажмите «Использовать двухфакторную аутентификацию».
- Здесь у вас есть три варианта на выбор: а) приложение для проверки подлинности, б) текстовое сообщение (SMS) и в) ключ безопасности. Facebook рекомендует вам выбрать приложение для аутентификации для повышения защиты. В рамках данного руководства мы следуем этому совету.
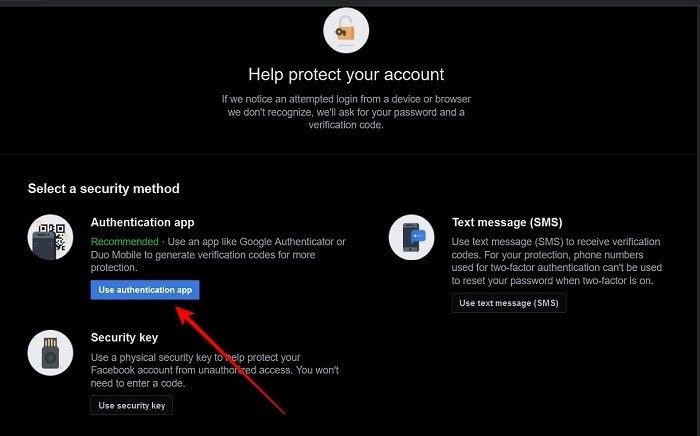
- Facebook отобразит QR-код и буквенно-цифровой код.
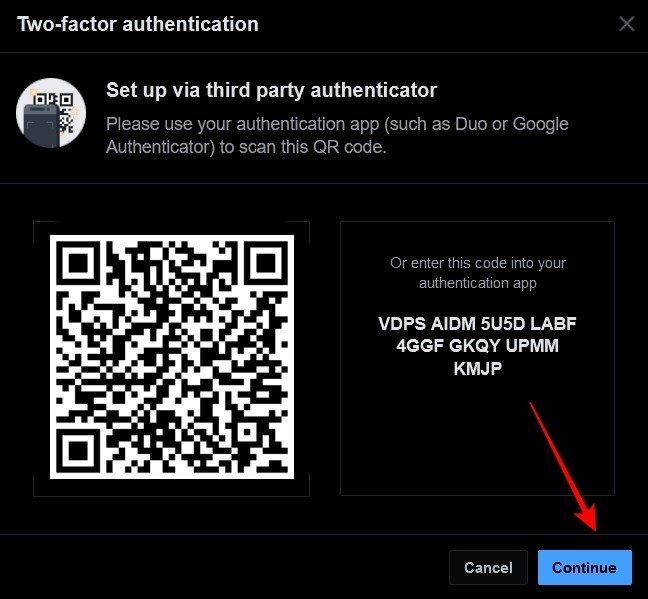
- Вернитесь к телефону и установите приложение для аутентификации, если вы еще этого не сделали. Откройте приложение и выберите опцию «Сканировать QR-код». Альтернативно, вы также можете ввести ключ настройки, но первый вариант более удобен. Используйте телефон для сканирования QR-кода.
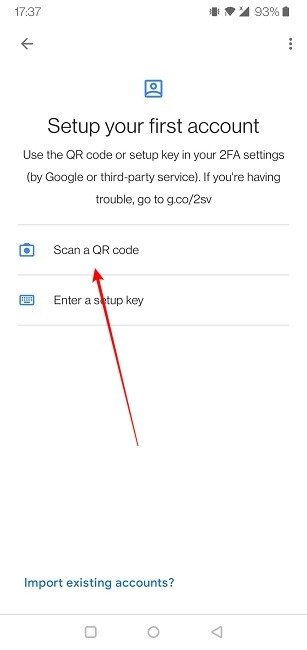
- На вашем телефоне откроется страница «Учетная запись добавлена», под которой отображается код. Нажмите «Добавить аккаунт».
- На компьютере нажмите «Продолжить».
- Введите код подтверждения из приложения.
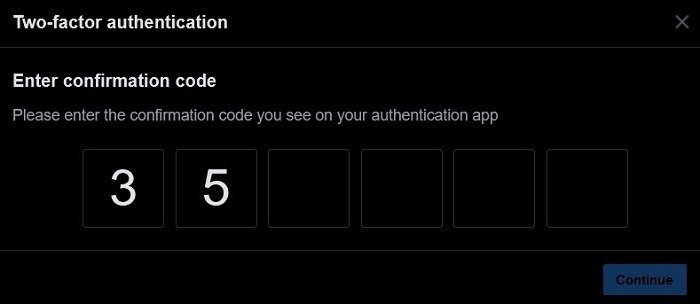
- Введите пароль своей учетной записи Facebook.
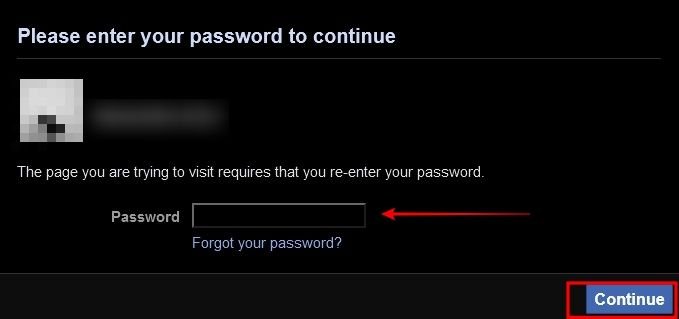
- Поздравляем, ваша двухфакторная аутентификация включена.
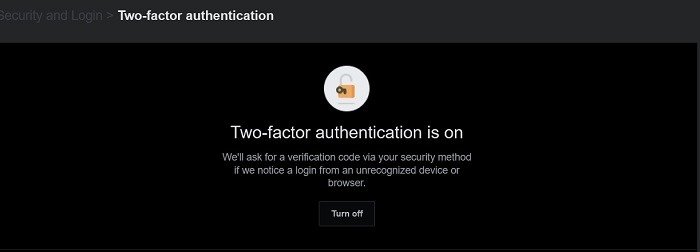
Авторизованные входы
Facebook отслеживает ваши входы в систему и сохра
2. Настройте двухфакторную аутентификацию
ожение распознает эти входы как безопасные, но вы можете не согласиться. Вам рекомендуется ознакомиться с этим списком и решить, следует ли включать в него определенные устройства/браузеры. Это важный аспект безопасности, который не следует упускать из виду, поскольку Facebook позволяет вам входить на эти устройства без кода. Вот как просмотреть список:- Перейдите в раздел «Безопасность и вход».
- В разделе «Двухфакторная аутентификация» нажмите «Авторизованные входы».
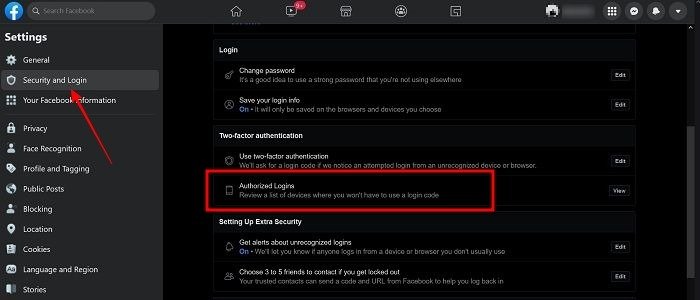
- При этом должен появиться список, упомянутый выше. Вы можете отметить устройства, которые хотите удалить из списка.
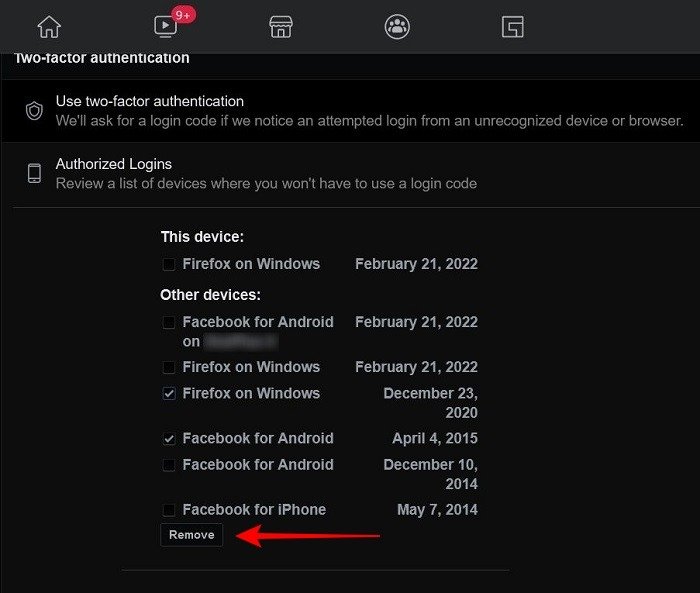
- Нажмите «Удалить», чтобы избавиться от них.
Читайте также: Лучшие приложения для двухфакторной аутентификации (2FA), которые синхронизируются с несколькими устройствами
Мобильный
На мобильных устройствах процесс включения двухфакторной аутентификации относительно аналогичен. Опять же, прежде чем начинать процесс, убедитесь, что на вашем устройстве установлено приложение для аутентификации, что
Рабочий стол
олллально гладко.
- В мобильном приложении откройте раздел «Пароль и безопасность», как описано выше.
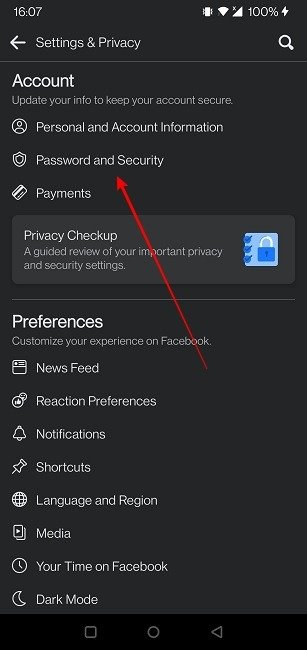
- Найдите раздел «Двухфакторная аутентификация» и нажмите на опцию «Использовать двухфакторную аутентификацию».
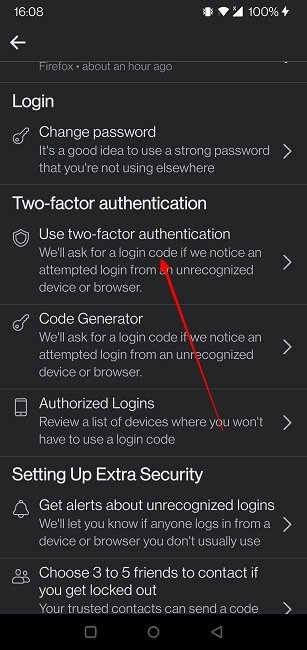
- Выберите предпочтительный метод (мы снова выбрали приложение для аутентификации) и нажмите кнопку «Продолжить» внизу.
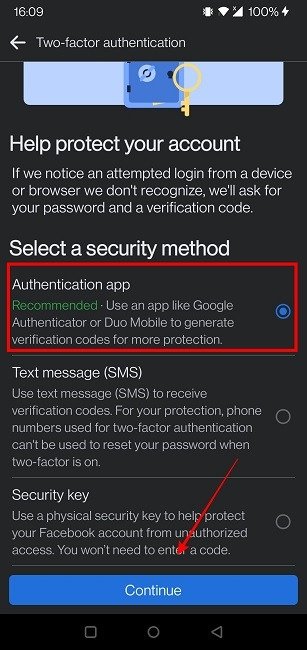
- Facebook сгенерирует QR-код и письменный код. Если у вас установлены Facebook и приложение Authenticator на одном устройстве, нажмите «Настроить на том же устройстве», затем «Продолжить».
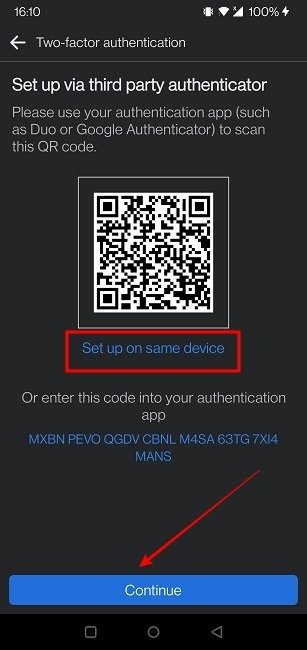
- Приложение для аутентификации обнаружит вашу учетную запись Facebook и добавит ее. Нажмите «ОК».
- Вы сможете увидеть код подтверждения в приложении для аутентификации. Нажмите и удерживайте его, чтобы скопировать в буфер обмена вашего устройства.
- Вернитесь в приложение Facebook и вставьте код. Нажмите «Продолжить».
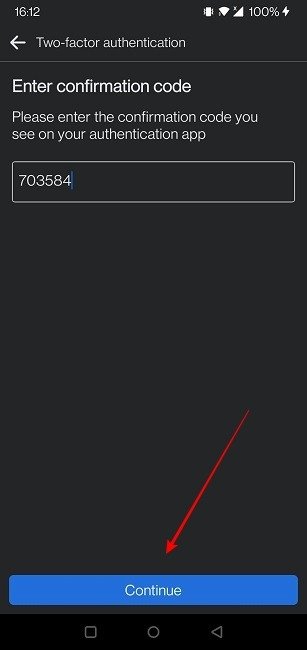
- Вы будете уведомлены о том, что двухфакторная аутентификация включена. Нажмите «Готово».
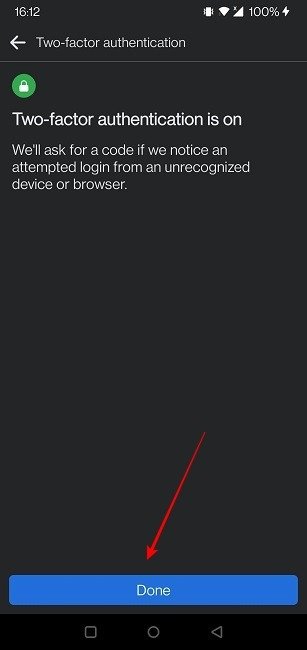
Если позже вы передумаете о двухфакторной аутентификации, вы можете легко отключить эту функцию, выполнив действия, описанные выше, чтобы отключить ее.
Авторизованные входы
- На мобильных устройствах вы также можете просмотреть и удалить устройства, которым вы не хотите авторизоваться для прямого входа. Нажмите на опцию «Авторизованные входы» в разделе «Двухфакторная аутентификация».
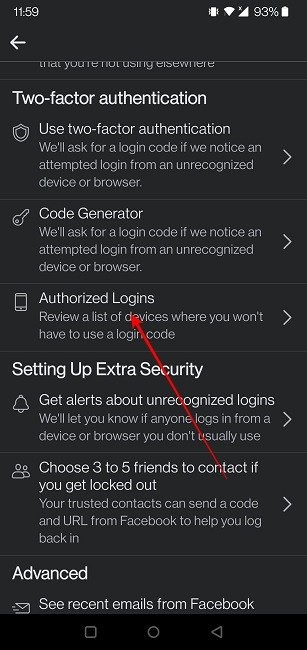
- Оттуда вы можете удалить устройства, нажав кнопку «X».
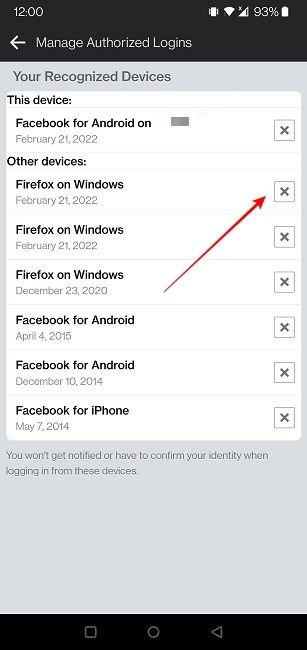
Читайте также: Как войти в свою учетную запись Facebook без генератора кода
3. Используйте одноразовый пароль для входа
Когда дело доходит до входа в систему, Facebook предоставляет в ваше распоряжение еще один вариант безопасности. Вы можете войти в свою учетную запись Facebook, используя одноразовый пароль. Эту опцию можно использовать в любое время, когда вам неудобно входить в систему с вашими настоящими учетными данными, например, в общественных местах, таких как библиотека, гос
Авторизованные входы
ыние, что эта опция не будет работать, если у вас включена двухфакторная аутентификация.
Более того, вам необходимо настроить «Сообщения Facebook», прежде чем пытаться это сделать, перейдя в «Настройки ->Мобильный телефон» и добавив свой телефон.
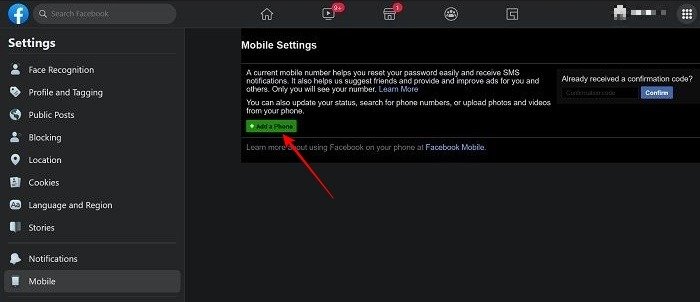
Компьютерные и мобильные устройства
- Если вы находитесь в США, отправьте на телефон текстовое сообщение (SMS) на номер 32665 с текстом «otp». Если вы находитесь за пределами США, проверьте этот список , чтобы узнать, какие операторы связи поддерживают эту опцию и какой номер вам нужно использовать.
- Те, кто ранее связал ваш номер телефона с вашей учетной записью Facebook, получат ответ, содержащий ваш временный пароль (шесть символов).
- С другой стороны, если вы не связали свой мобильный телефон с Facebook, вы получите письмо с инструкциями о том, что делать дальше, чтобы завладеть вашим кодом.
- После получения кода просто введите его в поле пароля в приложении Facebook или на веб-сайте.
Читайте также: Забыли пароль Facebook? 2 способа войти снова
4. Настройте оповещения о несанкционированном входе
Даже если для вашей учетной записи включена аутентификация 2FA, вы все равно можете почувствовать, что необходим дополнительный уровень безопасности. В этом случае знайте, что вы можете добавить оповещения о входе в систему. Они сообщат вам, когда кто-то попытается войти в систему с неизвестного устройства или веб-браузера, предоставив вам информацию об устройстве, которое пыталось войти в систему, и его местонахождении. Следуйте инструкциям ниже, чтобы включить оповещения для своей учетной записи.
Рабочий стол
- Перейдите в раздел «Безопасность и вход», как мы показали в разделах выше.
- Найдите раздел «Настройка дополнительной безопасности» и нажмите «Получать оповещения о нераспознанных входах в систему», чтобы включить эту функцию.
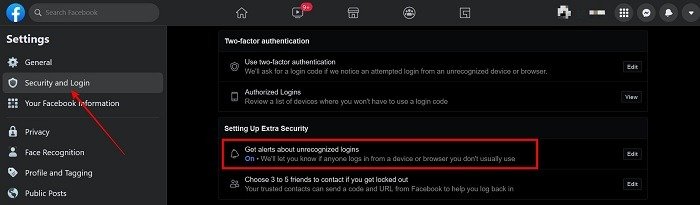
- Как только эта функция будет включена, нажмите «Изменить» рядом с ней и выберите, как вы хотите получать оповещения о входе в систему. Вы можете получать их в виде уведомлений в приложении или через Messenger, хотя эта функция скоро будет упразднена в пользу первой. Третий вариант — получить оповещение по электронной почте.
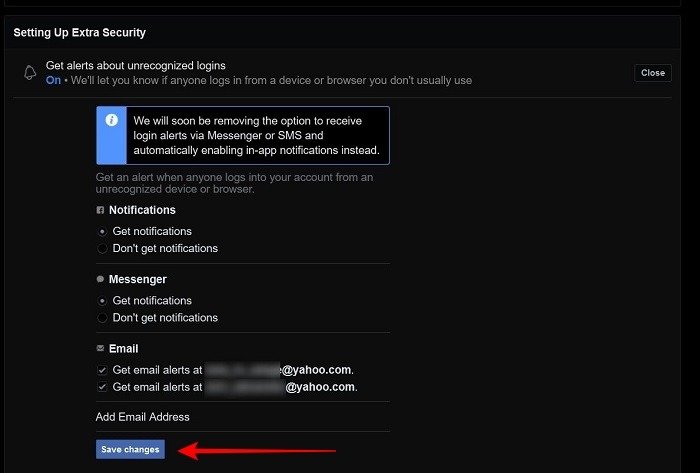
- Нажмите «Сохранить изменения», как только вы сделаете свой выбор.
Когда начнут поступать оповещения о входе в систему, Facebook попросит вас одобрить каждое действие входа в систему, щелкнув или нажав «Это был я». Если вы не узнаете это действие, нажмите «Это был не я», и Facebook поможет вам сбросить пароль и защитить вашу учетную запись.
Мобильный
- Вернитесь в раздел «Пароль и безопасность» на своем мобильном устройстве, выполнив действия, описанные выше.
- В разделе «Настройка дополнительной безопасности» нажмите «Получать оповещения о нераспознанных входах в систему».
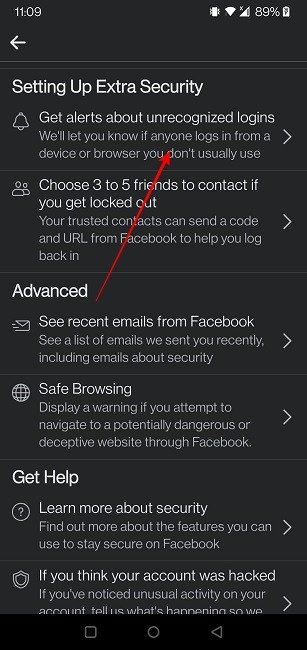
- Выберите, как вы хотите получать эти оповещения о входе в систему.
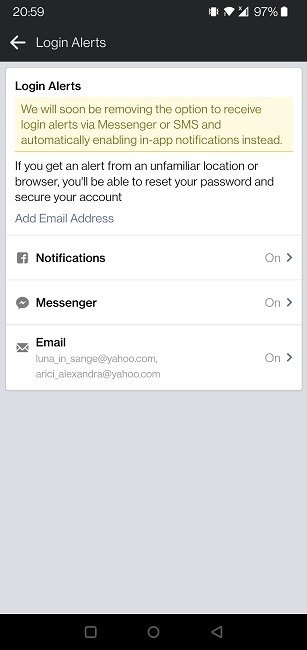
Вот и все. Facebook будет отправлять вам оповещение каждый раз, когда вы или кто-то другой попытается войти в систему с неизвестного устройства или браузера.
Читайте также: Как загрузить историю чата Facebook для безопасного хранения
5. Ищите подозрительные устройства
При настройке оповещений о входе в систему вам следует знать, какие устройства и браузеры вы используете. Facebook будет отправлять вам оповещения, содержащие такую информацию, как имя и местоположение устройства. Отслеживание всех устройств, которые вы недавно использовали для входа в систему, может помочь вам обнаружить любую подозрительную активность.
Вы можете сверить свои воспоминания со списком Facebook, в котором записано, где вы вошли в систему. Вот как получить к нему доступ:
Рабочий стол
- В разделе «Безопасность и вход» вы должны найти «Откуда вы вошли в систему». Нажмите «Подробнее», чтобы увидеть полный список мест, где вы недавно заходили в систему.
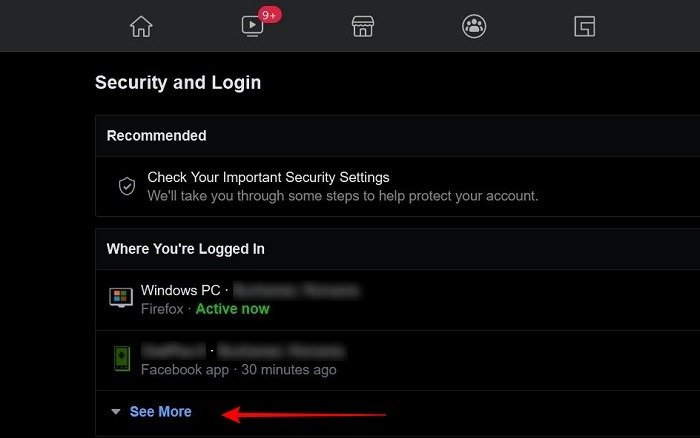
- Как только вы обнаружите подозрительное устройство или местоположение (например, если вы никогда не входили в свою учетную запись Facebook на устройстве Linux), нажмите на три точки рядом с записью и выберите «Не вы?» вариант. Кроме того, вы можете удаленно выйти из системы с этого устройства.
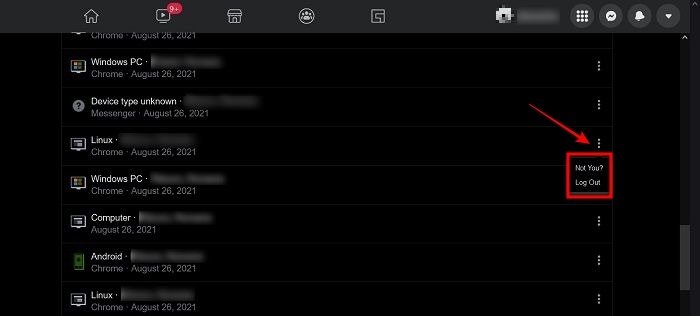
- Если вы хотите убедиться, что не забыли выйти из своей учетной записи на определенном устройстве, прокрутите вниз до конца и нажмите «Выйти из всех сеансов».
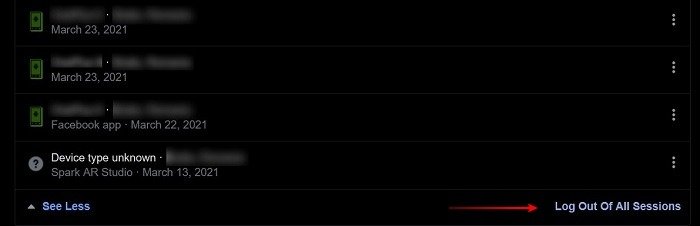
Читайте также: Как заблокировать кого-то в Facebook, Instagram, WhatsApp и других приложениях
Мобильный
- На мобильном устройстве вы можете найти ту же информацию, перейдя в раздел «Пароль и безопасность» и нажав кнопку «Просмотреть все» в разделе «Откуда вы вошли в систему».
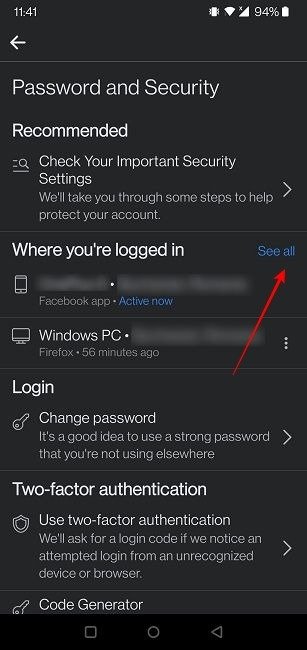
- Нажмите на три точки рядом с подозрительной записью и выберите опцию «Защитить учетную запись», чтобы сбросить пароль. Альтернативно вы можете нажать «Выйти».
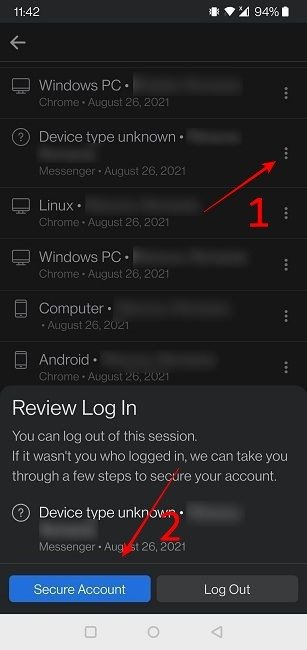 3. Используйте одноразовый пароль для входаok">
3. Используйте одноразовый пароль для входаok">3. Вы также можете провести пальцем вниз до конца и нажать «Выйти из всех сеансов».
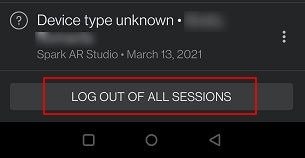
Читайте также: Как использовать ограниченный список Facebook для сохранения конфиденциальности
6. Мониторинг связанных приложений и веб-сайтов
Многие приложения и веб-сайты предоставляют возможность войти в систему, используя свои учетные данные Facebook. Хотя это может показаться заманчивым из соображений удобства, мы настоятельно не рекомендуем этого делать, поскольку часто забываем отозвать доступ к Facebook после того, как разрешения были предоставлены.
Если вы делали это раньше, не волнуйтесь: теперь вы можете закрыть доступ к этим приложениям. Ниже мы покажем вам, как это сделать.
Рабочий стол
- На панели «Настройки» в левой части экрана прокрутите вниз, пока не найдете «Приложения и веб-сайты».
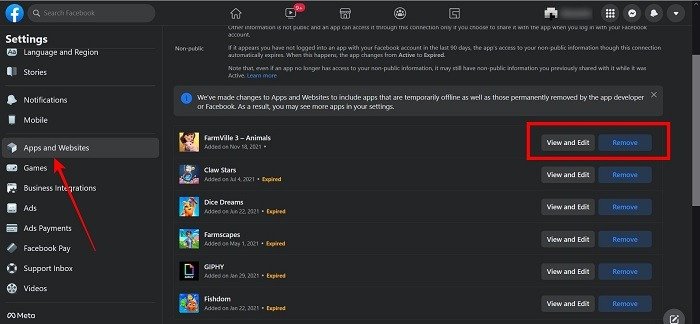 Компьютерные и мобильные устройстваам будет показан список всех приложений, в которые вы вошли, используя свои учетные данные Facebook.
Компьютерные и мобильные устройстваам будет показан список всех приложений, в которые вы вошли, используя свои учетные данные Facebook.
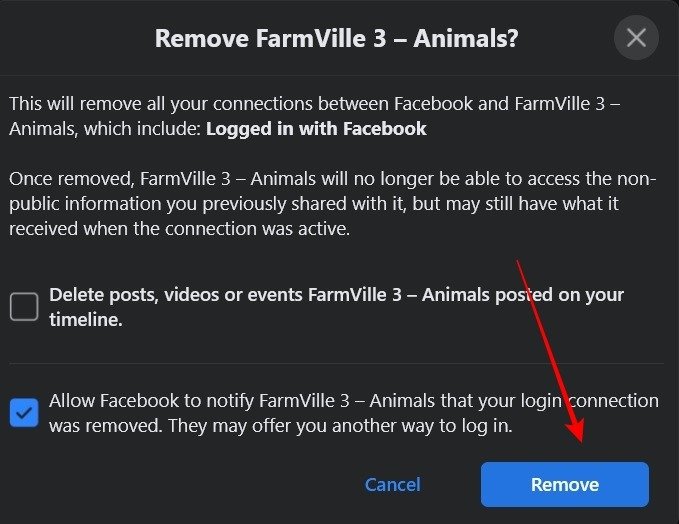
Мобильный
- На мобильном устройстве откройте «Настройки и конфиденциальность» в приложении.
- Прокрутите вниз до раздела «Разрешения» и нажмите «Приложения и веб-сайты».
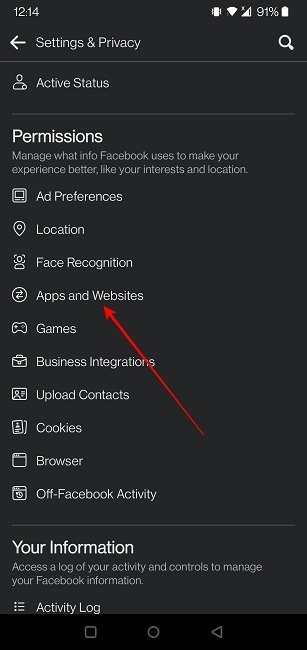
- Нажмите на приложение, которое хотите удалить.
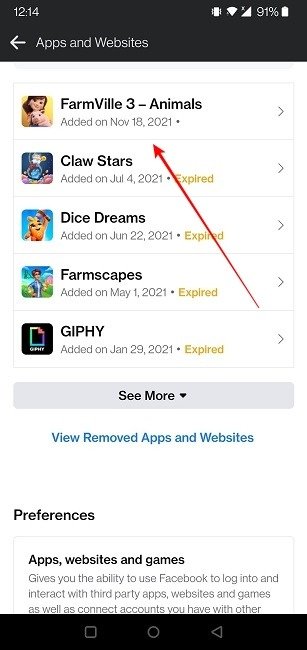
- Нажмите «Удалить». С другой стороны, если срок действия входа в систему истек и вы хотите продолжить сеанс, вы можете нажать кнопку «Обновить».
<ол тип="1" start="5">
Читайте также: Как отсоединить или связать свою учетную запись Instagram с Facebook
7. Установите расширение/надстройку
Расширения или дополнения для браузера также могут помочь повысить безопасность вашей Facebook, например надстройка Контейнер Facebook в Firefox , которая фактически изолирует вашу личность в Facebook от остальной части Интернета. Благодаря встроенному расширению файлы cookie Facebook и данные сайта, которые помогают идентифицировать вас, будут доступны только в этом Контейнере, и в этом Контейнере можно будет открыть только сайт социальной сети.
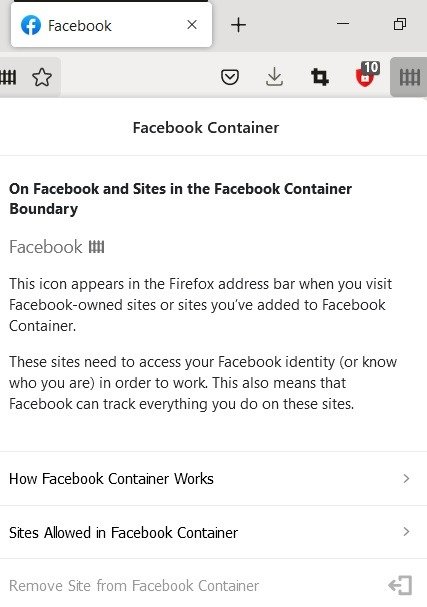
Это означает, что у вас больше не возникнет соблазна войти в систему, используя свои учетные данные Facebook, и ваша информация для входа в Facebook будет ограничена конкретным контейнером.
Пользователи Chrome, опасающиеся фишинговых атак, могут попробовать расширение J2TEAM Безопасность . После установки расширение заблокирует поддельные страницы входа в Facebook, тем самым не давая вам стать жертвой мошенничества. Он также включает функцию «Тестер безопасности Facebook», которая показывает уязвимости вашей учетной записи и предоставляет прямые ссылки для разрешения небезопасных ситуаций.
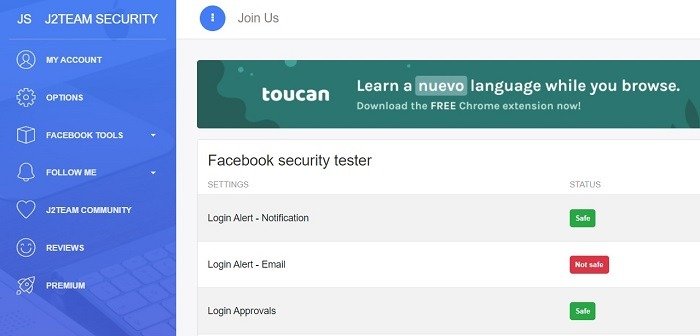
8. Выполните быструю проверку безопасности
Если вы не хотите устанавливать расширение, Facebook может выполнить собственную проверку безопасности. В разделе «Безопасность и вход» (или «Пароль и безопасность, если вы используете мобильное устройство») нажмите «Проверить важные настройки безопасности», и Facebook покажет вам, как обеспечить безопасность вашей учетной записи, и предупредит вас о любых возможных проблемах.
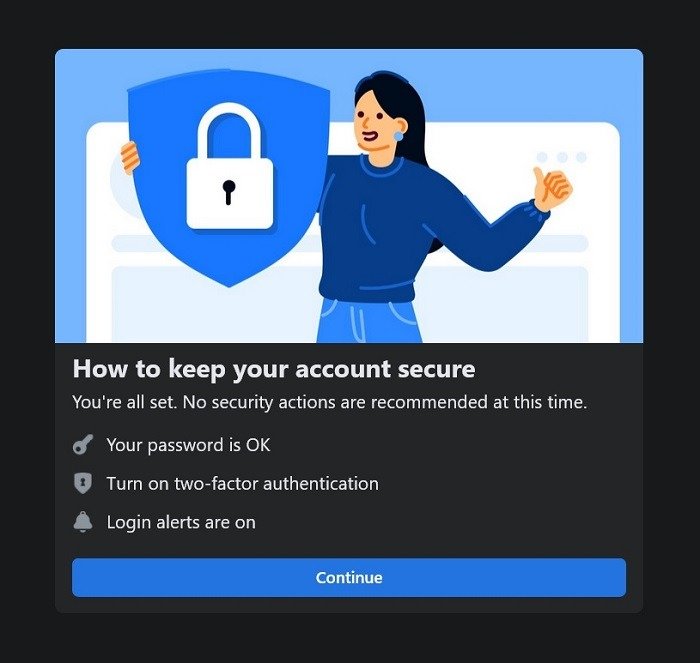
Это простой способ узнать, правильно ли вы предприняли шаги для защиты своей учетной записи, и занимает всего несколько секунд.
Читайте также: 11 распространенных мошенничеств на торговой площадке Facebook, которых следует остерегаться
Часто задаваемые вопросы
1. Использует ли Facebook безопасный просмотр (HTTPS)?
Ответ — да, и вам не нужно ничего делать, чтобы включить его. Facebook использует HTTPS для автоматического шифрования вашего соединения при использовании службы. Это защитит вашу учетную запись от злоумышленников. Безопасное соединение является обязательным условием для подключения к Facebook и не может быть отключено.
2. Я не узнаю местоположение в разделе «Откуда вы вошли в систему». Что теперь?
Если вы видите незнакомое место, не паникуйте. Сначала проверьте, связано ли это с мобильным устройством, которое вы обычно используете для просмотра Facebook. Обратите внимание, что часто при входе в систему с мобильного устройства вы перенаправляетесь по IP-адресу, который не отражает ваше текущее местоположение.
Если вы также не узнаете мобильное устройство, возможно, вы вошли в систему на чужом мобильном устройстве. В этом случае рассмотрите возможность удаленного выхода из системы. Другой вариант заключается в том, что постороннему лицу каким-то образом удалось получить доступ к вашей учетной записи. Если вы считаете, что это так, сначала выйдите из этого конкретного устройства, а затем защитите свою учетную запись, изменив пароль.
Читайте также: Как установить устаревшие контакты Faceb Вы можете настроить список доверенных контактов (три-пять друзей), которые в случае чрезвычайной ситуации смогут помочь вам, если у вас возникнут проблемы с доступом к вашей учетной записи. Они смогут отправить код и URL-адрес от Facebook, чтобы помочь вам снова войти в систему. Вы можете создать этот список, перейдя в раздел «Безопасность и вход» (или «Пароль и безопасность», если вы используете мобильный телефон) и нажав на значок Опция «Выберите 3–5 друзей, с которыми можно связаться, если вас заблокируют» в разделе «Настройка дополнительной безопасности». Оттуда нажмите кнопку «Выбрать друзей». Автор изображения: Фрипик 5. Ищите подозрительные устройства
h3>3. Как мне избежать блокировки моей учетной записи Facebook?
6. Мониторинг связанных приложений и веб-сайтов
7. Установите расширение/надстройку
8. Выполните быструю проверку безопасности
Часто задаваемые вопросы
1. Использует ли Facebook безопасный просмотр (HTTPS)?
2. Я не узнаю местоположение в разделе «Откуда вы вошли в систему». Что теперь?