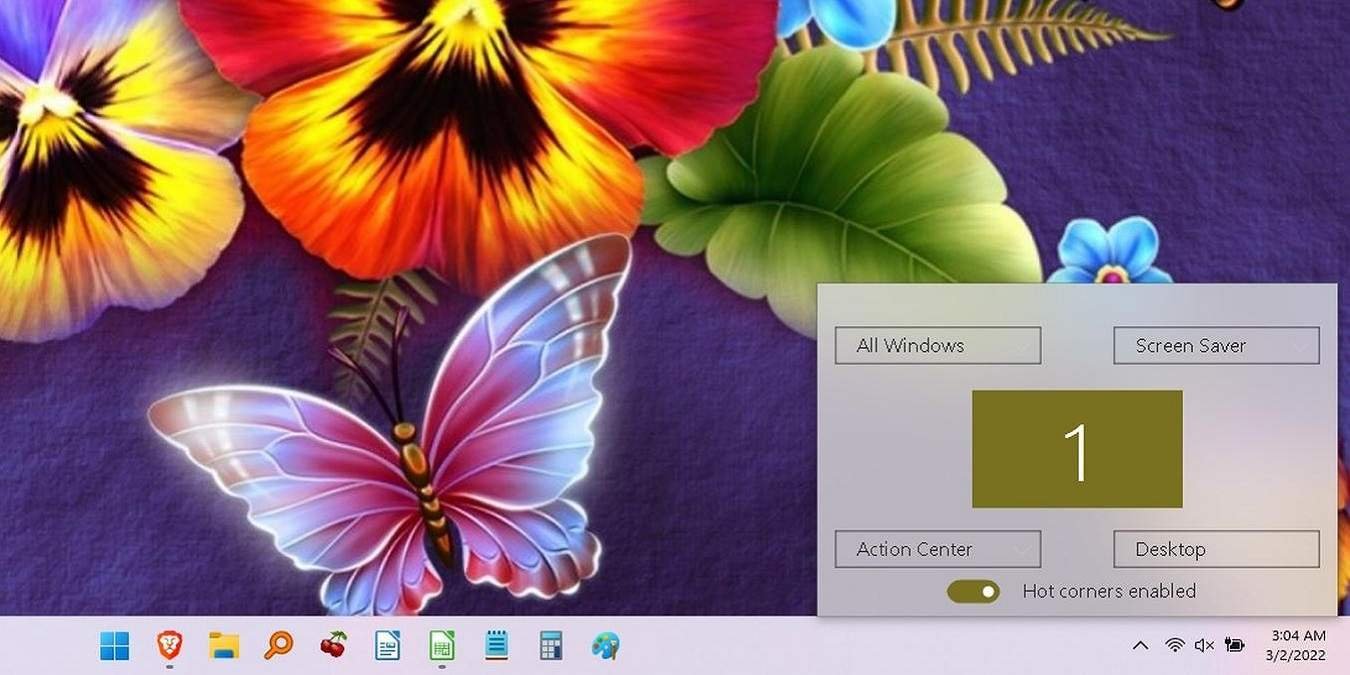4. Почему иногда случаются сбои?
ным способом быстрого выполнения различных действий в операционных системах на базе macOS и Linux. Естественно, пользователям хотелось бы увидеть «горячие точки» и в Windows.Например, при базовой настройке ОС я могу переместить мышь в правый нижний угол экрана, чтобы отобразить все окна и быстро переключаться между ними. У меня есть еще одна настройка горячего угла в правом верхнем углу, которая дает мне представление обо всех моих активных рабочих областях.
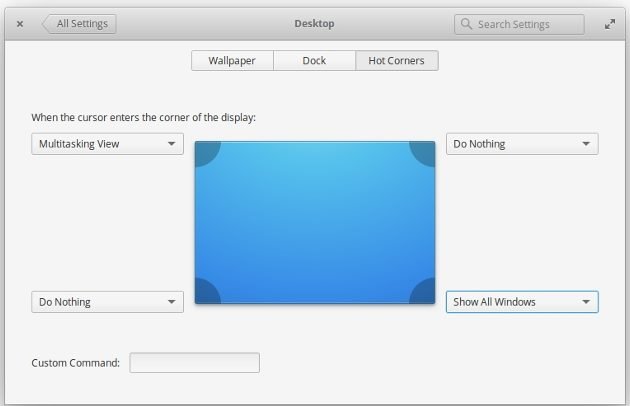
Хотя это стандартная функция для вышеупомянутых ОС, эта концепция чужда Windows, поскольку нет встроенного способа установки горячих углов, хотя вы можете использовать сочетания клавиш для запуска тех же действий.
Для тех, кто предпочитает подход «горячих углов», в этом руководстве показано, как смоделировать эту функцию на компьютере с Windows с помощью WinXCorners .
Читайте также: Как использовать горячие углы macOS
Установка
Хотя последняя небета-версия выпущена в 2015 году, существуют две бета-версии, в которые добавлены незначительные исправления. Первый из 2016 года, а последний из 2019 года. В моем тесте все три хорошо работали в Windows 10 и Windows 11. Однако ни одна версия не поддерживает несколько мониторов. Версия 2019 года доступна только в виде файла.7z, поэтому вам понадобится специальный инструмент для извлечения, чтобы открыть его .
- Загрузите zip-файл с
Contents
- 1 Установка
- 2 Основное использование
- 3 Другие варианты
- 4 Ограничения
- 5 Другие приложения Hot Corner, которые стоит попробовать
- 6 Часто задаваемые вопросы
- 6.1 1. Как мне удалить WinXCorners, если я больше не хочу его использовать?
- 6.2 2. Могу ли я открыть определенное приложение с помощью WinXCorners?
- 6.3 3. Почему мои горячие углы не отображаются после перезагрузки компьютера?
- 6.4 4. Почему иногда случаются сбои?
- 6.5 5. Будет ли это похоже на Hot Corners на macOS?
Установка
сайт разработчика">сайт разработчика и извлеките его содержимое в новую папку.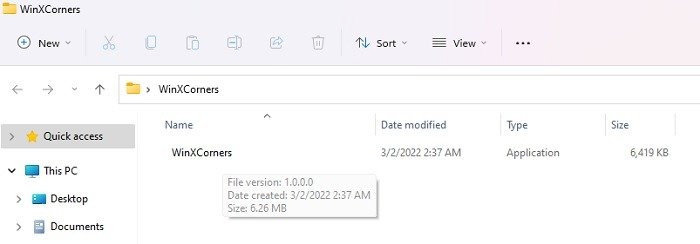
- Должно появиться предупреждение системы безопасности с просьбой подтвердить, хотите ли вы запустить программное обеспечение. Нажмите «Выполнить».
- Внизу панели задач должен появиться новый значок. Здесь вы сможете настроить предпочтительные горячие углы.
Основное использование
Доступные на данный момент функции не так надежны, как в macOS или Linux. Однако вы все равно можете настроить «горячие углы» в Windows, чтобы получить аналогичные преимущества в производительности.
- Нажмите значок монитора на панели задач, чтобы просмотреть доступные параметры для каждого угла экрана.
- Убедитесь, что тумблер для горячих углов включен.
- Выберите предпочитаемое действие для каждого угла экрана. Каждый угол представлен четырьмя вариантами: верхний левый, верхний правый, нижний левый и нижний правый.
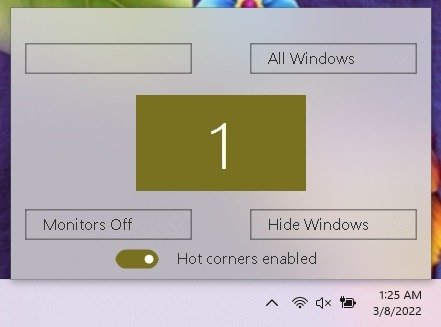
Например, вы можете установить в правом верхнем углу значение «Все окна». Это позволит вам видеть с высоты птичьего полета все открытые окна и виртуальные рабочие столы, когда вы подведете указатель мыши к этому углу.
Как только вы будете удовлетворены, вы можете проверить, работает ли он, переместив курсор к краям. У меня все работало нормально, за исключением опции заставки, которая, похоже, ничего не запускала.
Другие варианты
Если вы хотите временно отключить горячие углы, вы можете сделать это, открыв параметры и установив тумблер в положение «отключено».
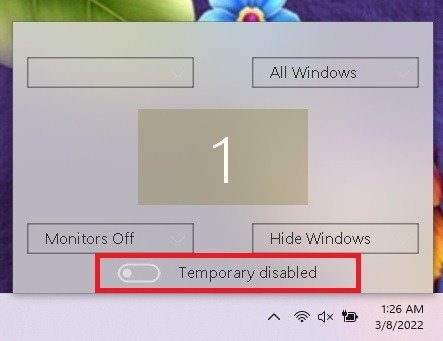
Вы также можете настроить автоматический запуск приложения при запуске, щелкнув его значок правой кнопкой мыши и выбрав «Запустить с Windows».
В версии 2019 года также добавлены расширенные настройки, такие как задержка. Например, вы можете установить задержку в правом верхнем углу для выхода из открытых окон. В противном случае настройка угла немедленно вступит в силу. Вы также можете настроить собственные параметры открытия, например открытие программы.
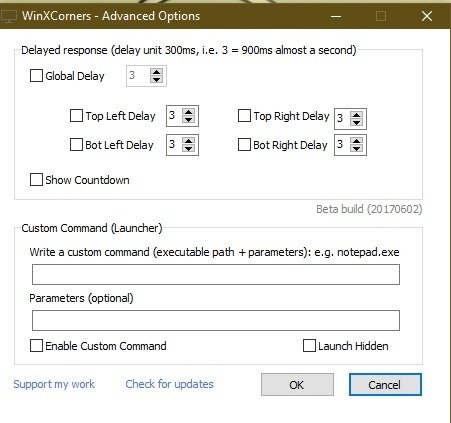
Ограничения
Имейте в виду, что WinXCorners не будет работать при следующих обстоятельствах:
- Если вы фокусируете приложение, работающее с правами администратора
- Если у вас установлено несколько мониторов, они не будут работать на дополнительных мониторах
Другие приложения Hot Corner, которые стоит попробовать
Хотя WinXCorners отлично справляется со своей задачей, это не единственное доступное приложение. Одна из наиболее популярных альтернатив — Горячие углы , которая работает аналогично и последний раз обновлялась в 2020 году.
Несколько других вариантов, которые стоит попробовать:
- Крошечные горячие углы
- Приложение HotCorners (давно не обновлялся, но все еще работает)
- ХотКорнерс WX
Другие варианты
Как использовать несколько рабочих столов в WindowsЧасто задаваемые вопросы
1. Как мне удалить WinXCorners, если я больше не хочу его использовать?
WinXCorners — портативное приложение, поэтому удалять его не нужно. Вместо этого щелкните правой кнопкой мыши значок WinXCorners на панели уведомлений и выберите «Выход», затем удалите исполняемый файл и файл настроек. (Он создается при первой настройке WinX Corners.) Он удаляется из вашей системы.
2. Могу ли я открыть определенное приложение с помощью WinXCorners?
Да. Щелкните правой кнопкой мыши значок WinXCorners и выберите «Дополнительно». В поле «Панель запуска команд» введите путь к исполняемому файлу приложения, которое вы хотите открыть. Если вы не уверены, какой путь, используйте проводник, чтобы перейти к файлу. Скопируйте и вставьте путь к файлу в WinXCorners, а затем просто выберите собственную команду для одного из углов.
Если вы уже используете все четыре угла, но хотите упростить доступ к приложению, настройте для него горячую клавишу. AutoHotKey позволяет создавать собственные сочетания клавиш. , чтобы открывать приложения и веб-страницы.
3. Почему мои горячие углы не отображаются после перезагрузки компьютера?
По умолчанию WinXCorners не запускается вместе с Windows. Это означает, что любые установленные вами настройки не вернутся при перезагрузке. Ваши настройки по-прежнему сохраняются, но вам нужно будет открыть WinXCorners вручную, дважды щелкнув исполняемый файл.
Чтобы избежать этой проблемы, щелкните правой кнопкой мыши значок WinXCorners и выберите «Начать с Windows». Это гарантирует, что приложение запустится и будет готово к использованию сразу после загрузки вашего компьютер
Ограничения
иногда случаются сбои?В приложениях с горячими углами иногда могут быть ошибки. Это означает, что иногда приложение может работать не так, как планировалось. Кроме того, большинство из них обновляются нечасто, поскольку представляют собой простые бесплатные приложения.
Если что-то работает не так, лучшим решением обычно является перезагрузка компьютера. Альтернативно попробуйте выйти и перезапустить выбранное вами приложение «Горячие углы». Е
Другие приложения Hot Corner, которые стоит попробовать
тать, попробуйте одно из других предложенных приложений. Вполне возможно, что новые обновления Windows могут привести к проблемам с функциональностью.Читайте также: 24 лучших совета по использованию и настройке панели задач Windows 11
5. Будет ли это похоже на Hot Corners на macOS?
Это настолько близко, насколько это возможно без использования Mac. Некоторые функции не совсем одинаковы, например, помимо наведения мыши требуется использование горячей клавиши, что позволяет избежать случайного включения угловой функции во время работы, просмотра видео или игр.