1. С рабочего стола
интересные улучшения по сравнению с Windows 10, ее панель задач по сравнению с предыдущими версиями разочаровала некоторых пользователей. Например, вы не можете изменить его положение снизу на другие стороны или изменить размер значков. Тем не менее, вы все равно можете настроить панель задач и использовать ее как профессионал, воспользовавшись советами, упомянутыми ниже.Читайте также: 10 основных улучшений Windows 11 по сравнению с Windows 10
1. Быстрое открытие настроек панели задач
- Чтобы быстро открыть настройки панели задач с любого экрана, щелкните панель задач правой кнопкой мыши и выберите в меню «Настройки панели задач».
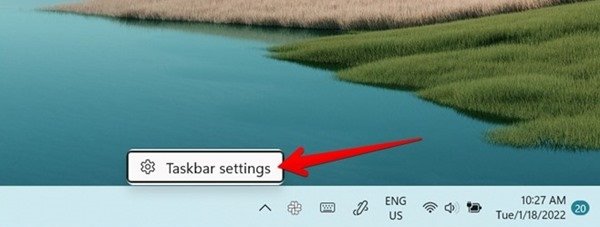
Contents
- 1 1. Быстрое открытие настроек панели задач
- 2 2. Изменить выравнивание панели задач
- 3 3. Закрепить приложения на панели задач
- 4 4. Закрепить веб-страницы на панели задач
- 5 5. Закрепить пользовательские папки на панели задач
- 6 6. Изменение порядка значков на панели задач
- 7 7. Открепить приложения от панели задач
- 8 8. Открытие сгруппированных приложений на панели задач
- 9 9. Добавить приложения в угол панели задач
- 10 10. Показать или скрыть элементы панели задач
- 11 11. Показать или скрыть значки в углах панели задач
- 12 12. Скрыть панель задач, когда она не используется
- 13 13. Показывать значки уведомлений на панели задач
- 14 14. Включить или отключить просмотр рабочего стола
- 15 15. Показать панель задач на всех внешних мониторах
- 16 16. Сделать панель задач прозрачной
- 17 17. Изменить цвет панели задач
- 18 18. Откройте диспетчер задач с панели задач
- 19 19. Открыть последнее активное окно с панели задач
- 20 20. Показывать секунды на часах Windows 11
- 21 21. Разгруппировать папки и приложения на панели задач в Windows 11
- 22 22. Добавить старый микшер громкости на панель задач
- 23 23. Уменьшите значки на панели задач в Windows 11
- 24 24. Просмотр дополнительных календарей и часов
- 25 Часто задаваемые вопросы
1. Быстрое открытие настроек панели задач
indows → Персонализация → Панель задач», чтобы просмотреть настройки панели задач.2. Изменить выравнивание панели задач
Первое изменение, которое вы можете заметить после установки Windows 11, — это положение меню «Пуск» и значков приложений на панели задач. В Windows 11 все на панели задач расположено централизованно. К счастью, это не необратимая функция.
Чтобы переместить значки влево, как это было в Windows 10 и более ранних версиях:
- Откройте «Настройки панели задач», как показано выше.
- Разверните раздел «Поведение панели задач». Выберите «Слева» в поле рядом с «Выравнивание панели задач».
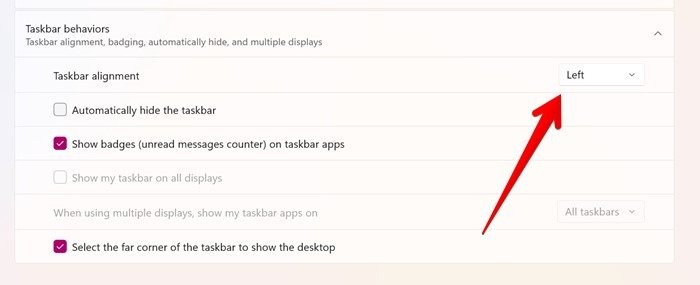
Читайте также: Как использовать Windows 11 без учетной записи Microsoft
3. Закрепить приложения на панели задач
Windows 11 не поддерживает перетаскивание приложений на панель задач. Есть еще три способа закрепить приложения на панели задач в Windows 11.
1. С панели задач
Если приложение открыто, щелкните правой кнопкой мыши его значок на панели задач и выберите «Закрепить на панели задач».
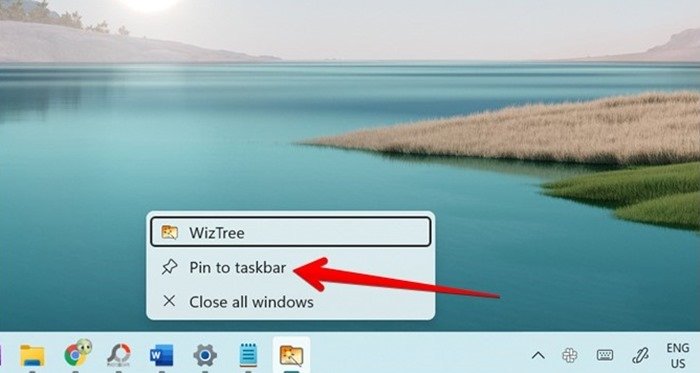
2. С рабочего стола
Если значок приложения присутствует на рабочем столе, щелкните его правой кнопкой мыши. В меню выберите «Дополнительные параметры», а затем «Закрепить на панели задач».
3. Из меню «Пуск»
- Либо откройте меню «Пуск» и нажмите «Все приложения».
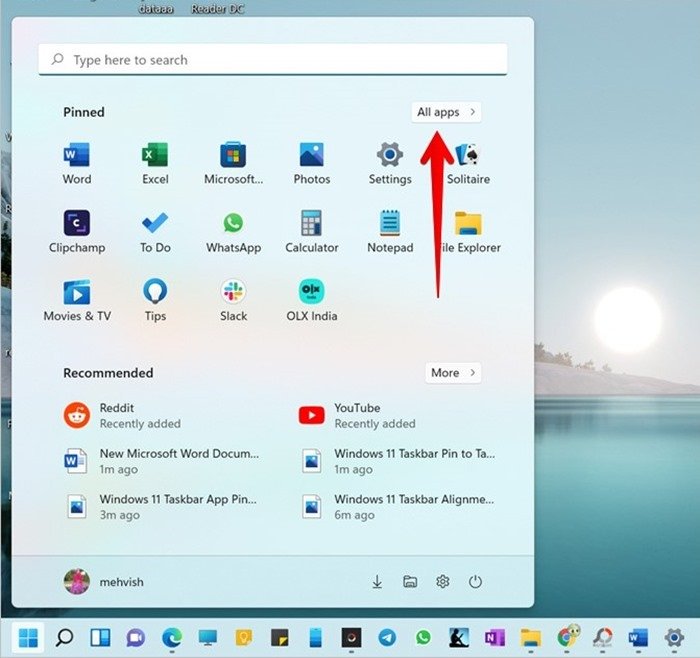
- Отобразятся все установленные на вашем компьютере приложения. Нажмите правой кнопкой мыши на приложение, чтобы его закрепить, и выберите «Закрепить на панели задач».
- Если вы не видите эту опцию, щелкните правой кнопкой мыши и выберите «Еще», затем нажмите «Закрепить на панели задач».
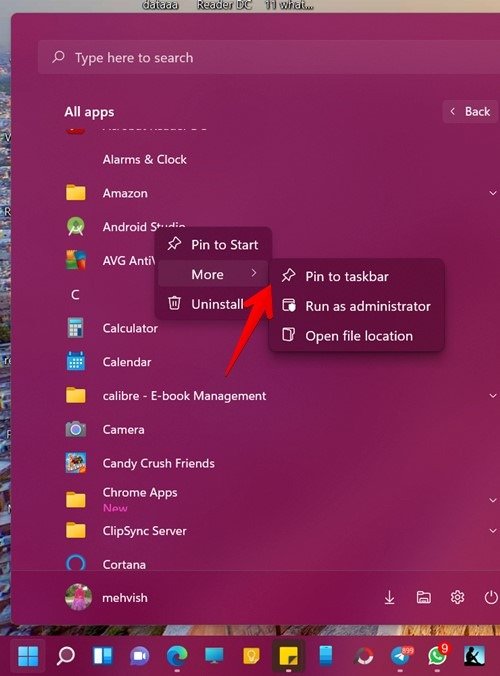
Читайте также: Как легко переводить веб-страницы с помощью Google Chrome
4. Закрепить веб-страницы на панели задач
Как и в случае с приложениями, вы можете закреплять веб-страницы и прогрессивные веб-приложения (PWA) на панели задач. Опять же, есть несколько способов сделать это.
1. С рабочего сто3. Закрепить приложения на панели задач
а рабочем столе. Для этого откройте сайт в Chrome с помощью любого браузера. Нажмите на значок с тремя точками вверху и выберите «Дополнительные инструменты → Создать ярлык».
 1. С панели задач-Chrom-Shortcut.jpg" alt="Закрепление веб-страниц на панели задач Windows 11. Ярлык Chrome.">
1. С панели задач-Chrom-Shortcut.jpg" alt="Закрепление веб-страниц на панели задач Windows 11. Ярлык Chrome.">
Как только ярлык появится на рабочем столе, щелкните его правой кнопкой мыши и выберите «Показать дополнительные параметры», а затем «Закрепить на панели задач».
2. Использование Microsoft Edge
Если вы не можете использовать описанный выше метод, вам следует закрепить веб-страницы с помощью Microsoft Ed
2. С рабочего стола
том, что страницы открываются только в Microsoft Edge.- Запустите Microsoft Edge и откройте веб-сайт, который хотите закрепить. Нажмите на значок с тремя точками вверху.
- Перейдите в раздел «Дополнительные инструменты», а затем «Закрепить на панели задач».
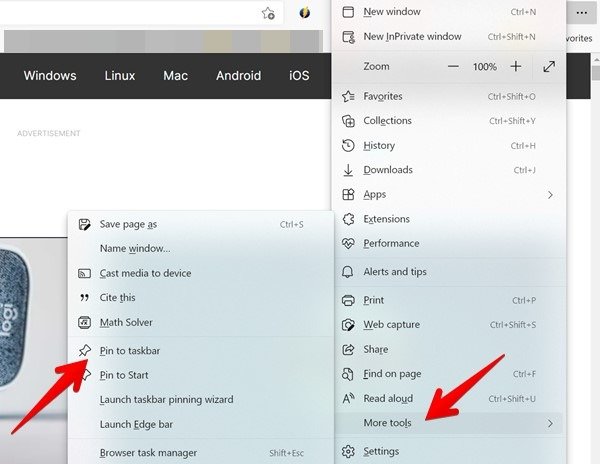
3. Использование папки приложений
- Сначала создайте ярлык на рабочем столе или 3. Из меню «Пуск»nye-veb-prilozheniya-chrome/" title="ПВА">ПВА для веб-страницы.
- Нажмите Win+ R, чтобы открыть окно «Выполнить».
- Введите
shell:appsfolder. Появится список установленных приложений. - Нажмите правой кнопкой мыши на значок и выберите «Показать дополнительные параметры», а затем «Закрепить на панели задач».
4. Использование значка браузера
Наконец, вы можете закрепить свои любимые веб-страницы под значком браузера на панели задач для быстрого доступа к ним.
- Откройте веб-страницу, которую хотите закрепить, в браузере и закройте ее. Щелкните правой кнопкой мыши значок браузера на панели задач.
- Вы увидите веб-страницу, указанную в разделе «Недавно закрытые». Наведите указатель мыши на веб-страницу и щелкните значок закрепления.
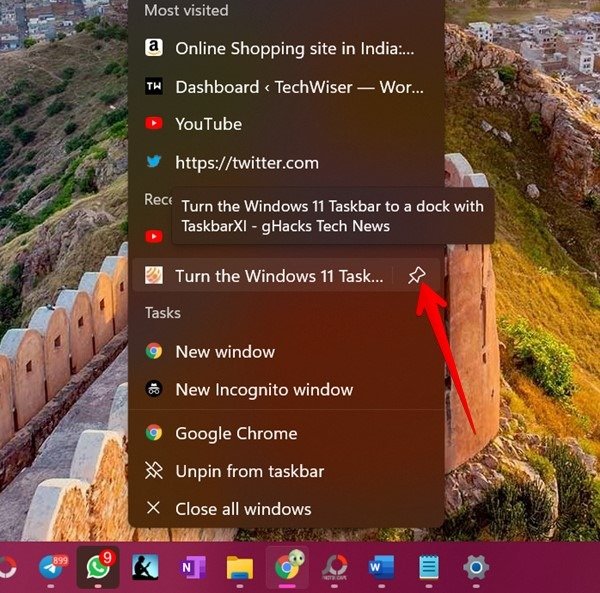
- Веб-страница появится в разделе «Закрепленные». Теперь, когда вы захотите открыть закрепленный веб-сайт, щелкните правой кнопкой мыши значок браузера и выберите веб-сайт из списка закрепленных.
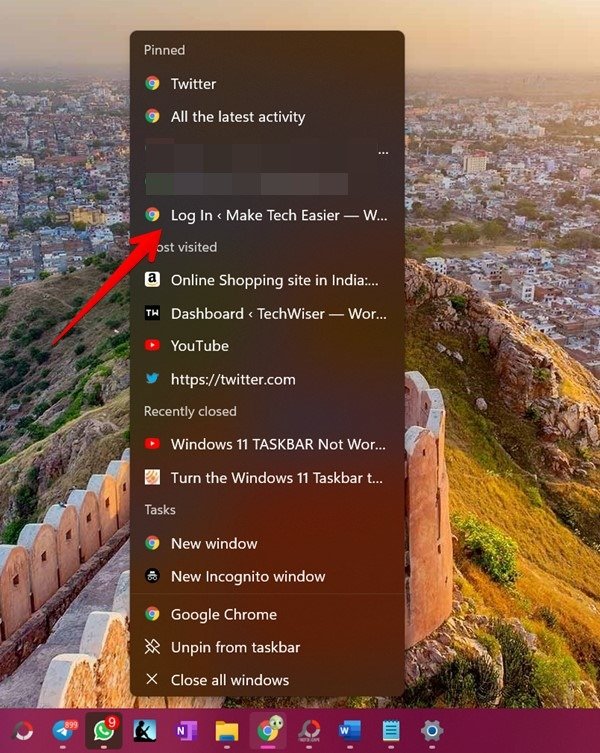 4. Закрепить веб-страницы на панели задачong>Читайте также: Что нужно сделать до и после установки Windows 11
4. Закрепить веб-страницы на панели задачong>Читайте также: Что нужно сделать до и после установки Windows 11
5. Закрепить пользовательские папки на панели задач
Вы можете закрепить на панели задач любую папку по вашему выбору, например рабочую папку, избранное, загрузки и т. д.
- Нажмите правой кнопкой мыши на рабочем столе и выберите «Создать → Ярлык».
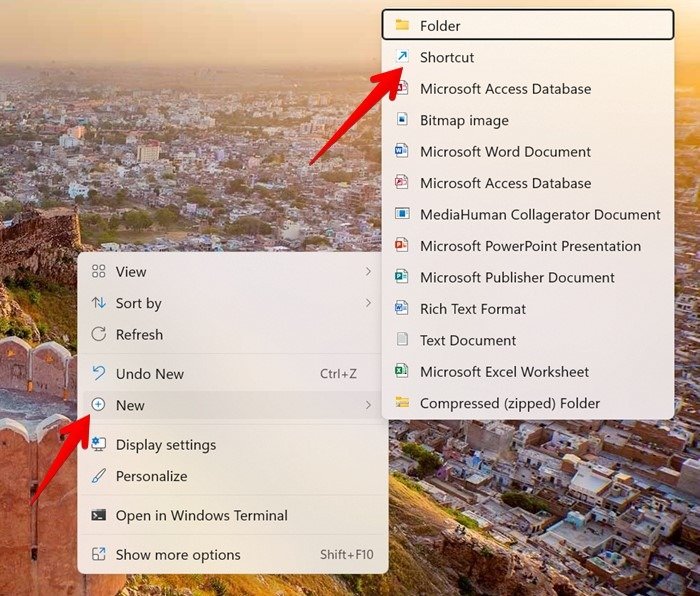
- Выберите расположение папки, которую хотите закрепить, с помощью кнопки «Обзор». Как только местоположение появится в текстовом поле, введите «Проводник» перед местоположением и нажмите кнопку «Далее».
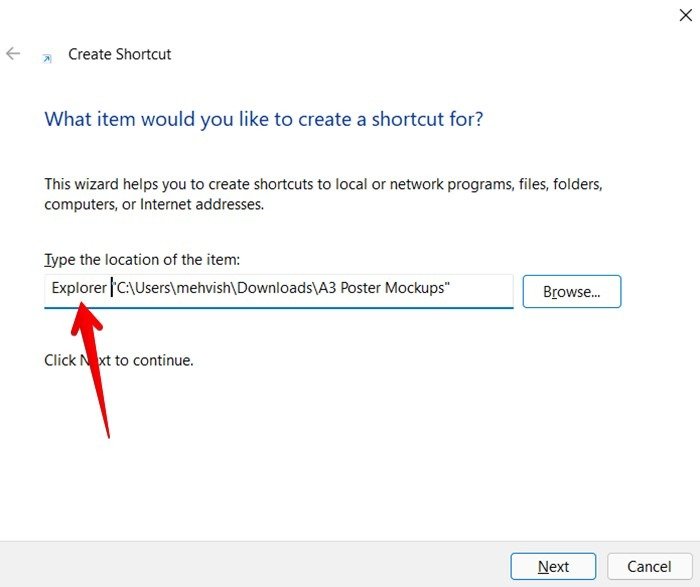
- Дайте имя ярлыку и нажмите кнопку «Готово».
- Ярлык будет создан на рабочем столе. Щелкните его правой кнопкой мыши и выберите «Показать дополнительные параметры», а затем «Закрепить на панели задач».
6. Изменение порядка значков на панели задач
По умолчанию значки приложений отображаются на панели задач в том порядке, в котором они были закреплены или открыты. Однако вы можете изменить их положение в соответствии с вашими потребностями. нажав и удерживая значок приложения мышью и перетащив его в новое положение.
7. Открепить приложения от панели задач
Нажмите правой кнопкой мыши закрепленное приложение на панели задач и выберите «Открепить от панели задач».
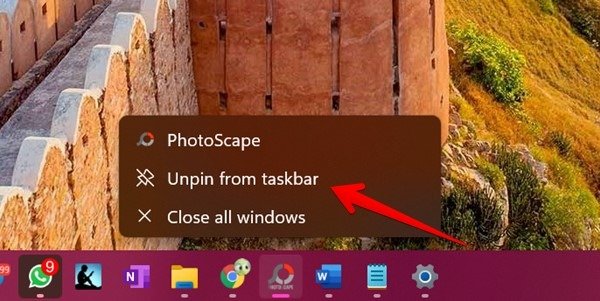
Вы также можете щелкнуть
3. Использование папки приложений
к» и выбрать «Открепить от панели задач».8. Открытие сгруппированных приложений на панели задач
Windows 11 вывела многозадачность на новый уровень благодаря привязке макетов. Привязывая окна, вы можете быстро открывать их с панели задач. Наведите указатель мыши на любой из значков приложения на панели задач и щелкните сгруппированные приложения, чтобы просмотреть их.
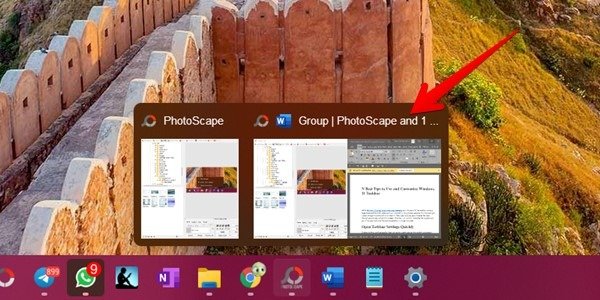
9. Добавить приложения в угол панели задач
Помимо закрепления приложений на панели задач, вы можете добавить некоторые приложения и функции в правый угол панели задач. Вместо того, чтобы оставаться в до
4. Использование значка браузера
к этим элементам можно получить непосредственно с панели задач.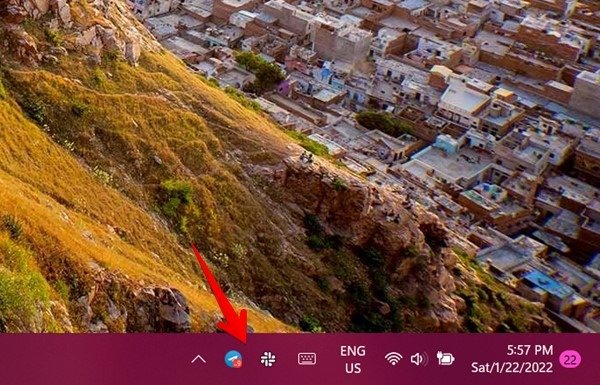
Совет : закрепите некоторые приложения и добавьте другие приложения в угол панели задач, если вы хотите, чтобы на панели задач было много приложений.
Для этого откройте настройки панели задач и разверните раздел переполнения угла панели задач. Включите переключатель рядом с элементами, чтобы отображать их на панели задач.
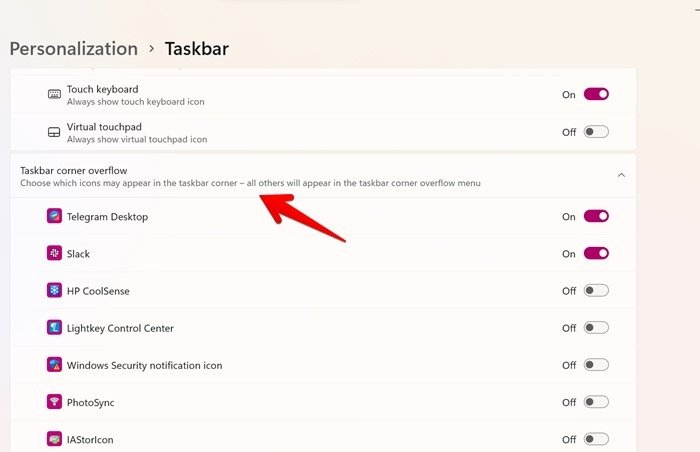
Примечание. Вы не можете скрыть, переставить или разгруппировать значки, такие как аккумулятор, звук или Wi-Fi, в углу панели задач.
Читайте также: Панель поиска Windows 11 не работает? Вот 9 способов это исправить
10. Показать или скрыть элементы панели задач
Если вы хотите добавить на панель задач больше приложений, вам следует скрыть с панели задач такие элементы, как значок поиска (увеличительное стекло), представление задач, виджеты и чат. Это значки, которые отображаются между меню «Пуск» и закрепленными элементами.
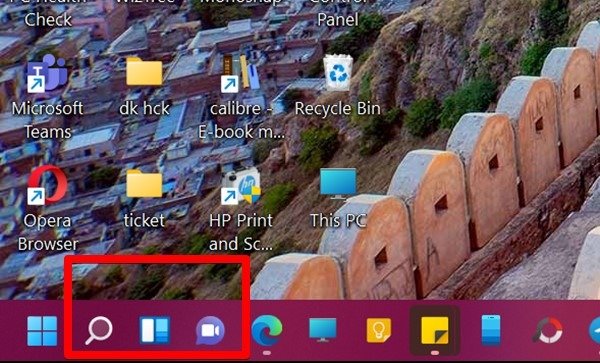
- Откройте «Настройки панели задач».
- Разверните раздел «Элементы панели задач».
- Отключите переключатель рядом с элементами, которые хотите удалить с панели задач.
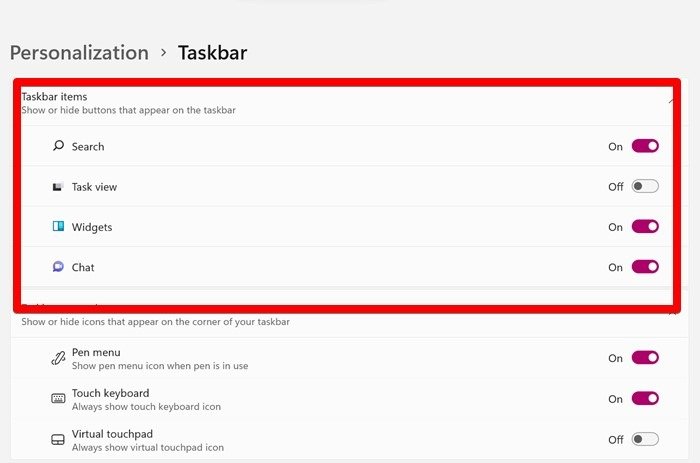 5. Закрепить пользовательские папки на панели задач
5. Закрепить пользовательские папки на панели задач11. Показать или скрыть значки в углах панели задач
Другой способ увеличить пространство на панели задач — скрыть угловые значки, такие как меню «Перо», сенсорная клавиатура и виртуальная сенсорная панель.
- Перейдите в «Настройки панели задач».
- Разверните раздел значков в углу панели задач.
- Отключите переключатель для нужных элементов.
Читайте также: Как настроить виджет новостей и интересов на панели задач Windows 10
12. Скрыть панель задач, когда она не используется
Если постоянное присутствие панели задач отвлекает вас от работы, включите настройку, которая будет скрывать панель задач, когда она не в фокусе. Панель задач появится только при наведении на нее курсора мыши.
- Для этого откройте «Настройки панели задач».
- В разделе «Поведение панели задач» установите флажок «Автоматически скрывать панель задач».
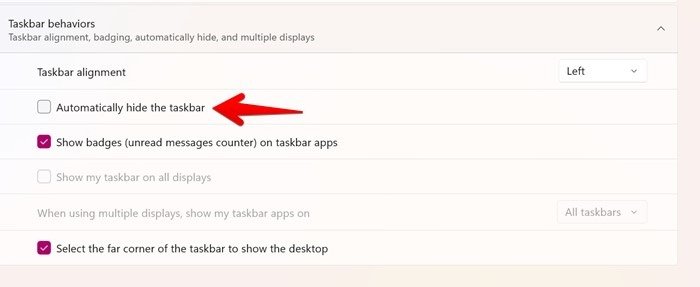
13. Показывать значки уведомлений на панели задач
Как и на смартфонах, вы можете включить значки уведомлений для поддерживаемых приложений на панели задач. Это позволяет легко определить, есть ли у вас новое сообщение.
- Откройте «Настройки панели задач».
- Установите флажок «Показывать значки в приложениях на панели задач» в разделе «Поведение панели задач». 6. Изменение порядка значков на панели задач/wp-content/uploads/2024/05/Windows-11-Taskbar-Notification-Badges.jpg" alt="Значки уведомлений на панели задач Windows 11">
14. Включить или отключить просмотр рабочего стола
Как и в предыдущих версиях Windows, вы можете свернуть все приложения и мгновенно открыть рабочий стол с помощью кнопки «Показать рабочий стол» в крайнем правом углу панели задач.
- Чтобы активировать эту функцию, откройте «Настройки панели задач → раздел «Поведение панели задач».
- Установите флажок «Выбрать да
7. Открепить приложения от панели задач
й стол».
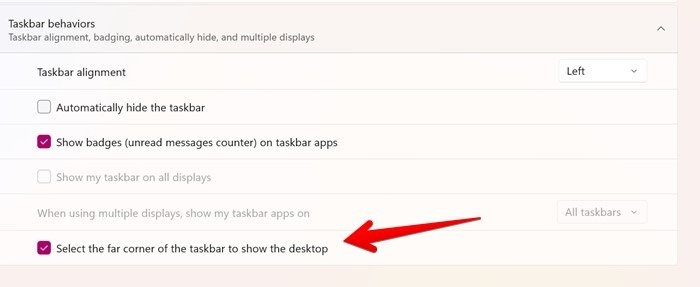
15. Показать панель задач на всех внешних мониторах
При использовании нескольких дисплеев вы можете решить, должна ли панель задач отображаться на других мониторах или нет. Вы также можете настроить, как и когда должны отображаться приложения на панели задач.
- Откройте «Настройки панели задач».
- Включите переключатель «Показывать мою панель задач на всех дисплеях».
- После включения вы можете выбрать, где дол
8. Открытие сгруппированных приложений на панели задач
пунктом «При использовании нескольких дисплеев включать мои приложения на панели задач».
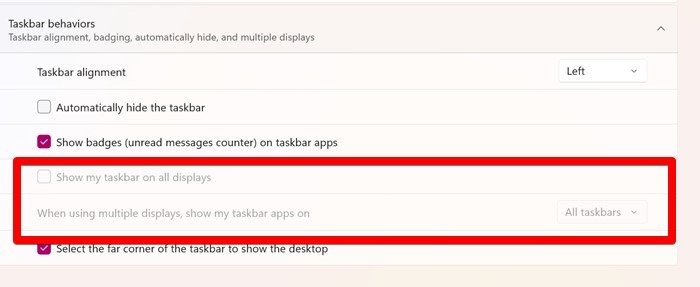
Читайте также: Как использовать несколько мониторов в Windows 10
16. Сделать панель задач прозрачной
Вы можете сделать панель задач полупрозрачной, используя настройки по умолчанию, установленные на вашем компьютере.
- Перейдите в «Настройки Windows →
9. Добавить приложения в угол панели задач
чатель рядом с пунктом «Эффекты прозрачности».
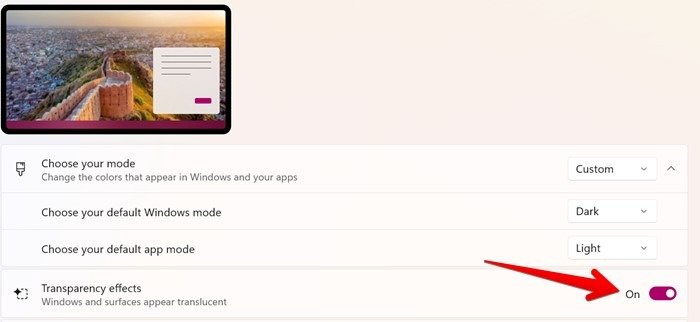
Однако, если вы хотите сделать панель задач полностью прозрачной, вам следует установить ПолупрозрачныйTB , стороннее приложение, доступное в Microsoft Store.
17. Изменить цвет панели задач
По умолчанию панель задач может использовать светлые или темные цвета темы. Однако с некоторыми изменениями вы можете применить к панели задач любой цвет.
Для этого выполните следующие действия:
- Откройте «Настройки Windows → Персонализация → Цвета».
- Выберите «Пользовательский» в раскрывающемся списке рядом с пунктом «Выберите свой режим».
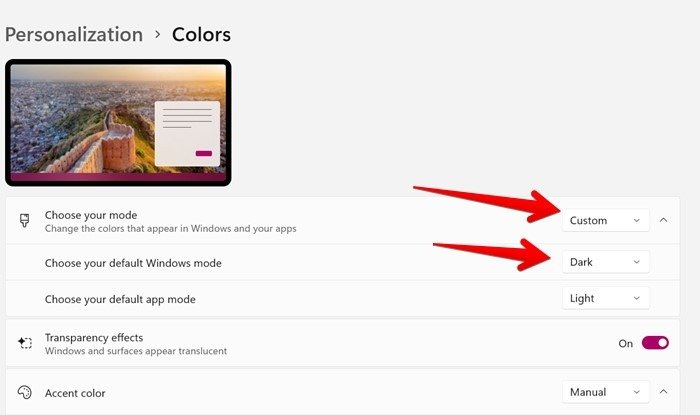
- Выберите «Темный» в разделе «Выберите режим Windows по умолчанию».
- Прокрутите вниз и включите переключатель рядом с пунктом «Показывать цвет акцента при запуске и на панели задач».
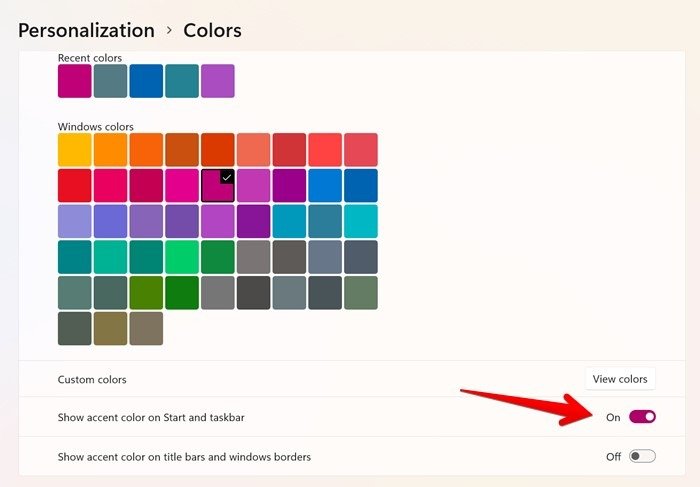
- Прокрутите вверх и выберите цвет акцента, который будет использоваться в качестве цвета панели задач.
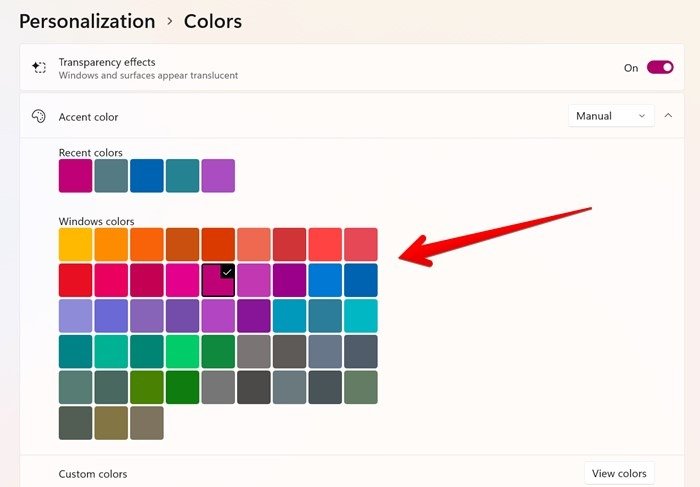
Примечание. Цвет акцента будет применяться и к меню «Пуск».
18. Откройте диспетчер задач с панели задач
В Windows 10 нужно щелкнуть правой кнопкой мыши панель задач и открыть диспетчер задач из меню. Эта функция была удалена в Windows 11. Однако в Windows 11 диспетчер задач по-прежнему можно открыть с панели задач.
- Для этого щелкните правой кнопкой мыши значок м
10. Показать или скрыть элементы панели задач
того меню вы также можете открыть другие утилиты, такие как «Диспетчер устройств», «Параметры электропитания», «Выключение» и другие.
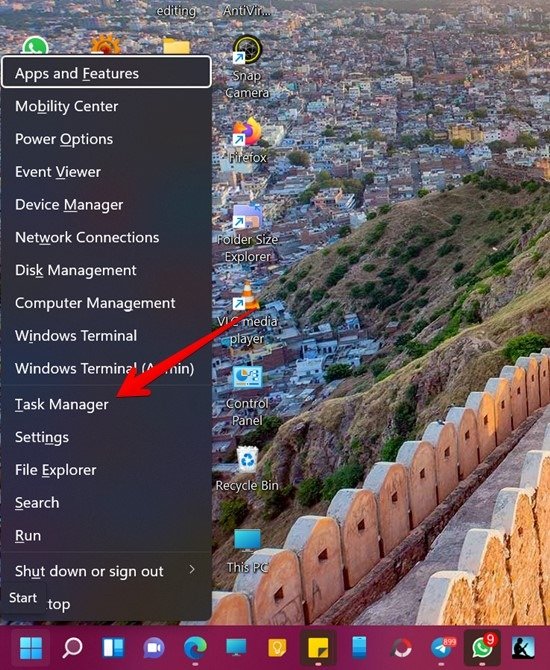
Читайте также: 10 способов открыть диспетчер задач в Windows
19. Открыть последнее активное окно с панели задач
Когда вы открываете несколько экземпляров одного и того же приложения, они группируются под одним значком на панели задач. Вам нужно навести указатель мыши на значок приложения, чтобы выбрать окно для открытия. Самый простой способ — напрямую запустить последнее активное окно, щелкнув значок приложения.
Для этого вам необходимо внести некоторые изменения в реестр, как показано ниже. Однако, пожалуйста, сделайте резервную копию вашего реестра , прежде чем выполнять следующие действия:
- Откройте Поиск Windows и
11. Показать или скрыть значки в углах панели задач
>В «Редакторе реестра» введите или скопируйте и вставьте в адресную строку следующий адрес:
HKEY_CURRENT_USER\SOFTWARE\Microsoft\Windows\CurrentVersion\Explorer\Advanced
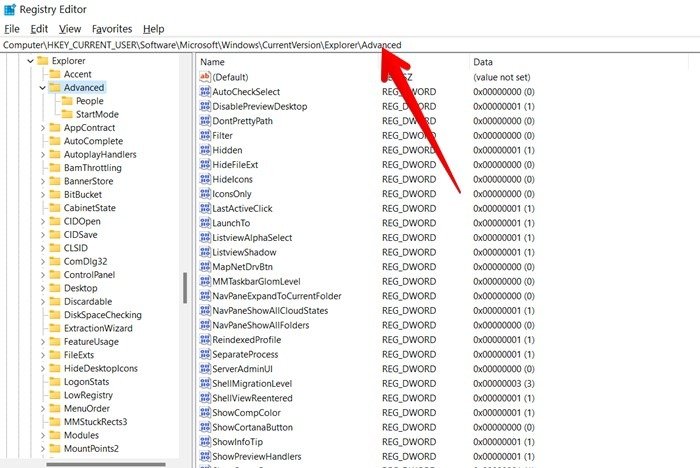
- Щелкните правой кнопкой мыши в пустом месте на правой панели и выберите «Создать → Значение DWORD (32-разрядное)».
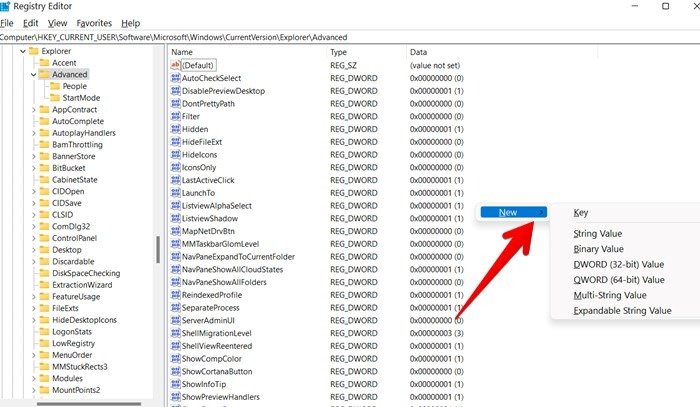
- Назовите его «LastActiveClick».
- Щелкните правой кнопкой мыши элемент LastActiveClick и выберите «Изменить» в меню. Появится всплывающее окно.
- Измените значение параметра «Значение данных» на «1» и нажмите «ОК».
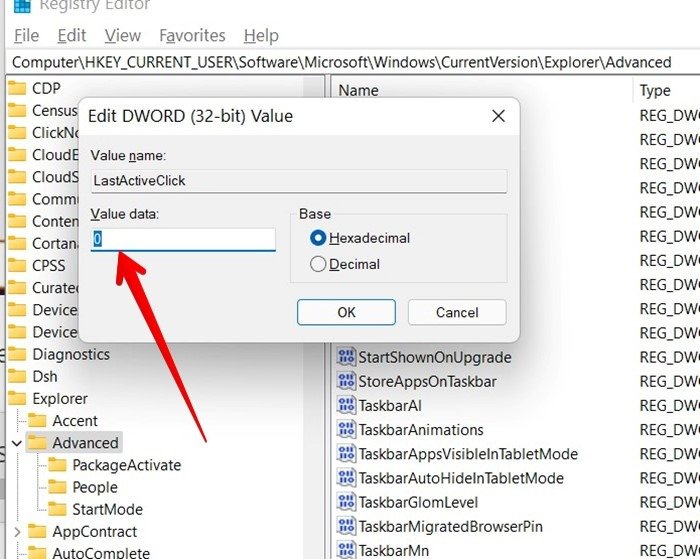
- Перезагрузите компьютер.
20. Показывать секунды на часах Windows 11
В отличие от Windows 10, где вы могли 12. Скрыть панель задач, когда она не используетсяпанели задач Windows 10">показывать секунды на часах панели задач Windows 10 использовать реестр, тот же метод не будет работать в Windows 11. Однако вы можете использовать стороннее приложение под названием ОдиннадцатьЧасы для отображения секунд на системных часах в Windows 11.
21. Разгруппировать папки и приложения на панели задач в Windows 11
Раньше каждый экземпляр приложения или папки отображался отдельно на панели задач. Теперь все элементы из одного приложения сгруппированы. К сожалению, вы не можете разгруппировать их непосредственно в Windows 11. Для этого вам придется установить Патч Проводника . Прочтите инструкции на странице Github, чтобы ус
13. Показывать значки уведомлений на панели задач
то установленное приложение.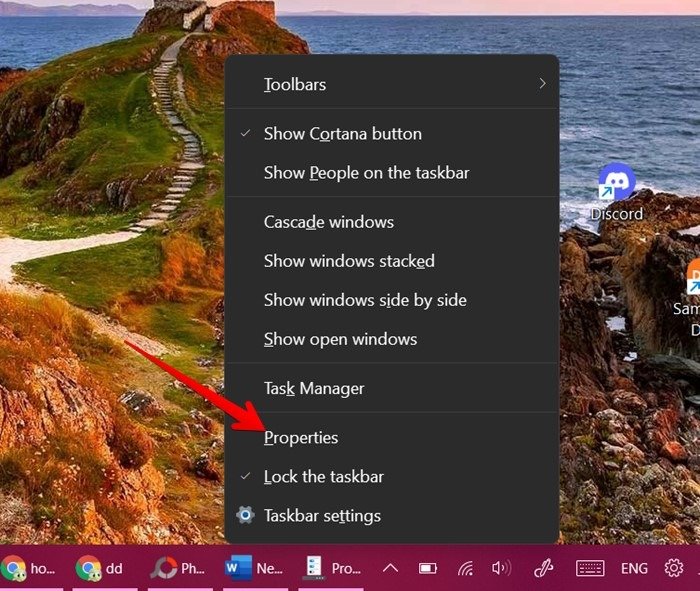
- Откроется окно свойств. Перейдите в раздел «Панель задач» с левой боковой панели. Нажмите «Объединить значки панели задач на главной панели задач» и выберите «Никогда не объединять».
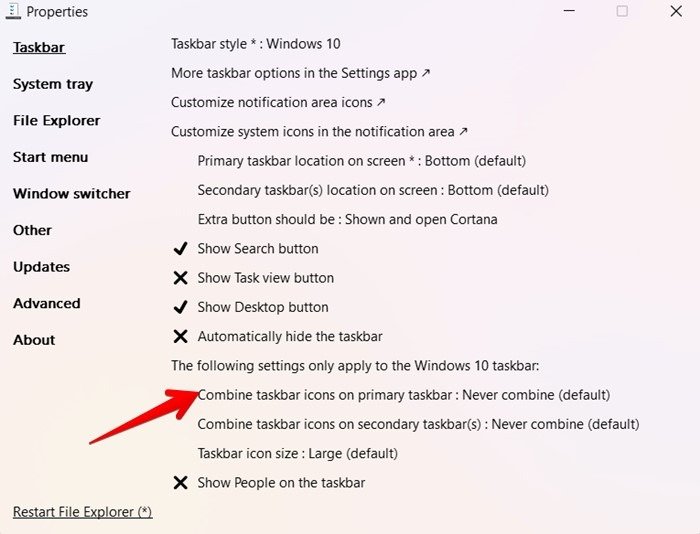
- Перезагрузите компьютер. Это приложение также позволит вам уменьшить значки на панели задач.
22. Добавить старый микшер громкости на панель задач
В Windows 11 Microsoft обновила ярлыки звука на панели задач. вы больше не можете получить доступ к микшеру громкости непосредственно с панели задач. Но если вы являетесь поклонником классического микшера громкости, вы можете закрепить его на панели задач и быстро получить к нему доступ оттуда.
Для этого выполните следующие действия:
- Используйте Win+ R, чтобы открыть «Выполнить» на своем компьютере. Введите
sndvol.exeи нажмите Enter.
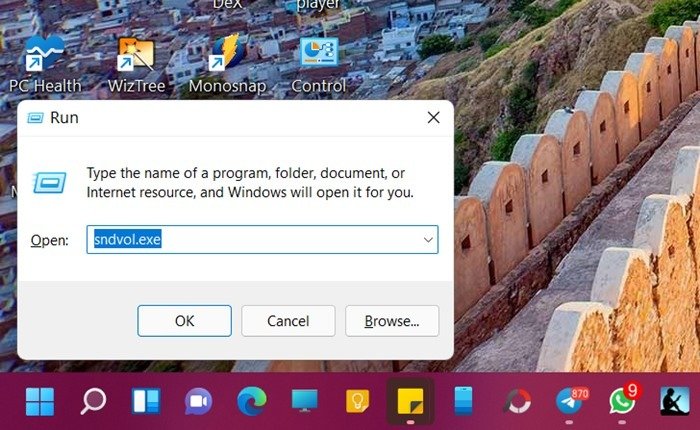
- Откроется классический
15. Показать панель задач на всех внешних мониторах
панели задач и выберите «Закрепить на панели задач».
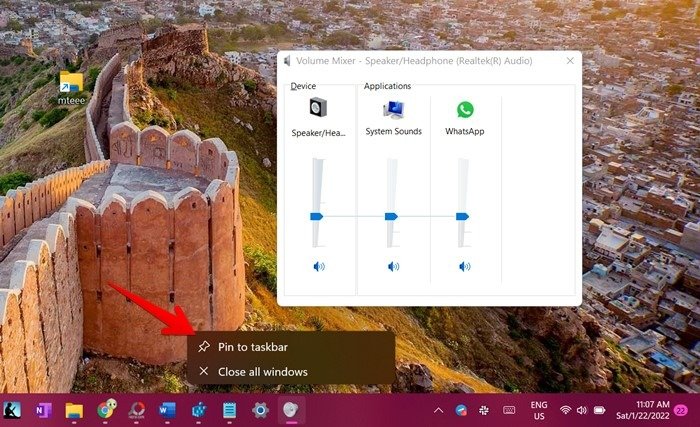
23. Уменьшите значки на панели задач в Windows 11
Изменяя значения реестра, вы можете изменить размер панели задач, как показано ниже:
- Используйте Win+ R, чтобы открыть окно «Выполнить». Введите
Regeditи нажмите клавишу Enter. - Введите или скопируйте и вставьте в адресную строку следующий адрес:
HKEY_CURRENT_USER\Software\Microsoft\Windows\CurrentVersion\Explorer\Advanced
- Нажмите правой кнопкой мыши на правой панели и выберите «Создать → Значение DWORD (32-бит)».
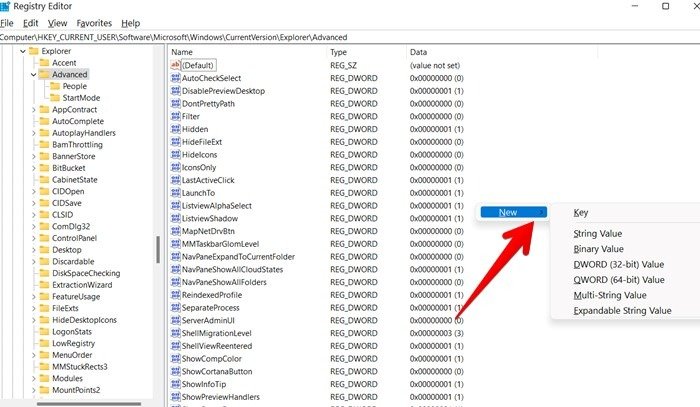
- Будет создана новая запись. Переименуйте его в TaskbarSi.
- Дважды щелкните только что созданную панель задач и введите «0» в разделе «Значение данных», где 0 означает наименьшее значение. Вы также можете ввести «2», что означает самый большой, а «1» означает значение по умолчанию. Нажмите «ОК», чтобы сохранить.
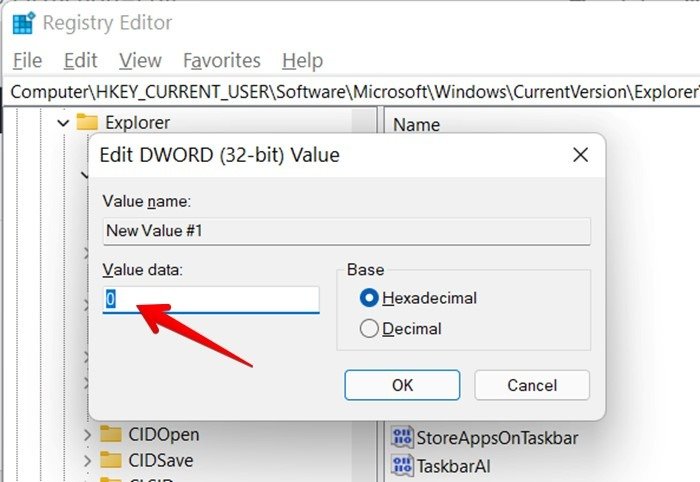 16. Сделать панель задач прозрачнойузите компьютер.
16. Сделать панель задач прозрачнойузите компьютер.
Совет. Панель задач Windows 10 можно легко настроить с помощью сторонней утилиты TaskbarX. Вы можете использовать его преемника Панель задачXI в Windows 11, чтобы уменьшить значки на панели задач и изменить другие свойства.
24. Просмотр дополнительных календарей и часов
Когда вы нажимаете на дату и время на панели задач, отображаются календарь и панель уведомлений. В эту область можно добавить дополнительные календари и часы.
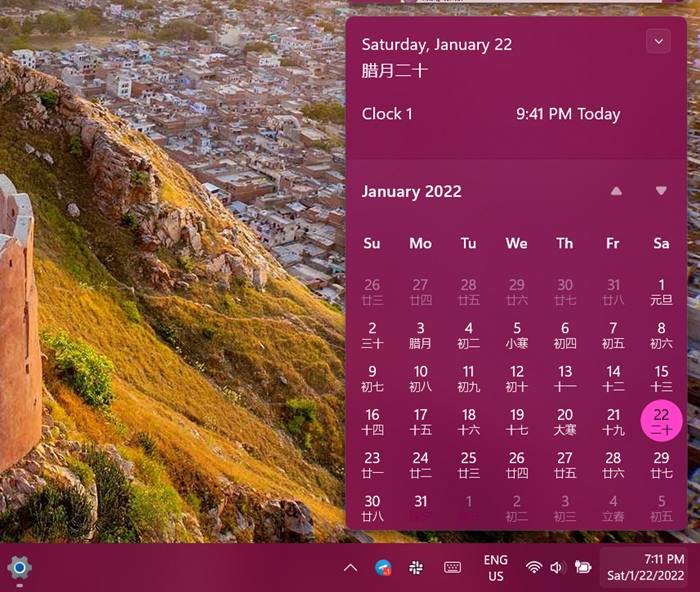
- Для этого выберите «Настройки Windows → Время и язык → Дата и время».
- Нажмите раскрывающийся список рядом с пунктом «Показать дополнительные календари на панели задач» и выберите нужный календарь.
- Аналогично прокрутите вниз и нажмите «Дополнительные часы». Выберите дополнительные
17. Изменить цвет панели задач
ol>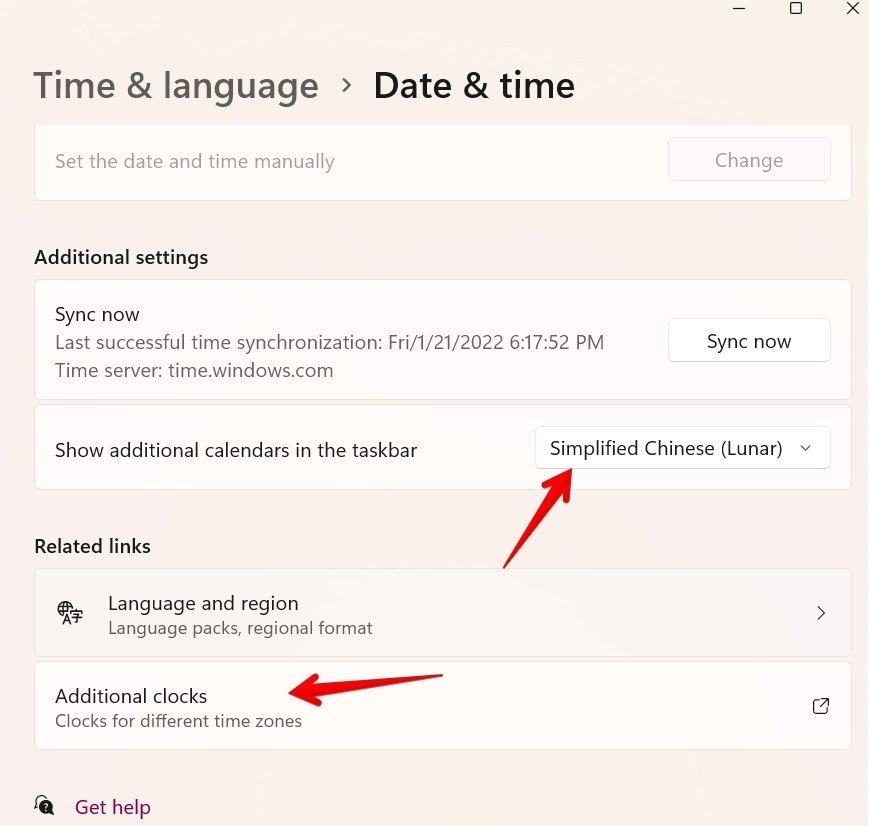
Часто задаваемые вопросы
1. Как заблокировать или разблокировать панель задач в Windows 11?
В Windows 11 панель задач по умолчанию заблокирована. К сожалению, вы не можете его разблокировать.
2. Что означает значок чата на панели задач?
Значок чата связан с приложением Microsoft Teams, которое предустановлено в Windows 11. Вы можете быстро отправлять сообщения контактам, создавать новые встречи или начинать разговор прямо с панели задач.
18. Откройте диспетчер задач с панели задач
19. Открыть последнее активное окно с панели задач
20. Показывать секунды на часах Windows 11
21. Разгруппировать папки и приложения на панели задач в Windows 11
22. Добавить старый микшер громкости на панель задач
23. Уменьшите значки на панели задач в Windows 11
24. Просмотр дополнительных календарей и часов
Часто задаваемые вопросы
1. Как заблокировать или разблокировать панель задач в Windows 11?
2. Что означает значок чата на панели задач?


