Когда вы организуете большое мероприятие, было бы неплохо объединить всю информацию, необходимую вашим гостям, в одно мероприятие календаря. Таким образом, приглашенные люди будут заранее знать, когда состоится мероприятие, где оно будет проходить, а также любую дополнительную документацию, которая им может понадобиться. Знаете ли вы, что все это можно сделать с помощью Календаря Google? Все, что вам нужно сделать, это настроить мероприятие и поделиться им со своими гостями, а Google сделает всю остальную работу за вас! Давайте рассмотрим, как вы можете настроить собственное мероприятие с указанием местоположения и дополнительных файлов в Календаре Google на своем ПК или мобильном телефоне.
Читайте также: Как поделиться своим календарем Google с другими
Как создать мероприятие с помощью Календаря Google
Чтобы организовать мероприятие, перейдите на веб-сайт Google Календарь в выбранном вами браузере. Затем выполните действия, описанные ниже, чтобы начать работу.
- Если календарь не загружается в выбранном вами способе просмотра, щелкните раскрывающийся список в правом верхнем углу и выберите тот, который вам подходит. «Ежемесячно» — хороший выбор для быстрого создания мероприятия в ближайшем будущем.
Contents
Как создать мероприятие с помощью Календаря Google
ktop-change-monthly-view.jpeg" alt="Поделиться местоположением файлов Календарь Google Desktop Изменить вид по месяцам">- Выберите день вашего мероприятия и нажмите на него.
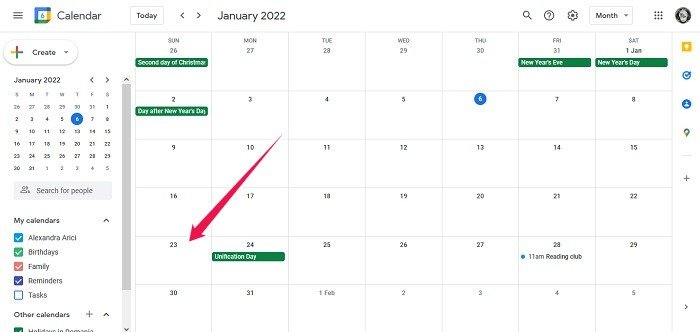
- Теперь выберите предполагаемое время начала встречи.
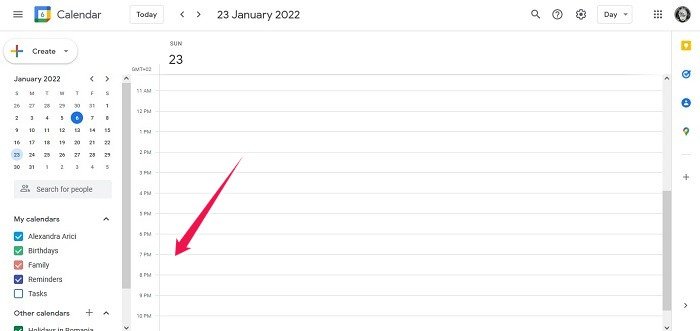
- Появится новое окно специального мероприятия.
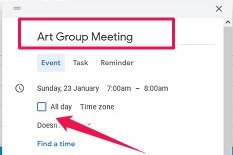
- В самом верху введите название вашего мероприятия. Вы также можете установить время начала и окончания мероприятия. Если у этого мероприятия нет заданного начала и окончания, установите флажок «Весь день», чтобы продлить его на полные 24 часа.
Читайте также: Как показать фазы Луны/Луны в Календаре Google
Чтобы начать настройку мероприятия на мобильных устройствах, вам понадобится приложение Google Calendar, которое в настоящее время предустановлено на большинстве устройств Android.
- Откройте приложение Календарь Google, а затем нажмите гамбургер-меню в левом верхнем углу, чтобы переключиться на ежемесячный просмотр.
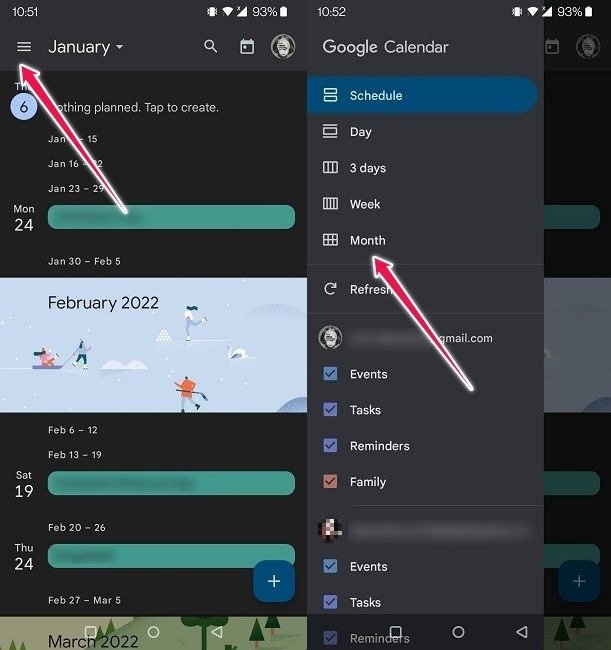
- Далее выберите дату вашего мероприятия.
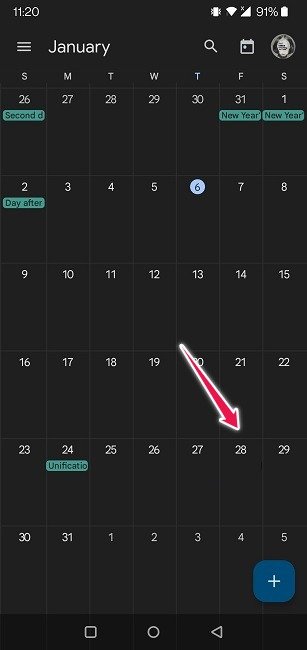
- Снова нажмите дату, чтобы создать событие.
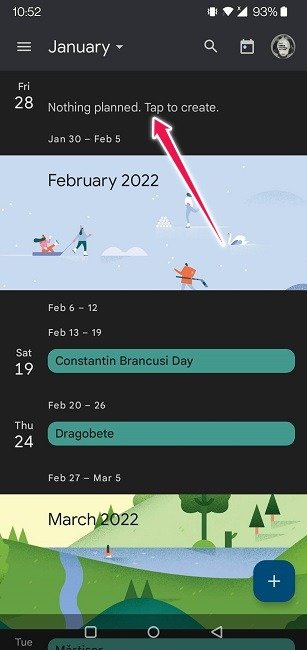
- Теперь добавьте название вашего мероприятия и укажите предполагаемое время его начала. Если это мероприятие «Весь день», вы можете включить эту опцию.
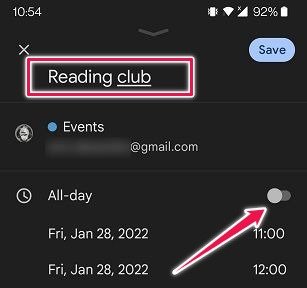
Читайте также: 10 приложений-календарей, которые являются отличной альтернативой календарю Google
Как добавить место проведения мероприятия
Теперь давайте добавим место к вашему мероприятию, если вы используете Календарь Google на компьютере. Эта функция идеально подходит, если вы проводите мероприятие в определенном месте, поскольку ваши гости могут видеть его местоположение и прокладывать маршрут к самому мероприятию.
- Для начала добавьте место проведения вашего мероприятия в поле «Местоположение». Если вы собираетесь посетить конкретное здание или сеть магазинов, введите здесь его название, и Google поймет, что вы имеете в виду.
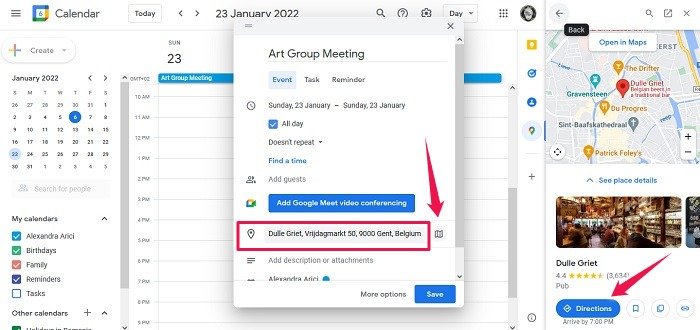
- Вы можете нажать на крошечный символ карты рядом с полем «Местоположение», и Календарь откроет Карты Google в правой части экрана.
- Оттуда вы можете нажать кнопку «Маршрут», чтобы узнать, как туда добраться, или просмотреть изображения места, чтобы знать, чего ожидать.
На мобильных устройствах процесс очень похож, как вы можете видеть ниже.
- После создания карточки мероприятия прокрутите вниз, пока не найдете опцию «Добавить место», и нажмите на нее.
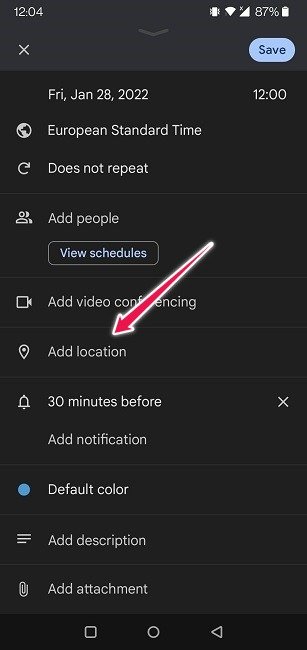
- Предоставьте Календарю разрешение на доступ к местоположению вашего устройства, а затем введите местоположение.
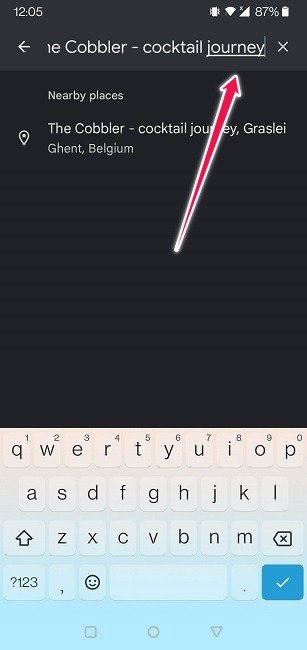
- Адрес места теперь должен появиться в разделе «Местоположение».
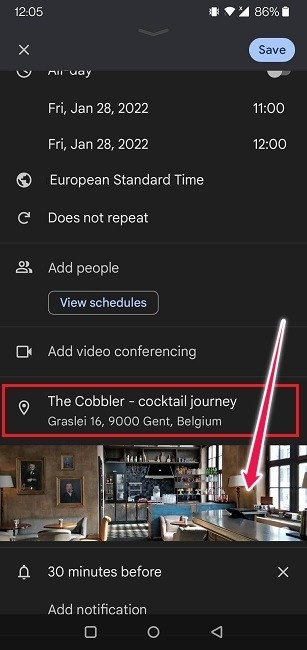
- Нажмите на изображение ниже, чтобы «Показать на карте» в приложении Google Maps и проложить маршрут к месту.
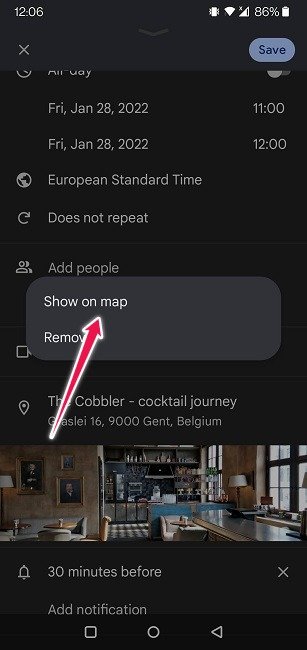
Читайте также: Как добавить место проведения мероприятия на Google Maps">Как сохранить маршрут на Google Maps
Как добавить вложение к событию
Теперь, когда у вас заданы название, время и место, вы можете добавить к событию дополнительные вложения. Это чрезвычайно полезно для обмена документами с участниками мероприятия, такими как расписание, приглашение, билет или меню.
- Для этого посмотрите в нижней части окна создания мероприятия под разделом «Местоположение». Вы должны увидеть текстовое поле с надписью «Добавить описание или вложения».
- Нажмите на вложения.
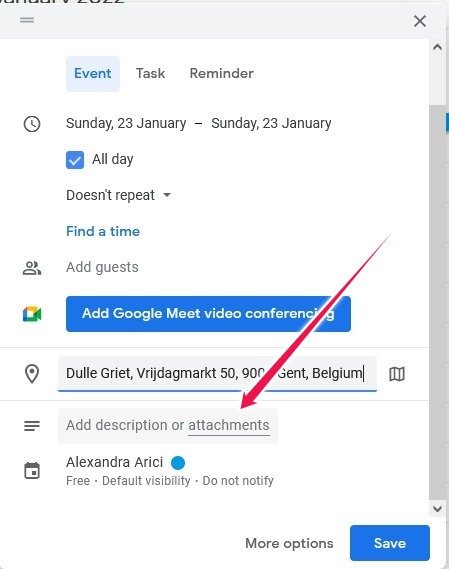
- По умолчанию Календарь Google предложит вам загрузить файл с вашего Google Диска. Если ваш файл находится на вашем Диске, это нормально; однако, если он находится на вашем компьютере, вам нужно нажать «Загрузить» вверху.

- Загрузив файл, дайте ему краткое описание, чтобы ваши гости знали, что это такое.
На мобильных устройствах вы можете добавить вложение к событию следующим образом.
- Прокрутите карточку мероприятия до конца и нажмите на значок скрепки с надписью «Добавить вложение».
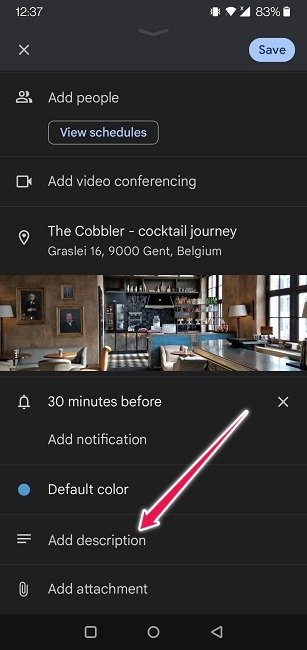
- Далее выберите, куда вы хотите загрузить документ или изображение. В отличие от настольной версии, здесь у вас нет возможности загружать файлы со своего устройства. Вместо этого вам сначала придется загрузить файл на Диск.
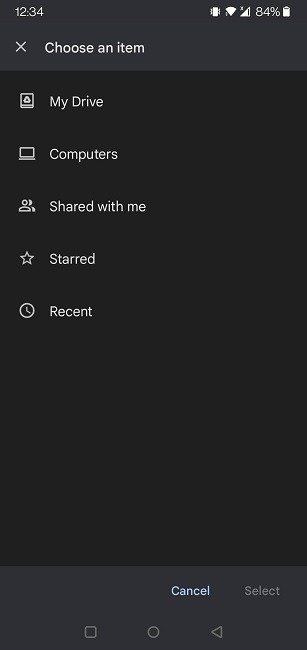
Читайте также: 9 способов повысить продуктивность работы с помощью Google Assistant
Как пригласить гостей на мероприятие
Теперь, когда все готово, пришло время пригласить людей на ваше мероприятие.
- На карточке мероприятия под датой вы найдете раздел «Гости». Чтобы начать добавлять людей, введите их имена или адреса электронной почты. Не волнуйтесь, вы на самом деле не отправляете людям электронные письма по мере их добавления. У вас еще есть время окончательно составить список гостей, прежде чем отправлять приглашения.
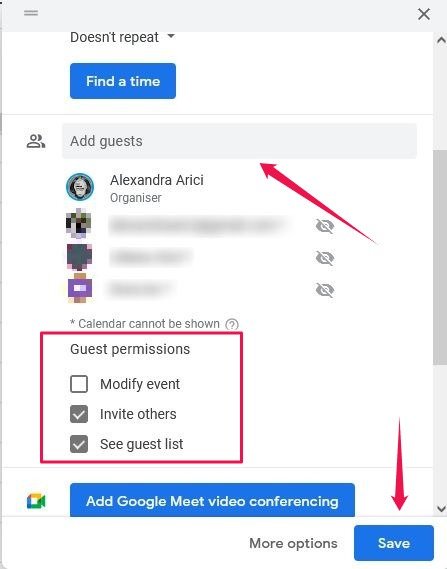
- Внизу вы увидите варианты того, что могут делать ваши гости. По умолчанию гости могут приглашать друзей и просматривать список гостей, поэтому снимите эти флажки, если вы не хотите подавать заявку.
- Поскольку это последний шаг в руководстве, вы можете продолжить и нажать кнопку «Сохранить» внизу. Google спросит вас, хотите ли вы отправить приглашения по электронной почте своим гостям. Вы можете согласиться или отказаться от отправки.
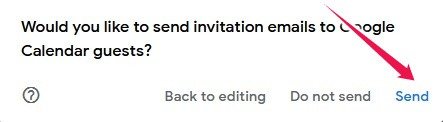
- Убедитесь, что вы предоставили гостям необходимые разрешения, а затем нажмите «Пригласить».
В электронном письме ваши гости смогут узнать, когда состоится мероприятие, щелкнуть ссылку на карте, чтобы узнать, где оно находится, и просмотреть вложения, добавленные вами ранее — все, что вам нужно для проведения мероприятия! Они также могут подтвердить или отклонить ваше приглашение.
Как только вы добавите событие с помощью Календаря для ПК, оно также появится в вашем мобильном приложении (и наоборот). Если вы хотите пригласить людей через Календарь Google для мобильных устройств, вот как это сделать.
- На карточке мероприятия в приложении Google Calendar нажмите кнопку «Добавить людей».
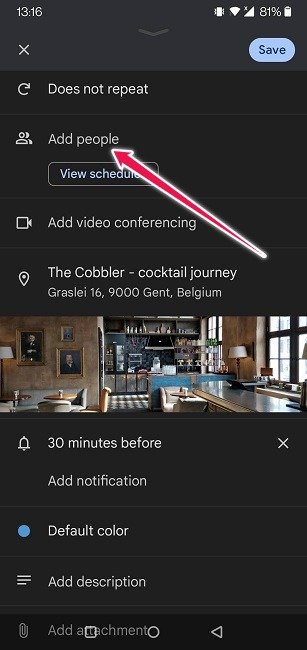
- Начните добавлять их имена и адреса электронной почты. Нажмите «Готово», как только вы добавили всех.
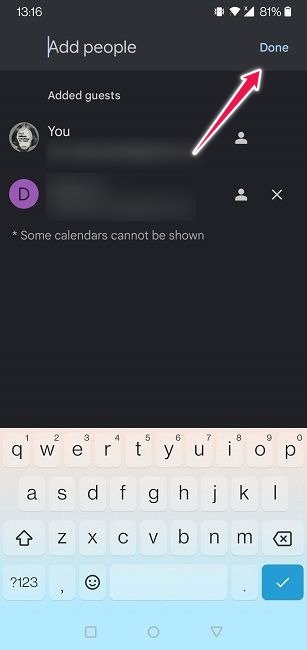
- Нажмите «Сохранить».
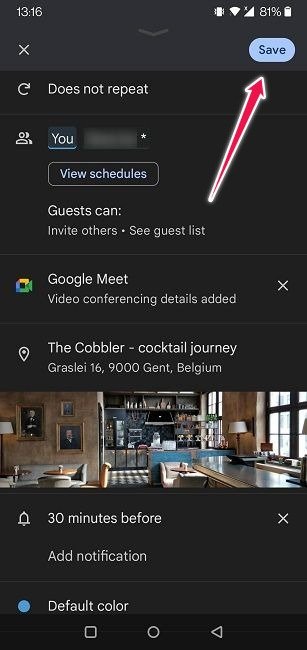
- Google спросит, хотите ли вы разослать приглашения. Нажмите «Отправить», если вы согласны.
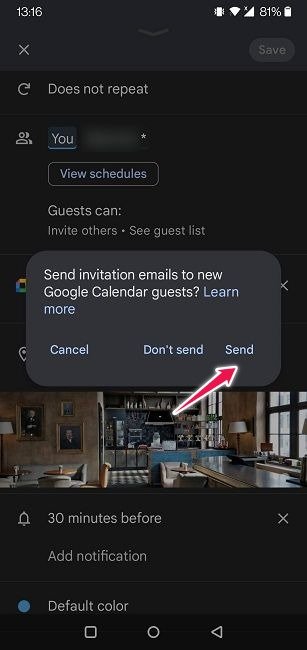
Вот и все, приглашение со всеми подробностями мероприятия должно попасть в почтовые ящики участников.
Организация мероприятия может быть сложной задачей, поэтому стоит изучить все, что объединяет процесс в одном месте. Теперь вы знаете, как создать мероприятие в Календаре Google, добавить место, прикрепить к нему полезные документы и отправить гостям.
Набор приложений Google всегда является хорошим выбором для выполнения повседневных задач. Например, с помощью Карты Гугл вы можете легко сохранить маршрут. С другой стороны, Google Ассистент поможет вам повысить продуктивность работы.
Читайте также: 12 лучших альтернатив Google Maps, которые вы должны попробовать
Часто задаваемые вопросы
1. Как я могу поделиться своим Календарем Google?
Поделиться своим Календарем Google может быть полезно. Например, организатор мероприятия может получить доступ к вашему календарю и узнать, доступны ли вы в определенный день. Если вы хотите узнать, как это сделать, у нас есть для вас полное руководство, в котором рассказывается, как начать работу с поделиться своим календарем .
2. Я не фанат Календаря Google. Каковы альтернативы?
Если по какой-либо причи
Как пригласить гостей на мероприятие
е выбрать Календарь Outlook, Календарь Zoho, Календарь Nextcould и Teamup. Посмотрите наше сравнение этих услуг.3. Могу ли я связать свой Календарь Google с Amazon Alexa?
Да, можете. Независимо от того, хотите ли вы добавить календарь Google, Microsoft или Apple на свое устройство с поддержкой Alexa, начальные шаги всегда одни и те же:
- Запустите приложение Amazon Alexa на своем смартфоне или планшете.
- В левом верхнем углу нажмите значок «Меню».
- Нажмите «Настройки ->Календарь и электронная почта».
- Нажмите «Добавить аккаунт».
Теперь вы можете выбрать, какое приложение-календарь вы хотите добавить в свою учетную запись Alexa.
Прочитать статью полностью , чтобы узнать больше о синхронизации календарей с Alexa.


