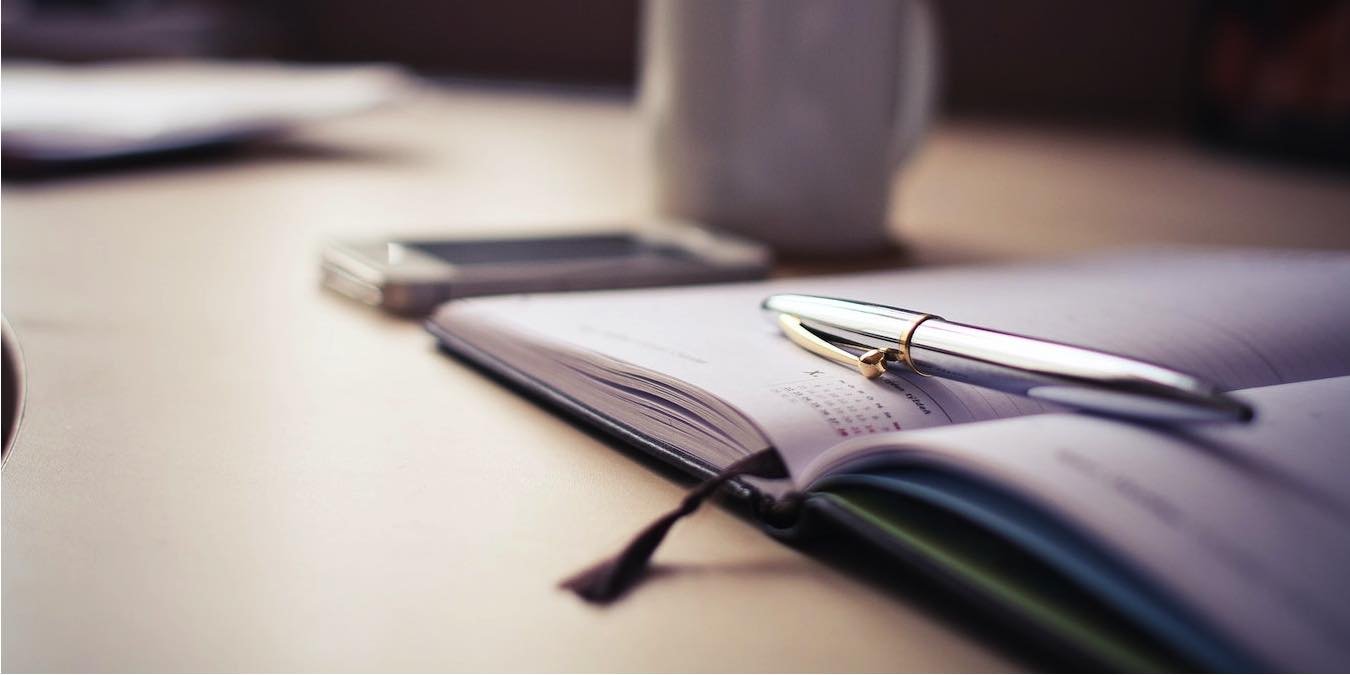Подключение календаря Microsoft Outlook
ик или просто плохая память, легко забыть о встречах, встречах или даже важных семейных событиях, таких как дни рождения и юбилеи. Если у вас есть учетная запись Amazon Alexa, вы можете синхронизировать свои календари с Alexa и попросить ее прочитать ваши предстоящие встречи, напомнить вам о важных событиях и даже добавить новые события в свой календарь, используя только голосовые команды.Из этого руководства вы узнаете, как подключить календарь к учетной записи Amazon Alexa и никогда больше не забыть свою годовщину.
Как синхронизировать календарь с Alexa
Независимо от того, хотите ли вы добавить календарь Google, Microsoft или Apple на свое устройство с поддержкой Alexa, начальные шаги всегда одни и те же:
1. Запустите приложение Amazon Alexa на своем смартфоне или планшете.
2. В левом верхнем углу нажмите значок «Меню».
3. Нажмите «Настройки ->Календарь и электронная почта».
4. Нажмите «Добавить аккаун
Contents
Как синхронизировать календарь с Alexa
ожение-календарь вы хотите добавить в свою учетную запись Alexa:Свяжите Календарь Google с Amazon Alexa
Если вы являетесь пользователем Календаря Google, следуйте этим инструкциям:
1. Нажмите «Google».
2. Alexa теперь запросит доступ к вашей электронной почте и календарю; переместите каждый из этих ползунков в положение «Вкл.».
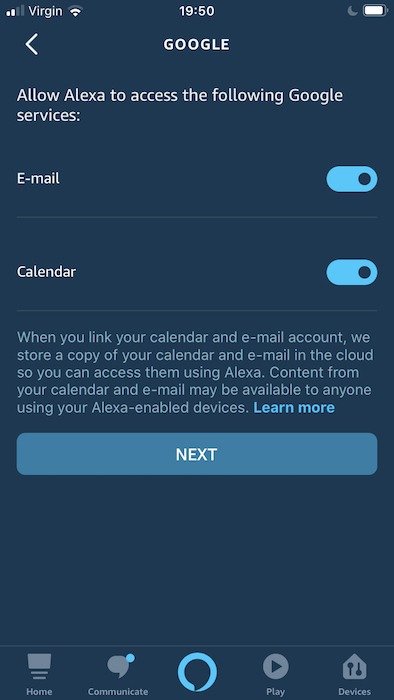
3. Нажмите «Далее».
4. При появлении запроса введите данные для входа в свою учетную запись Google.
5. Alexa теперь запросит разрешение на доступ к вашей электронной почте и календарю; прочитайте информацию на экране и, если вы согласны, нажмите «Разрешить».
Ваш Календарь Google теперь будет добавлен в Alexa, и к нему можно будет получить доступ через ваше устройство с поддержкой Alexa.
Подключение каленСвяжите Календарь Google с Amazon Alexa
ft тесно интегрирован с Outlook, что позволяет вам легко переключаться между папкой «Входящие» и календарем — идеально подходит для манипулирования всеми входящими приглашениями по электронной почте!
Чтобы добавить календарь Microsoft в свою учетную запись Alexa:
1. Нажмите «Microsoft».
2. Alexa теперь запросит доступ к вашей электронной почте и календарю; переместите эти два ползунка «Разрешения» в положение «Вкл.».
3. Введите данные для входа в свою учетную запись Microsoft и нажмите «Далее».
4. Прочтите запросы на разрешение и, если вы согласны, выберите «Принять».
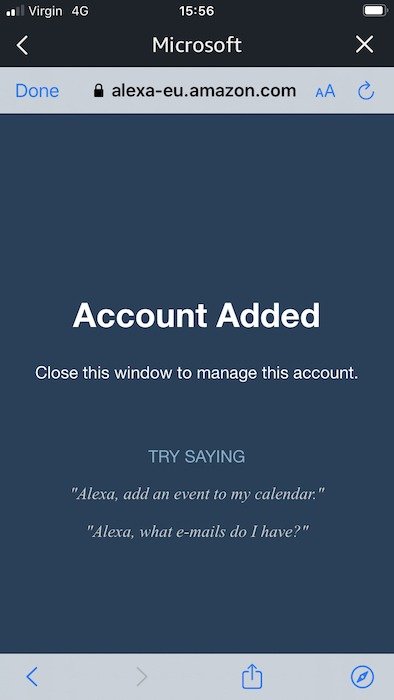
Ваша учетная запись успешно добавлена в вашу учетную запись Amazon Alexa.
Синхронизировать календарь Apple и включить двухфакторную аутентификацию
Приложение Apple Calendar встроено в устройства MacOS и iOS и предлагает полную функциональность резервного копирования через популярный сервис Apple iCloud.
Чтобы добавить Календарь Apple в Amazon Alexa:
1. В приложении Amazon Alexa нажмите «Apple ->Далее».
2. На этом этапе вам будет предложено настроить двухфакторную аутентификацию для вашей учетной записи Apple. Чтобы настроить этот дополнительный уровень безопасности, нажмите «Далее».
3. При появлении запроса запустите приложение «Настройки» на iPhone.
4. Найдите свое имя в верхней части экрана и коснитесь его.
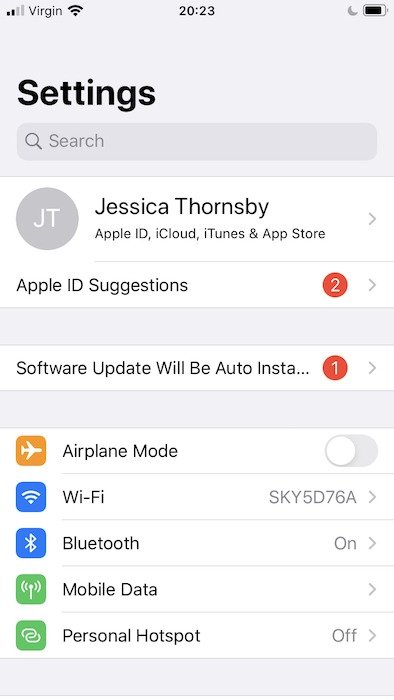
5. Нажмите «Пароль и безопасность».
6. При появлении запроса введите пароль для вашей учетной записи iCloud.
7. Нажмите «Включить двухфакторную аутентификацию», если это еще не сделано. Если он уже включен, перейдите к шагам 13 и 14. Пропустите шаги 15 и 16 и снова выберите их на шаге 17.
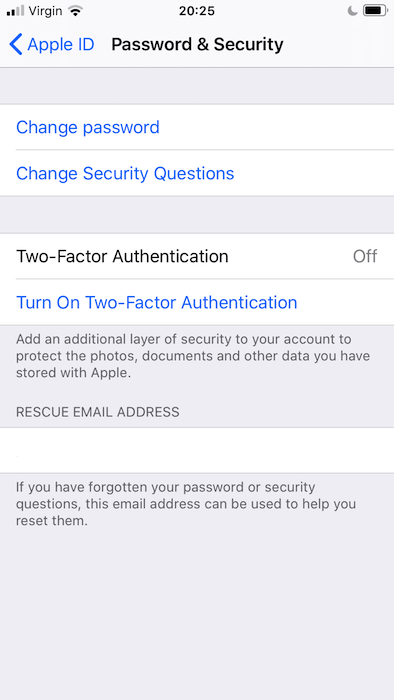
8. Ответьте на контрольные вопросы, связанные с вашей учетной записью Apple.
9. Теперь вам будет предложено ввести данные кредитной карты, зарегистрированной в вашей учетной записи Apple.
10. Когда потребуется подтвердить вашу личность, Apple отправит код подтверждения на ваш смартфон; введите номер, на который вы хотите получить эти коды.
11. Нажмите «Далее», и Apple отправит код подтверждения на указанный вами номер.
12. Введите этот код подтверждения на свой iPhone.
Далее вам нужно будет ввести некоторую информацию
Синхронизировать календарь Apple и включить двухфакторную аутентификацию
утбук или компьютер!13. Перейдите к Веб-страница идентификатора Apple ID .
14. Введите имя пользователя и пароль Apple ID.
15. Apple теперь отправит уведомление на ваше устройство iOS. Просмотрите уведомление и, если вы согласны, нажмите «Разрешить».
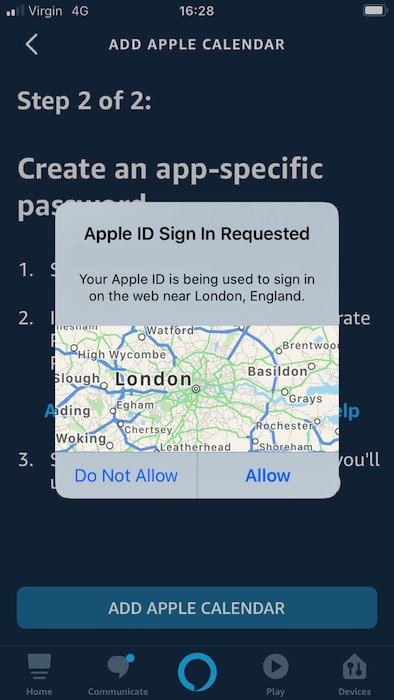
16. Код подтверждения появится на вашем устройстве iOS; введите этот код в свой веб-браузер.
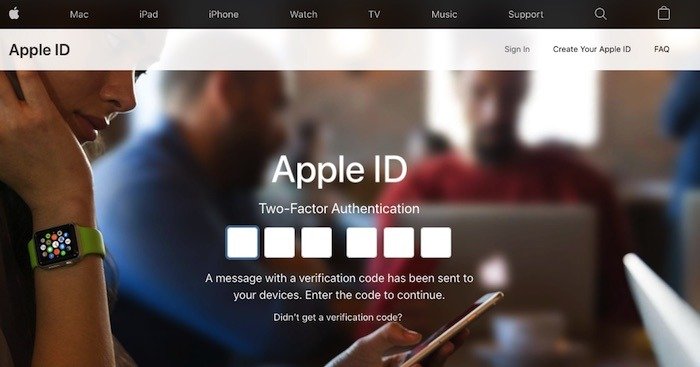
17. На следующей веб-странице найдите раздел «Безопасность» и нажмите «Сгенерировать пароль…»
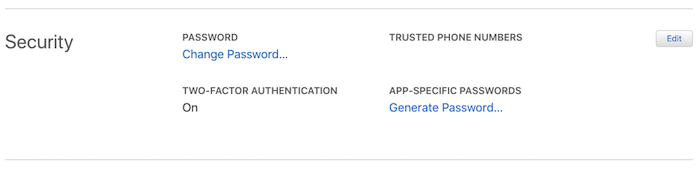
18. Теперь вам будет предложено ввести основу для пароля для конкретного приложения, который вы будете использовать для подключения приложения Alexa к календарю Apple. Введите пароль, который вы хотите использовать, и нажмите «Создать».
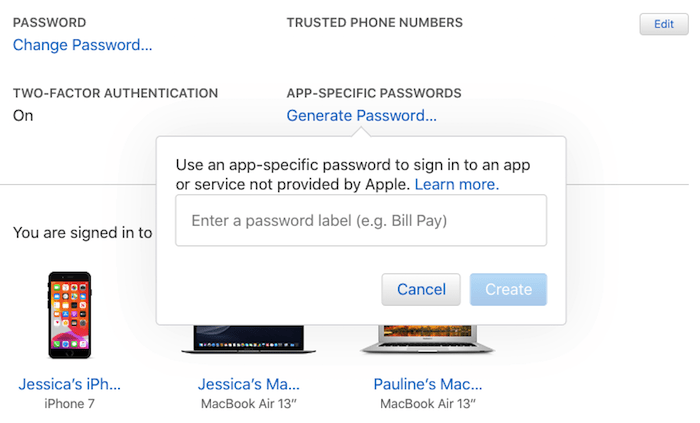
19. Теперь Apple будет использовать этот пароль для создания более безопасного пароля для конкретного приложения. Запишите этот пароль.
20. Вернитесь в мобильное приложение Alexa и нажмите «Добавить Apple Calendar».
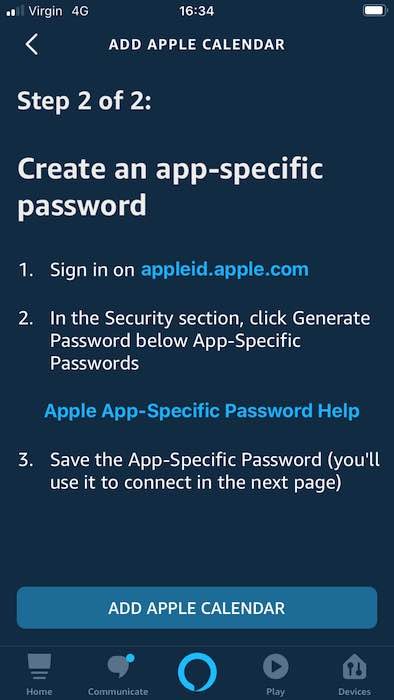
21. На следующем экране введите свой Apple ID.
22. Введите пароль приложения, который Apple сгенерировала для вас на предыдущем шаге.
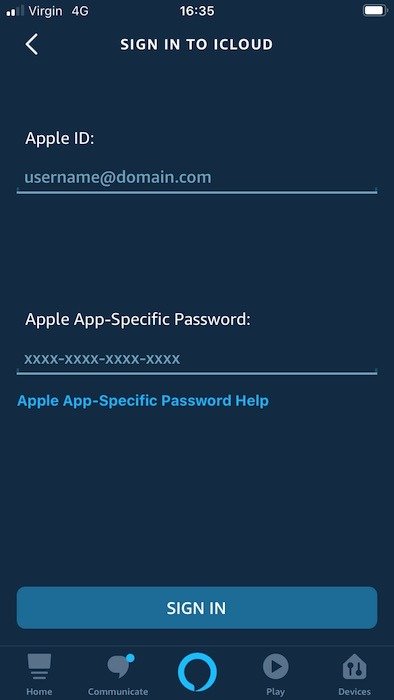
23. Нажмите «Войти».
Ваш Календарь Apple теперь будет подключен к вашей учетной записи Alexa.
Управляйте своим расписанием с устройства с поддержкой Alexa
Теперь, когда вы добавили календарь Google, Microsoft или Apple в свою учетную запись Alexa, вы можете спросить ее о своем расписании. Например, вы можете спросить:
- Алекса, какие у меня планы на субботу?
- Алекса, я занят в понедельник?
- Алекса, есть ли у меня планы на 14 августа?
- Алекса, какое у меня расписание на сегодня?
Вы также можете добавить событие в свой календарь Google, Microsoft или Apple, сказав: «Alexa, добавь событие в мой календарь». Теперь Alexa поможет вам добавить новое событие в календарь.
Синхронизация календарей с Alexa решает лишь часть головоломки. Вам все равно придется заполнить его полезные календари и событиями, чтобы получать уведомления о важных событиях.