Сброс настроек маршрутизатора
лючением к Интернету, возможно, виноват ваш маршрутизатор. Независимо от того, пытаетесь ли вы связаться с локальными устройствами или с более широкой сетью Интернет, ваш маршрутизатор является центром всей вашей интернет-активности. Выполнив рекомендации из этого списка, вы сможете проверить, действительно ли ваш маршрутизатор является причиной проблем с подключением, устранить неполадки, если он является причиной, и как можно быстрее вернуться в Интернет.Также читайте: Управление полосами частот: должны ли 2,4 ГГц и 5 ГГц быть одной сетью или двумя?
Очевидные вещи
Прежде чем перейти к более сложным методам, давайте попробуем несколько простых решений. При устранении неполадок маршрутизатора Wi-Fi иногда бывает достаточно самых простых методов, чтобы решить проблему и восстановить подключение к Интернету:
- Выключите маршрутизатор и снова включите его. Затем подождите несколько минут и проверьте, работает ли ваше подключение к Интернету.
- Проверьте, нет ли проблем с вашим поставщиком услуг. У большинства поставщиков есть страниц
Contents
Очевидные вещи
вы можете получить доступ к этой информации. Если вы не уверены, попробуйте поискать в Google название вашего поставщика услуг, а затем фразу, например, «статус услуги» или «карта сбоев».
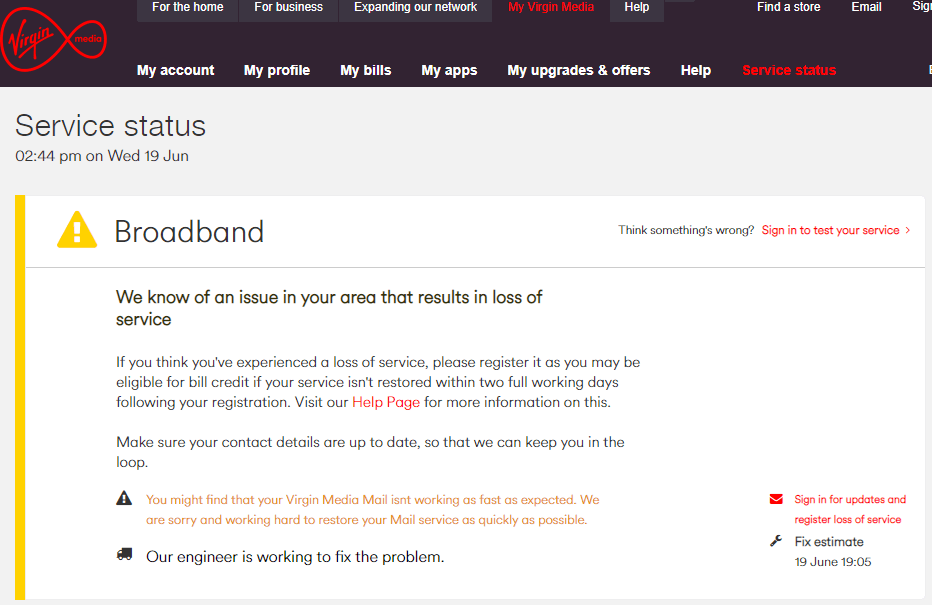
- Попробуйте подключиться с другого устройства. Если у вас возникли проблемы с одним устройством, всегда есть вероятность, что проблема связана с вашим устройством, а не с подключением к Интернету. По возможности рекомендуется проверить подключение хотя бы с помощью еще одного устройства, подключенного к Интернету. Если этому устройству удается подключиться без каких-либо проблем, то, скорее всего, маршрутизатор не виноват.
- Переключитесь на кабель Ethernet. Если вам сложно подключиться к Wi-Fi, вы можете получить положительные результаты, подключив свое устройство к маршрутизатору напрямую с помощью кабеля Ethernet. Существует множество факторов, которые могут помешать подключению Wi-Fi, включая физические препятствия, например стены. Физически подключив свое устройство к маршрутизатору, вы можете проверить, связана ли проблема с самим маршрутизатором или с качеством сигнала Wi-Fi.
- Попробуйте другой кабель Ethernet. Альтернативно, если вы уже физически подключены к маршрутизатору, убедитесь, что кабель надежно подключен. Также может быть полезно отсоединить, а затем снова подключить кабель Ethernet, чтобы проверить, запустится ли при этом соединение. Если у вас есть доступ ко второму кабелю Ethernet, вы можете попробовать переключить кабели.
- Обратите внимание на индикаторы маршрутизатора. Один из самых простых способов устранения неполадок маршрутизатора — посмотреть на сами индикаторы. В зависимости от маршрутизатора различные цвета свечения и мигания указывают на конкретные проблемы. Проверьте руководство пользователя, чтобы узнать, есть ли на вашем маршрутизаторе световые индикаторы ошибок.
Читайте также: Что означают номиналы переменного тока маршрутизатора, такие как AC1200 и AC3200?
Изменить канал Wi-Fi маршрутизатора
Возможно, вам удается подключиться к сети через Wi-Fi, но сеть работает медленно или ненадежно. В этом случае возможно, что ваш канал Wi-Fi занят трафиком других пользователей Wi-Fi в вашем регионе.
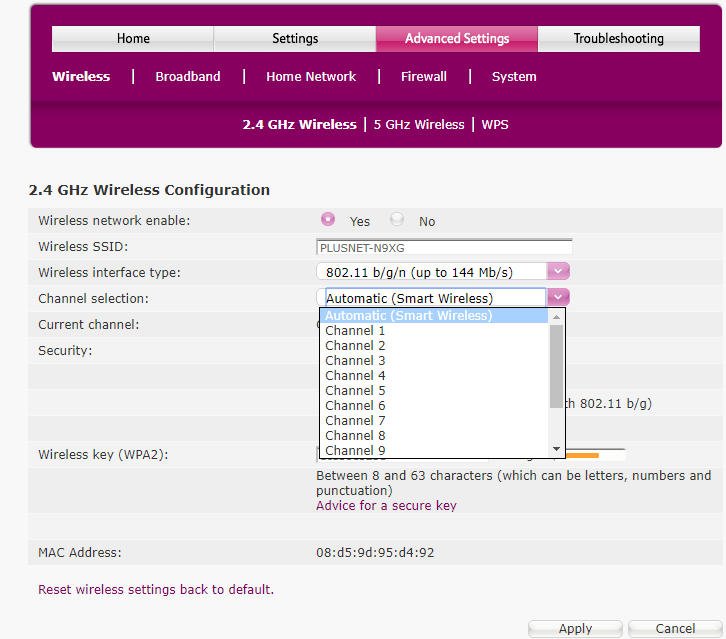
Вы можете вручную изменить канал Wi-Fi в настройках маршрутизатора. Чтобы получить доступ к настройкам маршрутизатора, вам необходимо знать IP-адрес маршрутизатора. Обычно это 192.168.1.1, 192.168.0.1, 192.168.1.254 или аналогичный (см. шпаргалка здесь ), и его необходимо ввести в браузер. Вот как узнать IP-адрес вашего роутера на любой платформе .
Читайте также: 9 лучших провайдеров динамических DNS, которые вы можете использовать бесплатно
После получения этой информации введите IP-адрес вашего маршрутизатора в веб-браузер. Вам будет предложено ввести имя пользователя и логин вашего маршрутизатора. Эта информация зависит от интернет-провайдера, но обычно указана на самом маршрутизаторе.
Если вы не меняли имя пользователя и пароль по умолчанию вручную, вы часто можете получить эту информацию, используя свою любимую поисковую систему и введя номер модели вашего маршрутизатора, а затем такую фразу, как «имя пользователя и пароль по умолчанию» или «по умолчанию». авторизоваться.» Номер модели вашего маршрутизатора должен быть напечатан в руководстве или на самом маршрутизаторе.
Как узнать, какой канал выбрать на маршрутизаторе, в настройках канала Wi-Fi? Это очень многое, поэтому прочитайте наше руководство по как найти лучший канал Wi-Fi для вашей сети .
Некоторые интернет-провайдеры требуют загрузки отдельного приложения для управления настройками и устранения неполадок Wi-Fi. Если да, вы увидите подсказку о том, как загрузить необходимое приложение. Кроме того, для маршрутизаторов/модемов, принадлежащих интернет-провайдеру, некоторые настройки/опции в этом посте могут быть вам недоступны.
Читайте также: Как найти лучший канал Wi-Fi на частоте 5 ГГц< Более радикальный шаг по сравнению с простым перезапуском или перезагрузкой маршрутизатора — это его сброс, который вернет маршрутизатор к настройкам по умолчанию. Эти шаги могут различаться в зависимости от вашего маршрутизатора, но обычно они включают либо нажатие физической кнопки на самом маршрутизаторе, либо открытие настроек маршрутизатора и поиск варианта сброса. Еще одно решение для устранения неполадок вашего маршрутизатора, которое вы можете найти прямо в настройках вашего маршрутизатора, — это обновление прошивки. Это также можно найти в настройках вашего маршрутизатора, и для его работы, очевидно, потребуется подключение вашего маршрутизатора к Интернету (чтобы он мог решать проблемы подключения между маршрутизатором и устройством, но не проблемы с подключением к Интернету). Если у вас возникли проблемы с работой маршрутизатора, возможно, вы не сможете подключиться к Интернету для обновления прошивки. В некоторых случаях вы можете загрузить прошивку напрямую от производителя маршрутизатора, подключиться напрямую к компьютеру через кабель Ethernet и обновить таким образом. Однако это работает не со всеми маршрутизаторами. Кроме того, у каждой марки маршрутизатора свой метод обновления прошивки. Некоторые обновляют прошивку автоматически, не оставляя вам возможности сделать это самостоятельно. Другим требуется настольный инструмент или приложение, а третьи предлагают настройку в веб-интерфейсе. Читайте также: DD-WRT против Tomato против OpenWRT: какая прошивка маршрутизатора лучше? В дополнение к приведенным выше советам по устранению неполадок маршрутизатора вам, возможно, придется копнуть глубже, чтобы устранить проблемы, связанные с неработающим маршрутизатором Wi-Fi. Инструменты сетевой диагностики могут помочь вам обнаружить возможные проблемы, в том числе мертвые зоны. Многие производители маршрутизаторов предлагают собственные инструменты для устранения неполадок. Они могут быть загружены отдельно с их веб-сайтов или включены в настройки вашего маршрутизатора. Хотя они могут не предлагать столь комплексное решение, как вам хотелось бы, они все же предлагают отправную точку. Сторонние диагностические инструменты предназначены главным образом для того, чтобы помочь вам создать более надежную домашнюю сеть. Сюда входит подробное описание того, где разместить маршрутизатор, а также точки доступа или расширители. Эти инструменты не обязательно сообщат вам, что не так с вашим маршрутизатором, но сообщат вам, что проблема действительно связана с маршрутизатором. Несколько сторонних инструментов, которые стоит попробовать: Как и вся электроника, маршрутизаторы изнашиваются. Если вы вообще не можете подключиться или у нескольких устройств возникают проблемы с одновременным подключением (при условии, что у вас есть скорость передачи данных для поддержки ваших устройств), возможно, пришло время перейти на новый маршрутизатор. Как правило, некоторые бренды маршрутизаторов рекомендуют заменять каждые три-пять лет, хотя многие у брендов есть списки устаревших маршрутизаторов . Если вИзменить канал Wi-Fi маршрутизатора
h2>
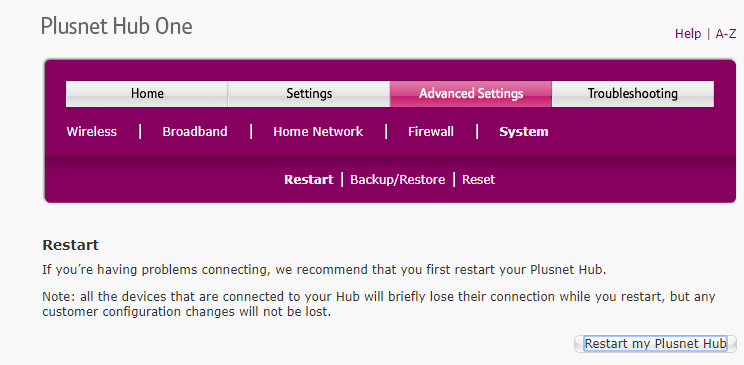
Обновить прошивку маршрутизатора
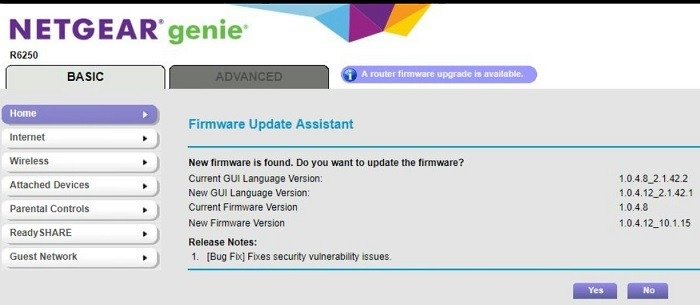
Инструменты диагностики
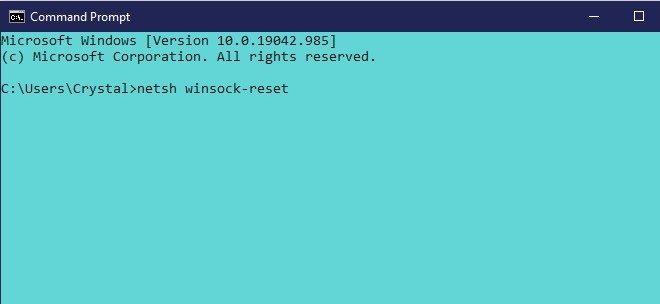
Часто задаваемые вопросы
1. Когда мне следует заменить маршрутизатор?
2. Это мой маршрутизатор или мой интернет-провайдер?
Обновить прошивку маршрутизатора
проблем с подключением к Интернету вам может потребоваться обратиться к своему интернет-провайдеру. Даже если карты сбоев не показывают сбоев, регулярные проблемы с подключением могут означать, что вашему интернет-провайдеру необходимо обновить свое оборудование. Это также может включать отправку вам нового маршрутизатора, если ваш маршрутизатор был предоставлен ими.
3. Совместим ли мой маршрутизатор с моим модемом?
Часто упускаемая из виду проблема маршрутизатора — совместимость с вашим модемом. Некоторые интернет-провайдеры разрешают использовать только определенные марки и типы маршрутизаторов. Другие могут ограничить вас только своими маршрутизаторами и модемами. Уточните у своего интернет-провайдера, совместим ли ваш маршрутизатор с его модемом.
4. Это мой роутер или мои устройства?
Если вы приобрели новое устройство Wi-Fi, и оно не работает, возможно, у вас не возникло никаких проблем с неработающим маршрутизатором Wi-Fi. Это может быть простой случай несовместимости вашего нового устройства и маршрутизатора.
Например, многие устройства умного дома работают только в диапазоне 2,4 ГГц, но если ваш маршрутизатор использует только 5 ГГц или не позволяет переключать диапазоны, у вас возникнут проблемы с подключением, особенно в процессе настройки. Или устройству может потребоваться более новый тип сети, чем у вашего старого маршрутизатора. В этом случае необходим новый маршрутизатор.
Подведение итогов
Выше приведены некоторые основные способы устранения неполадок маршрутизатора, который работает неправильно. Если вы решили сбросить настройки маршрутизатора, вам необходимо настройте его снова правильно . Если все остальное не помогло, рассмотрите возможность обращения к своему интернет-провайдеру для сброса соединения на его стороне. Кроме того, возможно, стоит присмотреться к новому маршрутизатору (в идеале бесплатно предоставляемому вашим интернет-провайдером!) и научиться используйте свой старый маршрутизатор с пользой .
Читайте также: Модем и маршрутизатор: в чем разница?


