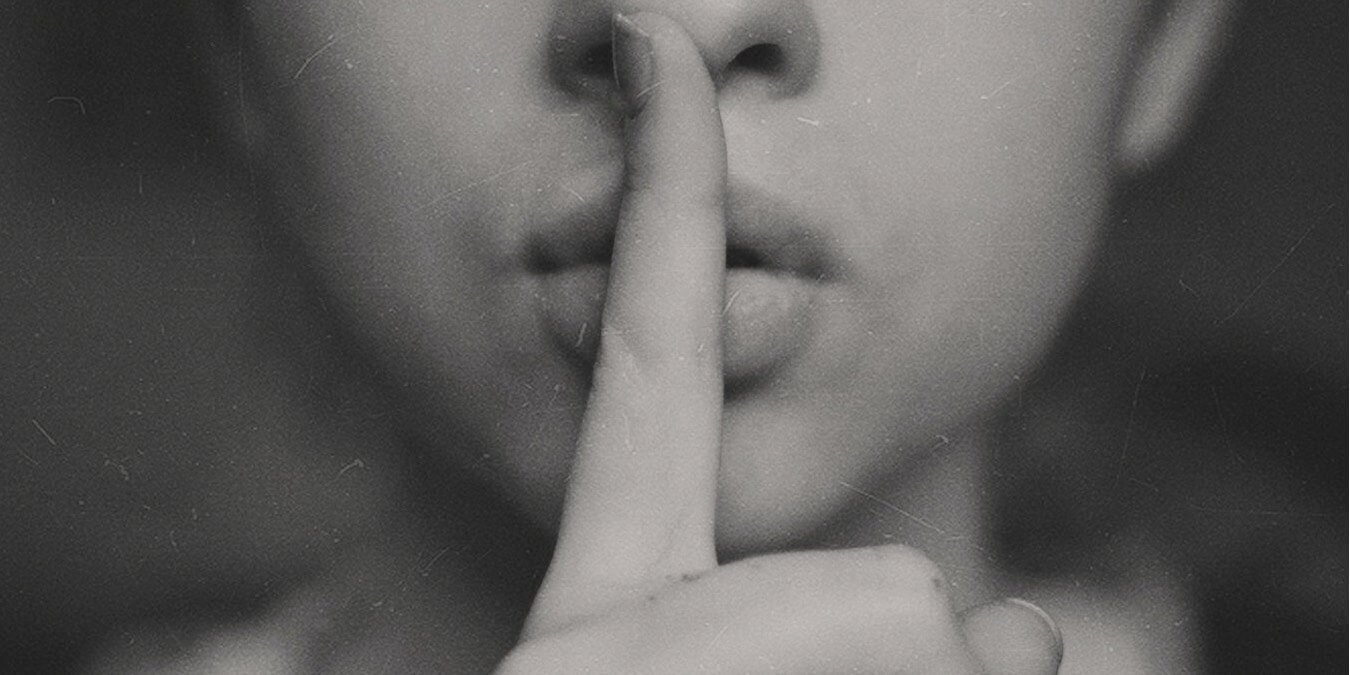Большинство современных веб-браузеров предлагают режим приватного просмотра. При этом создается временный сеанс просмотра, в котором ваша история автоматически удаляется при выходе из браузера. Это может помочь защитить вашу конфиденциальность, особенно если вы используете ноутбук совместно с несколькими людьми.
Чтобы активировать приватный режим просмотра, вам обычно необходимо сначала запустить браузер в обычном режиме, а затем активировать эту функцию. Здесь мы покажем вам, как настроить все основные браузеры для запуска в режиме приватного просмотра по умолчанию. К концу этой статьи вы сделаете режимы инкогнито, InPrivate и приватный просмотр стандартными для Mozilla Firefox, Microsoft Edge, Google Chrome и Safari.
Также читайте: 5 причин, почему вам следует использовать режим инкогнито для просмотра веб-страниц
Сделать приватный режим просмотра по умолчанию в Firefox
Вы можете настроить Firefox на запуск в режиме приватного просмотра по умолчанию:
1. В правом верхнем углу Firefox нажмите кнопку меню из трех линий.
2. Выберите «Настройки».
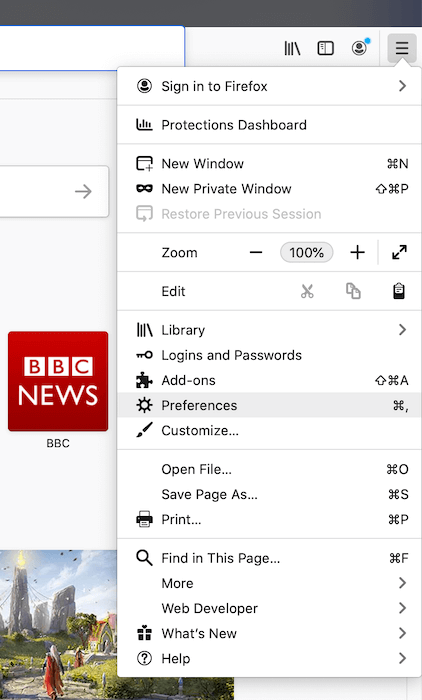
3. В меню слева выберите «Конфиденциальность и безопасность».
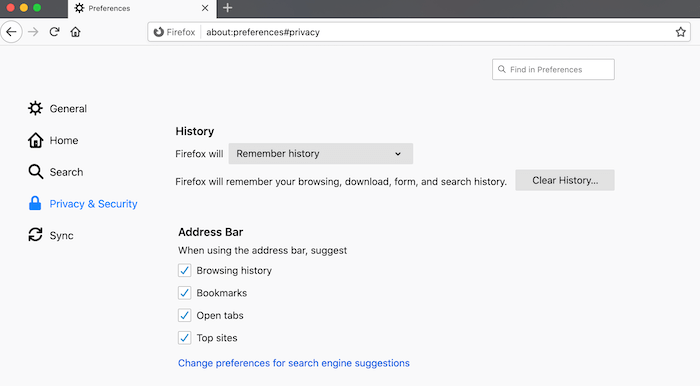
4. Прокрутите до раздела «История».
Contents
Сделать приватный режим просмотра по умолчанию в Firefox
«Использовать пользовательские настройки для истории».6. Выберите «Всегда использовать приватный режим просмотра».
7. При появлении запроса перезапустите Firefox.
Mozilla Firefox по умолчанию запускается в режиме приватного просмотра, и вы можете быть уверены, что ваша история будет удалена, как только вы закроете веб-браузер.
Запустить Safari в режиме приватного просмотра
Вы можете настроить Safari на запуск в режиме приватного просмотра по умолчанию. Однако важно отметить, что этот параметр работает только при первом запуске Safari. Если вы откроете какие-либо дополнительные окна Safari, они не будут частными.
1. В окне Safari выберите «Safari ->Настройки…»
2. В следующем окне выберите вкладку «Общие».
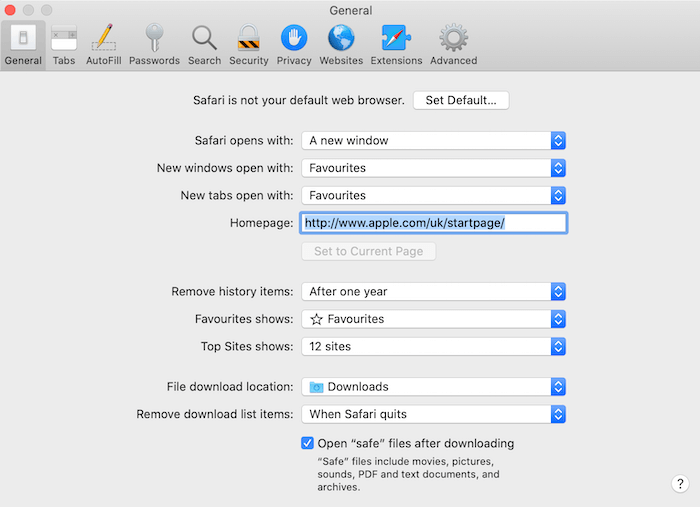
3. Откройте раскрывающийся список «Safari открывается с помощью» и выберите «Новое частное окно».
4. Перезапустите Сафари.
Каждый раз при запуске Safari вы должны видеть баннер «Приватный просмотр включен» в верхней части веб-браузера.
Станьте инкогнито с помощью Google Chrome
В Google Chrome есть режим инкогнито, который работает так же, как приватный просмотр. В отличие от других основных веб-браузеров, невозможно сделать приватный просмотр режимом по умолчанию, используя встроенные настройки Chrome. Это означает, что нам нужно проявить творческий подход!
Если вы пользователь macOS, вы можете запустить Google Chrome в режиме инкогнито, создав Apple Script:
1. Перейдите в «Приложения ->Утилиты».
2. Запустите приложение «Редактор сценариев».
3. Скопируйте/вставьте следующее в окно редактора скриптов:
Запустить Safari в режиме приватного просмотра
gle Chrome" is running then tell application "Google Chrome" to make new window with properties {mode:"incognito"} else do shell script "open -a /Applications/Google\\ Chrome.app --args --incognito" end if tell application "Google Chrome" to activate4. Выберите «Сценарий ->Компилировать».
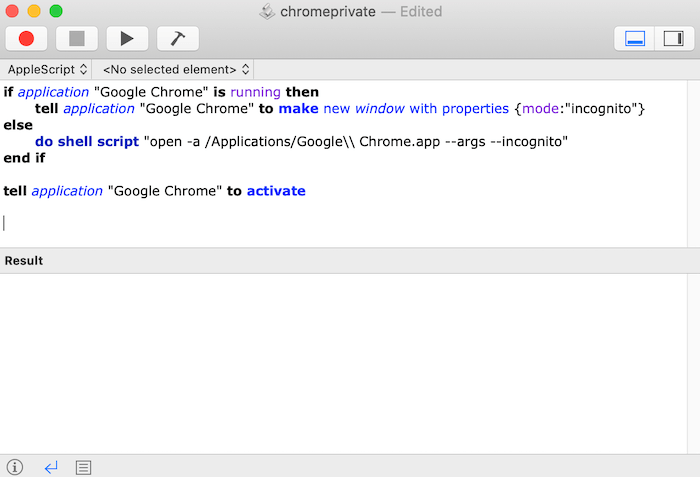
5. Выберите «Файл ->Сохранить».
6. Укажите, где должен быть создан этот ярлык, и присвойте ему название.
7. Откройте раскрывающийся список «Формат» и выберите «Приложение».
Теперь вы можете в любое время запустить Google Chrome в режиме инкогнито, дважды щелкнув приложение Apple Script. Обратите внимание: если Google Chrome уже открыт, это приложение не окажет никакого влияния.
В качестве альтернативы
Станьте инкогнито с помощью Google Chrome
его Mac, вы можете запустить режим инкогнито, щелкнув правой кнопкой мыши или нажав Control+ щелкнув значок Chrome, а затем выбрав «Новый режим инкогнито».»Если вы пользователь Windows:
1. Найдите ярлык, который вы используете для запуска Google Chrome. Этот ярлык может находиться на панели задач, в меню «Пуск» или на рабочем столе.
2. Щелкните правой кнопкой мыши значок Chrome и выберите «Свойства».
3. В поле «Цель» добавьте пробел в конце текущей команды. Затем вы можете скопировать/вставить -incognito.
4. Нажмите «ОК».
Google Chrome запустится в режиме инкогнито, если вы запустите его с помощью этого ярлыка.
Сделать InPrivate по умолчанию для Microsoft Edge
Версия конфиденциального просмотра Microsoft — InPrivate. При использовании InPrivate Edge не запоминает вашу историю просмотров и не позволяет связать поисковые запросы Bing с вашей учетной записью Microsoft.
Вы можете настроить Edge для запуска в режиме InPrivate, добавив параметр командной строки в ярлык Edge.
1. Найдите ярлык Edge, куда вы хотите добавить этот параметр командной строки. Этот ярлык может находиться на панели задач, в меню «Пуск», на рабочем столе или во всем вышеперечисленном.
2. Щелкните правой кнопкой мыши значок Microsoft Edge и выберите «Свойства».
3. В окне «Свойства» выберите вкладку «Ярлык».
4. Найдите поле «Цель». Он содержит путь к приложению Edge, которое запускается каждый раз, когда вы щелкаете этот ярлык.
5. Внутри поля «Цель» поместите курсор в самый конец этого пути. Нажмите пробел, затем введите -inprivate.
6. Нажмите «ОК».
При следующем запуске Microsoft Edge с этого ярлыка браузер перейдет в режим InPrivate. Если вы запускаете Edge с помощью нескольких ярлыков, вам придется повторить эти шаги для каждого ярлыка.
Подведение итогов
Если вы действительно беспокоитесь о своей конфиденциальности, помимо использования режима приватного просмотра в этих браузерах, вам также следует использовать NextDNS для более безопасного и конфиденциального просмотра .
Есть ли у вас какие-либо предложения по защите истории просмотров? Дайте нам знать в комментариях ниже!