Повышать продуктивность работы на Mac – это стоящая задача. Это позволит вам выполнять больше задач в рабочем контексте. Конечно, у вас также будет больше времени для отдыха, если вы сможете быстрее перемещаться по macOS. Если вы создадите собственные сочетания клавиш в macOS, ваша производительность резко возрастет.
Здесь мы покажем вам, как создавать сочетания клавиш, в том числе сочетания клавиш для Специальные приложения Apple . Мы также коснемся использования «Горячих углов» — отличного способа перехода в определенные состояния macOS при использовании трекпада.
Почему вам нужно создавать собственные сочетания клавиш
Короче говоря, горячие клавиши — это способ номер один повысить эффективность и производительность вашего Mac. Для непосвященных: это набор нажатий клавиш, которые выполняют действия без необходимости Contents
Почему вам нужно создавать собственные сочетания клавиш
кпад .Это дает множество преимуществ. Например:
- Вы можете держать руки на клавиатуре, а глаза — на экране.
- Рабочие процессы можно значительно сократить за считанные секунды (при правильном нажатии клавиш).
- В некоторых случаях вы можете получить доступ к недостаточно используемым функциям определенных приложений.
Учитывая эти преимущества, а также экономию времени на их выполнение, вам стоит рассмотреть возможность создания собственных сочетаний клавиш.
Как создавать собственные сочетания клавиш в macOS
Первое место, на которое следует обратить внимание при создании пользовательских сочетаний клавиш, — это экран настроек вашего приложения.
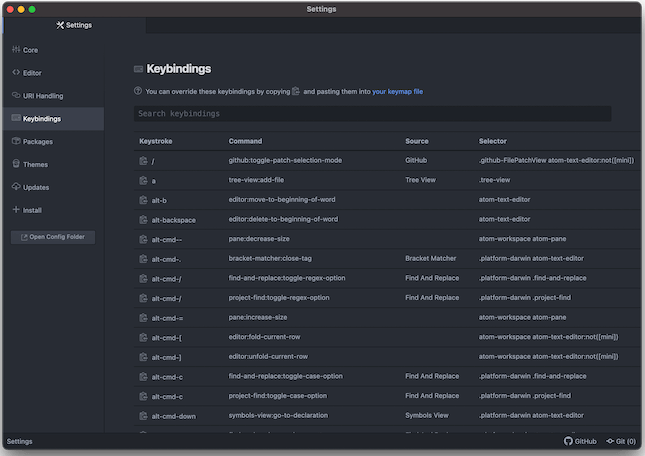
Большинство приложений имеют набор сочетаний клавиш, которые нельзя изменить.
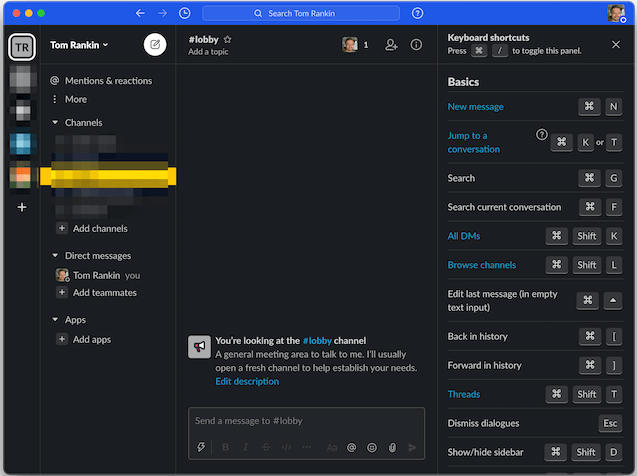
Несмотря на это, если вы используете macOS Big Sur, получить доступ к сочетаниям клавиш для каждого приложения, по-видимому, сложнее. Для этого вам нужно перейти на панель «Системные настройки ->Клавиатура ->Ярлыки».
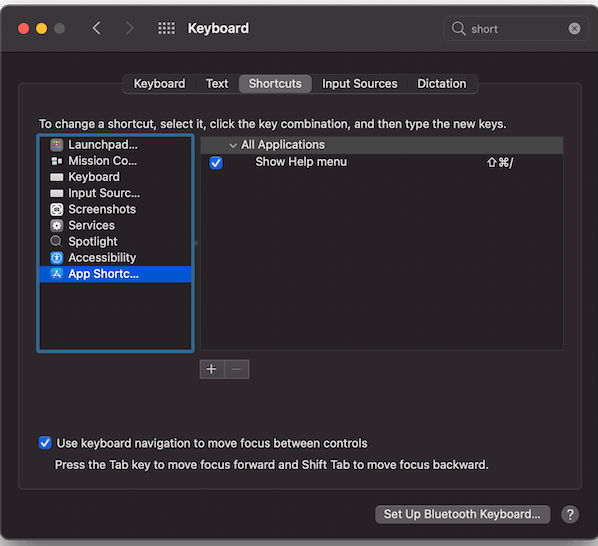
Здесь вы увидите ряд разделов, посвященных функциям, специфичным для Mac, таким как Launchpad, Spotlight и т. д.
Если вы хотите добавить ярлыки для конкретных приложений, откройте раздел «Ярлыки приложений» и нажмите значок «Плюс». Это вызовет меню. Здесь выберите свое приложение, добавьте явное имя для ярлыка и нажмите клавишу для подтверждения ярлыка.
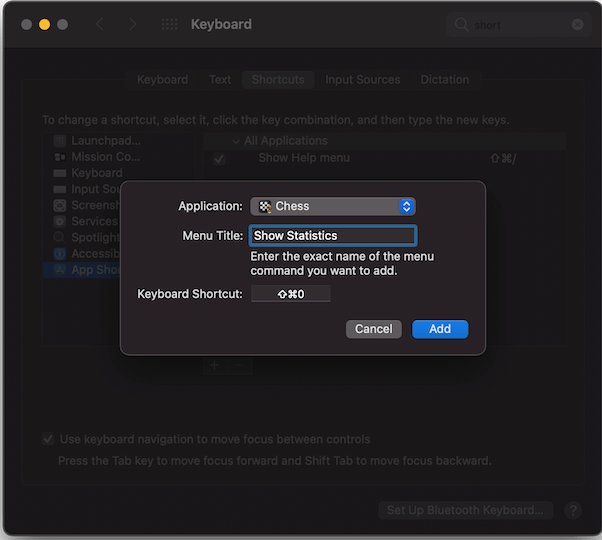
После сохранения изменений новое сочетание клавиш должно работать. Проверьте функциональность, но не забудьте установить что-то, что не переопределяет другие функциональные сочетания клавиш.
Использование горячих углов для ускорения рабочего процесса
Наконец, если вы используете трекпад, но вам все еще нужен доступ к некоторым ярлыкам, рассмотрите «Горячие углы». Это позволяет назначить ограниченное количество действий каждому углу экрана в зависимости от того, где находится указатель.
Чтобы найти эту опцию, откройте «Системные настройки» и перейдите к «Рабочий стол и заставка». На вкладке «Заставка» вы найдете кнопку «Горячие углы…».
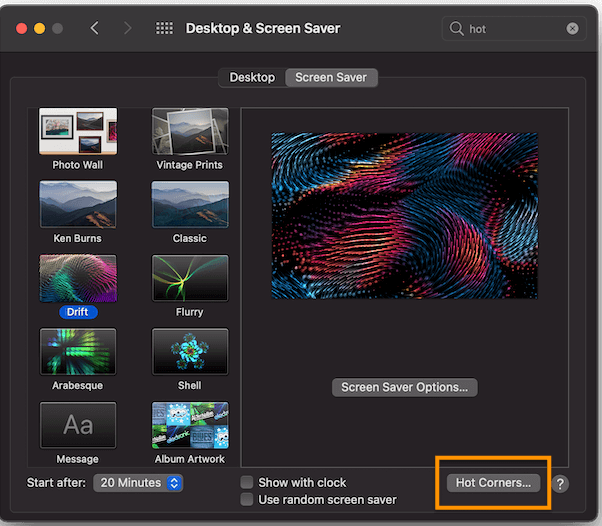
Здесь выберите нужный угол и действие, которое вы будете вызывать. Например, вы можете установить один угол для блокировки экрана, а другой — для возврата на рабочий стол.
Подведение итогов
Когда дело доходит до ускорения практически каждой задачи на вашем Mac, сочетания клавиш должны быть отличным решением. Чтобы создать собственные сочетания клавиш в macOS, вам часто придется использовать специальную панель «Клавиатура ->Сочетания» в Системных настройках. Вы также можете воспользоваться наша шпаргалка по сочетаниям клавиш macOS , чтобы запомнить ярлыки.


