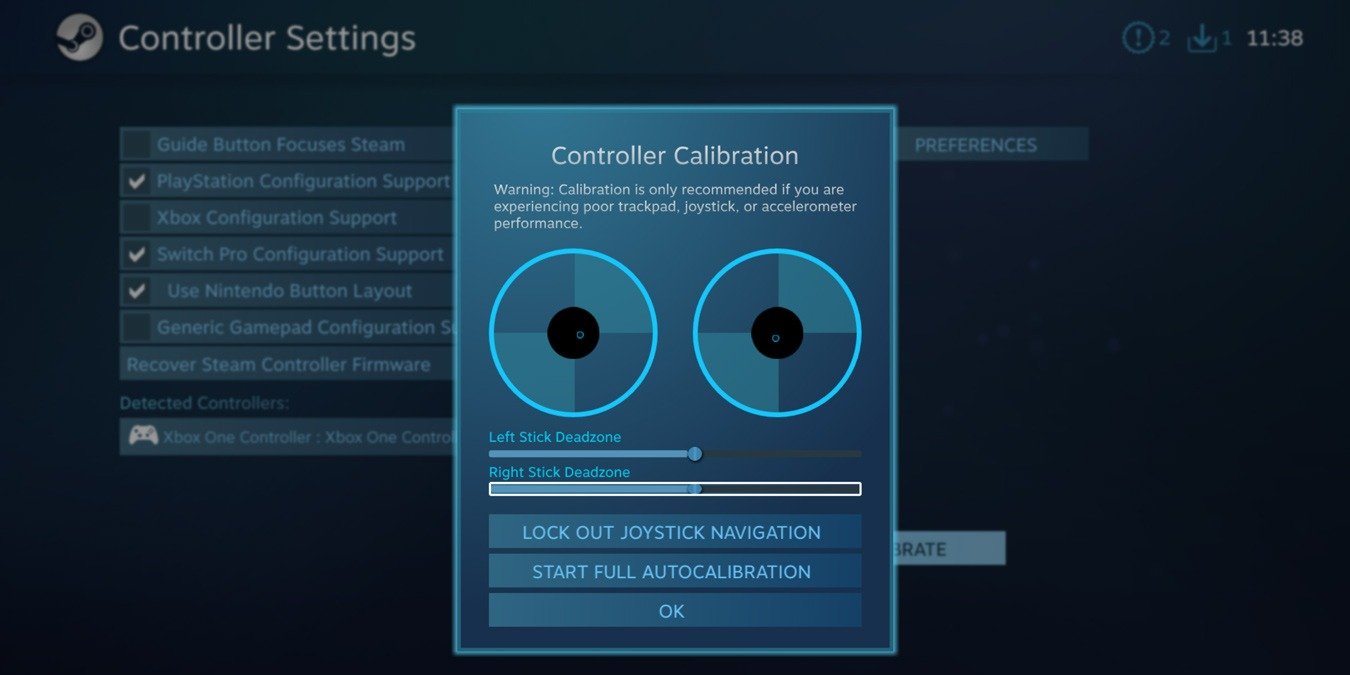Преимущество современных игровых ПК в том, что большинство ваших любимых контроллеров теперь поддерживают технологию Plug-and-Play. Просто подключите его к порту USB или подключите через Bluetooth, и вы уже в пути. (Если вам нужна дополнительная помощь, ознакомьтесь с нашими руководствами по подключить контроллер PS4 и Контроллер Xbox для Windows 10 .)
Но вам, возможно, захочется провести тонкую настройку, чтобы убедиться, что аналоговые джойстики работают без дрейфа и имеют правильный уровень чувствительности и мертвые зоны . Это состоит из нескольких этапов: использование инструмента калибровки Windows, а затем точная настройка контроллера в Steam. Здесь мы покажем вам, как откалибровать контроллер в Windows 10.
Читайте также: Как играть в игры для PS3 на ПК с помощью RPCS3
Во-первых, мы воспользуемся старым, но все еще работоспособным инструментом калибровки Windows. Нажмите клавишу Win, введите «контроллер» в строку поиска, затем нажмите «Настроить USB-контроллеры» (независимо от того, является ли ваш контроллер USB или Bluetooth).
В новом окне выберите свой контроллер, затем нажмите «Свойства ->Настройки ->Калибровка». Выполните все шаги мастера, затем нажмите «ОК».
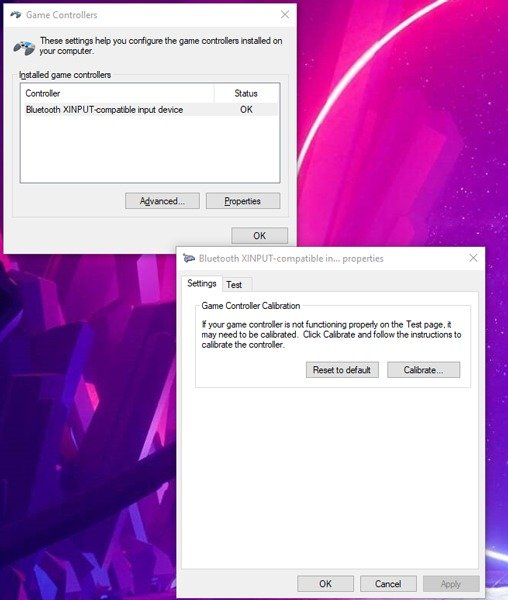
Хотя инструмент калибровки Windows работает для контроллеров, наибольшую пользу от него получают пользователи, использующие джойстики. Возможно, вам придется поэкспериментировать в Steam, чтобы ваш контроллер действительно работал так, как вы хотите.
Откройте Steam, затем откройте Big Picture. (Дважды нажмите кнопку Xbox или PS на контроллере или щелкните значок «Большая картинка» в правом верхнем углу Steam.)
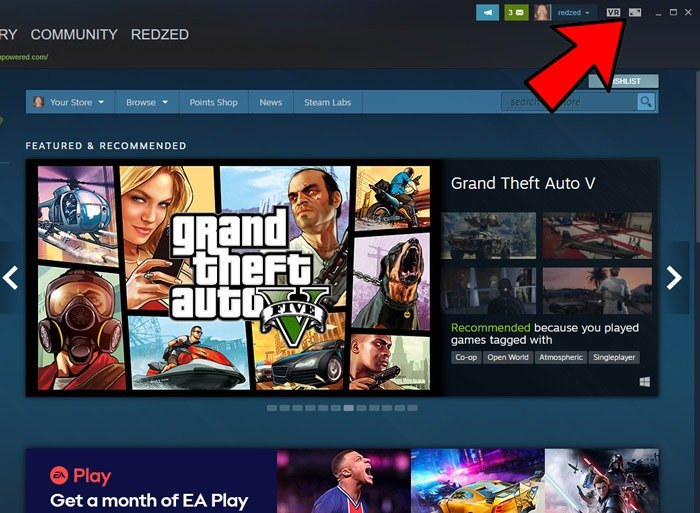
Затем нажмите «Настройки ->Настройки контроллера», затем выберите свой контроллер в разделе «Обнаруженные контроллеры» и нажмите «Калибровать».
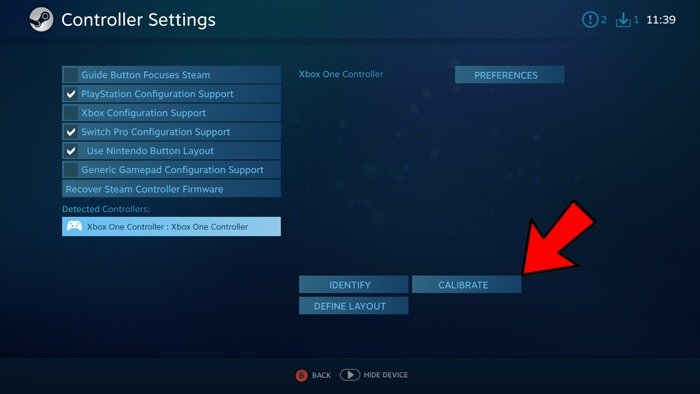
Нажмите «Заблокировать навигацию с помощью джойстика», затем «Начать полную автокалибровку». Здесь вам будет предложено подвигать аналоговыми джойстиками в разные стороны по 10 раз каждый. (По мере того, как вы это делаете, число будет отсчитываться) Следуйте инструкциям, и ваш контроллер будет откалиброван.
После этого вернитесь на главный экран настроек контроллера и снова перейдите в раздел «Калибровка» для вашего контроллера. На этот раз не выбирайте «Блокировать навигацию с помощью джойстика» и настраивайте мертвые зоны левого и правого джойстиков, пока они не станут вам удобны.
Следующая часть интересная. Если в настройках контроллера вы установите флажок «Поддержка конфигурации» для вашего контроллера, вы сможете точно настроить элементы управления, чувствительность и т. д. для каждой игры даже если эта игра не поддерживает геймпады.Таким образом, вы можете играть в свои любимые стратегические игры или старые игры с клавиатурой и мышью, используя свой блестящий современный контроллер.
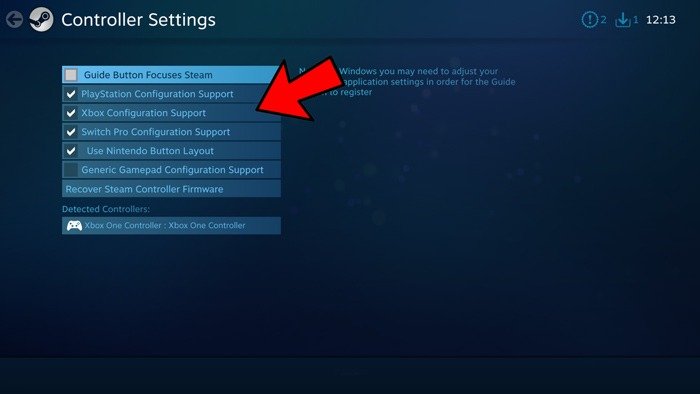
После того как вы установили соответствующий флажок «Поддержка конфигурации», откройте игру в режиме Big Picture, нажмите кнопку PS, Xbox или аналогичную кнопку (или Alt+ Tabна своем клавиатура), затем «Конфигурация контроллера».
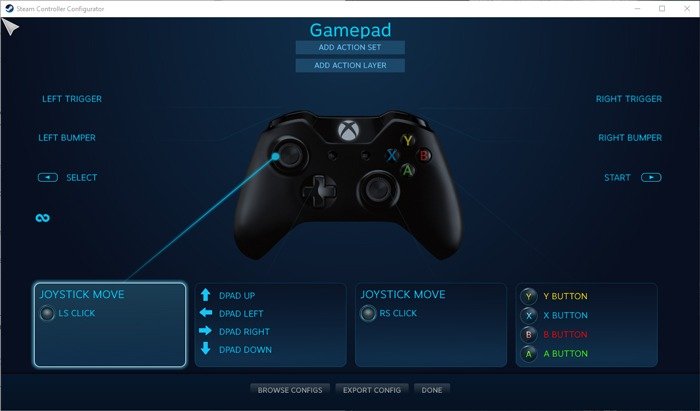
Здесь вы действительно можете управлять своим контроллером для игры, в которую играете, на микроуровне, включая его аналоги. Установите флажки, указывающие на аналоговые джойстики, чтобы изменить такие параметры, как стиль оси ввода и вывода.
Здесь нажмите «Дополнительные настройки», чтобы изучить мертвые зоны и чувствительность. Некоторые настройки здесь снабжены пояснениями, но с другими вам, возможно, придется поэкспериментировать.
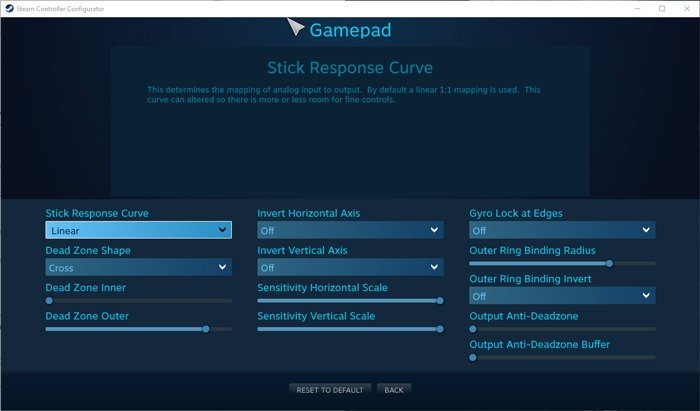
В качестве альтернативы на экране «Конфигурация контроллера» вы можете выбрать «Просмотреть конфигурации» и использовать макеты контроллера, предложенные сообществом. За конфигурации сообщества голосуют пользователи, поэтому те, которые получили лучший рейтинг, перечислены вверху. Просто нажмите конфигурацию, а затем «Применить конфигурацию», чтобы использовать ее.
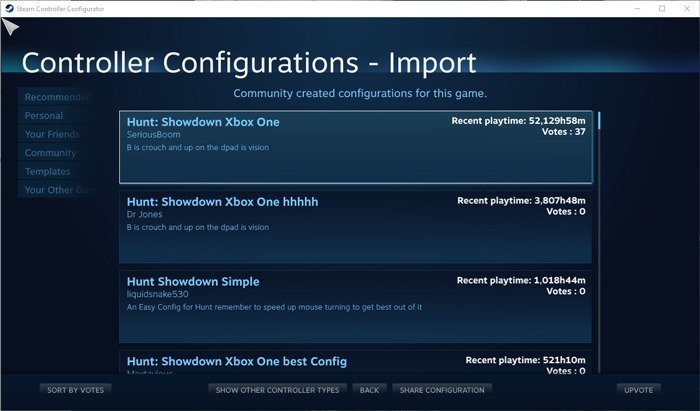
При этом у вас должно быть все необходимое для калибровки контроллера в Windows 10 и его точной настройки для каждой игры. Дополнительные руководства по играм можно найти в нашем Руководство по покупке графических процессоров на 2021 год , а также в нашем списке лучшие игры SideQuest, которые вы можете получить для своего Oculus Quest или Quest 2 .