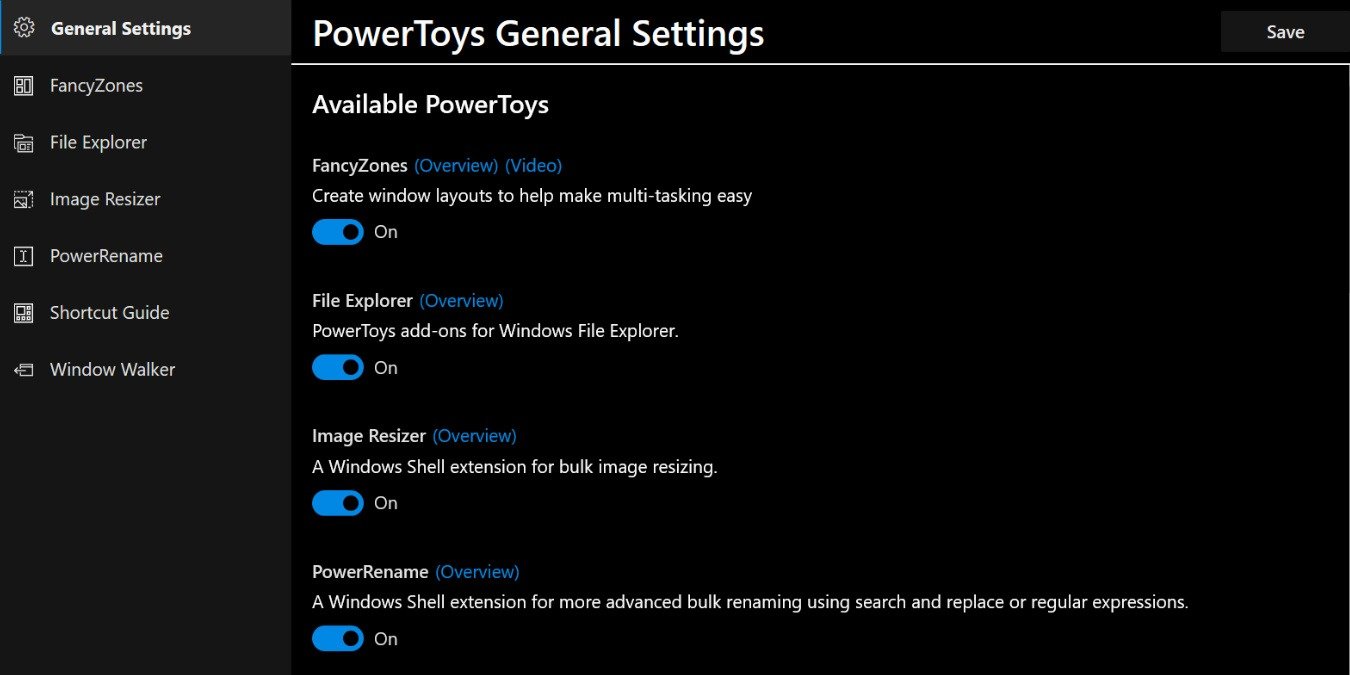PowerToys добавляет в вашу систему Windows несколько небольших, но полезных функций. Например, вы можете вызвать краткое руководство по сочетаниям клавиш или выполнить поиск между открытыми окнами по имени. Это не совсем циркулярные пилы и отбойные молотки из мира Windows, но, потратив 5–10 минут на изучение PowerToys, вы, возможно, хотя бы немного измените способ взаимодействия с компьютером.
Как начать работу с PowerToys
Загрузить и настроить PowerToys в Windows 10 довольно просто:
1. Загрузите последнюю версию из страница выпусков GitHub (вероятно,
Contents
Как начать работу с PowerToys
с помощью Chocolatey (инструкции доступны на главной странице GitHub).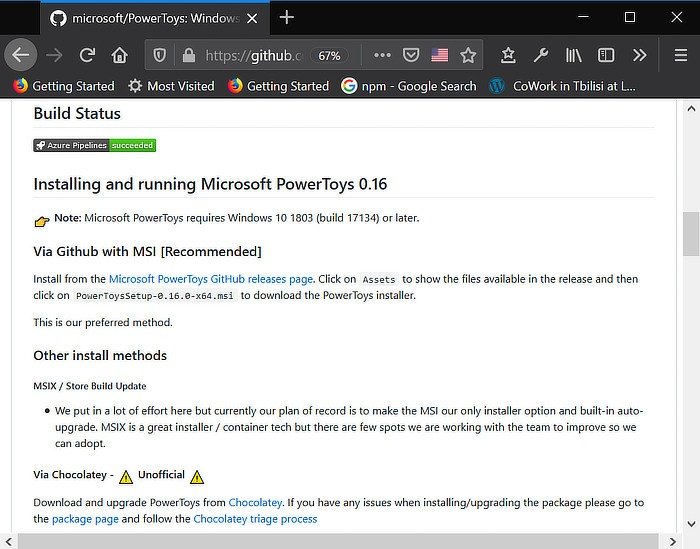 <
<2. Если вы загрузили файл.msi, установите его и запустите PowerToys.
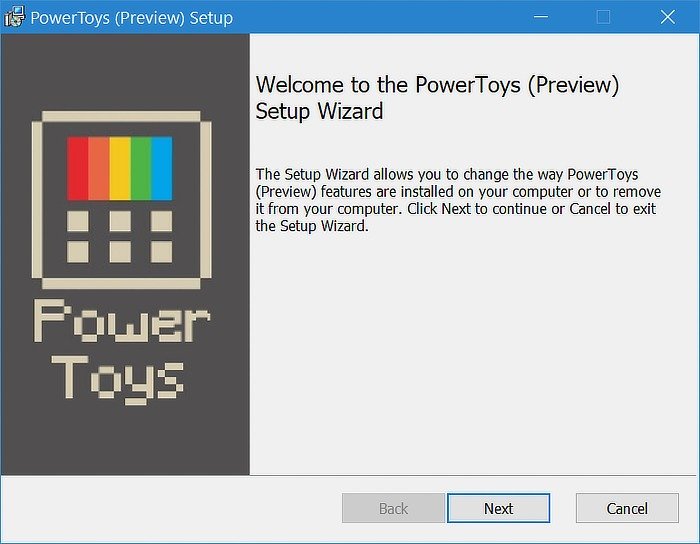
3. Найдите программу на панели задач Windows и дважды щелкните ее.

4. Здесь вы можете включать и выключать эти функции, а также контролировать, будет ли PowerToys запускаться при запуске. По крайней мере, на начальном этапе я рекомендую вам включить все и позволить этому работать при запуске компьютера — это не должно сильно замедлять работу вашего компьютера.
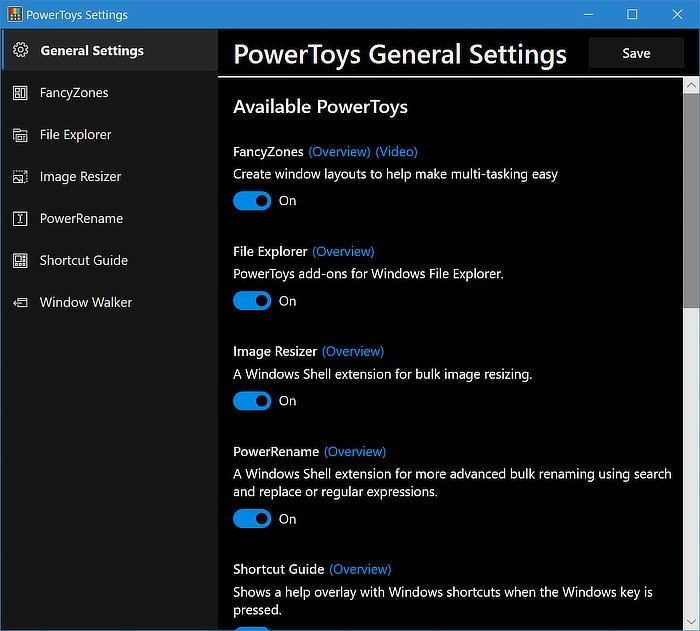
Оконный обход
Звучит как персонаж эпического фэнтези, но на самом деле это одна из самых полезных функций PowerToys. Window Walker по сути похож на Alt+ Tab, за исключением того, что вместо необходимости циклически просматривать все открытые окна, вы можете просто начать вводить программу, которую хотите запустить. Если у вас обычно одновременно открыто от 10 до 25 окон (виноват), Alt-Tab вылетает из воды.
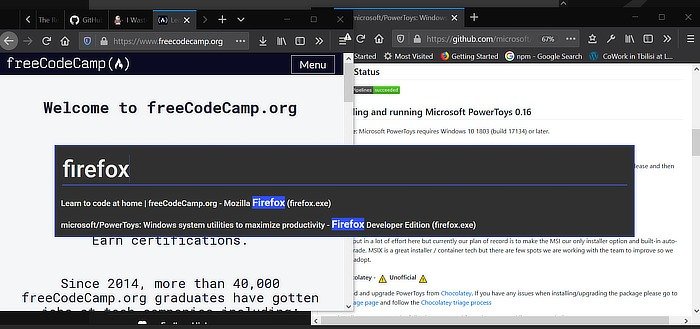
1. Убедитесь, что Window Walker активирован в PowerToys.
2. Нажмите Ctrl+Windows.
3. Введите имя запущенной в данный момент программы.
4. Выберите правильную программу и нажмите Enter.
Вот и все! Теперь вы ходок по окну.
Необычные зоны
Если вы большой поклонник использования трюка со стрелками WinОконный обходрана на несколько окон, FancyZones выводит это на новый уровень. Фактически вы можете разделить экран на несколько готовых зон разного размера, которые будут автоматически вписываться в перетаскиваемые вами окна и позволят вам легче перемещать объекты по экрану.
Например, если вам особенно нравится, чтобы текстовый редактор располагался справа, окно документации — внизу слева, а браузер, показывающий ваш работающий сервер, — вверху слева, вы можете настроить FancyZone с этим макетом и перетащить программы в нужные зоны. Получив первоначальный макет зоны, вы можете переключать окна между областями в зоне или даже переключаться между различными макетами с помощью всего лишь нескольких кнопок.
1. Убедитесь, что в PowerToys включена функция FancyZones.
2. Нажмите Win+ `, чтобы открыть редактор зон.

3. Выберите нужный макет экрана из настроек по умолчанию или создайте свой собственный макет.
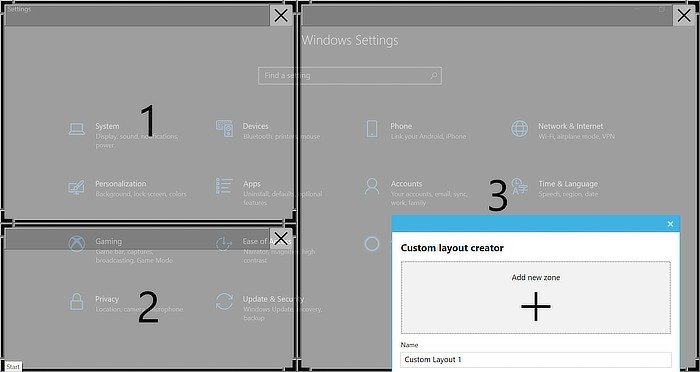 <
<Необычные зоны
акет.5. Удерживая клавишу Shift, щелкните окно, которое хотите поместить в зону, и перетащите его в зону. Повторите эти действия для других окон.
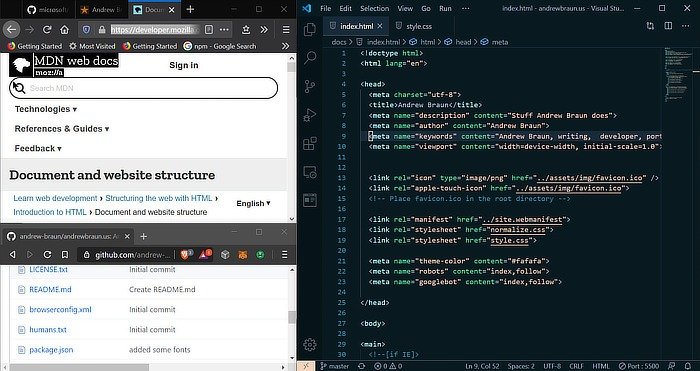
Однако это только начало: если вы покопаетесь в настройках FancyZone, вы найдете множество других функций. Например, вы можете переопределить стандартное поведение клавиш со стрелками Windows, разделяющее окно на правую или левую половину экрана, и вместо этого использовать их для циклического перемещения окон по зонам, что позволяет быстро менять фокус.
Изменение размера изображения
Иногда вам просто нужно обрезать несколько изображений до одинаковой длины/ширины. Если у вас есть PowerToys, прямо в контекстном меню у вас есть удобная базовая опция: «Изменить размер изображения».
1. Выберите все изображения, размер которых хотите изменить.
2. Щелкните изображения правой кнопкой мыши и выберите «Изменить размер изображений» в контекстном меню.
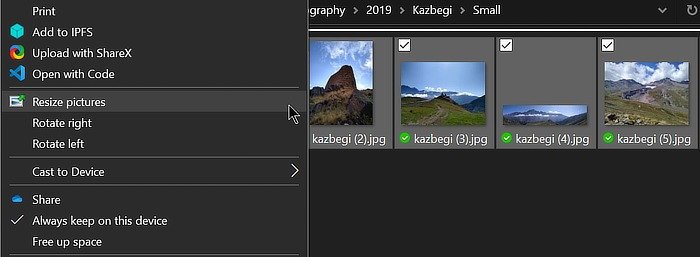
3. Выберите размер изображения и отметьте нужные настройки.
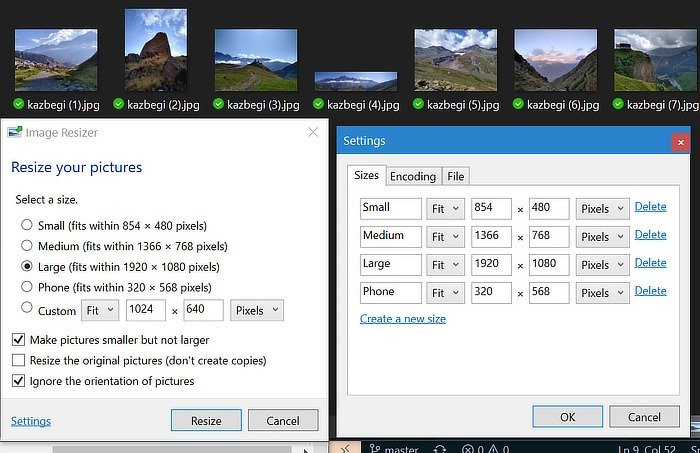
4. Изменить тип файла, соглашение об именовании и другие параметры можно в меню дополнительных настроек.
5. Нажмите «Изменить размер», чтобы получить измененные изображения!
Она не заменяет полностью более мощные сторонние программы, но достаточно быстра и проста для выполнения базовых задач.
Переименование
Подобно Image Resizer, PowerRename довольно проста по сравнению с другими доступными программами, но это приближает ее к встроенной функции Windows, которой она, возможно, и должна быть. Вы можете переименовывать файлы и папки с помощью поиска и замены или, для большего контроля, с помощью регулярных выражений.
1. Выберите все файлы, которые хотите переименовать.
2. Щелкните файлы правой кнопкой мыши и выберите «PowerRename» в контекстном меню.
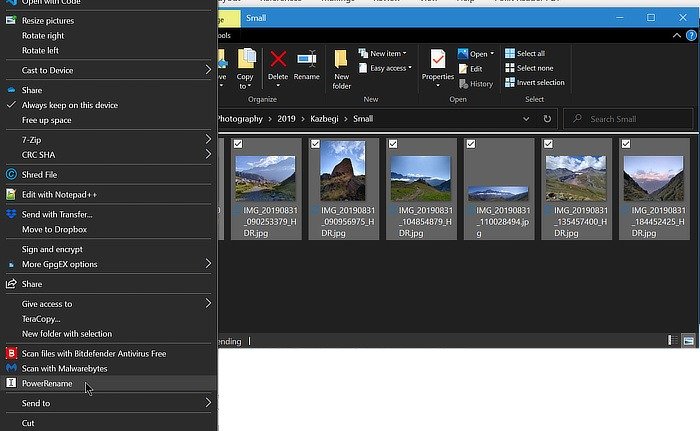
3. Введите то, что вы хотите найти, и текст, которым вы хотите его заменить.
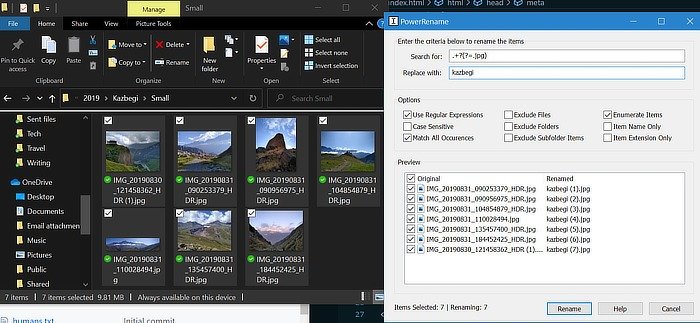
4. Выберите нужные параметры, например, хотите ли вы включать файлы в подпапки.
5. Выберите, какие файлы в окне предварительного просмотра вы хотите переименовать.
6. Нажмите «Переименовать», чтобы внести изменения.
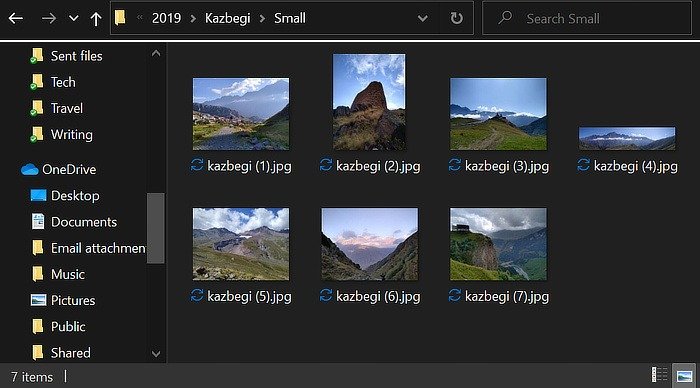
Руководство по ярлыкам
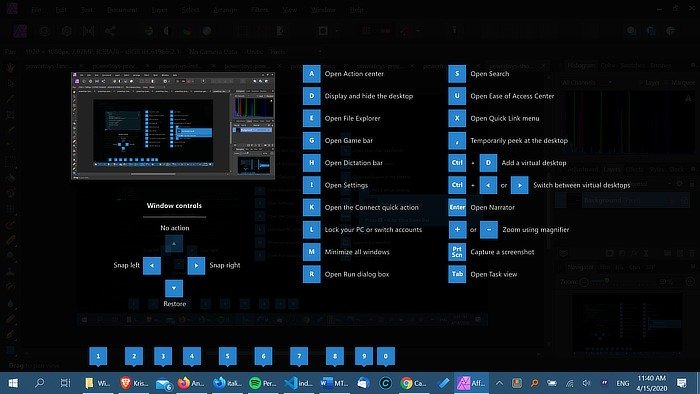 Изменение размера изображения019/01/13/windows-10-sochetaniya-klavish/" title="Горячие клавиши">Горячие клавиши требует некоторого обучения, но, по крайней мере, PowerToys может вам помочь. Когда активировано руководство по ярлыкам, удерживая нажатой клавишу Winпримерно секунду (потому что, возможно, вы забыли нужный вам ярлык ?), появится всплывающее окно, сообщающее вам, какой клавиши соответствуют функциям.
Изменение размера изображения019/01/13/windows-10-sochetaniya-klavish/" title="Горячие клавиши">Горячие клавиши требует некоторого обучения, но, по крайней мере, PowerToys может вам помочь. Когда активировано руководство по ярлыкам, удерживая нажатой клавишу Winпримерно секунду (потому что, возможно, вы забыли нужный вам ярлык ?), появится всплывающее окно, сообщающее вам, какой клавиши соответствуют функциям.
Проводник
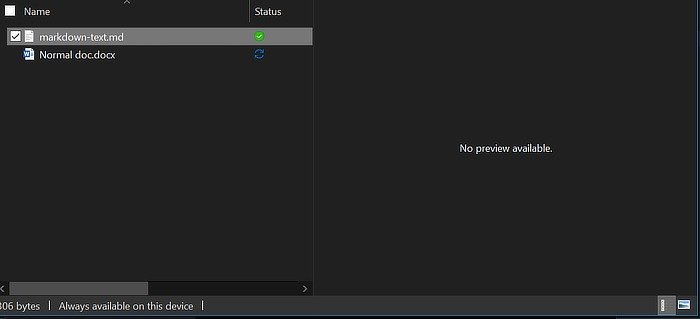
Вы знаете панель предварительного просмотра в проводнике, которая показывает содержимое файла без необходимости его открытия? Он не поддерживает все типы файлов, поэтому Microsoft использует PowerToys, чтобы предоставить разработчикам возможность добавлять поддержку тех типов, которые они хотят сделать доступными для предварительного просмотра.
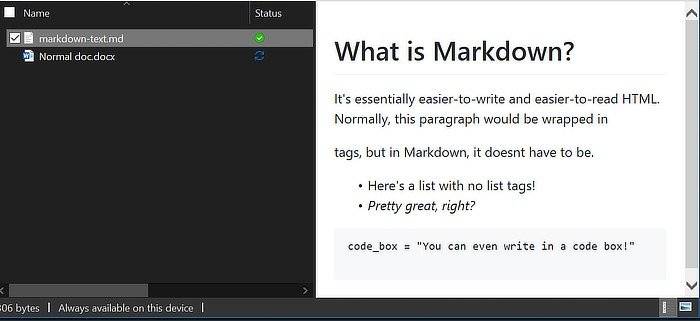 <
<В настоящее время при включении этого параметра будет добавлена поддержка файлов.svg (векторные) и.md (уценка), но в будущем эта возможность может быть расширена.
И это еще не все!
PowerToys все еще находится в стадии разработки: инженеры Microsoft и участники открытого исходного кода активно разрабатывают и улучшают доступные инструменты. Когда он был впервые доступен в сентябре 2019 года, это были просто FancyZones и ShortcutGuide, но они постоянно добавляют новые инструменты и функции, включая предстоящую замену диалогового окна запуска «Выполнить». Следите за страницей GitHub и обнов