QuickTime для Mac часто воспринимают как не более чем инструмент для создания видеоигр. Однако QuickTime — больше, чем просто приложение для просмотра любимых фильмов. Знаете ли вы, что QuickTime также работает с аудиофайлами или что QuickTime может объединять несколько видеофайлов? Вот краткий обзор всех скрытых секретов QuickTime, о которых вы никогда не думали искать.
Повернуть или перевернуть видео в QuickTime
Можно с уверенностью сказать, что большое количество пользователей iPhone сняли видео только для того, чтобы оно неправильно повернулось в приложении «Фото». Как только видео будет перенесено на Mac, дважды щелкните его, и оно откроется
Contents
Повернуть или перевернуть видео в QuickTime
а затем «Повернуть влево» или «Повернуть вправо».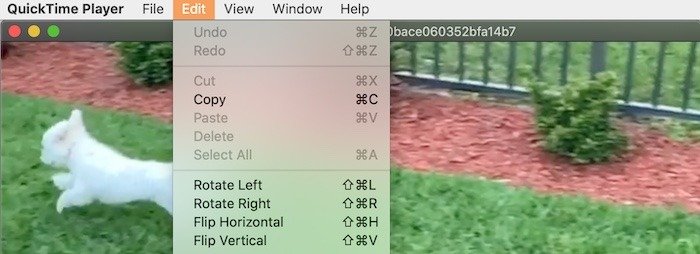
Вернуть этим видеоклипам правильную ориентацию очень просто. Если вам нужно перевернуть фильм правой стороной вверх, вернитесь в «Редактировать» и выберите «Перевернуть по горизонтали» или «Перевернуть по вертикали».
Обрезка видео в QuickTime
Другой сценарий — запись видео, которое начинается слишком рано или заканчивается слишком поздно. QuickTime позволяет обрезать ненужный материал.
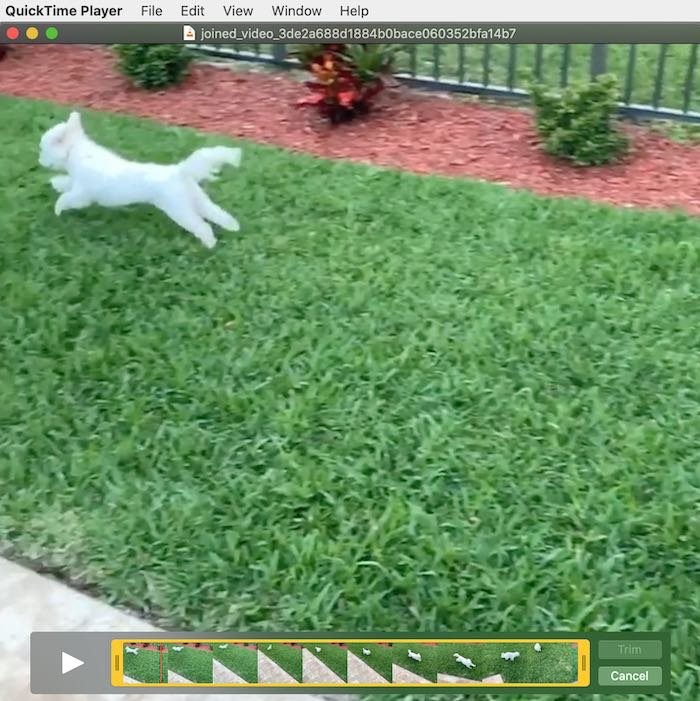
1. Откройте видеофайл в QuickTime.
2. Нажмите «Редактировать ->Обрезать», и вы увидите простой интерфейс обрезки, выделенный желтым прямоугольным прямоугольником. На каждой стороне коробки расположены две вертикальные линии. Эти линии указывают, где нужно поместить мышь, чтобы правильно обрезать клип.
3. Перетаскивайте полосы, пока не определите, где их следует разместить. Вы можете проверить свой прогресс, нажав кнопку «Воспроизвести».
4. Зафиксировав видеоклип, нажмите «Файл ->Сохранить», чтобы удалить лишний контент. Вы также
Обрезка видео в QuickTime
», если хотите сохранить клип как новый файл. Это позволит вам оставить исходный клип неотредактированным.Разделение видеоклипов в QuickTime
Еще одна функция редактирования QuickTime — возможность разделить один видеоклип на несколько частей.
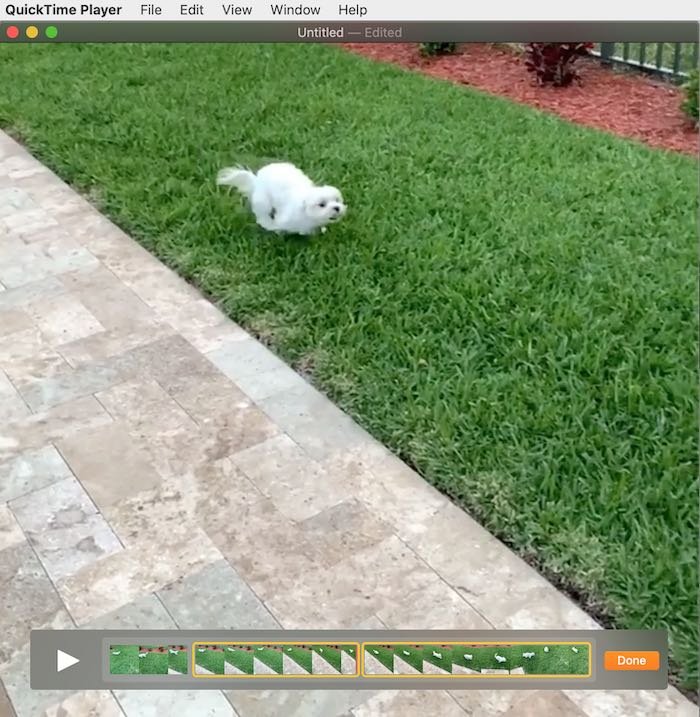
1. Нажмите кнопку «Воспроизвести» и позвольте видео воспроизводиться, пока не дойдете до той части, с которой вы хотите начать разделение. Сделайте паузу, когда дойдете до этой точки.
2. Перейдите в «Редактировать ->Разделить клип» в строке меню QuickTime. Появится красная линия, показывающая, что разделение сработало.
3. Теперь вы можете перетащить красную линию на другую часть видеоклипа и снова нажать «Редактировать ->Разделить клип», чтобы получить несколько видеоклипов. Альтернативно вы также можете перейти в «Редактировать ->Показать клипы» и переместить красную линию туда, где вы хотите разделить. Еще раз выберите «Редактировать ->Разделить клип».
Здесь вы можете разделить видео на любое количество, используя любой из этих вариантов. Вы даже можете изменить порядок видеоклипов, выбрав любой клип, который затем будет выделен желтым цветом. Перетащите его, пока он не окажется в нужном месте, и нажмите «Готово».
Вырезать, копировать, вставлять и удалять в QuickTime
После создания первого разделенного клипа для редактирования открывается новый набор параметров. Опции «Вырезать», «Копировать», «Вставить» и «Удалить» открывают различные возможности для редактирования видео. Если вы хотите вставить один из разделенных клипов в с
Разделение видеоклипов в QuickTime
тия обоих видеофайлов. Выберите разделенный клип из первого видеофайла, чтобы он был выделен желтым цветом. Перейдите в «Редактировать ->Вырезать (или Копировать)», а затем «Редактировать ->Вставить» в любом месте временной шкалы второго видеофайла.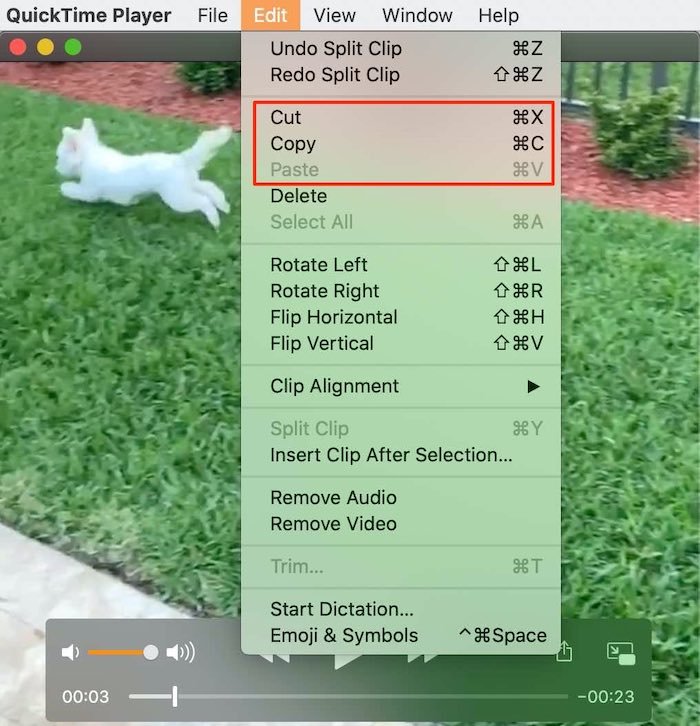
Если вы хотите добавить его в конец второго видеофайла, выберите «Редактировать ->Добавить клип в конец». Вы также можете вставить и напрямую добавить клип в любое место второго видео. Откройте оба видеофайла и выберите «Редактировать ->Вырезать (или Копировать)» клипа, который вы хотите добавить в другой файл. Выберите точку во втором видеофайле, куда вы хотите добавить первый клип. Нажмите «Редактировать ->Вставить клип после выделения», и исходный видеоклип будет вставлен автоматически.
Удаление аудио в QuickTime
Удаление звука из файла невероятно прост. Будь то кто-то кричит или прерывает запись, или звук просто плохо записан, избавиться от него можно менее чем в два щелчка мыши.
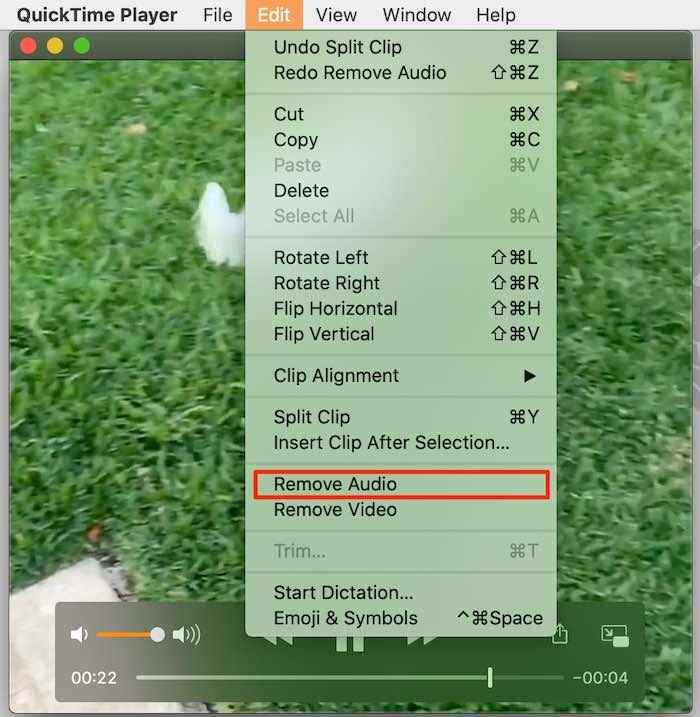
Нажмите «Редактировать ->Удалить аудио», и звук будет удален из видеоклипа. Теперь нажмите «Файл», «Сохранить» или «Экспорт», чтобы гарантировать сохранение отредактированного видео.
Сжимать видеофайлы в QuickTime
Если вы хотите отправить видео по электронной почте, загрузить или поделиться им, возможно, его потребуется уменьшить.
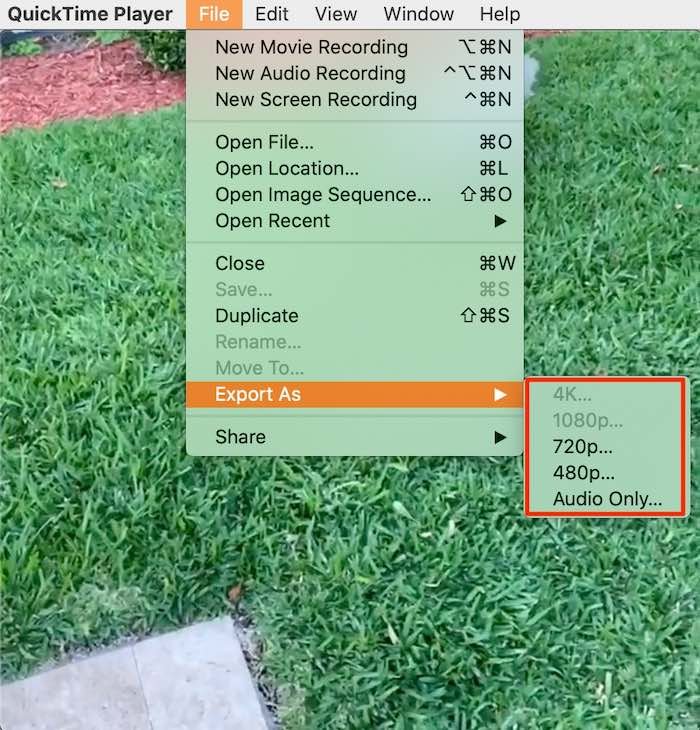
Перейдите в «Файл» и выберите «Экспорт». Меню «Экспорт» откроет несколько различных опций, включая 4K,
Вырезать, копировать, вставлять и удалять в QuickTime
выберете, тем меньшим будет размер файла после завершения перекодирования. Существует даже возможность экспортировать видеофайл как аудиоклип, чтобы вы также могли поделиться этим файлом.Легко отмахнуться от QuickTime как от простого инструмента для создания видеоигр. Как видите, это еще не вся история. QuickTime добавляет базовый набор функций редактирования видео и многое другое, включая записать экран вашего iPhone . Какая у вас оценка любимый инструмент для редактирования видео для Mac?


