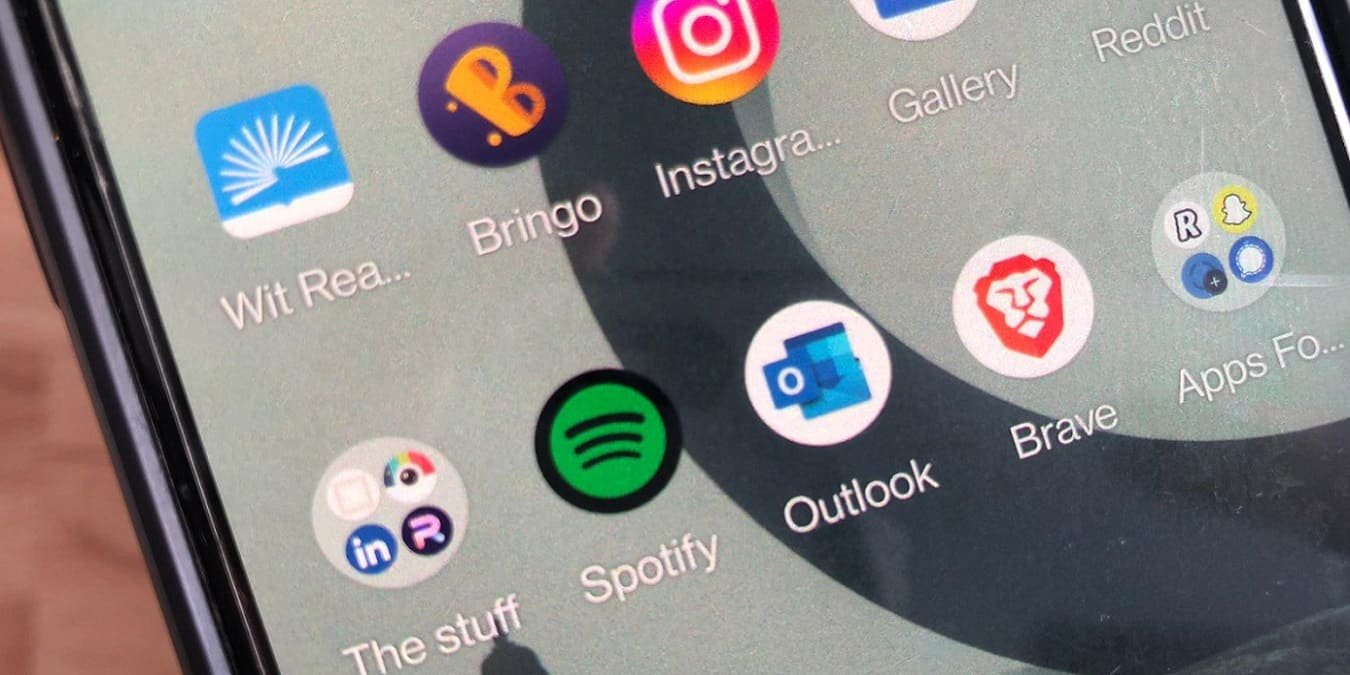Планирование электронной почты – это функция, которая часто может пригодиться. Вы можете общаться с кем-то из другого часового пояса или хотите быть уверены, что не забудете отправить электронное письмо позже, поэтому напишите его сейчас и отправьте позже. Независимо от причины, планирование электронной почты может помочь вам стать более продуктивным и организованным. Если вы регулярно пользуетесь службой электронной почты Microsoft, в этом руководстве показано, как запланировать электронную почту в Outlook.
Читайте также: Как добавить подпись в Outlook
Как запланировать электронную почту в Outlook для Интернета
Если вы часто пользуетесь веб-версией Outlook от Microsoft, выполните следующие действия, чтобы запланировать электронную почту:
- Откройте Outlook для Интернета в браузере.
- Нажмите кнопку «Новое сообщение» в левом верхнем углу экрана.
Contents
- 1 Как запланировать электронную почту в Outlook для Интернета
- 2 Как запланировать электронную почту в Outlook в Windows
- 3 Как запланировать электронную почту в Outlook для мобильных устройств
- 4 Как задержать отправку всей электронной почты из Outlook
- 5 Часто задаваемые вопросы
- 5.1 Могу ли я добавить в свою Gmail две отдельные учетные записи электронной почты Gmailified?
- 5.2 Могу ли я добавить почту Gmail в папку «Входящие» Outlook?
- 5.3 Я не хочу добавлять свою электронную почту Outlook в Gmail только для того, чтобы иметь возможность планировать электронную почту? Какие еще варианты у меня есть?
Как запланировать электронную почту в Outlook для Интернета
24/05/schedule-outlook-emails-web-new-email.jpg" alt="Расписание электронной почты Outlook в Интернете Новая электронная почта">- Напишите свое сообщение в специальном поле справа.
- После того, как вы закончите, вместо того, чтобы нажимать кнопку «Отправить», нажмите на стрелку вниз рядом с ней, чтобы открыть дополнительные параметры.
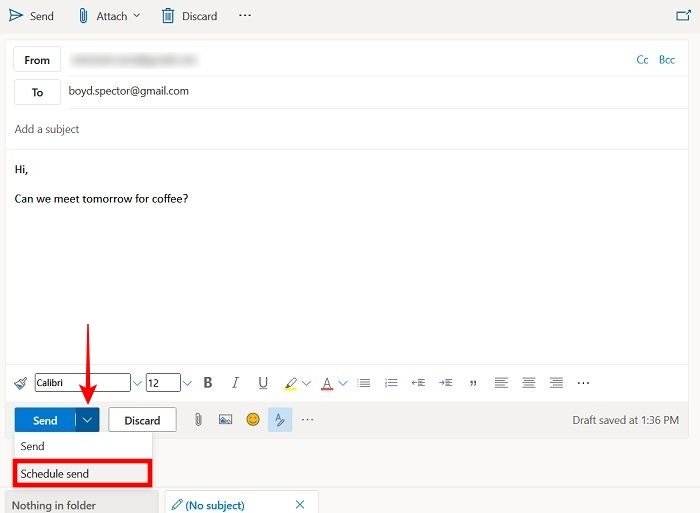
- Выберите «Запланировать отправку».
- Появится новое всплывающее окно, в котором вы сможете быстро запланировать отправку электронной почты на завтра или послезавтра.
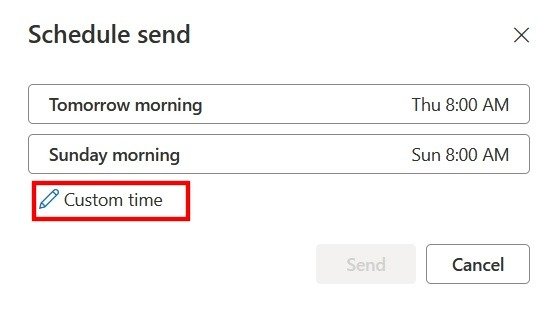
<ол тип="1" start="7">
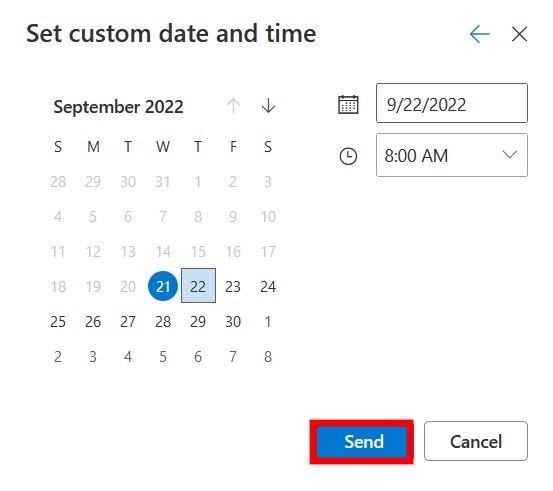
- Ваше электронное письмо будет храниться в папке «Черновики», пока оно ожидает отправки. Вверху будет тег «Запланировать отправку».
- Вы по-прежнему можете редактировать электронное письмо, нажав на значок в виде карандаша в правом верхнем углу и выбрав «Изменить адрес электронной почты».
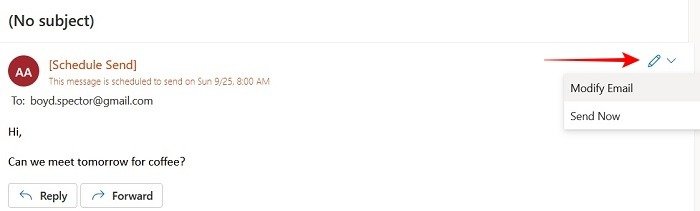
Читайте также: Как изменить имя Gmail на мобильном телефоне и ПК
Как запланировать электронную почту в Outlook в Windows
Если вы используете почтовое приложение Outlook на компьютере с Windows, следуйте этим инструкциям:
- Откройте приложение Outlook на компьютере с Windows.
- Нажмите кнопку «Новое электронное письмо» в левом верхнем углу.
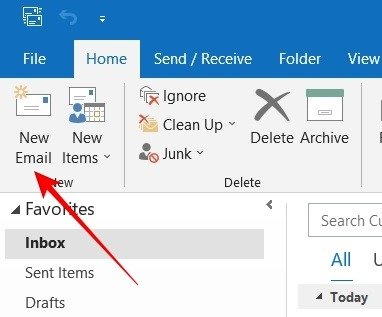
- Напишите письмо.
- На вкладке «Параметры» вверху выберите «Отложить доставку».
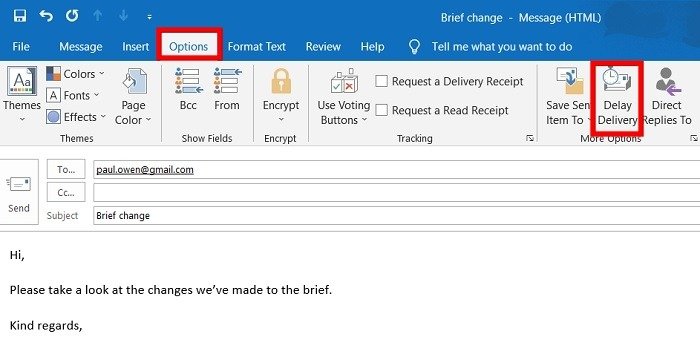
- Откроется окно «Свойства», позволяющее настроить различные аспекты отправки сообщения. Установите дату и время если вы хотите, чтобы электронное письмо было отправлено с помощью меню рядом с пунктом «Не доставлять раньше».
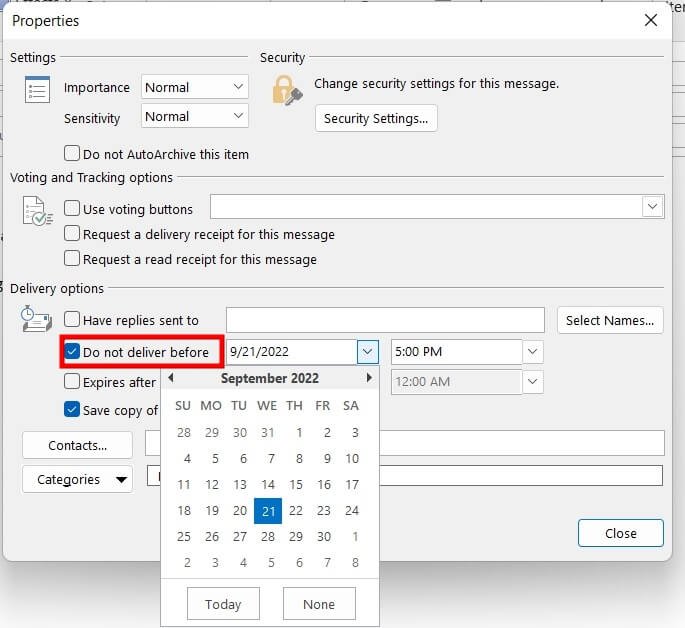
- В том же окне вы также можете изменить настройки безопасности вашего сообщения, пометить его срок действия после определенной даты, добавить уведомление о прочтении сообщения и многое другое.
- Вернитесь к своему сообщению и нажмите «Отправить».
- Вы по-прежнему можете просмотреть свое сообщение и при желании настроить его, перейдя в папку «Исходящие», где ваше сообщение будет храниться до тех пор, пока не придет время его отправить. Вы можете видеть, что для статуса электронного письма установлено значение «Нет». Как только сообщение будет отправлено, оно исчезнет из папки «Исходящие».
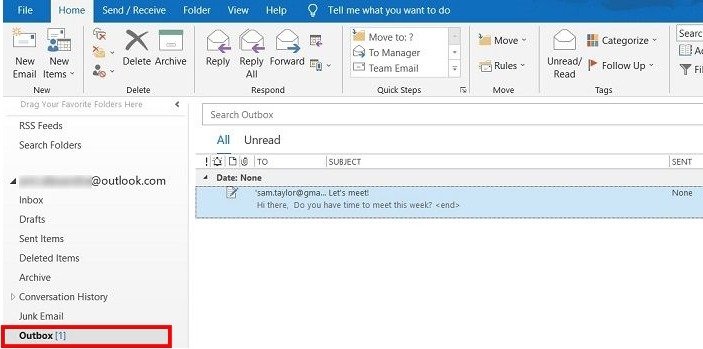
- Как запланировать электронную почту в Outlook в Windowsего.
Читайте также: Как создать настольное приложение Gmail
Как запланировать электронную почту в Outlook для мобильных устройств
В мобильных приложениях Outlook нет встроенной функции планирования электронной почты. Однако благодаря хитрому трюку вы все равно можете запланировать электронную почту Outlook с помощью Gmail. Сначала добавьте свою учетную запись Outlook в Gmail, а затем запланируйте электронную почту Outlook из учетной записи Gmail (которая изначально поддерживает функцию планирования). Узнайте, как это сделать, ниже.
Добавьте свою учетную запись Outlook в Gmail
Вам нужно будет сделать это со своего компьютера, но как только вы добавите учетную запись, она также будет видна в вашем приложении Gmail.
- Откройте Gmail в любом браузере.
- Нажмите значок шестеренки в правом верхнем углу экрана.
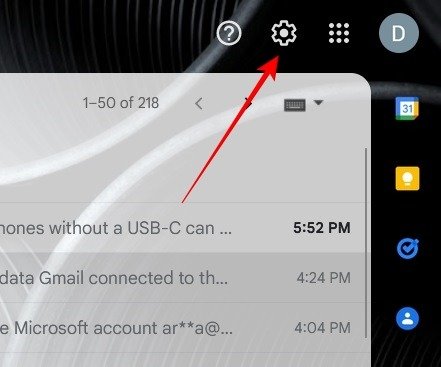
- Выберите «Просмотреть все настройки».
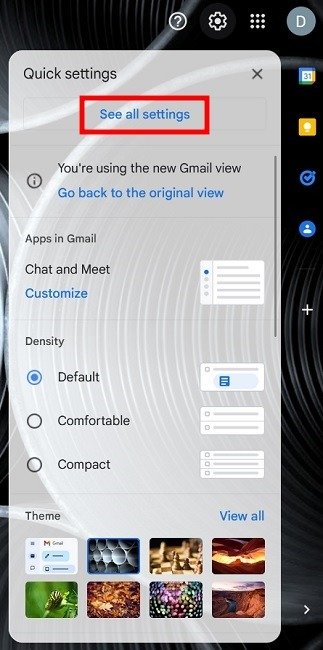
- Перейдите на вкладку «Аккаунты и импорт» вверху.
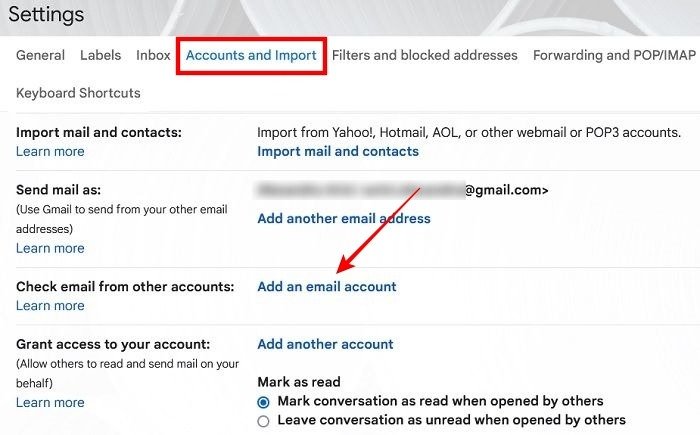
- Нажмите «Добавить учетную запись электронной почты» рядом с надписью «Проверить электронную почту из других учетных записей».
- Введите свой адрес электронной почты (в данном случае адрес электронной почты Outlook) во всплывающем окне.
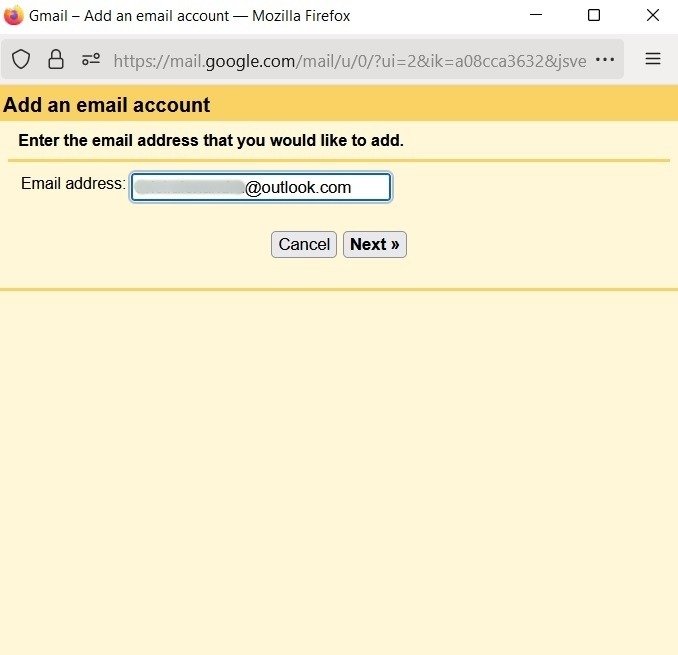
- На следующем экране выберите «Связать учетные записи с Gmailify». Это самый простой вариант, который позволяет использовать функции Gmail, такие как планирование электронной почты, в других ваших учетных записях.
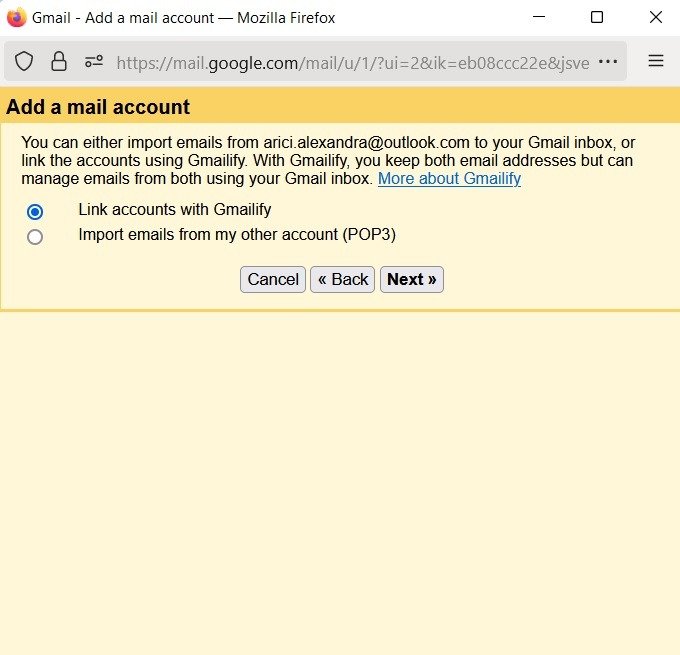
- Введите свой пароль.
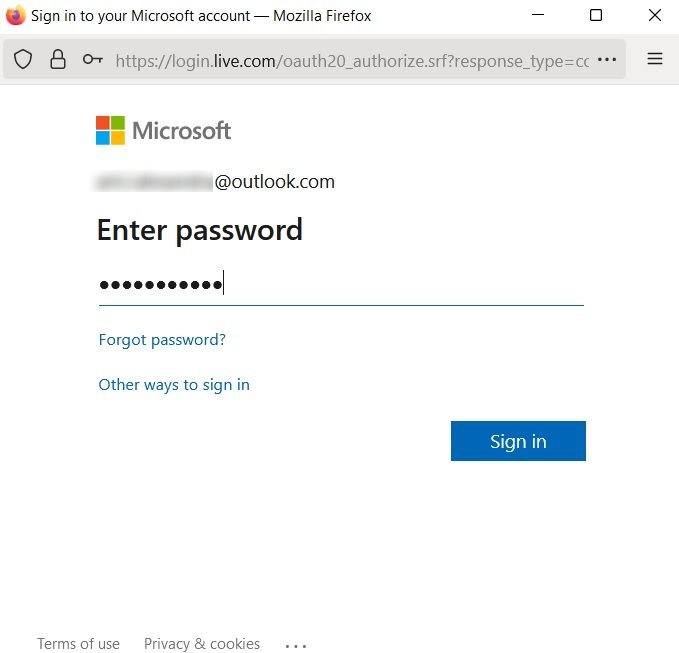
- Выберите «Да», чтобы вы могли оставаться в своей учетной записи Outlook после закрытия сеанса.
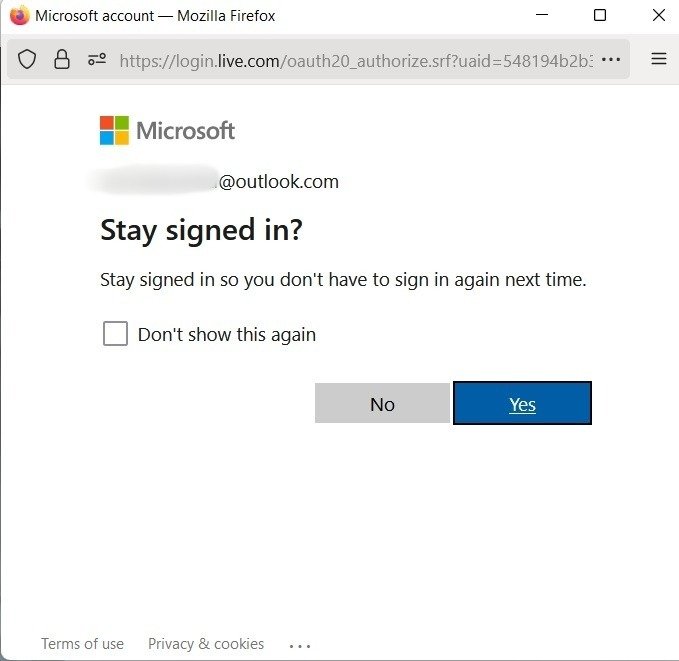
- Предоставьте Gmail разрешение на доступ к вашей информации Outlook.
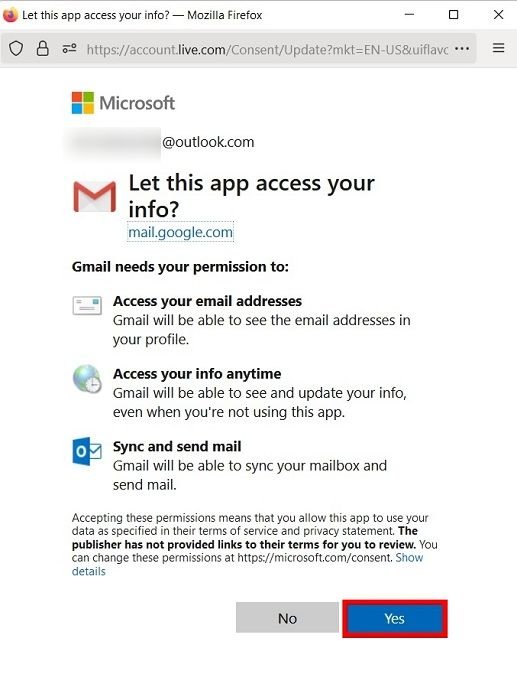
- Ваша учетная запись O
Как запланировать электронную почту в Outlook для мобильных устройств
://saintist.ru/wp-content/uploads/2024/05/schedule-outlook-emails-pc-gmailify-outlook.jpg" alt="Расписание электронной почты Outlook ПК Gmailify Outlook">
Читайте также: Как встроить форму Google в электронное письмо
Планирование электронной почты Outlook из приложения Gmail
- Откройте приложение Gmail ( Андроид Добавьте свою учетную запись Outlook в Gmail) на своем мобильном устройстве.
- Нажмите кнопку «Написать».
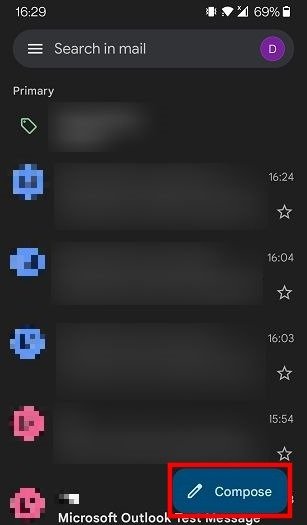
- В разделе «От» вверху нажмите стрелку вниз.
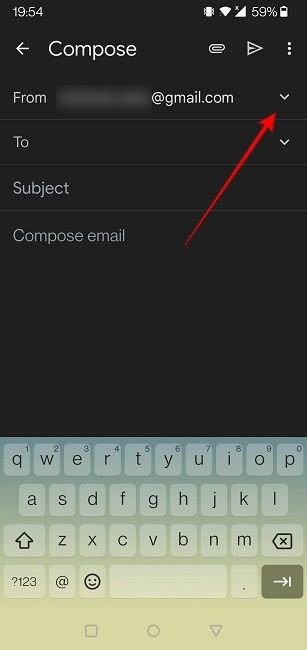
- Появится список адресов электронной почты, связанных с вашей учетной записью Gmail, а также других учетных записей Google, в которые вы вошли в Gmail. Выберите свою учетную запись Outlook, чтобы вы могли отправлять электронную почту с вашего адреса электронной почты Outlook.
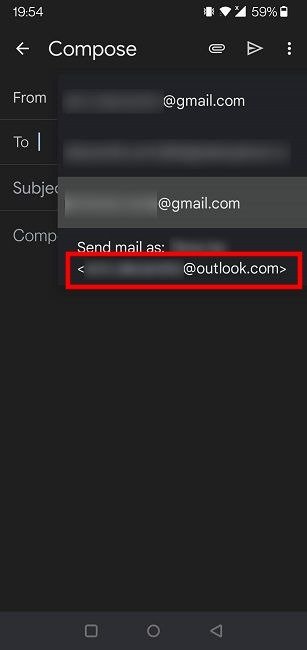
- Приступайте к написанию электронного письма.
- Когда придет время отправить сообщение, нажмите три точки в правом верхнем углу.
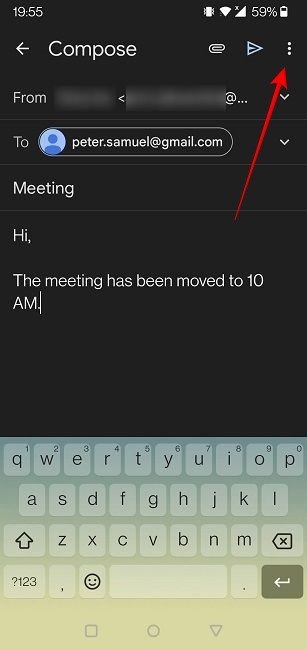
- Выберите «Запланировать отправку».
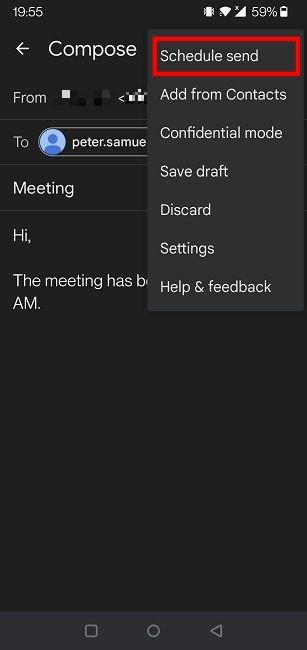
- Выберите автоматический вариант отправки завтра утром/днем или через несколько дней после текущей даты. Либо нажмите кнопку «Выбрать дату и время», чтобы выбрать другую дату и время.
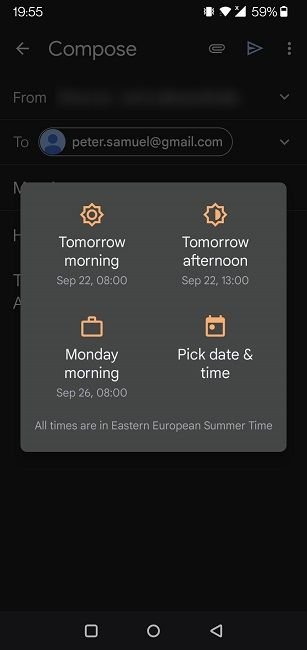
- Нажмите кнопку «Отправить», чтобы запланировать отправку электронной почты.
- Вы можете найти свою электронную почту Outlook в папке «Запланированные». Найдите его, коснувшись гамбургер-меню в верхнем левом углу экрана и проверив папку в разделе «Все ярлыки».
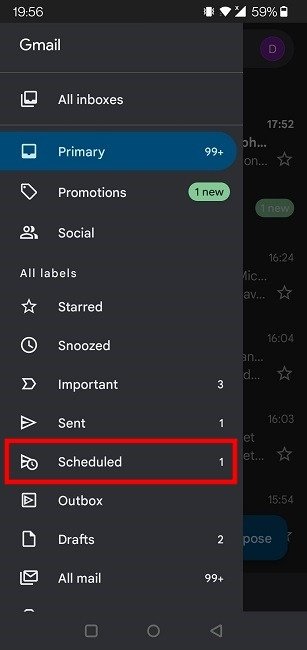
- Невозможно редактировать электронное письмо после того, как вы его запланировали. Вам придется удалить его и заново составить, чтобы что-то изменить.
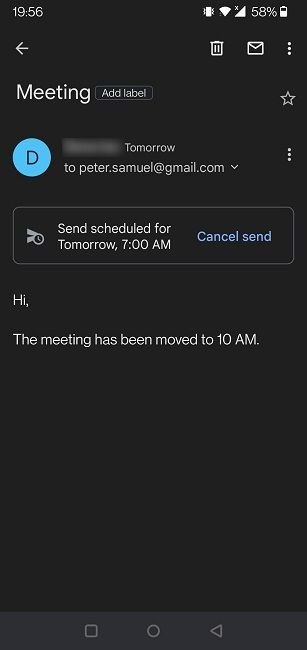
Читайте также: Как автоматически пересылать текстовые сообщения на электронную почту или в облако на Android
Как задержать отправку всей электронной почты из Outlook
Если вы склонны делать ошибки в своих электронных письмах и вам удобнее дважды проверять электронное письмо перед его отправкой, то вы будете рады узнать, что Outlook позволяет вам устанавливать задержку для всей электронной почты. отправлено с вашего аккаунта. Выполните следующие действия:
Примечание. Эту опцию можно включить только через приложение Outlook для ПК.
- Откройте приложение Outlook на своем компьютере и выберите «Файл».
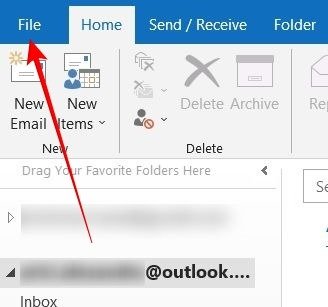
- Выберите «Правила и оповещения».
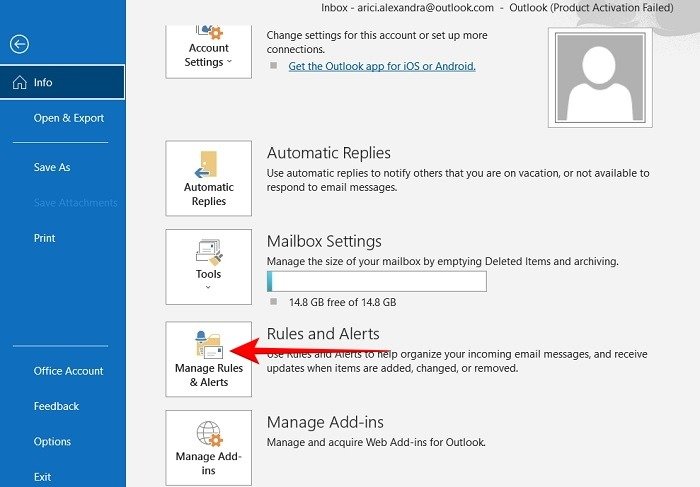
- Нажмите «Новое правило».
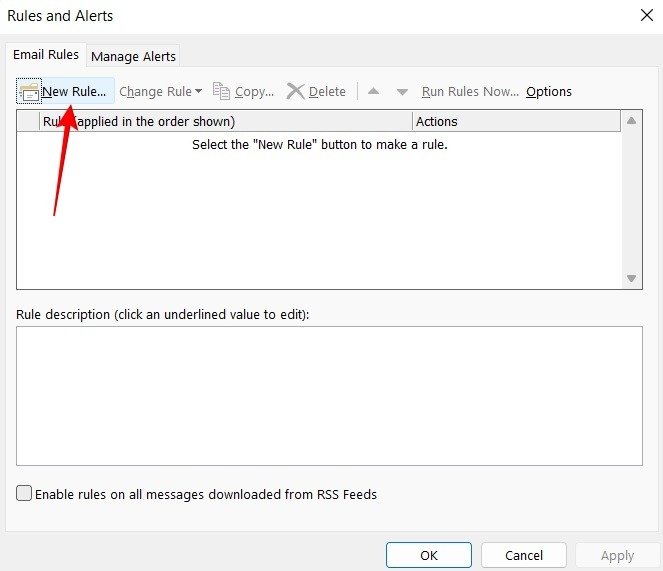 Планирование электронной почты Outlook из приложения Gmailазделе «Начать с пустого правила» выберите «Применить правило к отправляемым мной сообщениям», затем нажмите «Далее».
Планирование электронной почты Outlook из приложения Gmailазделе «Начать с пустого правила» выберите «Применить правило к отправляемым мной сообщениям», затем нажмите «Далее».
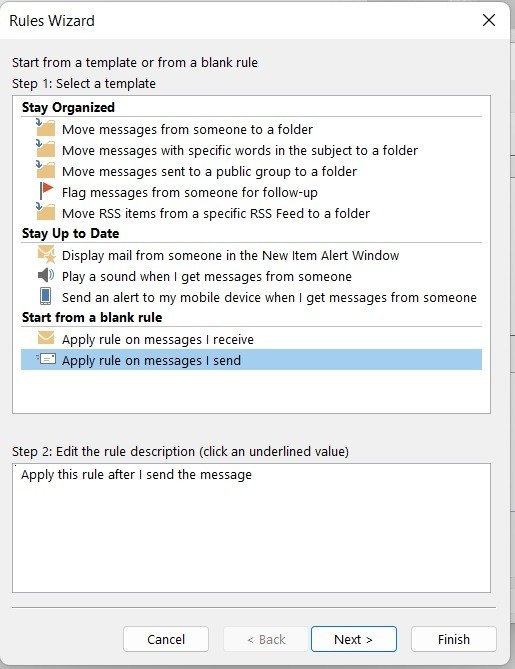
- Из появившегося списка условий отметьте те варианты, которые вам полезны.
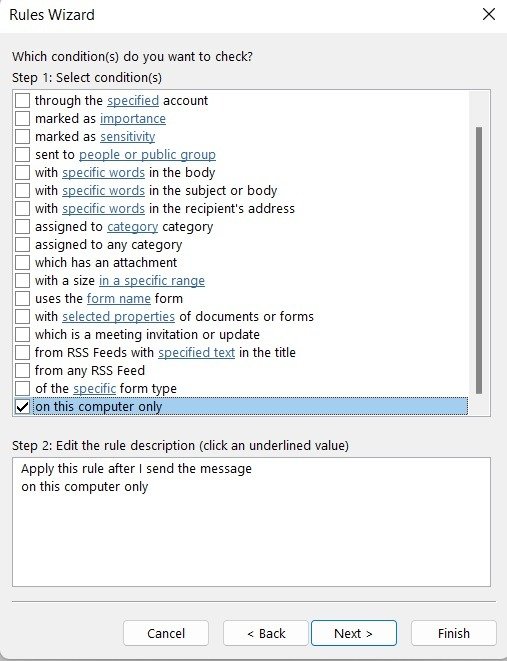
- Когда придет время «Выбрать действие», выберите «Отложить доставку на несколько минут».
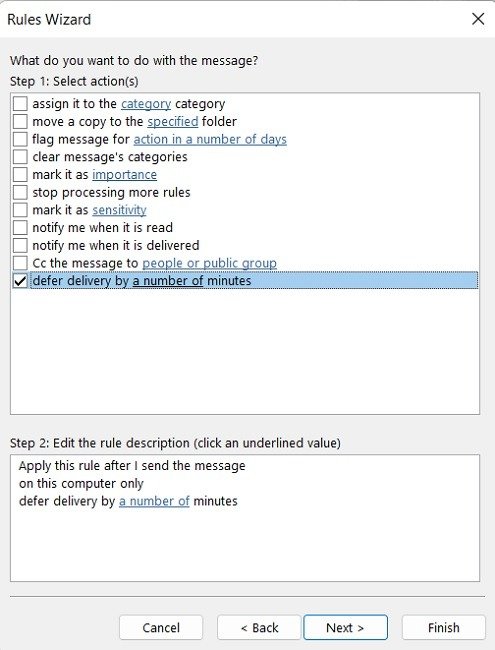
- Нажмите подчеркнутый текст в области описания правила, чтобы установить количество минут, на которое электронное письмо будет задержано, прежде чем оно будет отправлено. Выберите любое количество минут до 120. Нажмите «Далее».
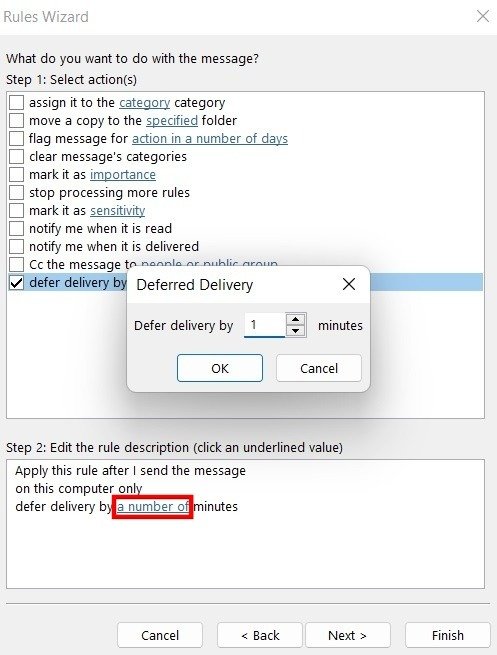
- На следующем экране вы можете настроить любые исключения из только что установленного вами правила (необязательно).
- Наконец, дайте название правилу и нажмите «Готово» внизу, чтобы создать его.
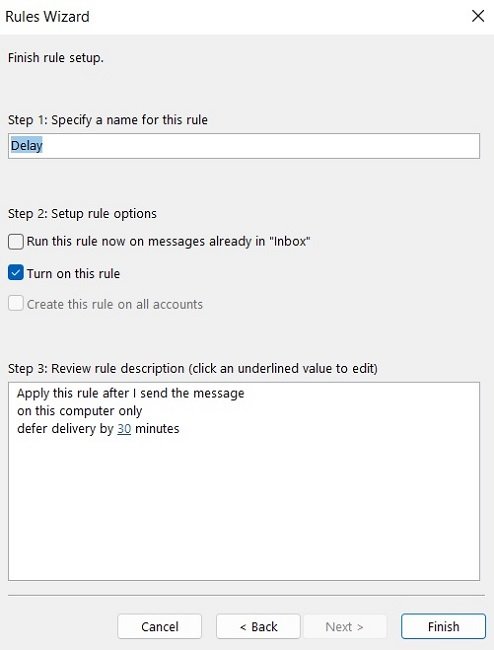
- Продолжайте писать и отправлять электронные письма как обычно. Они просто будут храниться в папке «Исходящие» в течение 30 минут (установленное нами количество) перед началом путешествия.
Примечание. Это правило не будет применяться, если вы проверяете свою электронную почту в Интернете.
Читайте также: Какая платформа электронного маркетинга лучше всего подходит вам?
Часто задаваемые вопросы
Могу ли я добавить в свою Gmail две отдельные учетные записи электронной почты Gmailified?
Нет. К сожалению, чтобы Gmailify одну учетную запись, вам придется удалить все учетные записи, которые вы Gmailify ранее. Если вы хотите добавить несколько учетных записей электронной почты в свой почтовый ящик Gmail, вам придется выбрать опцию POP3 при добавлении своей учетной записи. Чтобы удалить адрес электронной почты из Gmailify, перейдите в «Настройки ->Просмотреть все настройки ->Учетные записи и импорт» в Gmail и нажмите «Отключить» рядом с адресом электронной почты Gmailified в разделе «Проверить почту из других учетных записей».
Могу ли я добавить почту Gmail в папку «Входящие» Outlook?
Да, но сначала вам необходимо включить IMAP и/или POP в вашей учетной записи Gmail. В других почтовых клиентах они оба способы чтения сообщений Gmail . IMAP можно использовать на нескольких устройствах, а электронная почта будет синхронизироваться в режиме реального времени. Что касается POP, его можно использовать только на одном компьютере, а электронная почта не синхронизируется в режиме реального времени. Вместо этого они загружаются через желаемый интервал времени.
Я не хочу добавлять свою электронную почту Outlook в Gmail только для того, чтобы иметь возможность планировать электронную почту? Какие еще варианты у меня есть?
Gmail предлагает широкий спектр полезных функций, поэтому, возможно, стоит перейти на этот почтовый клиент в качестве постоянного решения. Другие почтовые приложения, предлагающие функцию планирования, включают Spark ( Андроид iOS ). Вы также можете использовать Почтовый клиент Бумеранг на своем мобильном устройстве.
Все скриншоты Александры Аричи.