Многие веб-разработчики сегодня не видят ощутимой выгоды в разработке приложений Windows для своих веб-сайтов, поскольку пользователи могут получить к ним доступ через веб-браузер. Если вы предпочитаете действовать по-другому, вы можете легко превратить эти веб-сайты в настольные приложения.
Читайте также: 10 самых простых способов разблокировать веб-сайты
Преимущества настольных приложений
Приложение для настольного компьютера позволяет быстрее перейти на веб-сайт, и вы можете удобно использовать добавить его ярлык на панель задач , меню «Пус
Contents
Преимущества настольных приложений
приложения также занимают весь фрейм окна или, при необходимости, весь экран, не имея при этом никаких отвлекающих элементов, таких как панель инструментов браузера или адресная строка.1. Microsoft Edge
Microsoft Edge предлагает самый быстрый способ преобразования веб-сайтов в приложения, поскольку он предустановлен в Windows. Когда вы устанавливаете веб-сайт как приложение, Edge отделит веб-сайт от браузера, создаст собственный значок и экземпляр на панели задач и удалит панель инструментов, чтобы веб-сайт больше походил на приложение. Кроме того, Edge по-прежнему будет поддерживать все приложение, чтобы вы могли использовать любые включенные расширения и автоматически заполнять формы любыми сохраненными вами данными.
- В браузере Edge посетите веб-сайт, который хотите преобразовать в приложение.

- Нажмите горизонтальный трехточечный значок на панели инструментов Edge (ил
1. Microsoft Edge
F). - Перейдите в раздел «Приложения» и нажмите «Установить этот сайт как приложение».
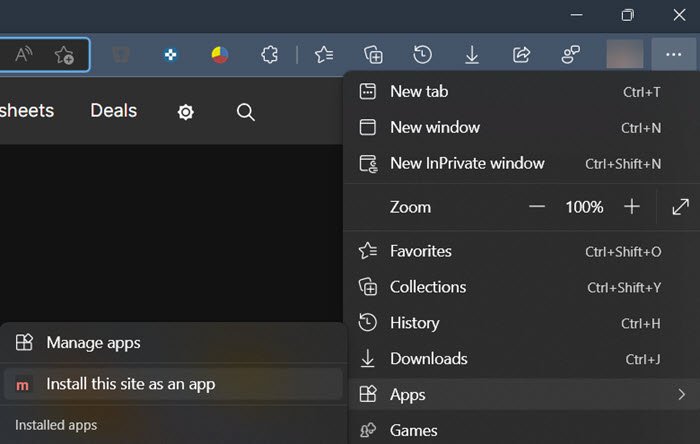
- При желании измените название приложения и нажмите «Установить», чтобы добавить его в список приложений Edge.
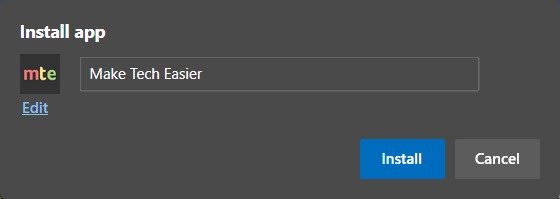
<ол старт="5">
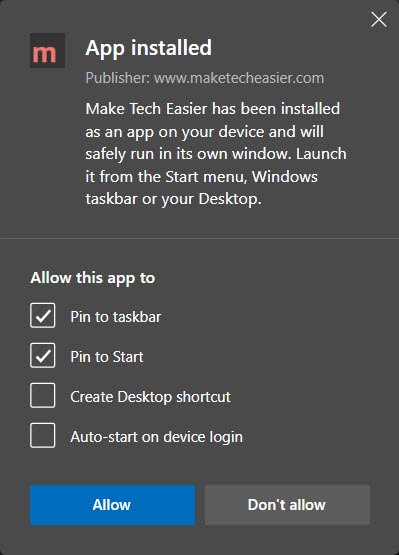
Плюсы
- Быстрая и простая настройка.
- Работает с любым веб-сайтом.
- Удобное меню приложений для запуска любых конвертированных приложений.
- Имеет доступ к боковой панели, позволяющей выполнять поиск в Интернете.
- Автоматические обновления
Минусы
- Потребляет больше памяти.
- Ограничено одним сеансом.
- Нет поддержки синхронизации
2. Google Chrome
Если вы не хотите, чтобы Microsoft Edge использовался в ваших приложениях, вы можете вместо этого попробовать Google Chrome, поскольку шаги по преобразованию аналогичны.
<ол старт="1">

- Нажмите значок с тремя точками на панели инструментов Chrome (или нажмите Alt+ F).
- Оттуда перейдите в раздел «Дополнительные инструменты» и нажмите «Создать ярлык».
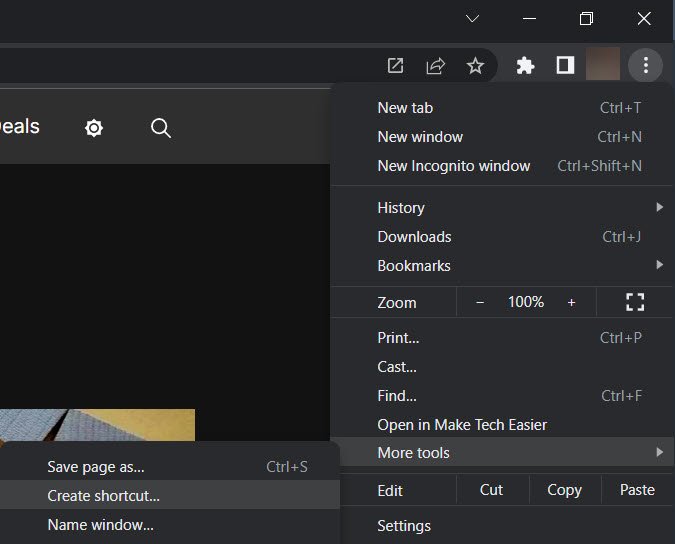
- При желании измените название приложения, установите флажок «Открыть как окно» и нажмите «Создать», чтобы завершить преобразование.
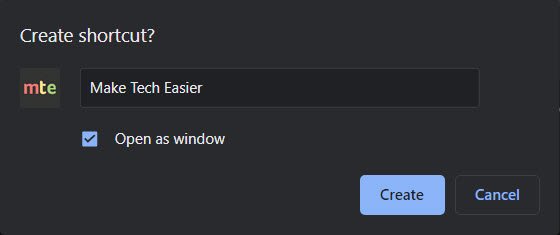
Совет : это также самый простой способ создать Приложение Gmail для ПК .
Плюсы
- Быстрая и простая настройка.
- Поддержка расширений Chrome и автозаполнение форм.
- Работает с любым веб-сайтом.
- Приложения синхронизируются между установками Chrome на настольном компьютере через ваш аккаунт Google.
- Чистая страница приложений с более крупными значками
Минусы
- Потребляет больше памяти.
- Ограничено одним сеансом
Читайте также: 2. Google Chromeо обеспечения Windows">15 безопасных веб-сайтов для загрузки программного обеспечения Windows
3. Веб-каталог
Веб-каталог – стороннее приложение, содержащее библиотеку популярных веб-сайтов, которые можно установить как настольные приложения. В отличие от Microsoft Edge, каждое приложение работает в собственном браузерном движке под названием Photon.
Photon работает на платформе Electron на основе Chromium, которая изолирует приложения веб-каталога друг от друга и других браузеров, сохраняя при этом хорошую совместимость с большинством веб-сайтов.
Это делает WebCatalog более безопасным, поскольку любые потенциальные взломы вашего браузера по умолчанию не повлияют ни на одно из приложений WebCatalog, поскольку каждое из приложений имеет свои собственные файлы cookie, кеш и уникальные сеансы. WebCatalog также дает вам возможность создавать несколько сеансов веб-сайта без необходимости переключения профилей браузера.
- После установки программы откройте WebCatalog и с помощью панели поиска найдите веб-сайт, который вы хотите установить в качестве приложения.
- Нажмите «Установить» под значком веб-сайта и позвольте WebCatalog создать приложение. WebCatalog также добавит ярлык в раздел «Приложения» меню «Пуск».
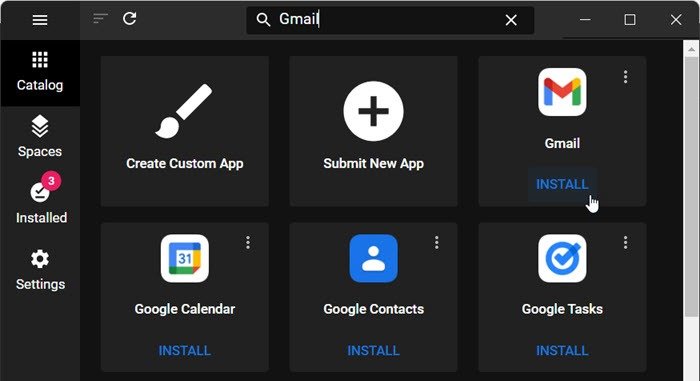
- Если в каталоге WebCatalog нет веб-сайта, который вы хотите преобразовать, нажмите плитку «Создать собственное приложение», чтобы открыть диалоговое окно, в котором вы можете настроить приложение.
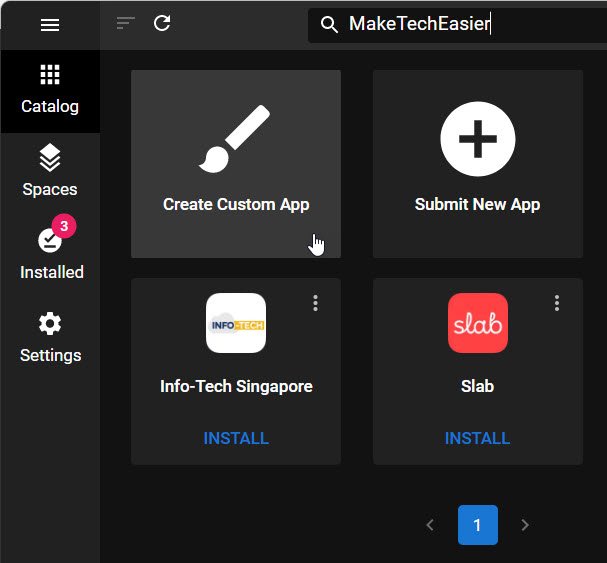
- Назовите приложение и введите адрес веб-сайта в поле URL. Укажите значок веб-сайта, используя любой из параметров под полем URL-адреса, и нажмите «Установить», чтобы настроить приложение.
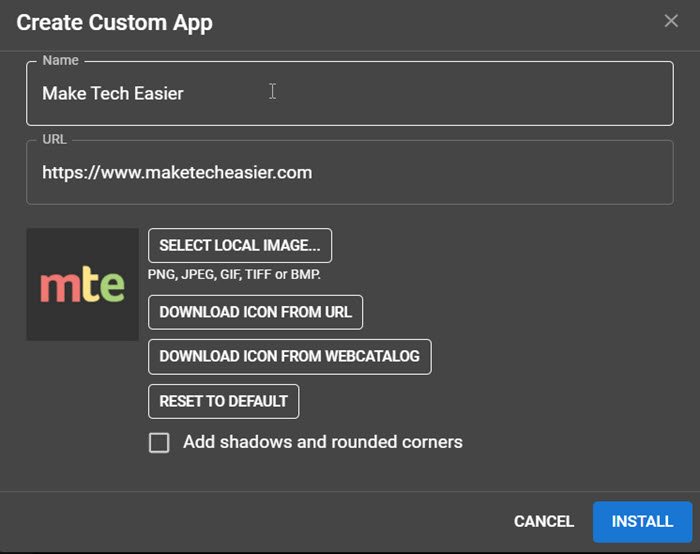
Плюсы
- Встроенный каталог позволяет находить новые веб-сайты и услуги.
- Изолированные сеансы
- Нет отслеживания в Chrome или Edge.
- Настраиваемый интерфейс
- Автоматические обновления
- Встроенный блокировщик рекламы и трекеров в полной версии
Минусы
- Занимает больше места на диске, чем приложения Edge или Chrome.
- Бесплатная версия ограничена 10 приложениями и двумя сеансами на одно приложение.
Читайте также: 3. Веб-каталогвать WhatsApp Web на рабочем столе и в Chrome
4. С Нативифером
Как и WebCatalog, Нативфьер использует Electron для размещения веб-сайтов в изолированных контейнерах для повышения безопасности. Однако Nativefier не предлагает никакого графического пользовательского интерфейса или каталога, что вынуждает вас использовать командную строку для преобразования сайтов в приложения.
Отсутствие наворотов делает Nativefier хорошим выбором для компьютеров с небольшим объемом оперативной памяти. Поскольку нет центрального узла, связывающего приложения на базе Nativefier вместе, вы получаете полную свободу размещать эти приложения и можете копировать или перемещать их на портативное устройство хранения. Nativefier также имеет открытый исходный код, и вы можете создавать столько приложений, сколько захотите, без дополнительной оплаты.
Для установки Nativefier требуется больше всего действий, но после установки вы сможете создавать приложения на базе Nativefier за один шаг из командной строки.
- Установите последняя LTS-версия Node.js на свой компьютер.
Примечание : не меняйте никаких настроек в программе установки.
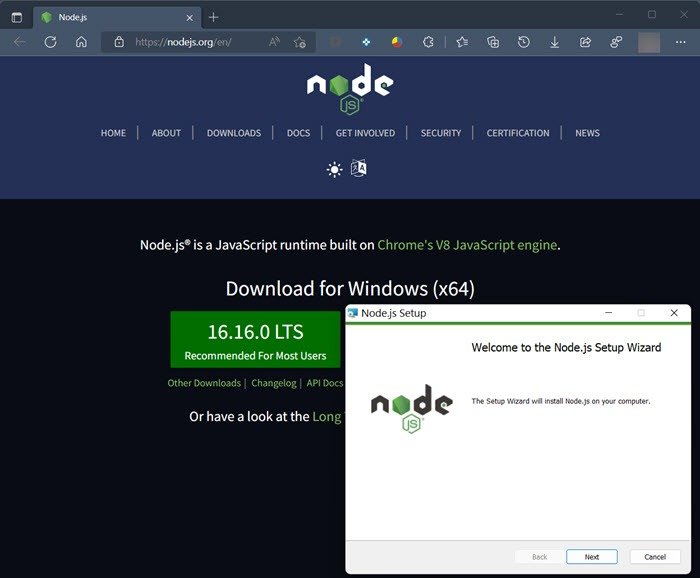
- Запустите меню «Пуск» или поиск Windows и найдите «Терминал».
- Нажмите «Запуск от имени администратора» на боковой панели результатов поиска, чтобы открыть окно терминала Windows с правами администратора.
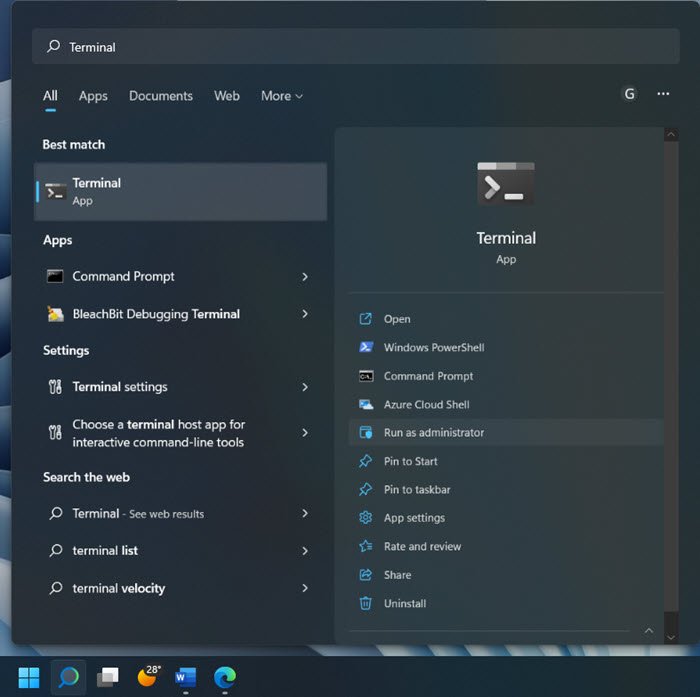
<старый старт="4">
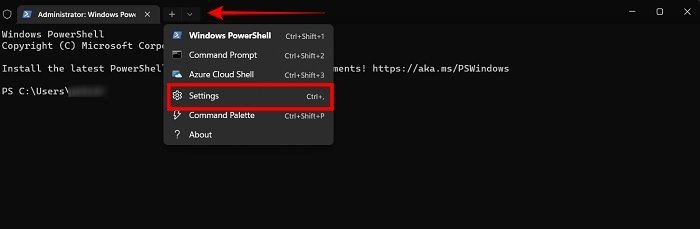
- В разделе «Автозагрузка» установите для параметра «Профиль по умолчанию» значение «Командная строка», так как этот шаг упростит процесс создания приложений Nativefier.
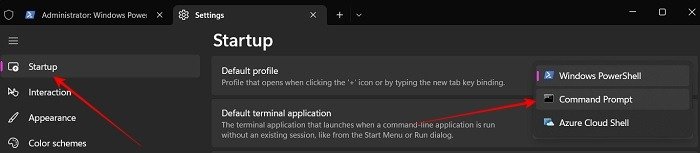
- Нажмите «Сохранить», чтобы применить изменения.
- Нажмите маленький значок «+» в строке заголовка, чтобы открыть окно командной строки в терминале.
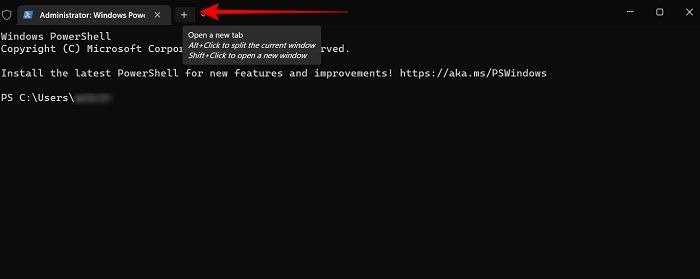
- Введите следующую команду в терминале, чтобы установить Nativefier.
npm install -g nativefier - Подождите, пока Node Package Manager загрузит зависимости, необходимые для работы Nativefier.
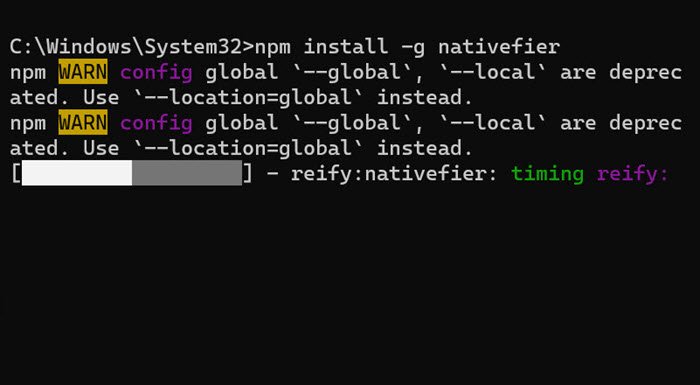
- Запустите Проводник Windows и перейдите к папке, в которой вы хотите разместить приложения Nativefier.
- Щелкните папку правой кнопкой мыши, удерживая клавишу Shift, и выберите «Открыть в терминале».
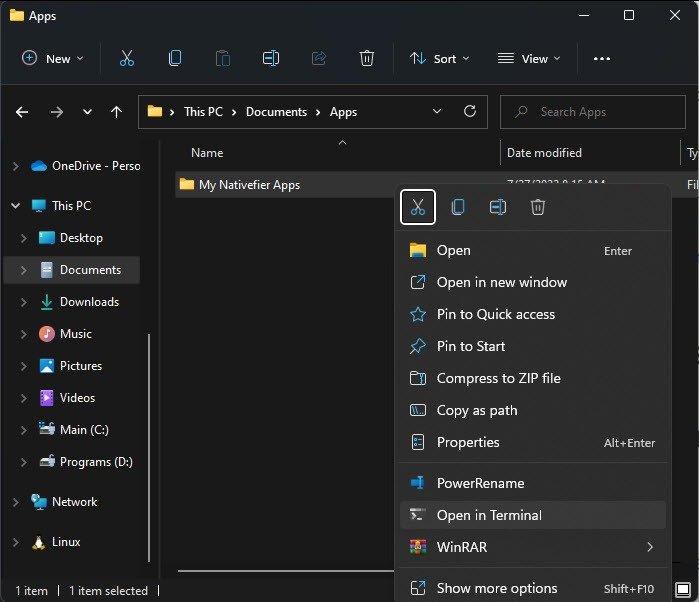
- Чтобы создать базовое приложение Nativefier, введите эту команду в следующем формате:
nativefier --name "Website Name" https://www.websitename.com
Примечание. Замените «Название веб-сайта» в кавычках на имя конвертируемого веб-сайта, а «websitename.com» — на адрес сайта. Подождите, пока Nativefier загрузит все необходимые файлы и создаст приложение.
- Вернитесь в окно проводника и откройте папку, содержащую только что созданное приложение.
- Запустите там единственный исполняемый файл, а затем закрепите приложение на панели задач или в меню «Пуск» так же, как и любое другое приложение Windows.
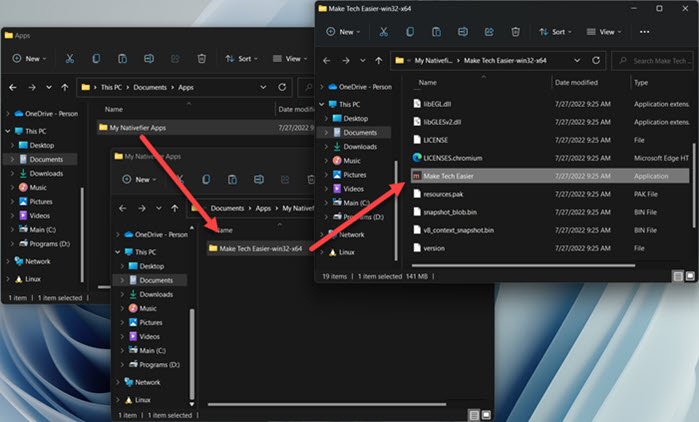
Плюсы
- Создает столько приложений и изолированных сеансов, сколько вам нужно.
- Нет отслеживания в Chrome или Edge.
- Мало ресурсов
- Полностью портативен.
- Архитектура с открытым исходным кодом
Минусы
- Нет графического интерфейса.
- Приложения необходимо обновлять вручную вручную.
- Некоторые сайты, например сервисы Google, имеют проблемы с совместимостью.
- Занимает больше места на диске, чем приложения Edge или Chrome
Читайте также: Как связать ваш телефон Android с Windows
Часто задаваемые вопросы
Могу ли я попробовать все решения на одном компьютере?
Да! Microsoft Edge, Google Chrome, WebCatalog и Nativefier могут сосуществовать в Windows. Фактически у вас может быть четыре разных приложения, каждое из которых содержит один и тот же веб-сайт со своими отдельными сеансами и файлами cookie.
Как создать приложение Nativefier с пользовательскими настройками?
Откройте терминал и введите эту команду, чтобы просмотреть все параметры командной строки Nativefier для дальнейшей настройки приложения: nativefier --help.
Как мне увидеть все созданные мною конвертированные приложения?
В Microsoft Edge нажмите трехточечный значок на панели инструментов, перейдите в раздел «Приложения» и нажмите «Управление приложениями». В Google Chrome нажмите кнопку «Приложения» на панели «Избранное». Если вы не видите панель «Избранное» или значок, вместо этого перейдите по следующему веб-адресу: chrome://apps/. Чтобы просмотреть все приложения, созданные вами с помощью WebCatalog, запустите WebCatalog из меню «Пуск» и нажмите «Установлено» на левой боковой панели. Nativefier не отслеживает созданные вами приложения.
Изображение предоставлено: Уксвинг . Все скриншоты Джона Руиса


