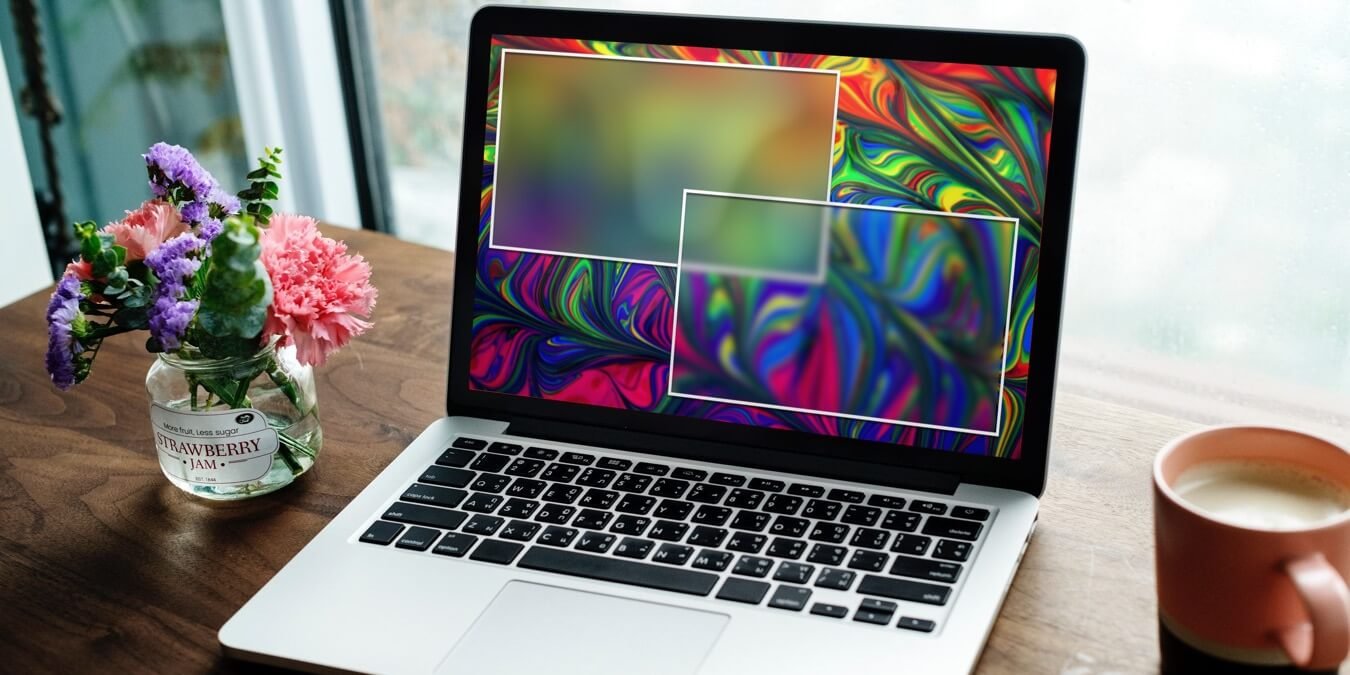Размещение фотографии в Интернете сопряжено с риском. Ваша фотография может содержать конфиденциальную информацию или изображение человека, которого вы не хотите, чтобы другие видели. Хорошей новостью является то, что вы можете легко размыть эти изображения, прежде чем публиковать их в Интернете. Для этого существуют десятки доступных приложений Mac. Здесь мы расскажем, как легко и быстро размыть изображения на Mac с помощью Skitch или встроенного приложения «Фото».
Читайте также: Лучшие сайты для поиска изображений с прозрачным фоном
Размытие изображений с помощью Skitch
Являясь частью популярного семейства продуктов Evernote, Скитч – это фантастический продукт, который должен быть у каждого на своем компьютере.
Размытие изображений с помощью Skitch
k" rel="noopener" title="Магазин приложений для Mac">Магазин приложений для Mac .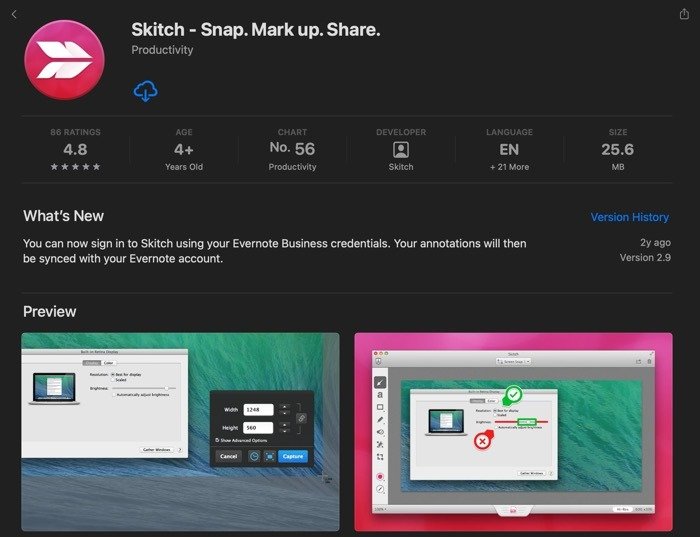
- Перетащите любой файл JPG или PNG, который хотите отредактировать. Либо нажмите «Файл ->Открыть» и загрузите изображение в окно приложения.
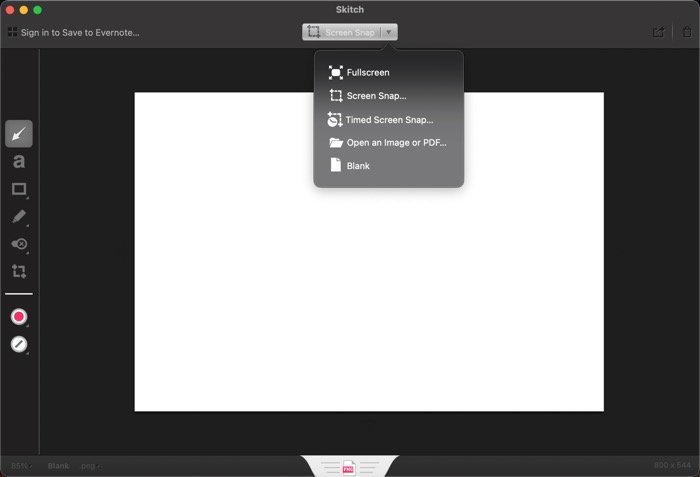
- Найдите в левой части приложения на вертикальной панели инструментов «Pixelate», предпоследний вариант. Вы также можете узнать его по значку, который размыт или имеет пиксели.
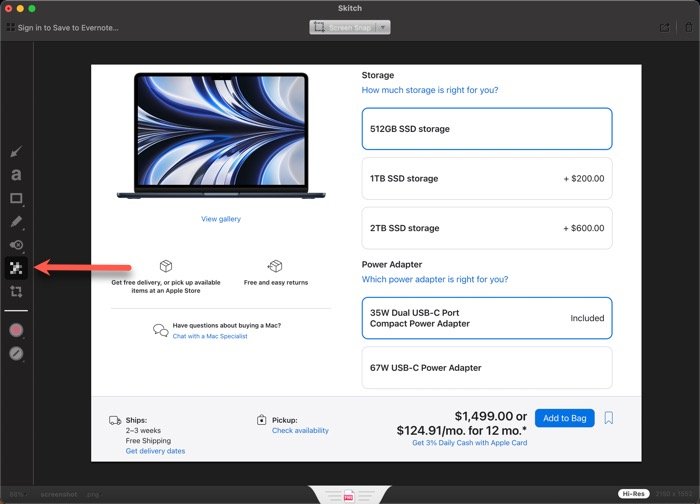
- Используйте мышь, чтобы переместить курсор вокруг области, которую вы хотите размыть. Это работает как квадрат или прямоугольник, и вы можете вернуться к каждой размытой области несколько раз, чтобы быть на 100 процентов уверенным, что ничего не видно.
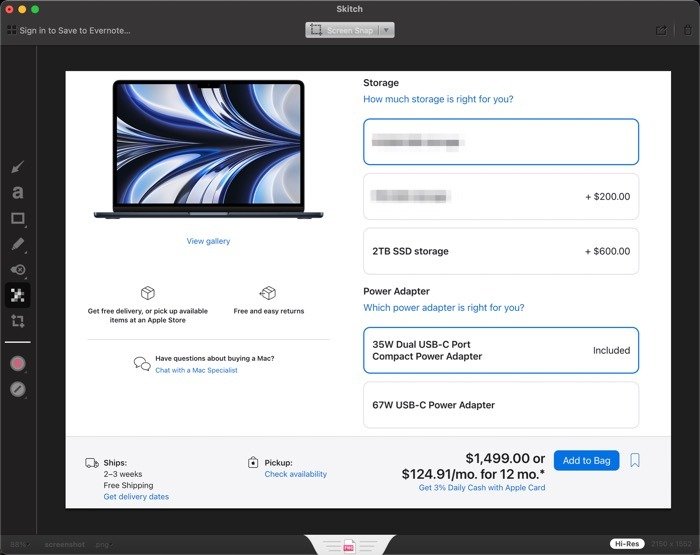
- После того как вы размыли все области фотографии, которые хотите скрыть, сохраните работу одним из двух способов. Первый способ — перейти в «Файл ->Экспортировать», а затем выбрать место на жестком диске вашего Mac, где вы хотите сохранить изображение.
- В качестве альтернативы посмотрите на среднюю нижнюю часть приложения Skitch, где находится опция в виде вкладки. Нажмите на эту область и перетащите ее в папку с файлами, на рабочий стол или в любое место, где вы хотите сохранить изображение.
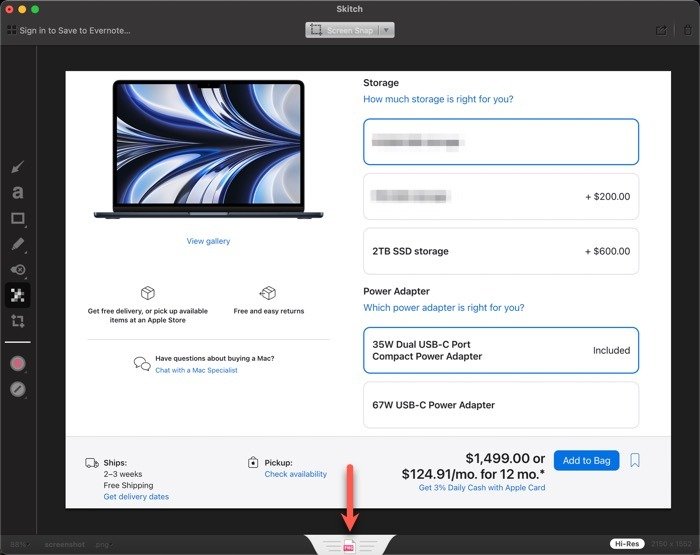
Оба способа работают одинаково, поэтому изображение не будет выглядеть по-разному, если вы используете один метод вместо другого.
С помощью Skitch размыть изображения на Mac очень легко. Однако если загрузка отдельного приложения вам не подходит, есть другой метод, который работает с приложением «Фото», которое предустановлено на компьютерах Mac.
Читайте также: 5 лучших фоторедакторов для Mac, которые можно использовать бесплатно
Размытие изображений с помощью приложения «Фото»
Редактирование фотографии с помощью приложения «Фото» не приводит к «размытию» изображения, как это происходит при использовании метода Skitch. Вместо этого, используя функции редактирования, доступные в приложении «Фотографии», вы можете «ретушировать» изображение и удалить любую конфиденциальную или нежелательную информацию.
- Откройте предустановленное приложение «Фото» на своем Mac. Приложение должно быть в вашей колоде или доступно через Mission Control, нажав F4на клавиатуре.
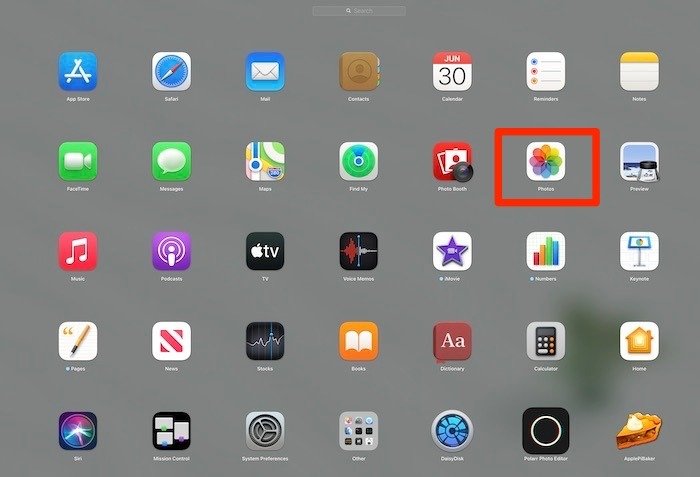
<старый старт="2">
- Дважды щелкните изображение, чтобы в правом верхнем углу редактирования появилась кнопка «Изменить».
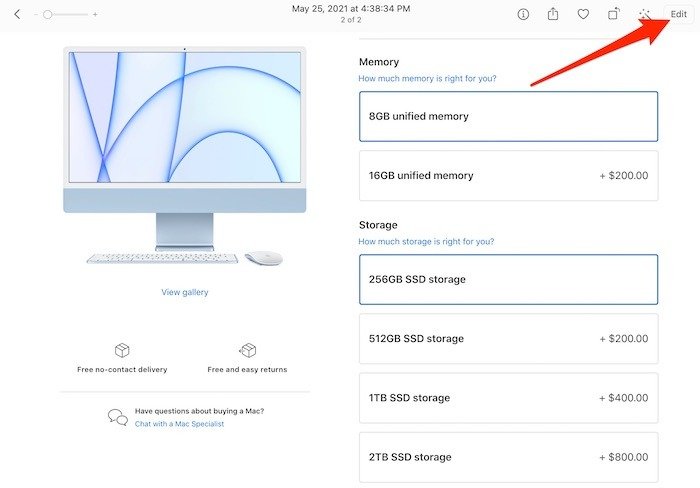
<ол старт="4">
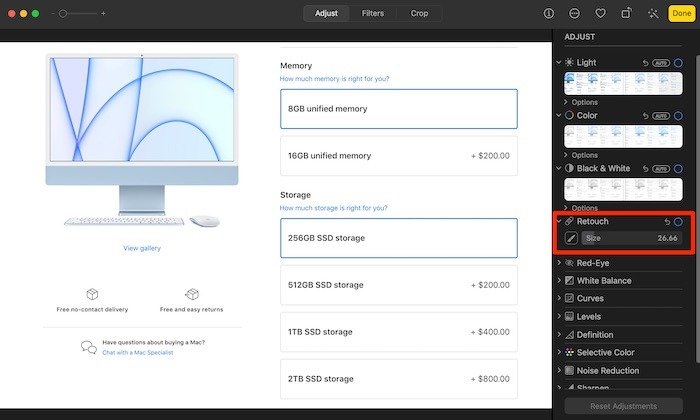
- При включенном инструменте ретуширования перетащите значок мыши на любую часть изображения, которую вы хотите скрыть. Вы можете увеличить или уменьшить размер указателя, чтобы охватить большую или меньшую часть изображения. В то время как Skitch на самом деле размывает свою функцию, опция «Ретушь» больше похожа на размытие.
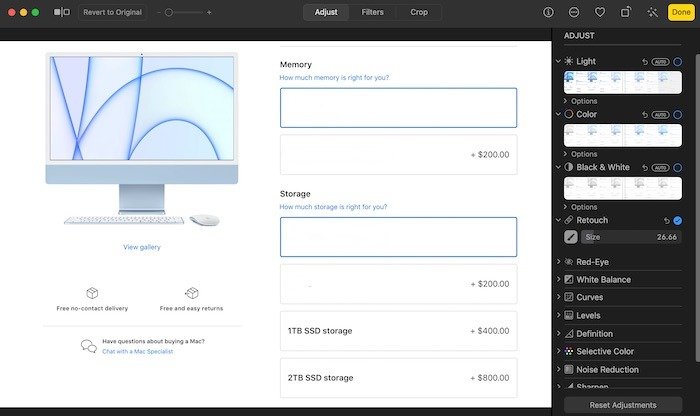
Если вам действительно нужно удалить что-то из изображения, Skitch, вероятно, является более предпочтительным вариантом. Однако приложение «Фото» также бесплатно и доступно сразу же на вашем компьютере Mac, что упрощает
Размытие изображений с помощью приложения «Фото»
Как сделать изображение прозрачным без PhotoshopРазмытие изображений с помощью SnagIt
Если вы не предпочитаете Skitch и не хотите использовать приложение «Фото», такие приложения, как SnagIt, могут выполнить аналогичную работу. Помимо простого размытия изображений, SnagIt обладает множеством функций, таких как создание снимков экрана, запись вашего экрана и редактирование фотографий и видео.
- Загрузите SnagIt с сайта Официальный веб-сайт и установите его на свой Mac.
- Запустите приложение. Откройте раскрывающееся меню, нажав «Файлы», затем нажмите «Открыть».
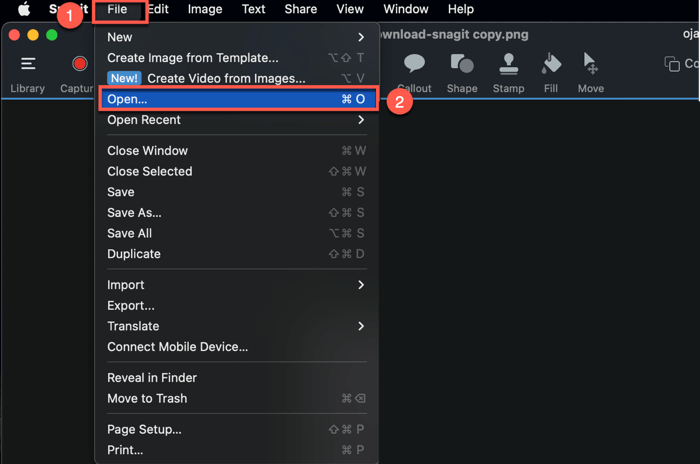
- Нажмите на фотографию, которую хотите размыть, и откройте ее.
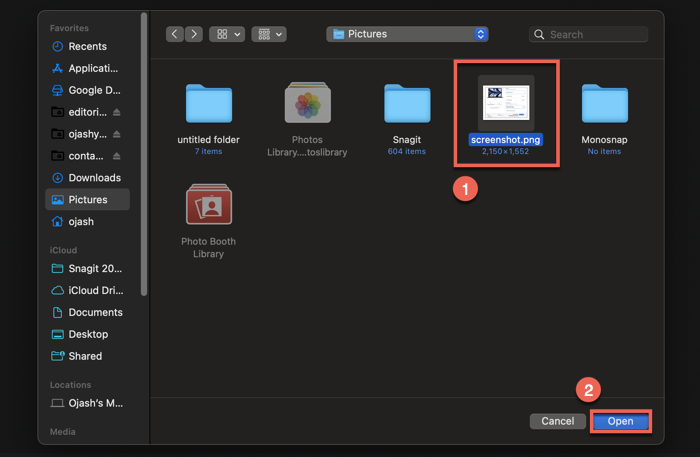
- Нажмите кнопку «Дополнительно» в правом углу меню инструментов и выберите «Размытие».
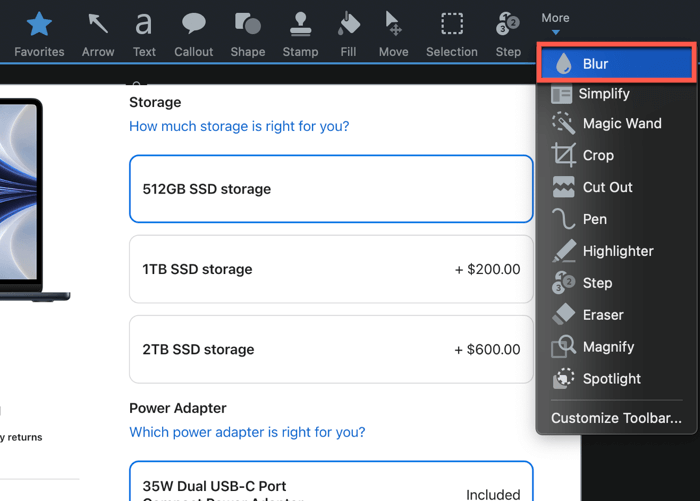
- Нажмите и удерживайте левую кнопку мыши и перетащите курсор на ту часть изображения, которую хотите размыть.
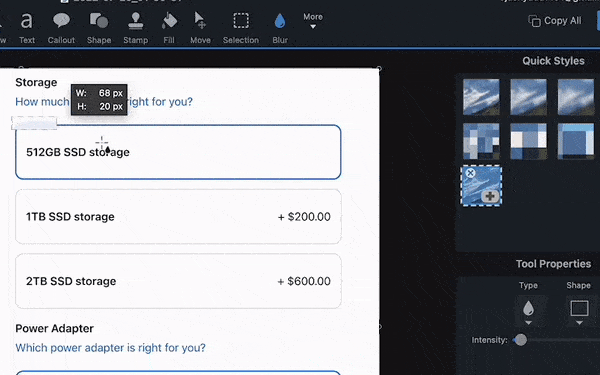
- Нажмите Command+ S, чтобы сохранить фотографию. Альтернативно вы можете перейти в «Файлы» и нажать «Сохранить».
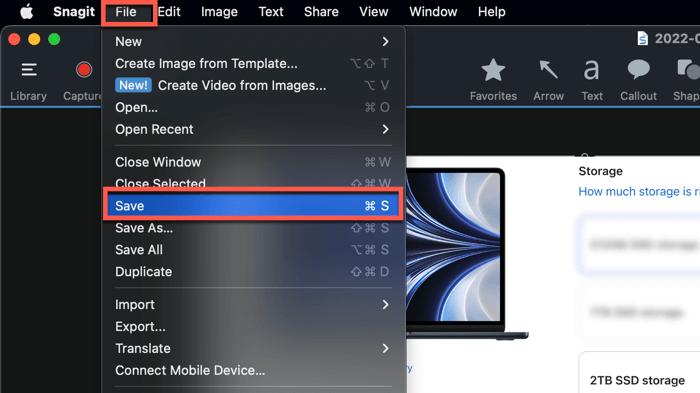
Читайте также: Как использовать пресеты Lightroom для более быстрого редактирования фотографий
Часто задаваемые вопросы
Влияет ли размытие изображений на размер изображения?
В некоторых случаях размытие изображений может увеличить или уменьшить размер изображения в зависимости от программного обеспечения, которое вы используете для редактирования изображения. Это также может произойти, если экспортированное изображение сохранено в формате, отличном от исходного.
Как размыть части изображений в Интернете?
Вот несколько бесплатных веб-сайтов, на которых можно размыть изображения или их части. Однако, чтобы использовать некоторые из этих опций, вам, возможно, придется создать учетную запись.
Какие дополнительные программы для захвата экрана Mac могут размывать изображения?
Все скриншоты сделаны Оджашем Ядавом и Дэвидом Джозом