1. Какой тип файла изображения рекомендуется использовать, чтобы максимально раскрыть потенциал пресетов Lightroom?
Adobe Lightroom. Это программное обеспечение, доступное как для настольных компьютеров, так и для мобильных телефонов, предоставляет вам мощные инструменты, позволяющие сделать ваши фотографии профессиональными. Одной из наиболее важных особенностей Adobe Lightroom является наличие пресетов. В этом уроке показано, как использовать пресеты Lightroom для быстрого редактирования фотографий.Читайте также: Что такое основные моменты Instagram и как их использовать в своем профиле
Что такое пресет Lightroom?
Проще говоря, пресет — это фильтр, применяемый к фотографиям, импортированным в Adobe Lightroom. Ключевое слово — «фильтр». Что отличает пресет Lightroom от других приложений с фильтрами, таких как Instagram, так это то, что он технический, но не отпугивает вас от его использования. На самом деле это очень полезный и удобный инструмент для профессиональных фотографов, которые используют пресеты ради художественной ценности.
Например, если вы хотите создат
Contents
- 1 Что такое пресет Lightroom?
- 2 Где найти бесплатные пресеты Lightroom
- 3 Как установить пресет Lightroom на рабочий стол
- 4 Как установить пресет Lightroom на мобильное устройство
- 5 Как редактировать фотографии с помощью пресетов Lightroom на рабочем столе
- 6 Как пакетно редактировать фотографии с помощью пресетов Lightroom
- 7 Как редактировать фотографии с помощью пресетов Lightroom на мобильном телефоне
- 8 Создание собственного пресета Lightroom
- 9 Часто задаваемые вопросы
Что такое пресет Lightroom?
начать с черно-белой настройки. Посмотрите эти примеры пресетов черно-белых фотографий . Если ваше художественное видение напоминает Голливуд, вы можете начать с одного из этих бесплатные кинематографические пресеты . Обратите внимание, что для каждой фотографии требуется определенная настройка в зависимости от желаемого результата.
Используя пресеты Lightroom, вы можете творить чудеса редактирования: от простых вещей, таких как настройка оттенков, текстуры, деталей, теней и четкости, до сложных вещей, таких как настройка значений RGB (красный, зеленый, синий) вашего изображения. В Интернете доступно множество пресетов Lightroom: некоторые бесплатны, некоторые нет. Если вам не хочется покупать пресет Lightroom, вы также можете создать свой собственный.
Читайте также: 8 советов, как выиграть в поиске в Instagram и стать заметным
Где найти бесплатные пресеты Lightroom
Простой поиск в Интернете даст вам список бесплатных пресетов Lightroom, доступных для скачивания. Обычно ссылка для скачивания, содержащая нужные пресеты, будет отправлена вам по электронной почте. Другие веб-сайты позволяют автоматически загружать пресеты Adobe Lightroom прямо со своего веб-сайта. После распаковки заархивированной папки вы получите файл, содержащий инструкцию и сам пресет. Обратите внимание, что пресет Lightroom для настольных компьютеров имеет расширение.lrtemplate.
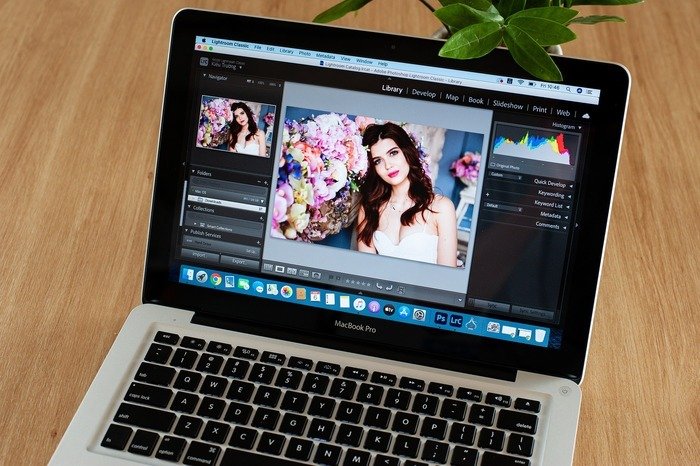
На этих веб-сайтах можно загрузить бесплатные настройки Adobe Lightroom:
- Паркер Фотографик (для загрузки не требуется адрес электронной почты)
- Шаттерсвитс (предустановки сепии технически хороши)
- LightroomPreset.Org (также предлагает множество пресетов Lightroom для мобильных устройств, для загрузки не требуется электронная почта)
Бесплатная компактная версия Adobe Lightroom доступна для пользователей iOS и Android, а также содержит несколько бесплатных пресетов Lightroom. Дополнительные настройки для мобильных устройств вы найдете на этих сайтах:
- freepresets.com (модные подростковые пресеты превосходны)
- filtergrade.com (оранжевый и бирюзовый пресет определенно преобразят вашу фотографию)
- Ведущ
Где найти бесплатные пресеты Lightroom
жение)
Хотя настольная версия стиля Lightroom имеет расширение.lrtemplate, его мобильный аналог имеет расширение.dng. Разница в том, что настольная версия более техническая, а формат.dng по сути представляет собой встроенное изображение с заранее заданными настройками. При этом не смущайтесь, если вы получите файл изображения после загрузки мобильной версии пресетов Lightroom.
Читайте также: 8 лучших бесплатных графических редакторов для создания векторных изображений
Как установить пресет Lightroom на рабочий стол
Установить пресет Lightroom на удивление просто.
- Разархивируйте папку, содержащую пресет Lightroom. Обязательно разархивируйте его в месте, которое будет легко найти для удобного импорта.
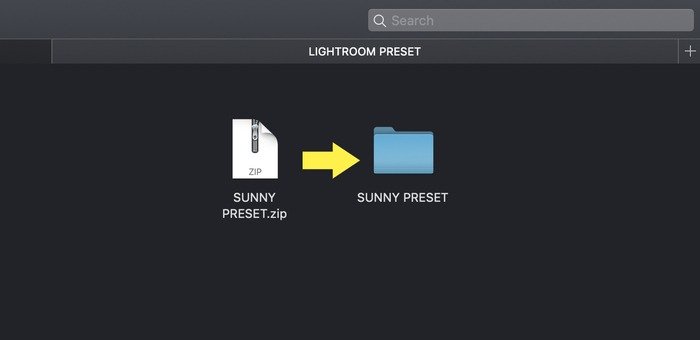
- Перейдите в «Файл», затем выберите «Импортировать профили разработки и пресеты», чтобы открыть диалоговое окно выбора файла.
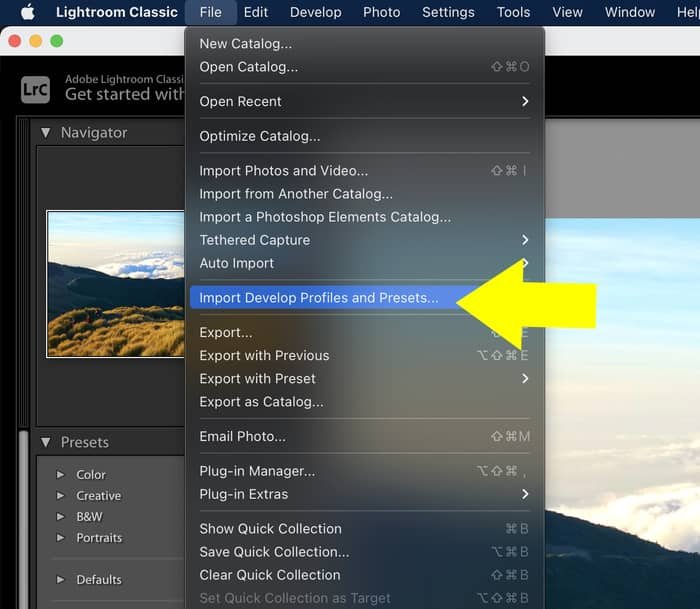
<ол старт="3">
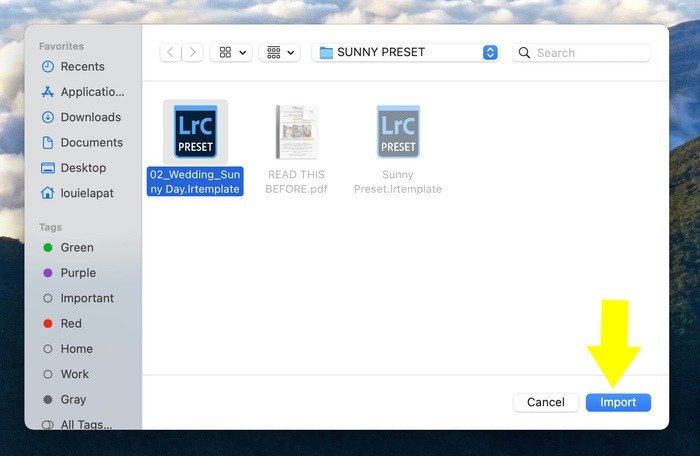
- Убедитесь, что загруженный набор настроек правильно импортирован в Adobe Lightroom. Для этого перейдите в левую часть экрана и найдите «Пользовательские настройки». Нажмите значок «+», чтобы получить доступ к «Пользовательским настройкам».
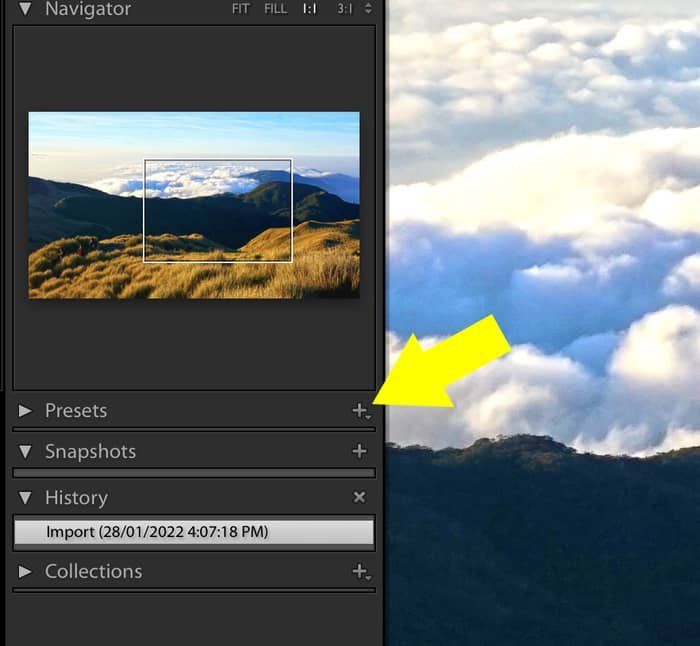
- Прокрутите вниз до нижней части раздела «Пресеты», чтобы найти «Пользовательские пресеты». Если импортированного стиля нет, значит, он не был успешно импортирован, и вам придется повторить попытку.
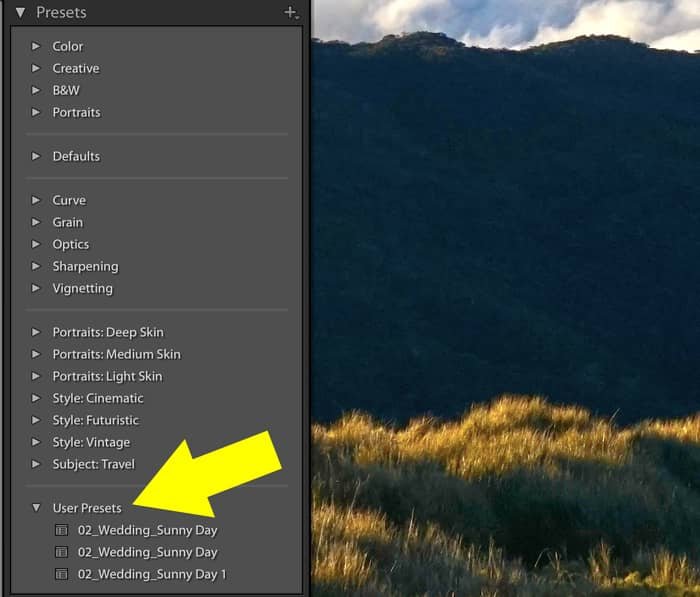
Читайте также: Как сделать изображение прозрачным без Photoshop
Как установить пресет Lightroom на мобильное устройство
Прежде чем мы перейдем к пошаговому руководству по установке пресета Lightroom на мобильное устройство, помните, что пресеты Lightroom для мобильных устройств не являются типичными файлами пресетов. Вместо этого это изображение с сохраненными определенными настройками. Эти же настройки можно скопировать и применить к вашим изображениям.
- В приложении Adobe Lightroom создавайте отдельные альбомы для разного настроения. Например, «Счастливые настройки», «Солнечные настройки», «Монотонные настройки» и тому подобное. Это пригодится в дальнейшем при редактировании фотографий, поскольку предоставляет псевдоменю для различных настроений, которые потребуются вашим фотографиям.
- Чтобы создать альбом в приложении Adobe Lightroom, нажмите знак плюса (+) рядом со словом «Альбомы». Нажатие приведет вас к диалоговому окну, в котором вы сможете создать новый альбом и дать ему название.
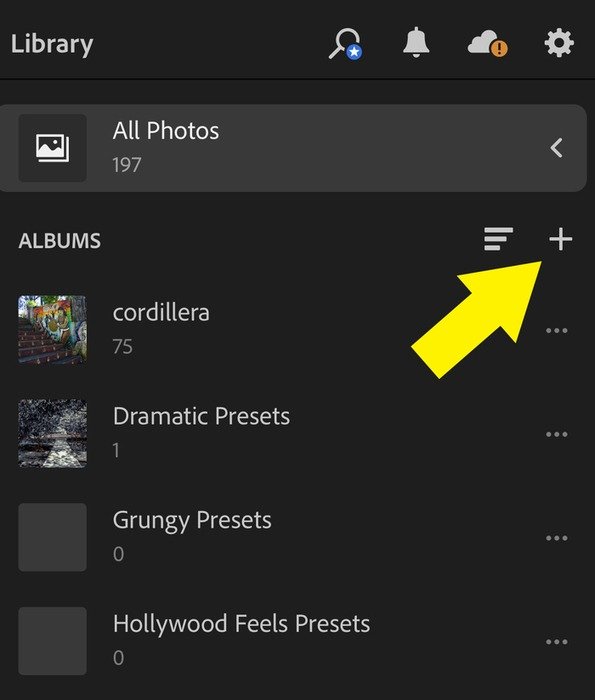
- Загрузите загруженные пресеты Lightroom в формате.dng в созданный вами альбом, нажав на изображенный ниже значок, расположенный в нижней части экрана мобильного телефона.
- После загрузки вы узнаете, что это предустановка, поскольку в правом верхнем углу загруженной вами фотографии появится метка DNG.
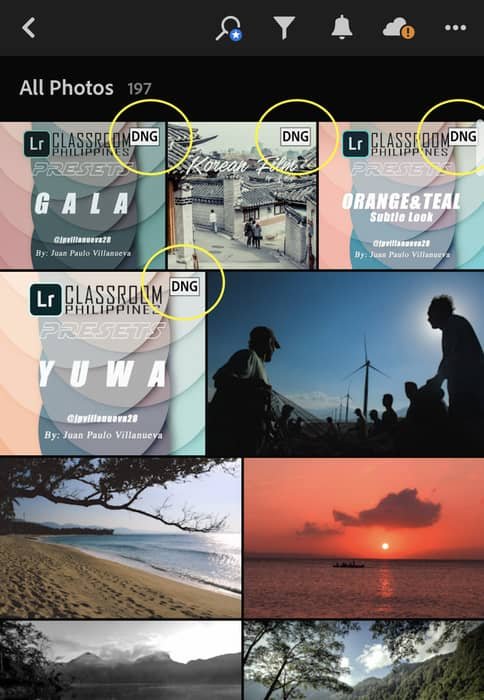
А теперь самое интересное: используйте пресеты Lightroom, которые вы только что установили на свой настольный компьютер или мобильный телефон. Применить Adobe Lightroom Presents в качестве фильтров к вашим фотографиям относительно легко.
Как редактировать фотографии с помощью пресетов Lightroom на рабочем столе
Теперь вы очень близки к тому, чтобы превратить свои скучные фотографии на рабочем столе в потрясающие изображения, достойные публикации в ваших аккаунтах в социальных сетях. Следуйте инструкциям ниже.
- Импортируйте фотографии в программное обеспечение Adobe Lightroom, нажав «Файл ->Импортировать фотографии и видео». Альтернативно используйте сочетание клавиш Ctrl+ Iв Windows или Shift+ Cmd+ Iна Mac.
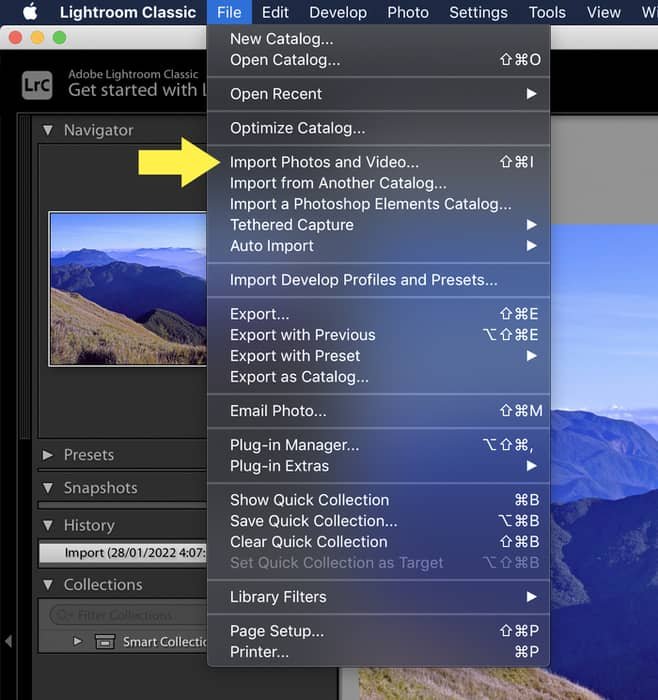
- Импортированные фотографии появятся на вашем экране. Выберите один для редактирования. Наведите курсор на «Пресеты», расположенные в левой части экрана. Прокрутите вниз до раздела «Пользовательские настройки», чтобы найти настройки, установленные на вашем настольном компьютере.
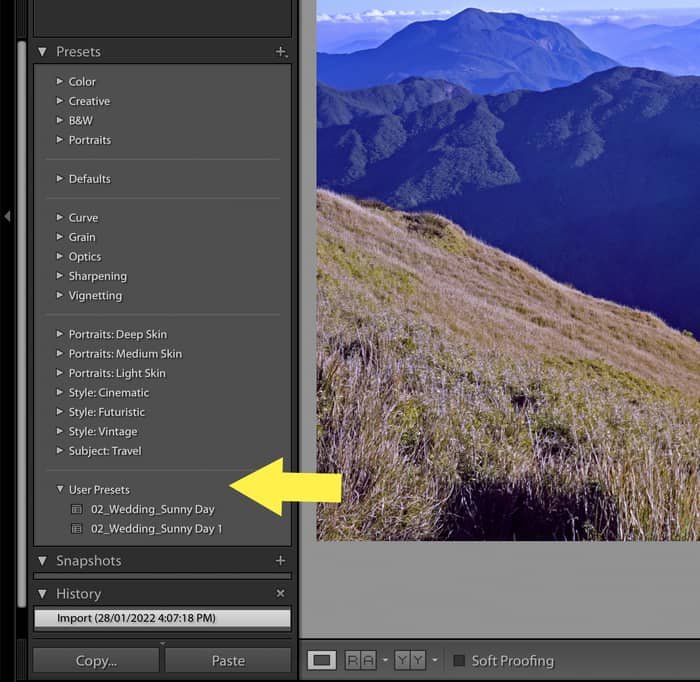
- Нажмите на пресет Lightroom по вашему выбору. Выбранное изображение автоматически сохранит настройки этого стиля.
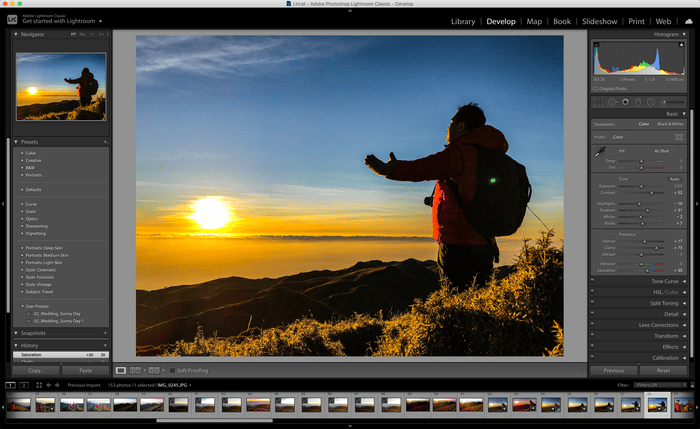
- Иногда выбранный вами пресет не подходит для вашего изображения. Чтобы немного настроить его, вы можете вручную настроить некоторые детали, такие как яркость, экспозиция, светлые участки, тени и насыщенность. Вам просто нужно провести числовые значения этих данных на панели, расположенной в правой части экрана.
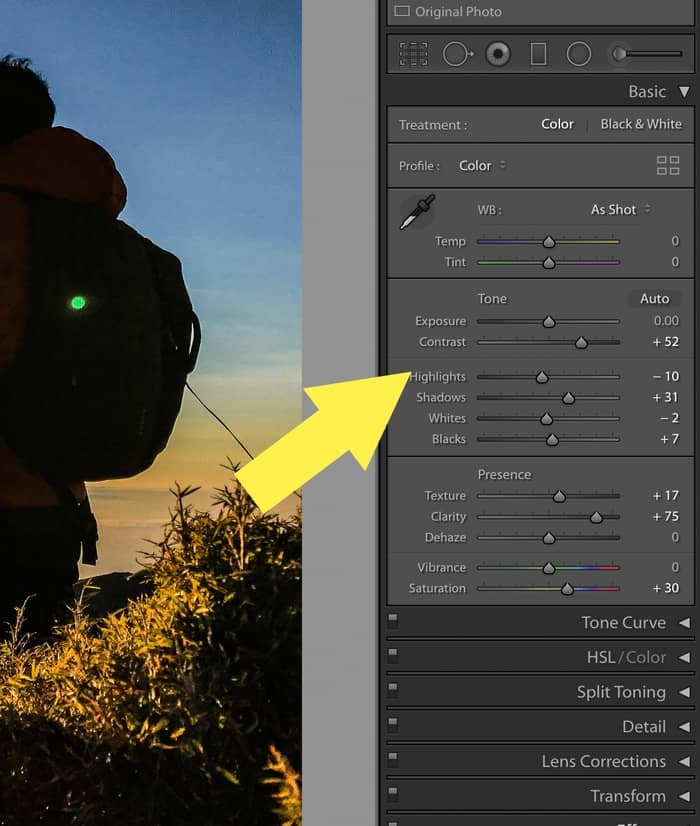
- После редактирования экспортируйте фотографии, нажав «Файл ->Экспорт».
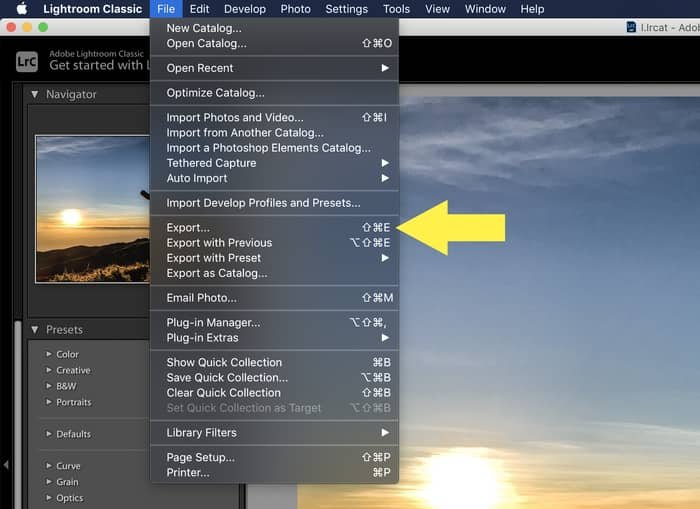
Читайте также: Как установить пресет Lightroom на мобильное устройствоию из публикации в карусели или историй в Instagram
Как пакетно редактировать фотографии с помощью пресетов Lightroom
Выполнение вышеупомянутых действий может оказаться сложной задачей, особенно если вы редактируете много фотографий. Чтобы ускорить редактирование с помощью пресетов Adobe Lightroom, выполните следующие простые действия:
- Импортируйте несколько фотографий в Adobe Lightroom. Нажмите «Файл» и выберите «Импортировать». Выберите фотографии, которые хотите отредактировать.
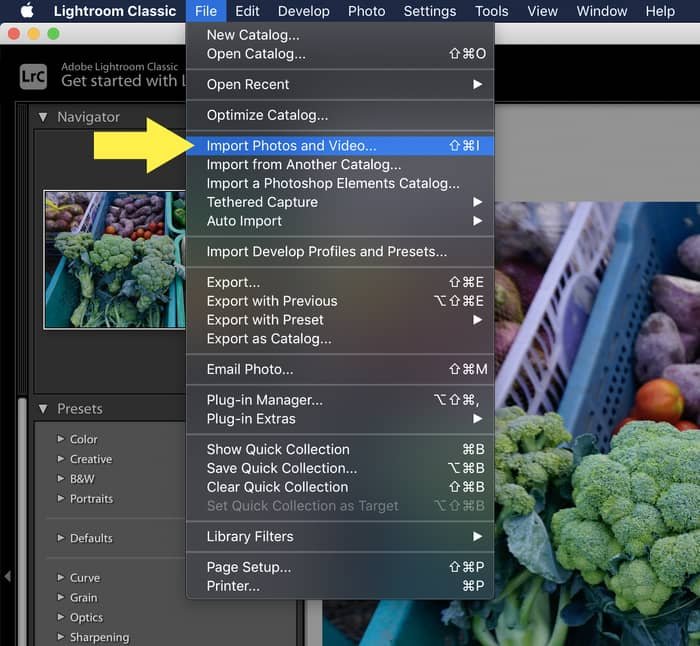
- В результате ваши фотографии будут занимать большую часть экрана. Вы можете редактировать пакетно, выделив все фотографии.
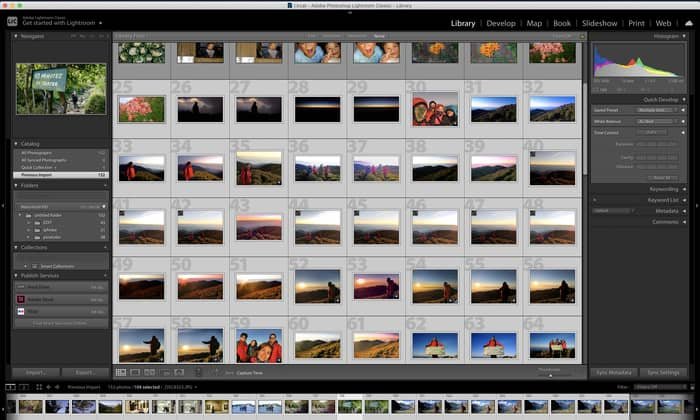
- Найдите панель «Быстрая разработка», расположенную в правой части экрана. Нажмите на стрелку раскрывающегося списка и прокрутите до конца вниз, чтобы найти «Пользовательские настройки». При нажатии на эту кнопку фильтры будут отображаться для всех выделенных изображений. Все, о чем вам сейчас нужно беспокоиться, — это индивидуальное исправление мелких деталей.
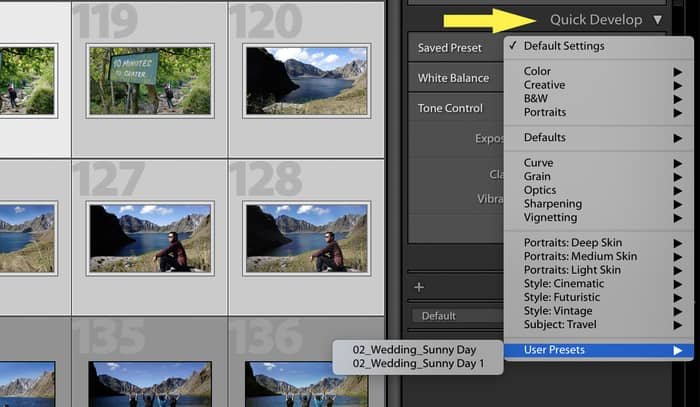
Читайте также: Используйте Instagram Collab для создания совместной публикации или ролика
Как редактировать фотографии с помощью пресетов Lightroom на мобильном телефоне
Следуйте этим простым шагам, чтобы редактировать фотографии, достойные Instagram, с помощью пресетов Adobe Lightroom прямо на вашем надежном смартфоне:
- Откройте приложение Adobe Lightroom. На целевой странице импортируйте фотографии, коснувшись синего значка, показанного на изображении ниже. Выберите фотографию, которую нужно отредактировать, затем нажмите «Добавить».
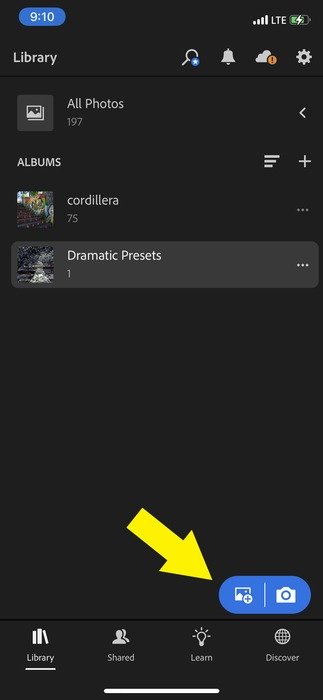
- Нажмите «Библиотека» и перейдите в альбом, содержащий все импортированные настройки. Выберите предустановку. Изображение откроется на вашем экране в формате.dng.
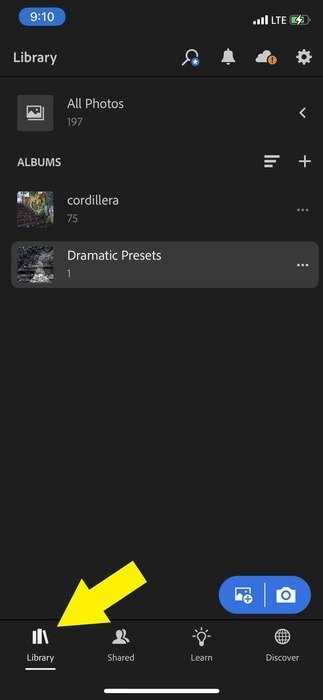
- В правом верхнем углу экрана мобильного телефона нажмите трехточечный значок, затем нажмите «Копировать настройки».
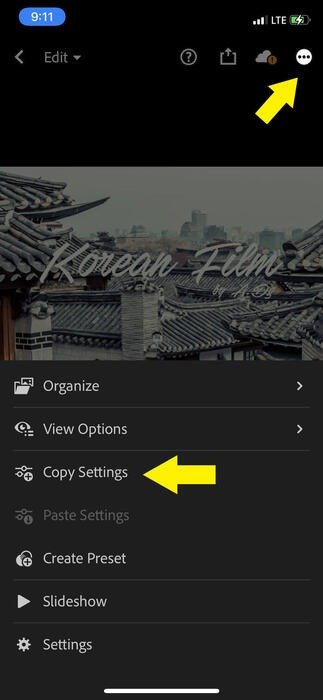
- На экране появится отдельная страница, содержащая все настройки, встроенные в этот пресет. Отмените выбор определенных настроек в соответствии с вашими
Как редактировать фотографии с помощью пресетов Lightroom на рабочем столе
sync" src="https://saintist.ru/wp-content/uploads/2024/05/lightroom-settings-mobile.jpg" alt="Настройки Lightroom для мобильных устройств">
- Вернитесь к фотографии, которую хотите отредактировать. Нажмите на самый правый значок в приложении Adobe Lightroom. Нажмите «Вставить настройки», чтобы применить предустановленные настройки.
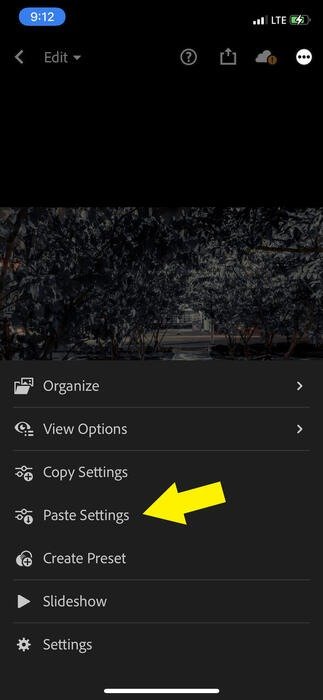
- Сохраните отредактированное изображение, нажав значок «Поделиться» в верхней части экрана. Выберите «Экспорт в Фотопленку», чтобы сохранить изображение.
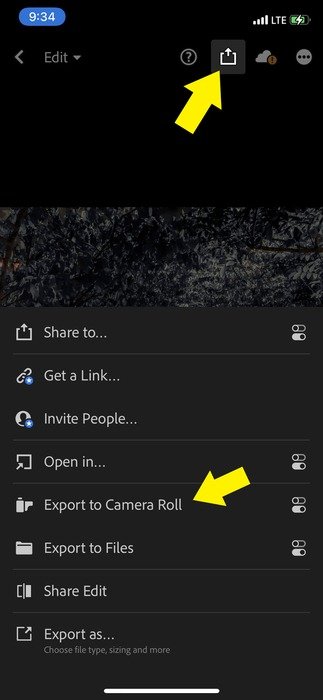
Читайте также: Лучшие мобильные приложения для создания видео из фотографий
Создание собственного пресета Lightroom
При условии, что вы уже безуспешно рыскали в Интернете в поисках идеального пресета Lightroom, вы можете создать свой собственный пресет Lightroom самостоятельно. Выполните следующие действия в программном обеспечении Adobe Lightroom:
- Импортируйте фотографию. Отредактируйте детали, задав основные элементы, такие как экспозиция, яркость, четкость, насыщенность и т. д., на панели «Основные» справа.
- Как только вы будете удовлетворены внешним видом изображения, нажмите «Разработать модуль» в навигационной панели над панелями справа. Слева нажмите кнопку «плюс» (+) рядом с надписью «Наборы настроек».
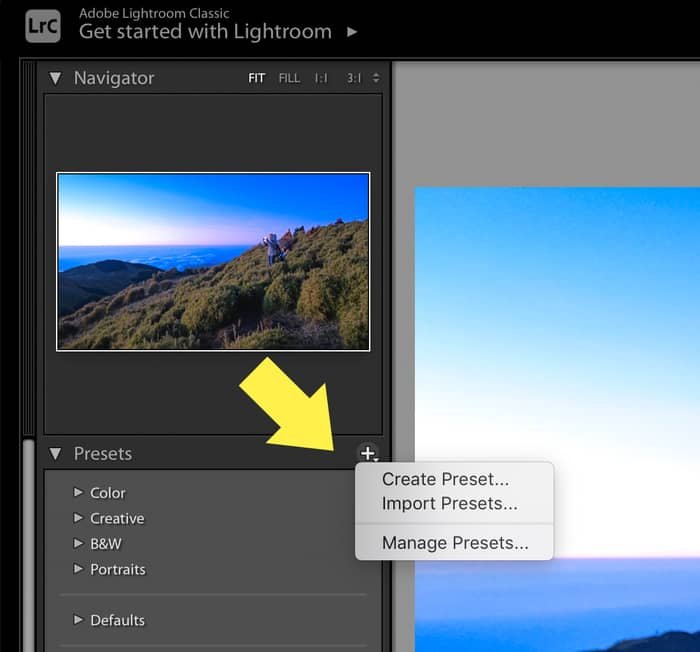
- Выберите «Создать пресет». В появившемся диалоговом окне «Новый набор настроек» установите или снимите флажки для настроек фильтра по мере необходимости. Дайте вашему пресету уникальное имя. Нажмите «Создать».
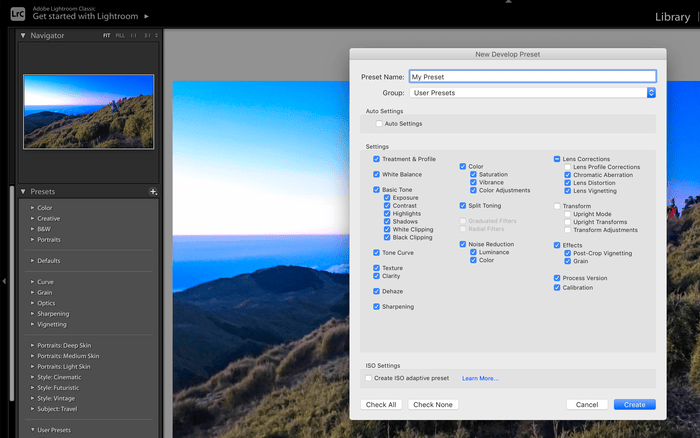
На мобильном телефоне процесс аналогичен. Вот что нужно сделать:
- После редактирования импортированной фотографии в соответствии с вашими предпочтениями коснитесь верхнего правого значка, затем выберите «Создать стиль», где вы также можете дать ему имя.
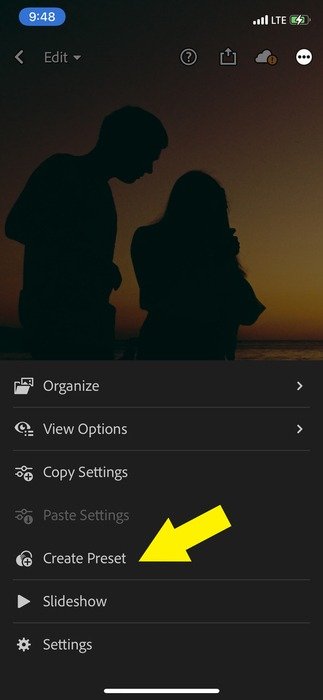
- Затем вы сможете использовать этот новый пресет, открыв его на вкладке «Пресеты» в нижней части экрана. Найдите «Ваши» и выберите «Пользовательские настройки», чтобы применить созданный вами стиль Lightroom.
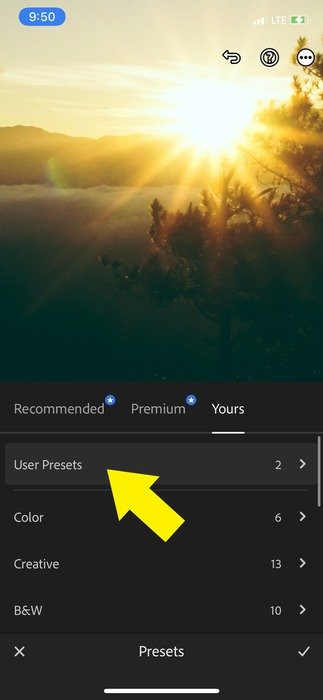
Теперь, когда у вас есть красивые фотографии, созданные с помощью Lightroom, поделитесь ими в своем профиле Инстаграм или в любом другом социальном приложении.
Читайте также: Как сделать свой собс Если вы фотограф, то лучше снимать в формате RAW вместо обычного JPEG. Последний имеет тенденцию сжимать значения изображения для создания одного изображения минимально возможного размера без ущерба для качества. Однако изображения, снятые в формате RAW, обычно занимают много места на SD-карте. В любом случае, оба считываются программным обеспечением и приложением. В конце концов, выбор за вами. Читайте также: 5 лучших фоторедакторов для Mac, которые можно использовать бесплатно Не беспокойтесь, поскольку приложение Adobe Lightroom — это облачное приложение. Предустановки, которые вы импортировали или создали на старом телефоне, сохраняются в облаке и автоматически отображаются на новом телефоне при подключении к Интернету, если вы используете один и тот же Adobe ID на обоих устройствах. Определенно. Вы можете отправить файлы.lrtemplate и.dng, созданные с помощью Adobe Lightroom, по электронной почте. Импортировав эти файлы на свои компьютеры и смартфоны, ваши друзья смогут использовать эти пресеты в свое удовольствие.Как пакетно редактировать фотографии с помощью пресетов Lightroom
Какой тип файла изображения рекомендуется использовать, чтобы максимально раскрыть потенциал пресетов Lightroom?
2. Потеряю ли я свои настройки, если перейду на новый телефон?
3. Могу ли я поделиться созданными пресетами Lightroom с друзьями?
Как редактировать фотографии с помощью пресетов Lightroom на мобильном телефоне
Создание собственного пресета Lightroom
2. Потеряю ли я свои настройки, если перейду на новый телефон?
3. Могу ли я поделиться созданными пресетами Lightroom с друзьями?


