Как вести прямые трансляции на iOS с помощью Streamlabs
приложения для потокового вещания для iOS. Эти приложения позволяют вам транслировать видео на Twitch, Facebook Gaming и YouTube Gaming без компьютера, что упрощает возможность делиться своими мобильными игровыми сеансами с другими людьми.Здесь мы познакомим вас с некоторыми из лучших приложений для прямых трансляций для iOS, которые мы рекомендуем.
Читайте также: Facebook Gaming против Twitch против YouTube Gaming: какая платформа для потоковой передачи игр лучше?
1. Стримлабы
Возможно, вы слышали о Стримлабс Desktop как о приложении для стримеров, использующих свои игровые компьютеры для трансляции своего контента. Тем не менее, вы можете не знать, что он также доступен для iOS (и Android). Кроме того, вы можете вести трансляцию с камеры или экрана iPhone и показывать свою игру.
Contents
1. Стримлабы
нсляции на iOS с помощью Streamlabs- Загрузите Стримлабс из App Store.
- При первом запуске приложения примите запрос Streamlab на доступ к вашей камере и микрофону. Это необходимо сделать для трансляции.
- После подтверждения разрешений приложения вы попадете на главный экран приложения. Отсюда нажмите на значок гамбургера в левом верхнем углу.
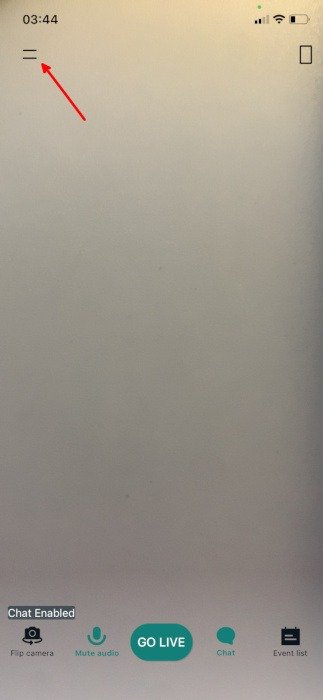
- Подключите свою учетную запись Twitch, YouTube, Facebook, TikTok, Trovo или другого RTMP-сервера.
- Нажмите «Перейти в расширенный режим».
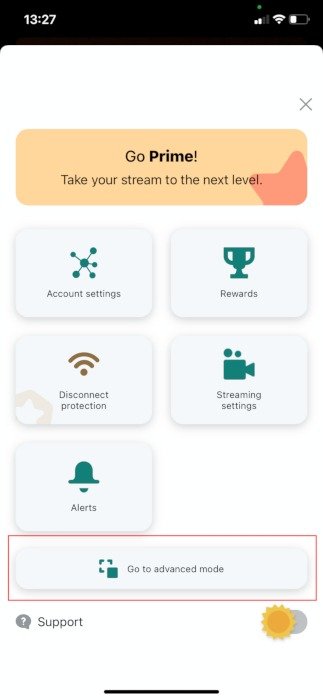
- Нажмите «Снимок экрана».
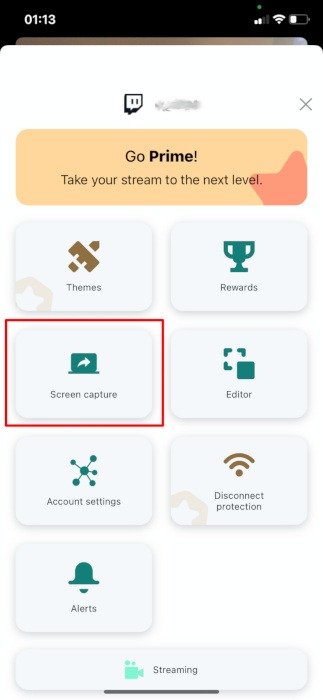
Примечание. Для одновременной трансляции на нескольких платформах вам потребуется подписка Стримлабс Прайм .
- После объединения вашей учетной записи потоковой платформы с Streamlabs вы вернетесь к разделу «Где вы хотите вести трансляцию?» экран. Выберите предпочитаемую платформу из раскрывающегося меню.
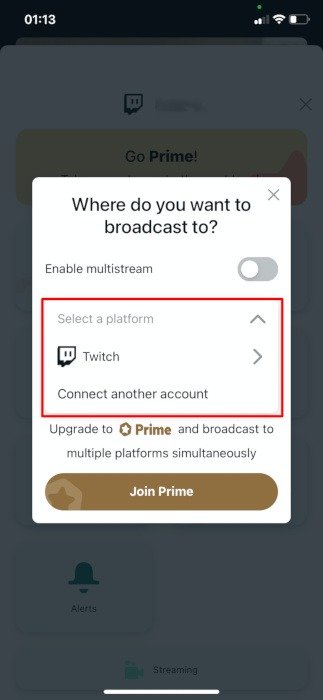
- Нажмите «Понятно» в следующем сообщении.
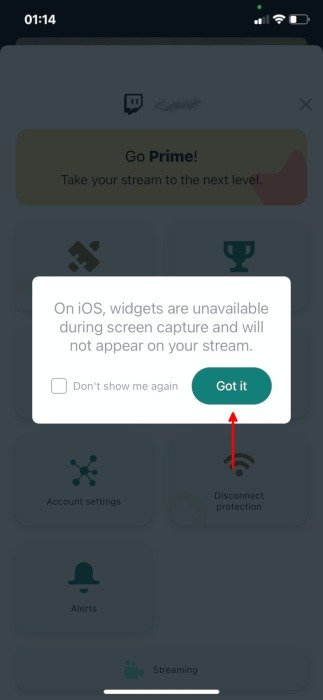
- Нажмите зеленую кнопку, чтобы начать публикацию.
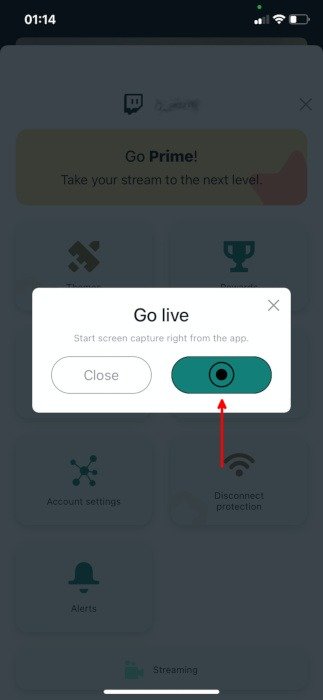
- Когда вы будете готовы, нажмите «Начать трансляцию» и запустите игру. Проверьте свою платформу потокового вещания, чтобы узнать, транслировались ли вы.
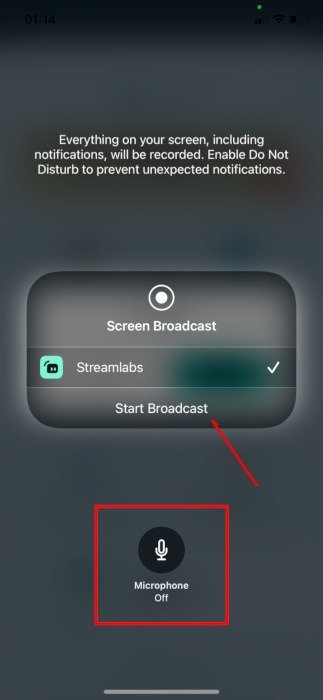
- Когда вы находитесь в прямом эфире из приложения Streamlabs, вы увидите красную кнопку в левом верхнем углу экрана или время вашего iPhone будет отображаться в красной капсуле.
Читайте также: Как использовать AirPlay на Mac с iPhone
2. Мобкраш
Мобкраш – это приложение для прямых трансляций и сообщества для геймеров. Как и Omlet Arcade, на платформе у него есть сообщество, которое позволяет пользователям Mobcrush находить и создавать контент для других пользователей. Кроме того, Mobcrush имеет одноименную функцию потоковой передачи на платформе для настольных компьютеров и мобильных операционных систем, таких как iOS и Android.
Как вести прямую трансляцию на iPhone с помощью Mobcrush
- Прежде чем начать прямую трансляцию с помощью приложения, вам необходимо подключить его к своей учетной записи на платформе потоковой передачи. Mobcrush поддерживает следующее:
- Фейсбук
- Twitch
- Трово
- YouTube
- Твиттер
- После входа в систему выберите платформы, на которых вы хотите вести прямую трансляцию, игру, которую хотите транслировать, введите название трансляции и нажмите «Сохранить настройки трансляции».
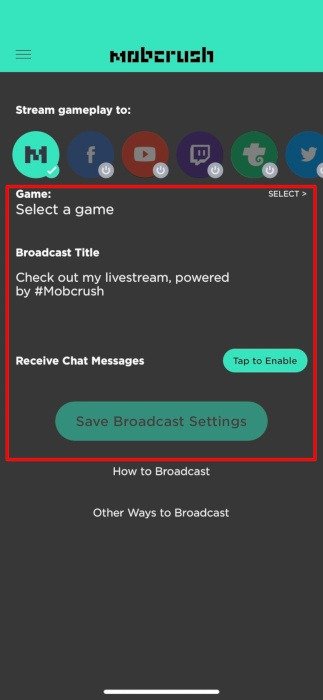
- Откройте центр управления iPhone, нажмите и удерживайте кнопку записи экрана.
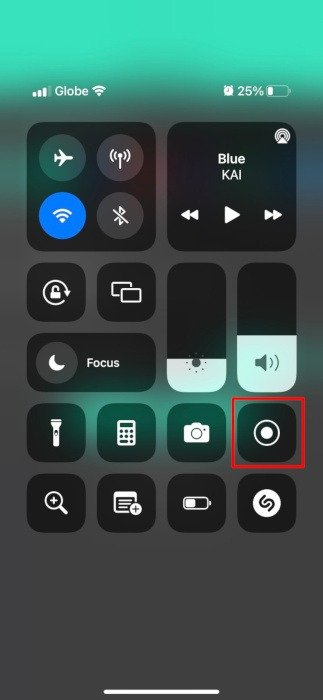
- Выберите Mobcrush из списка и нажмите «Начать трансляцию». Не забудьте отключить беззвучный режим телефона и включить микрофон, прежде чем нажимать «Начать трансляцию». Если вы этого не сделаете, в вашем потоке не будет звука.
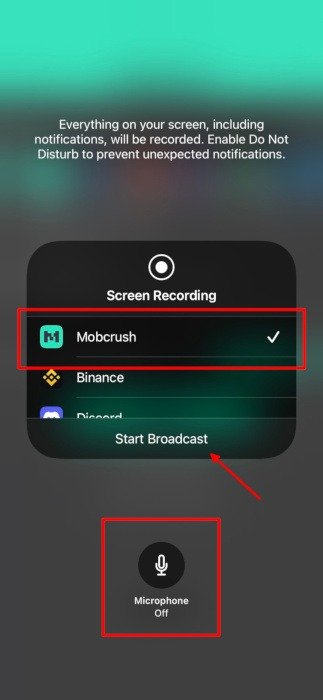
- Запустите игру и проверьте выбранную вами потоковую платформу, чтобы убедиться, что вы находитесь в прямом эфире.
3. СтримЧамп
Последнее место в нашем списке приложений для прямой трансляции для iOS — СтримЧамп . Как и первые три приложения в этом списке, оно бесплатное, и вы можете транслировать его без компьютера. В отличие от Omlet Arcade, Streamlabs и Mobcrush, StreamChamp поддерживает трансляцию только на Twitch.
Как вести прямую трансляцию на Twitch с помощью StreamChamp для iOS
- Загрузите СтримЧамп
Как вести прямую трансляцию на iPhone с помощью Mobcrush
ы подключиться к приложению. - После того как вы свяжете свою учетную запись Twitch, вы получите доступ к интерактивной панели управления StreamChamp.
- Нажмите на изображение контроллера или изображение обложки игры, чтобы открыть «Настройки канала».
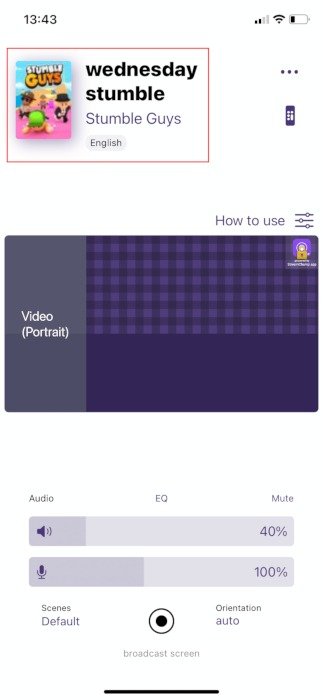
- В «Настройки канала» вы вводите название прямой трансляции, категорию (название игры, которую вы будете транслировать) и язык трансляции. После настройки нажмите «Обновить», чтобы применить изменения и вернуться на живую панель управления.
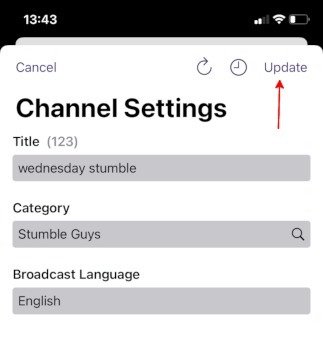
- Под изображением контроллера «Настройки канала» коснитесь прямоугольного фиолетового экрана с текстом «Видео (портрет)».
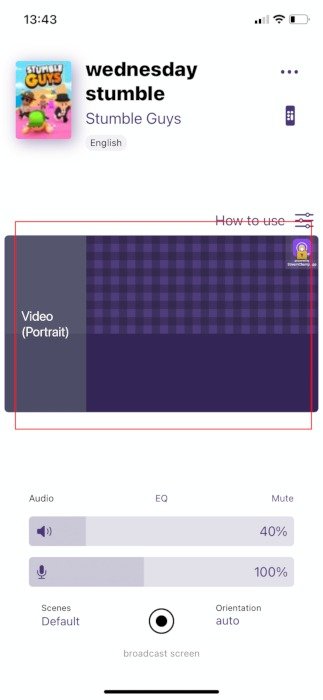
- Вы попадете на экран настроек «Фон», где сможете изменить наложение потока. Не забудьте включить ориентацию iPhone, если вы играете в альбомную игру.
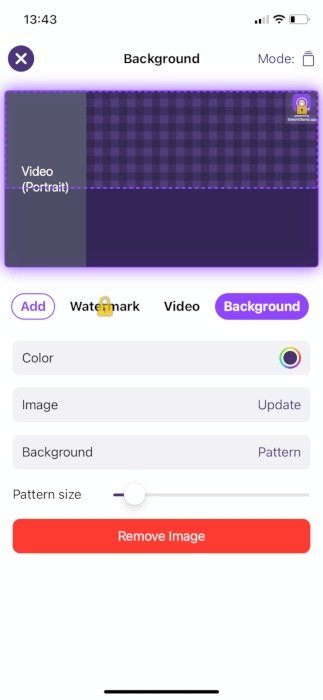
- После настройки трансляции и наложения нажмите кнопку «Экран трансляции» внизу.
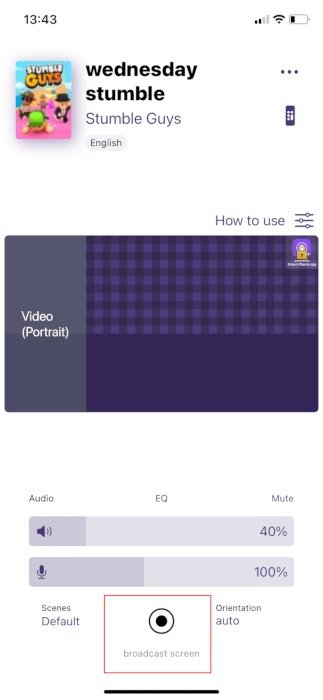
- Включите микрофон и нажмите «Начать трансляцию».
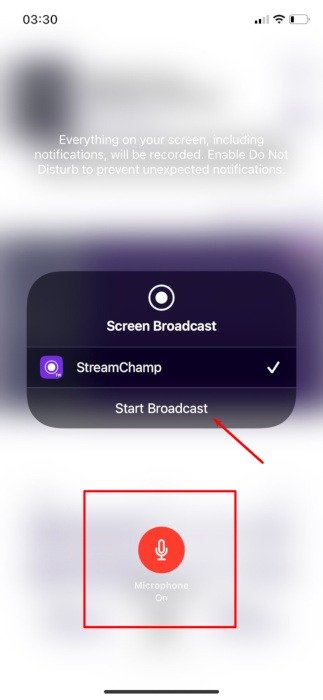
- Проверьте свой канал Twitch, чтобы узнать, началась ли ваша прямая трансляция.
Читайте также: Как транслировать настольные 3. СтримЧамп
мощью Steam Link
4. Твитч
Вы можете осуществлять потоковую передачу на Твич прямо со своего iPhone, не используя приложения iOS для трансляции, подобные приведенным выше. Просто скачайте Twitch из App Store , выберите игру для трансляции и начните трансляцию.
Как настроить трансляцию Twitch с iPhone
- После у
Как вести прямую трансляцию на Twitch с помощью StreamChamp для iOS
му, используя существующую.
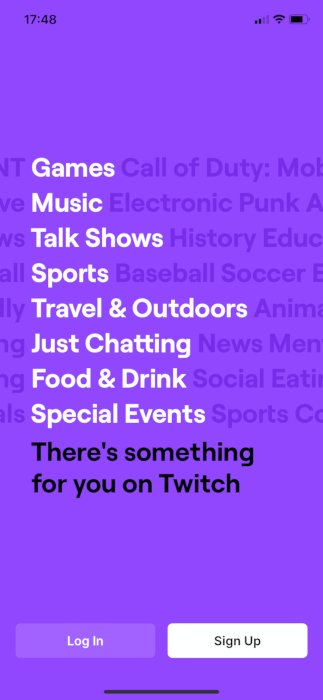
- При успешном входе в систему вы попадете на следующую страницу. Чтобы начать прямую трансляцию, коснитесь значка видеокамеры в правом верхнем углу экрана приложения.
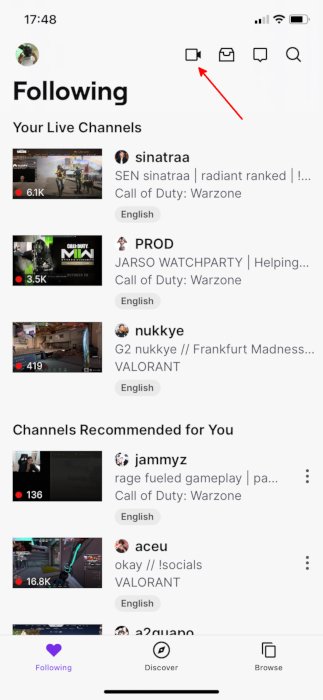
- Вы можете выбрать между «Stream Games» и «Stream IRL». Поскольку это руководство по потоковой передаче игр с вашего iPhone, нажмите «Стриминг игр».
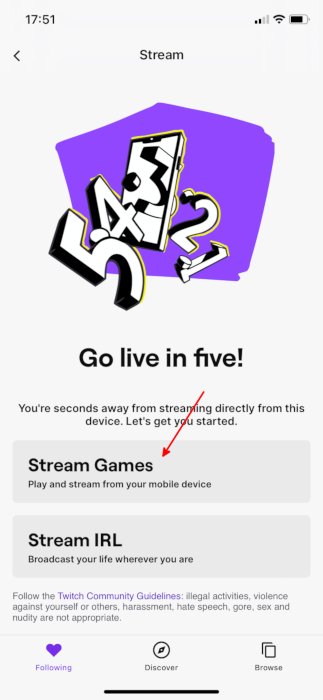
- На экране «Выбор категории» выберите игру, которую будете транслировать, и нажмите «Далее».
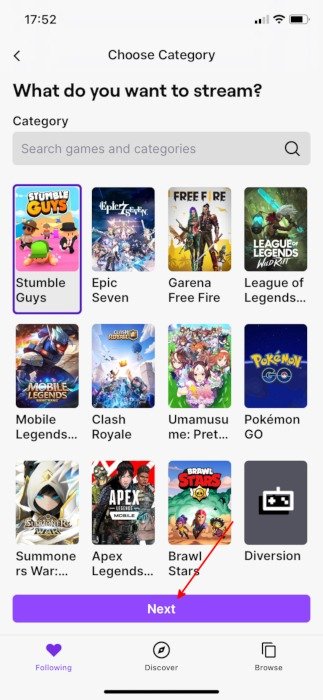
- Когда вы попадете на экран настройки потока, нажмите «Изменить информацию о потоке».
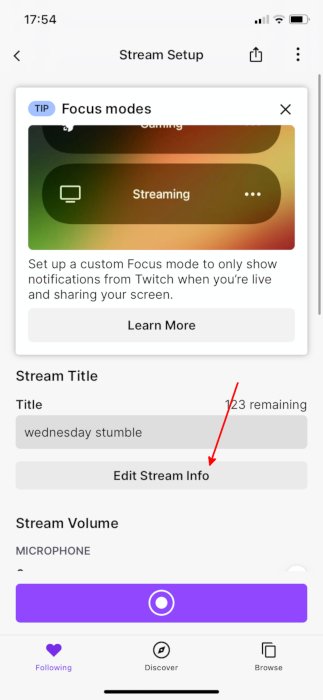
- На этом экране вы можете изменить заголовок потока, текст уведомления о выходе в эфир, категорию, теги, язык и маркеры потока. Если вы хотите поделиться ссылкой на канал, вы также найдете эту возможность здесь.
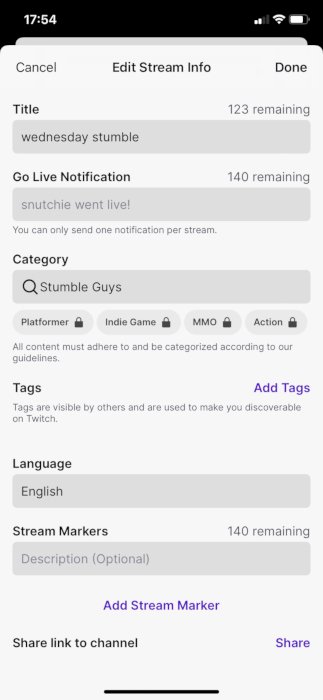
- Вернитесь на страницу настройки трансляции и настройте громкость трансляции, уведомления о трансляции и настройки VOD.
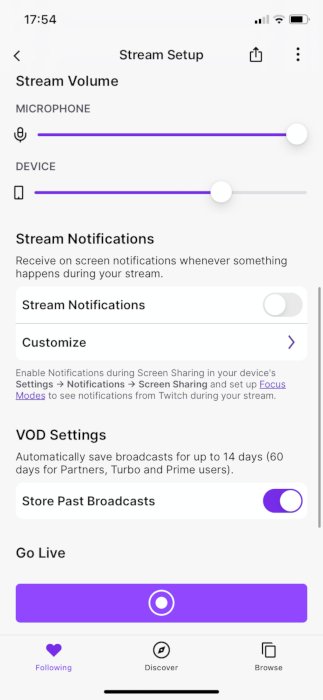
- После настройки трансляции нажмите заметную кнопку «Начать трансляцию» в нижней части экрана.
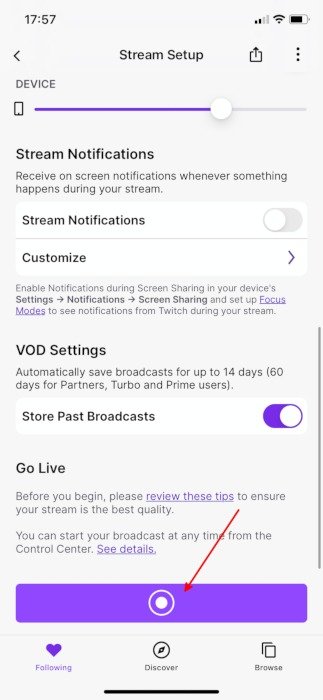
- Нажмите значок микрофона, чтобы включить микрофон вашего iPhone во время трансляции. Вы также можете оставить его выключенным. Когда будете готовы, нажмите «Начать трансляцию».
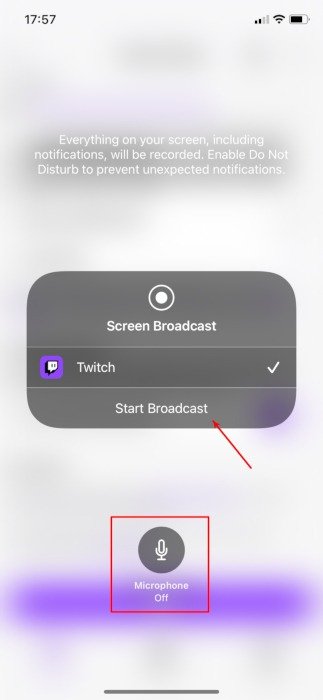
- Когда обратный отсчет закончится, вы выйдете в прямой эфир и окажетесь на экране диспетчера потоков. Во время трансляции вы должны увидеть красную кнопку записи в левом верхнем углу экрана или время должно быть внутри красной капсулы.
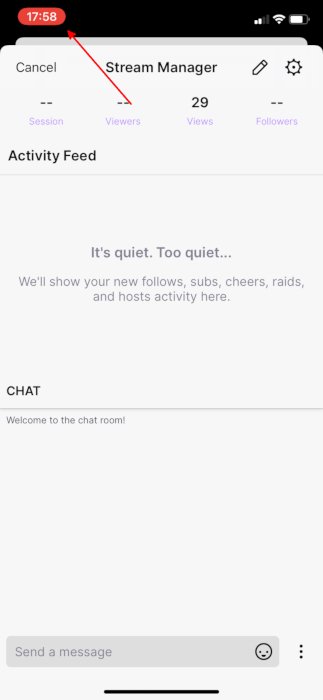
Читайте также: Как транслировать Twitch на Roku
5. DLive
4. Твитчpener" title="DLive">DLive — это приложение для прямых трансляций для iOS с игровым и потоковым сообществом, как и Omlet Arcade. Вы можете смотреть и взаимодействовать с другими пользователями, а также делиться своим собственным контентом.
Как начать трансляцию из приложения DLive для iOS
- Загрузите приложение DLive из App Store.
- В приложении коснитесь вкладки «Профиль», расположенной на панели инструментов в нижней части экрана.
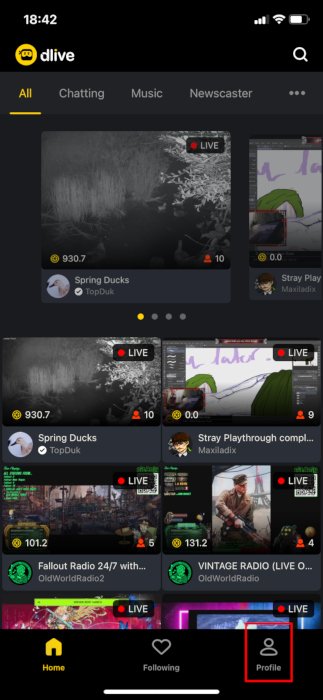 Как настроить трансляцию Twitch с iPhoneили создайте учетную запись DLive.
Как настроить трансляцию Twitch с iPhoneили создайте учетную запись DLive.
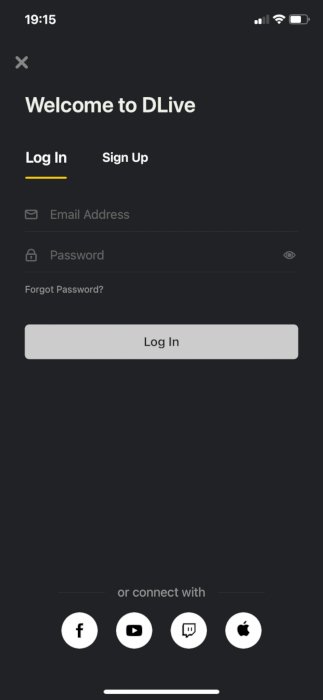
- После входа в систему снова коснитесь вкладки «Профиль», затем нажмите «Начать работу».
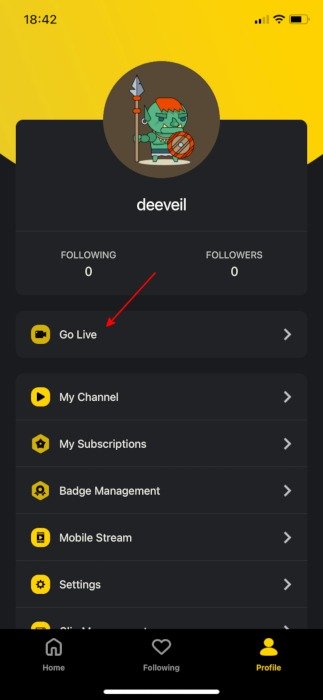
- Нажмите «Стриминг игр» и разрешите доступ к микрофону в следующем запросе.
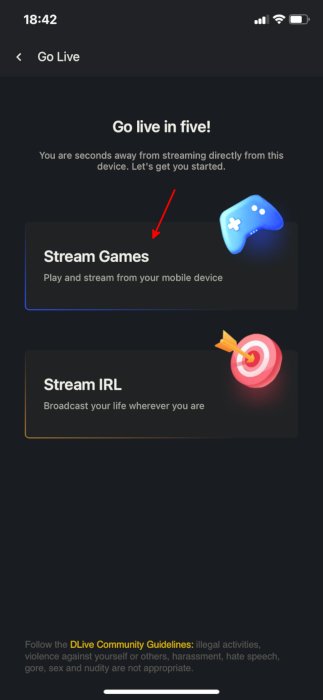
- На экране настройки потока вы можете добавить заголовок потока, выбрать язык, категорию, тег, установить качество потока и многое другое. После того, как все настроите, нажмите кнопку «Начать работу».
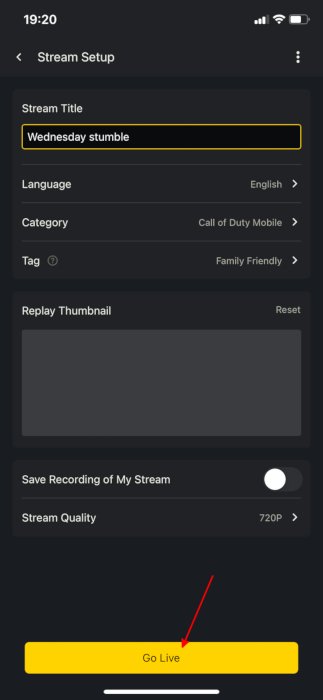
- Нажмите на значок микрофона, чтобы включить микрофон во время прямой трансляции, или оставьте его выключенным. Когда будете готовы, нажмите «Начать трансляцию».
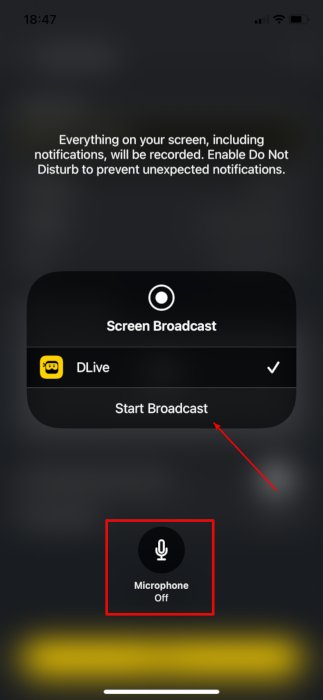
- На следующем экране вы можете увидеть ленту комментариев. Каждый раз, когда вы находитесь в прямом эфире из приложения DLive, вы увидите красный значок записи в левом верхнем углу экрана или время вашего iPhone будет отображаться в красной капсуле.
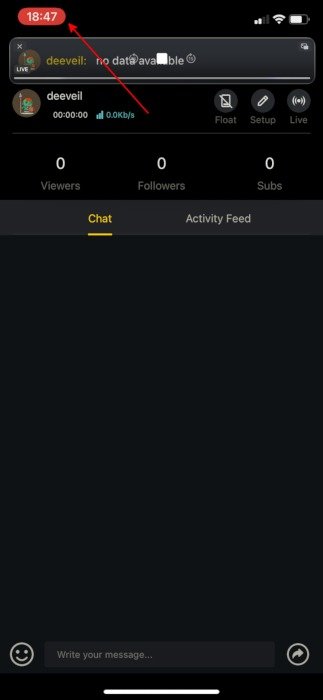
Читайте также: Лучшие игры для iOS и Android с поддержкой контроллера
Часто задаваемые вопросы
Могу ли я использовать эти приложения для потоковой передачи неигрового контента?
Вы можете осуществлять прямую трансляцию изображения с камеры на поддерживаемые платформы потокового вещания, используя все шесть приложений из этого списка.
Покажутся ли мои уведомления в прямых трансляциях?
Поскольку функция Запись экрана iPhone показывает все, что происходит на вашем экране, ваши уведомления видны зрителям. Лучший способ обойти эту проблему — включить режим «Не беспокоить» в центре управления.
Все ли мобильные игры поддерживают потоковую трансляцию с помощью этих приложений?
Да. Некоторые игры, такие как Call of Duty: Mobile, имеют встроенную функцию прямой трансляции. Тем не менее, эти приложения потокового вещания для iOS действуют только как ваш шлюз для подключения к платформам потокового вещания. Проще говоря, они всего лишь захватывают все, что происходит на вашем экране, и передают это на Twitch, Facebook и т. п.
Изображение предоставлено ITECHirfan через Pixabay


