Раньше запись экрана вашего iPhone была практически невыполнимой задачей. В течение очень долгого времени в iOS не было встроенной функции поддержки записи экрана, в то время как Apple отказывалась разрешать появление таких сторонних приложений в iOS App Store. Однако пару лет назад все изменилось в iOS 11, так что у вас, вероятно, уже есть доступ к этой функции. Давайте посмотрим, как можно просмотреть запись на своем iPhone.
Также читайте: Как включить скрытую запись экрана на Android
Включите запись экрана на вашем iPhone
Хотя в iOS имеется встроенная возможность записи экрана, эта функция несколько скрыта. Давайте сначала посмотрим, как включить запись экрана на вашем iPhone.
1. Запустите приложение «Настройки». Прокрутите вниз и нажмите «Центр управления».
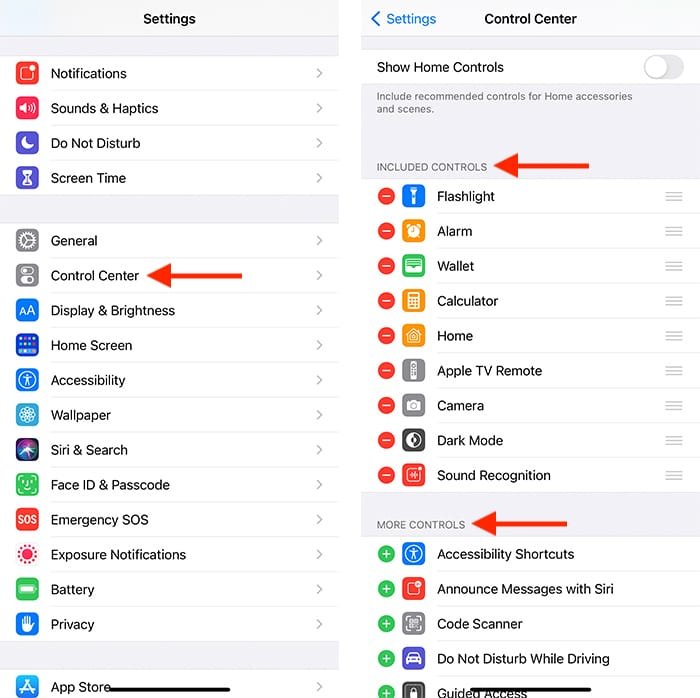
2. Теперь вы увидите две группы функций с надписью «Включенные элементы управления» и «Дополнительные элементы управления». Возможность записи экрана скрывается в группе «Дополнительные элементы управления», если вы ее еще не включили.
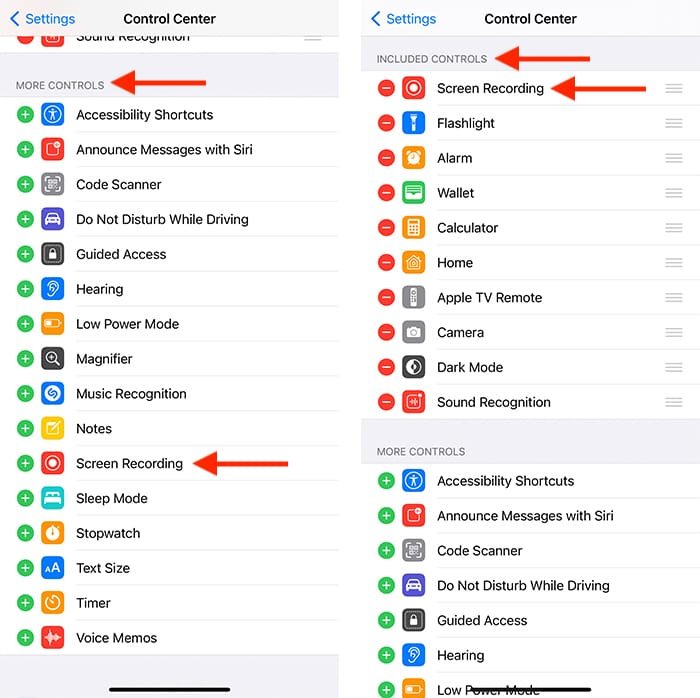
3. Чтобы включить его, нажмите значок плюса рядом с надписью «Запись экрана». Как только вы это сделаете, этот инструмент перейдет в группу «Включенные элементы управления».
Функции/инструменты, расположенные в вашей группе «Включенные элементы управления», действуют как ярлыки, к которым вы можете получить доступ через Центр управления вашего телефона. Они появляются в списке в определенном порядке, указывающем, как они будут отображаться в вашем Центре управления. Если вы планируете часто использовать запись экрана, имеет смысл переместить ее вверх, чтобы облегчить доступ.
Начать запись экрана на iPhone
Вы подготовили все для записи экрана вашего iPhone. Выполните следующие действия, чтобы записать экран вашего телефона в любой момент.
1. Запустите Центр управления вашего iPhone, проведя вниз из правого верхнего угла экрана телефона. Если у вас iPhone с кнопкой «Главная», вам нужно провести вверх от нижней части экрана.
2. Вы должны увидеть сетку значков/кнопок, включая «Запись экрана». У вас есть два варианта его использования:
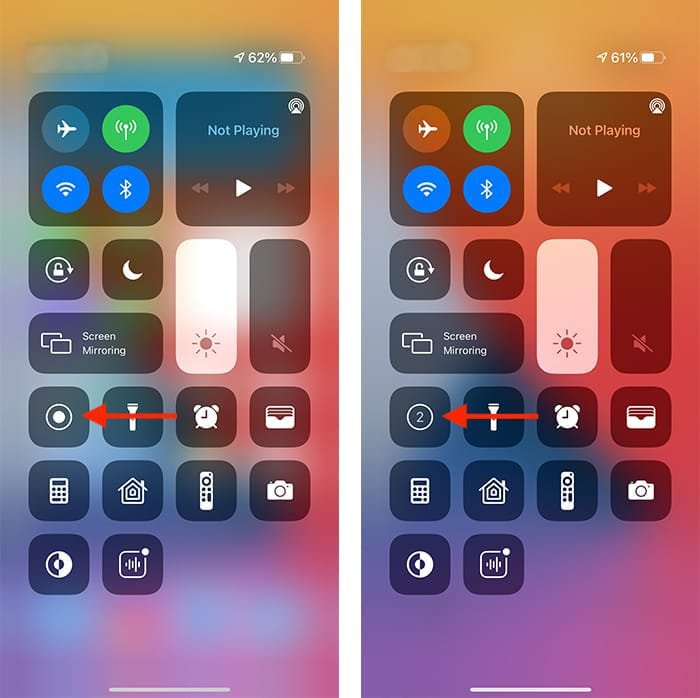
3. Если вы хотите немедленно начать новый сеанс записи экрана, нажмите кнопку «Запись экрана». Через три секунды кнопка станет красной, и начнется сеанс записи. Вы можете выйти из Центра управления и заняться своими делами. Имейте в виду, что для остановки записи вам необходимо коснуться красного индикатора времени и подтвердить свое решение, выбрав «Стоп».
4. Если вы нажмете и удержите кнопку «Запись экрана», вы сможете настроить несколько параметров перед началом сеанса. Сначала проверьте значок микрофона, который вы увидите внизу, который позволяет вам включить или отключить микрофон вашего телефона. Если у вас есть приложение, которое может записывать ваш экран, или приложения, которые могут транслировать ваш экран (например, Discord), здесь вы можете активировать эту функцию.
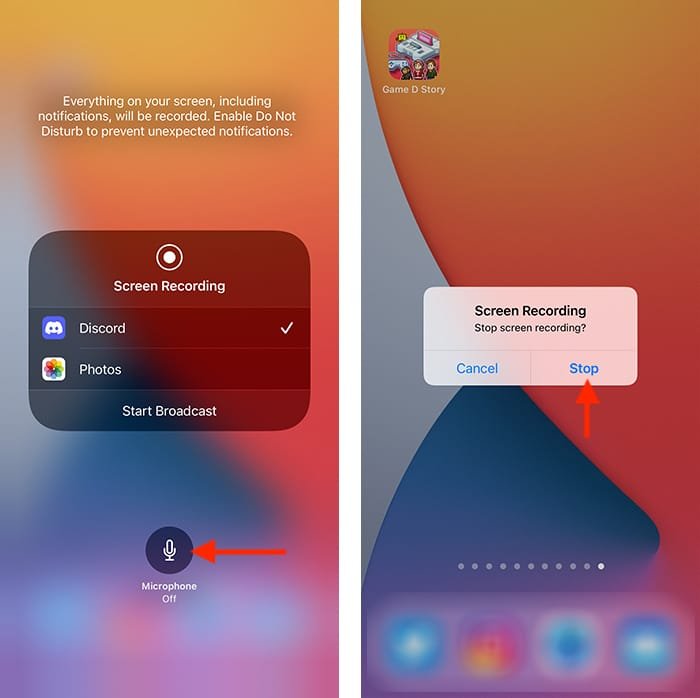
Записи вашего экрана будут сохранены в папке Приложение «Фотографии» . Как и любое другое видео, которое вы снимаете на телефон, вы можете отредактируйте или поделитесь им с кем-либо или опубликуйте его в Интернете .
Подведение итогов
Теперь, когда мы показали вам, как просмотреть запись на вашем iPhone, сделать ее более доступной вы можете создайте ярлыки Siri на своем iPhone/iPad .


