Из-за разницы в технологии жесткие диски по своей природе медленнее, чем их аналоги SSD, и их производительность со временем снижается по мере того, как вы храните на них все больше и больше данных. Это можно объяснить фрагментацией данных в процессе записи. Однако есть простое решение этой проблемы, называемое дефрагментацией. В этой статье мы рассмотрим несколько простых способов, которые помогут вам выполнить дефрагментацию жесткого диска Windows и значительно повысить производительность.
Также читайте: Как отформатировать внешний жесткий диск Xbox One для использования с ПК
Что такое дефрагментация?
Чтобы понять, что такое дефрагментация, нужно знать, как устроен жесткий диск. Подумайте о последнем как о поезде, в котором тренеры хранят и передают данные. Каждый раз, когда вы добавляете новые данные на свой жесткий диск, они разбиваются на более мелкие части или фрагменты, и в поезд добавляется новый вагон для хранения этих данных. Эти тренеры добавляются последовательно.
Однако всякий раз, когда вы удаляете файл, тренер, содержащий этот конкретный файл, очищается, но не удал
Contents
Что такое дефрагментация?
дает пустое пространство. По мере того, как жесткий диск считывает и записывает данные, со временем таких пространств создается все больше.Теперь, в процессе хранения большего количества данных, жесткий диск заполняет пустые кареты некоторыми фрагментами данных и создает новые кареты для оставшихся фрагментов. Это приводит к тому, что данные разбрасываются по всему жесткому диску. Хотя то, что эти пустые места наконец-то используются, кажется эффективным, это не так.
Проблема здесь в том, что всякий раз, когда фрагменты данных хранятся дальше друг от друга, вашему компьютеру требуется некоторое время, чтобы запомнить их все, прежде чем они смогут быть представлены вам снова. Это замедляет общую скорость чтения этого жесткого диска. Это еще одна причина, по которой компьютеры с жесткими дисками имеют тенденцию замедляться, когда хранилище почти заполнено. Процесс устранения этой поломки и реорганизации данных на жестком диске называется дефрагментацией.
В настоящее время Windows автоматически выполняет дефрагментацию механических жестких дисков. Однако это работает только для дисков, которые физически подключены к вашей материнской плате. Поэтому, если у вас есть старый или внешний жесткий диск, всегда полезно провести его дефрагментацию самостоятельно, чтобы обеспечить более плавную работу.
Читайте также: Как устранить неполадки, связанные с Windows, обнаружившей проблему с жестким диском
Как дефрагментировать жесткий диск в Windows 10 и 11
Теперь, когда мы знаем, что означает дефрагментация, мы можем начать с того, как выполнить ее вручную на вашем компьютере.
1. Используйте инструмент оптимизации диска
- Откройте инструмент оптимизации диска — найдите программу «Дефрагментация и оптимизация дисков» в поиске Windows.
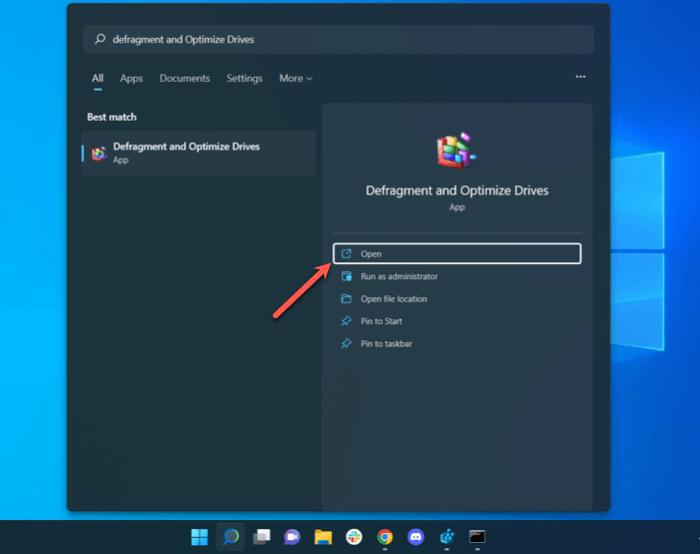
<старый старт="2">
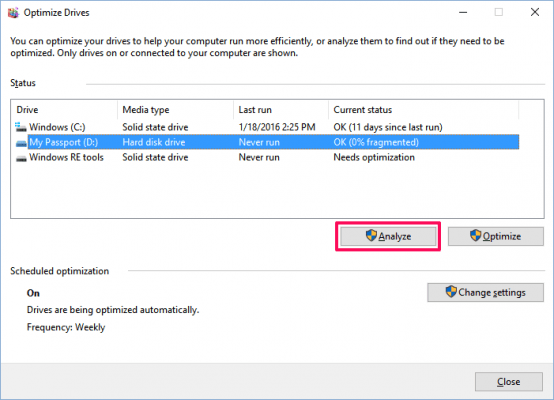
- Проверьте процент фрагментированных файлов в результатах.
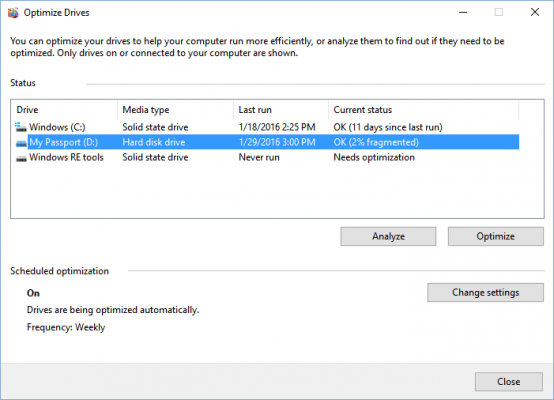
Примечание. Не существует жесткого правила относительно того, насколько фрагментирован ваш диск, прежде чем его можно будет дефрагментировать. Однако вам следует стараться поддерживать уровень фрагментации ниже 5 %, чтобы процесс дефрагментации не занимал слишком много времени.
- Нажмите «Оптимизировать», если хотите дефрагментировать диск. Предпочтительно выполнять это действие, когда вам не нужно использовать компьютер ни для чего другого, чтобы Windows могла правильно дефрагментировать жесткий диск.
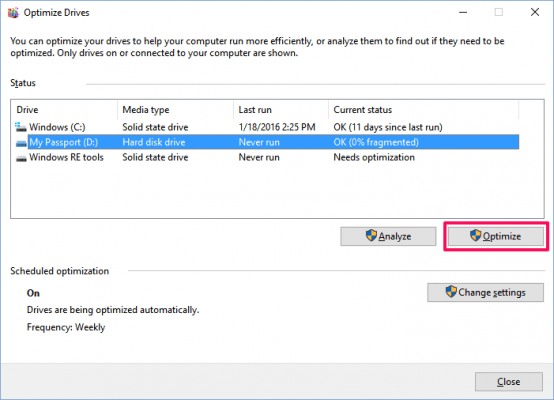 <
<Когда Windows завершит процесс, программа «Оптимизация дисков» должна показать ваш диск как фрагментированный на 0%.
Читайте также: 6 способов проверить состояние жесткого диска в Windows
2. Оптимизация расписания
Вы можете автоматизировать весь процесс дефрагментации из того же места.
- Найдите раздел «Запланированная оптимизация» и нажмите «Изменить настройки».
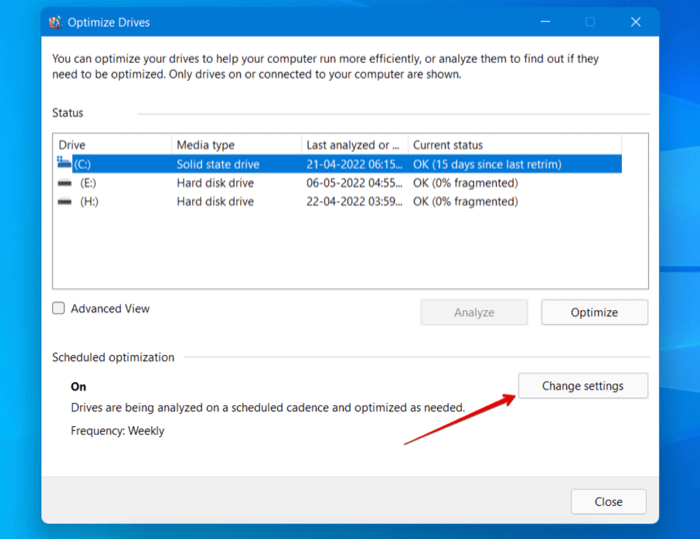 Как дефрагментировать жесткий диск в Windows 10 и 11имизации» установите частоту «Еженедельно» или «Ежемесячно» и нажмите «Выбрать».
Как дефрагментировать жесткий диск в Windows 10 и 11имизации» установите частоту «Еженедельно» или «Ежемесячно» и нажмите «Выбрать».
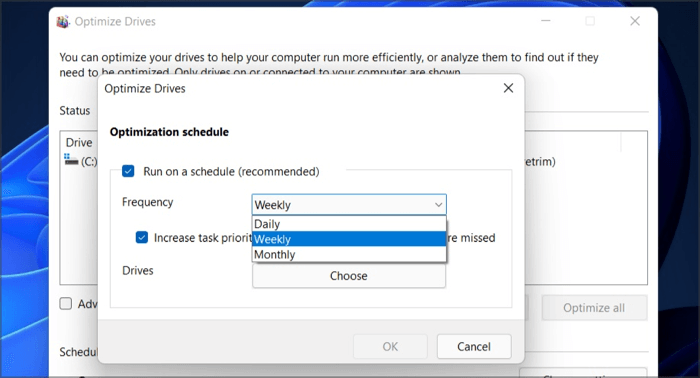 1. Используйте инструмент оптимизации диска>Отметьте диски, для которых вы хотите запланировать дефрагментацию, и нажмите «ОК».
1. Используйте инструмент оптимизации диска>Отметьте диски, для которых вы хотите запланировать дефрагментацию, и нажмите «ОК».
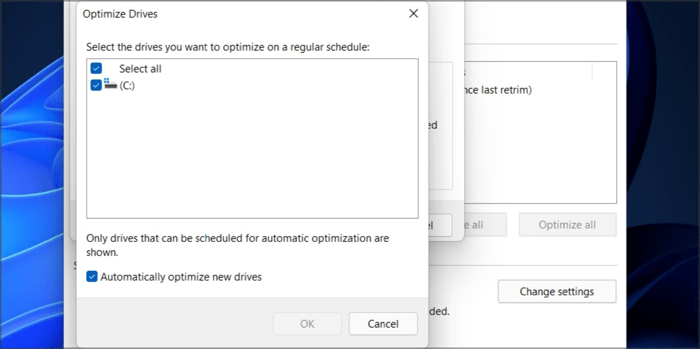
- Нажмите «ОК» еще раз, чтобы сохранить изменения.
Читайте также: SSD, HDD и USB-накопитель: все, что вам нужно знать
3. Используйте командную строку
- Нажмите Win+ Xи во всплывающем меню выберите «Терминал Windows (Администратор)».
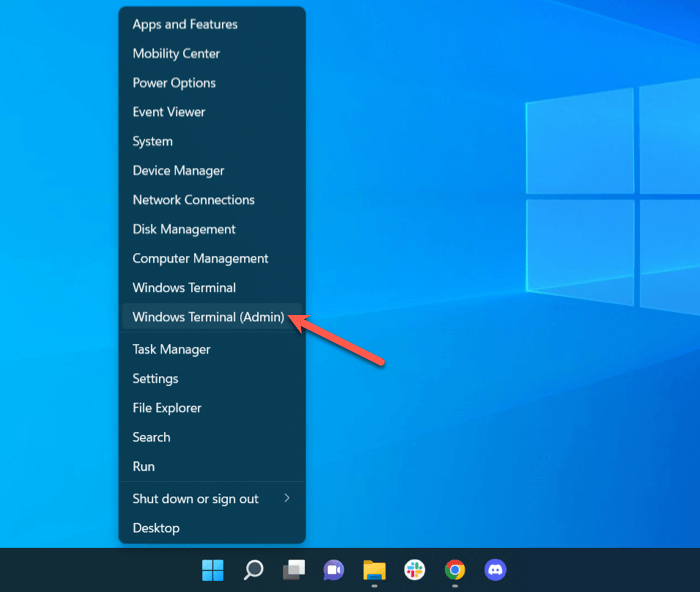
- Чтобы дефрагментировать этот диск, используйте следующую команду, заменив X буквой диска:
defrag X
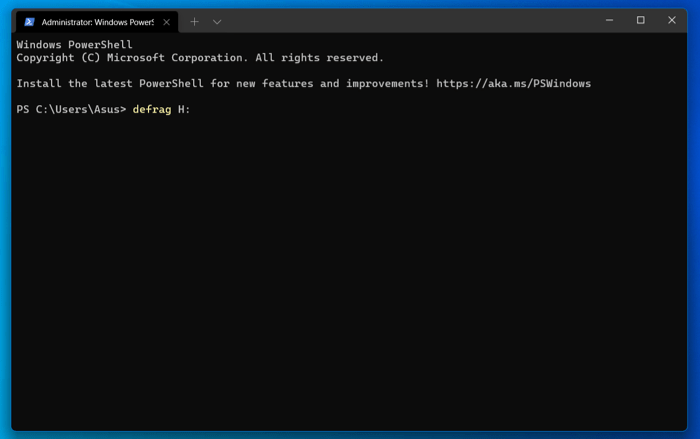
Дождитесь завершения процесса дефрагментации.
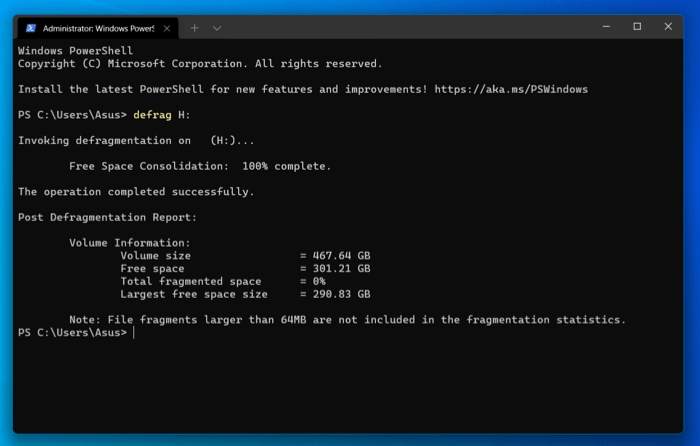
Если вы хотите дефрагментировать всю систему, кроме основного диска, используйте вместо этого следующую команду: defrag /E X:. Здесь X — это буква диска, который вы хотите исключить.
Читайте также: 8 способов настройки терминала Windows
4. Используйте сторонний инструмент дефрагментации
Вместо использования встроенного инструмента дефрагментации вы также можете использовать сторонние инструменты дефрагментации, такие как MyDefrag или Auslogics Disk Defrag, для достижения тех же результатов.
- Загрузите и установите Инструмент Disk Defrag от Auslogics на свой компьютер.
- Запустите дефрагментацию диска. На главном экране выберите свой накопитель и нажмите «Дефрагментация».
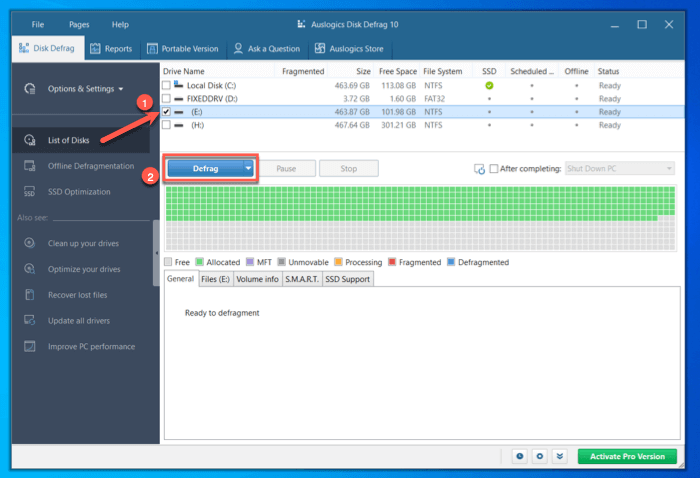
- В зависимости от размера вашего диска дефрагментация жесткого диска может занять некоторое время.
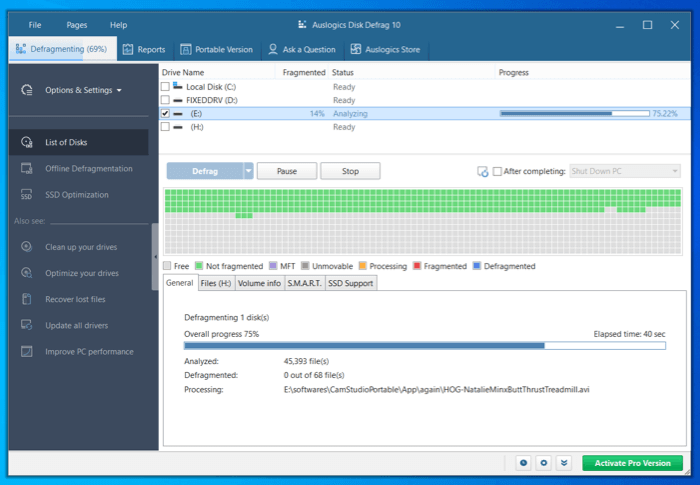
2. Оптимизация расписания
получите сообщение «Дефрагментация завершена».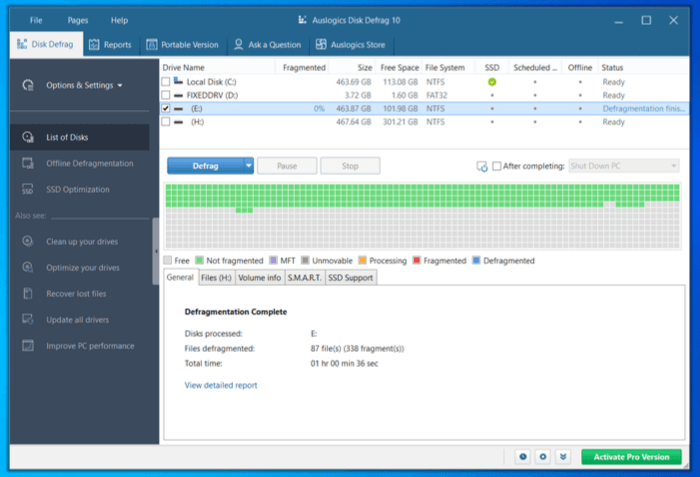
- Закройте дефрагментацию диска.
Читайте также: 10 вещей, которые нужно сделать при использовании SSD в Windows
Часто задаваемые вопросы
Каковы преимущества дефрагментации жесткого диска?
Каждый раз, когда ваш компьютер создает новый файл, он сохраняет его в разных местах по частям. В следующий раз, когда вы захотите открыть этот файл, вам придется открыть все места, где хранятся фрагменты данных. Это требует дополнительного времени, поскольку ваша система читает ваш диск несколько раз. Дефрагментируя диск, вы объедините эти фрагменты данных и, в свою очередь, повысите производительность вашего устройства.
Есть ли причины не дефрагментировать компьютер?
Если на вашем компьютере установлен механический жесткий диск или у вас есть внешний жесткий диск, вы всегда можете выполнить дефрагментацию этих дисков. Единственное исключение, когда вам никогда не потребуется дефрагментировать компьютер, — это случаи, когда он использует только твердотельный накопитель (SSD) или диск M.2 NVMe, поскольку это современные версии механических накопителей, которые автоматически дефрагментируют, не требуя ручного вмешательства. Если вы дефрагментируете эти диски, в лучшем случае это ничего не даст
3. Используйте командную строку
также может привести к ненужному износу.Как часто следует дефрагментировать жесткий диск?
Для большинства пользователей Windows вполне достаточно дефрагментации жесткого диска раз в месяц. Вы можете использовать встроенную функцию «оптимизации по расписанию» вашего ПК, чтобы установить ежемесячный цикл очистки вашего жесткого диска. Это не только уменьшает необходимость делать это вручную, но и повышает производительность вашего жесткого диска. Однако, если регулярная дефрагментация жесткого диска не ускоряет его работу, вам следует рассмотреть возможность его замены на SSD.
Изображение предоставлено: Pixabay


