По неизвестной причине Google снова решила отказаться от встроенного устройства записи экрана для Android. Фактически, эта функция была в бета-версии, но в финальной версии по большей части исчезла. Хотя этот процесс не очевиден, мы покажем вам, как включить скрытую запись экрана в Android 10 и избежать необходимости загружать стороннее приложение. Мы покажем вам, как сделать то же самое на Android 11 и 12, что гораздо проще.
Также читайте: 9 лучших приложений для записи экрана Android
Зачем включать скрытую запись экрана в Android 10
При таком большом количестве доступных приложений, зачем возиться со всеми проблемами? Ответ прост: конфиденциальность. Большинство приложений собирают ваши данные во время записи. Хотя нет никакой гарантии, что Google не сохранит некоторую информацию, по крайней мере вам не придется передавать свои данные другой компании.
Contents
Зачем включать скрытую запись экрана в Android 10
строено в ваш телефон? Если у вас есть устройство Samsung или LG, возможно, эта функция уже существует, и вам не придется ничего делать. Если у вас Android 10, выполните следующие действия:- Проведите пальцем вниз, чтобы развернуть меню быстрых настроек, и найдите плитку «Запись экрана». Он может находиться на любой странице быстрых настроек, поэтому проведите пальцем по экрану, чтобы просмотреть дополнительные страницы. Вы всегда можете переместить его на первую страницу, если используете его часто.
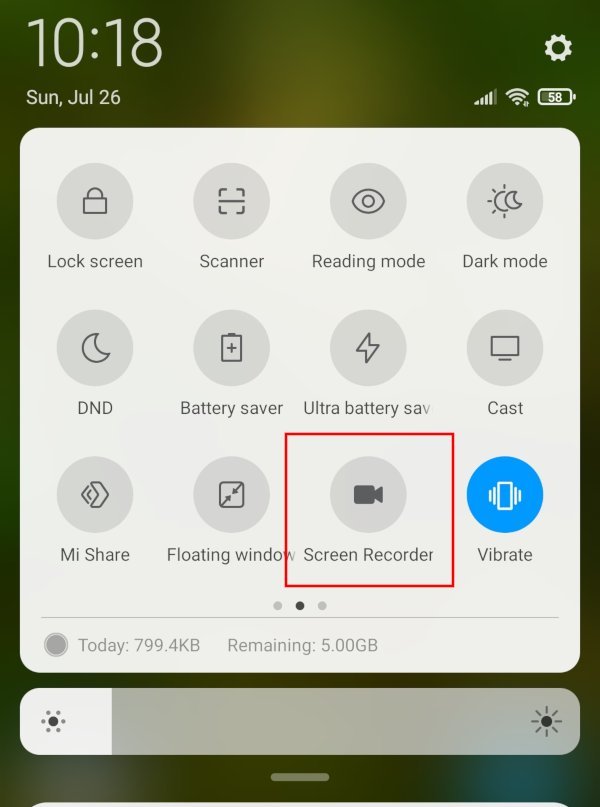
- Нажмите на плитку, чтобы включить запись экрана. На других телефонах это потребует немного больше усилий, но это довольно просто, и вам не придется загружать еще одно приложение.
Включить отладку по USB
Первым шагом к включению скрытой записи экрана в Android 10 является включение отладки по USB. Это необходимо, поскольку позже вы подключите свое устройство Android к компьютеру.
- Откройте «Настройки» и нажмите «О телефоне».
- Быстро нажмите «Номер сборки» семь раз.
- Если у вас есть код доступа к экрану блокировки, введите его при появлении соответствующего запроса. В противном случае вы увидите сообщение о том, что вы теперь разработчик. Все, что вам нужно сделать, это открыть инструменты разработчика на вашем устройстве.
- Вернитесь в настройки и нажмите «Система».
- Выберите «Дополнительно» и «Параметры разработчика».
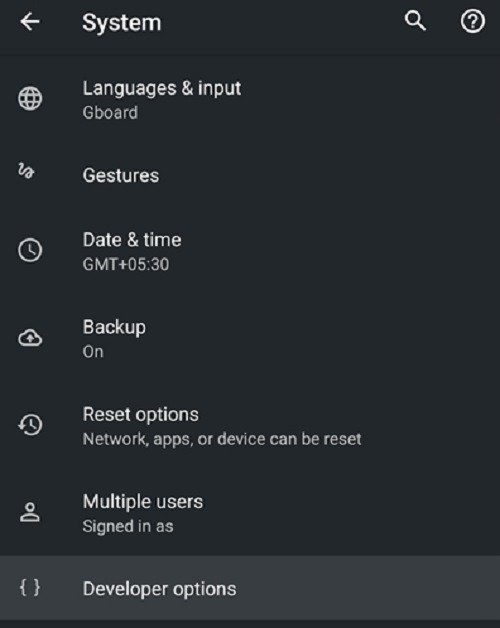
- Убедитесь, что «Параметры разработчика» включены, затем включите «Отладку по USB».
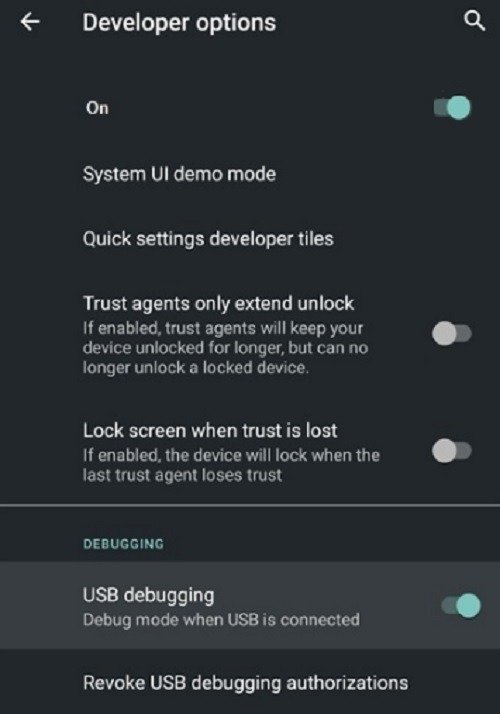
- Подтвердите, что хотите включить отладку по USB.
Читайте также: Как исправить неформатируемый и Включить отладку по USB
B-накопитель в Windows
Установить платформу Android SDK
В Android имеется большой набор инструментов разработчика, но чтобы включить скрытую запись экрана в Android 10, вам понадобится только часть ADB. Для небольших проектов, подобных этому, будет достаточно гораздо меньшей платформы Android SDK . Вы можете загрузить последнюю версию для своей операционной системы непосредственно с Инструменты Google для разработчиков Android . Разархивируйте или извлеките файлы после загрузки.
Использование АБР
- Откройте папку «platform_tools». Действия могут немного отличаться от приведенных здесь, поскольку я использую Windows для выполнения команд.
- Введите
cmdв поле пути к файлу и нажмите Enter.
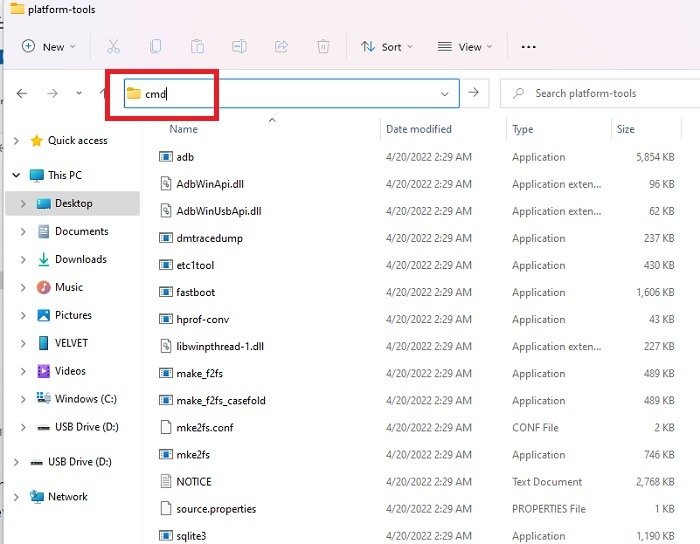
- Откроется командная строка в каталоге Platform_tools, что сэкономит вам несколько шагов.
- Подключите телефон к компьютеру с помощью USB-кабеля, затем введите
adb devicesи нажмите Enter. При этом будут перечислены подключенные устройства и проверено подключение. - Введите или скопируйте и вставьте следующее и нажмите Enter:
adb shell settings put global settings_screenrecord_long_press true
- Это должно добавить скрытую запись экрана в Android 10 в меню «Питание».
Читайте также: Как полностью удалить и удалить приложения на Android
Использование программы записи экрана
- Нажмите кнопку питания на устройстве и нажмите и удерживайте кнопку «Снимок экрана».
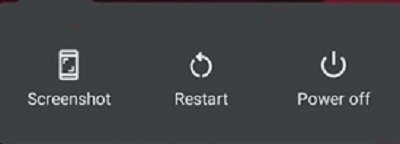 Установить платформу Android SDK.
Установить платформу Android SDK.
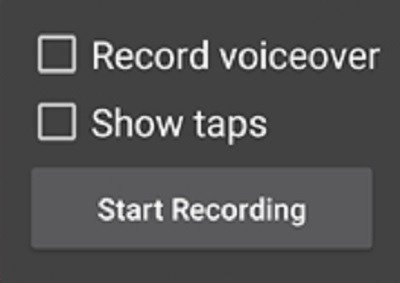
- Согласитесь с предупреждением.
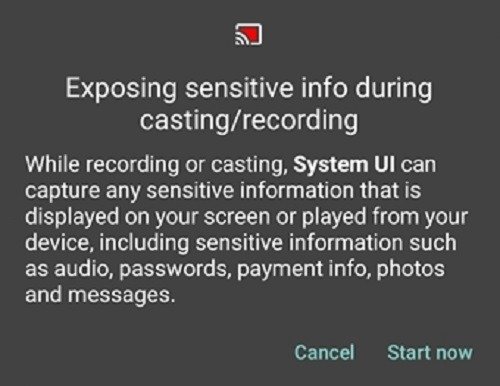
- Нажмите «Начать сейчас», чтобы начать запись. Проведите пальцем вниз, чтобы открыть панель уведомлений и приостановить или остановить запись.
В этой функции были некоторые ошибки, поскольку она не является официальной. Обычно их можно преодолеть, просто перезагрузив устройство.
Включить скрытую запись экрана в Android 11 и 12
Вместо того, чтобы плитка записи экрана в быстрых настройках была доступна только для определенных моделей Android
Использование АБР
записи экрана на все устройства с выпуском Android 11. К счастью, она сохранилась и в Android 12. Чтобы использовать эту функцию, выполните следующие действия:- Раскройте меню быстрых настроек.
- Потяните вниз панель уведомлений, а затем потяните вниз еще раз, чтобы просмотреть плитки/значки. Если вы не видите опцию «Запись экрана», возможно, вам придется провести пальцем влево, чтобы увидеть дополнительные плитки/значки.
<старый старт="3">
- Найдите значок записи экрана на верхней панели и перетащите его на нижнюю панель.
- После добавления в список перетащите его в нужное положение.
- Нажмите галочку над верхней панелью, чтобы сохранить настройки.
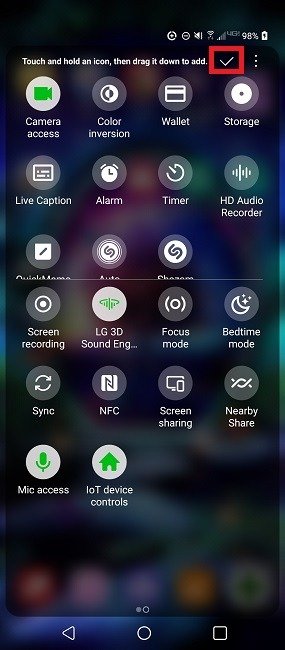
- При первом использовании встроенной функции записи экрана вам необходимо принять условия обслуживания. Нажмите «Больше не показывать», чтобы не видеть это сообщение в будущем.
Использование программы записи экрана
g="async" src="https://saintist.ru/wp-content/uploads/2024/05/enable-the-hidden-screen-recorder-in-android-screen-start-message.jpg" alt="Включить скрытую запись экрана в стартовом сообщении на экране Android">
- После обратного отсчета 3-2-1 на экране начнется запись. Используйте инструменты вверху, чтобы включить/выключить микрофон и остановить запись, когда вы закончите.
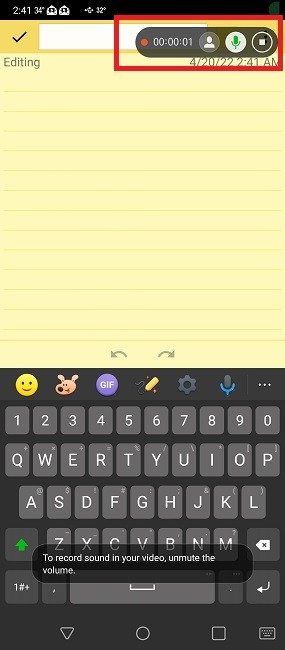
- Нажав кнопку «Стоп», коснитесь появившегося сообщения, чтобы просмотреть запись.
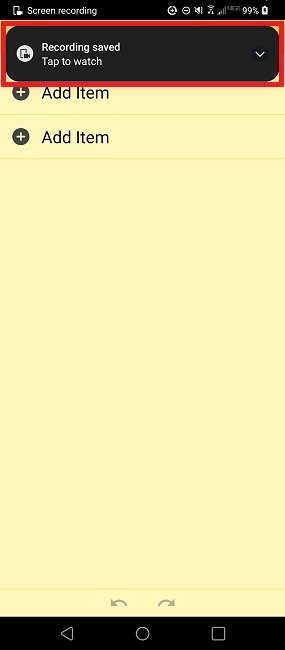
- Записанные видео должны отображаться в фотогалерее вашего устройства в разделе «Записанные видео».
Читайте также: Как записать запись экрана на iPhone
Часто задаваемые вопросы
Есть ли в Android встроенная функция создания снимков экрана?
Вы можете делать снимки экрана в Android с помощью меню быстрых настроек. Откройте меню и найдите плитку/значок «Снимок экрана». Коснитесь его, чтобы открыть функцию и сделать снимок экрана. На некоторых устройствах Android вы также можете использовать комбинацию кнопок, чтобы сделать снимок всего экрана. Самый распространенный способ — одновременно удержива
Включить скрытую запись экрана в Android 11 и 12
сделает снимок экрана.Вы также можете взять прокрутка скриншотов и скриншоты в режиме инкогнито , приложив немного дополнительных усилий.
Почему на моем устройстве Android 10 не работает функция записи экрана?
Это решение может работать не на всех устройствах Android 10. Если вы выполнили описанные выше действия и ничего не помогло, единственным вариантом может быть сторонний инструмент для создания снимков экрана.
Работает ли запись скрытого экрана на Android 9 и более ранних версиях?
Нет. Изначально Google запрограммировала эту функцию в Android 10, поэтому вы можете включить ее вручную с помощью инструментов разработчика. Вместо того, чтобы обнародовать эту функцию, ее просто скрыли. Именно поэтому некоторые модели Android 10 уже имели ту же функцию записи экрана, что и Android 11 и Android 12.
Изображение предоставлено: Tofros.com через Pexels


