Последнее, что вы хотели бы увидеть на своем компьютере, — это ужасный BSoD (синий экран смерти). Однако именно так вы увидите ошибку ввода данных ядра. Это серьезный код, который не следует игнорировать. Это предупреждение о том, что с вашим компьютером что-то не так и вам нужно действовать быстро. Хорошей новостью является то, что существует множество способов выяснить причину, прежде чем ситуация ухудшится.
Читайте также: Как исправить ошибку «Параметр неверен» в Windows
Что такое ошибка ввода данных ядра и что ее вызывает?
Само по себе название мало что дает. Стоп-код «ошибка ввода данных ядра» обычно относится к сбоям оборудования, а именно памяти и жесткого диска. Однако это также может появиться из-за поврежденных системных файлов, плохих настроек BIOS, проблем с материнской платой и даже вирусов. Ничто из этого не является хорошей новостью для вашего ПК, поэтому нео
Contents
- 1 Что такое ошибка ввода данных ядра и что ее вызывает?
- 2 Как исправить ошибку ввода данных ядра
- 2.1 1. Перезагрузите компьютер
- 2.2 2. Проверьте свое оборудование
- 2.3 3. Сканируйте свой жесткий диск
- 2.4 4. Запустите инструмент диагностики памяти
- 2.5 5. Удалить недавно установленное программное обеспечение
- 2.6 6. Отключите недавно установленное оборудование
- 2.7 7. Запустите сканирование безопасности
- 2.8 8. Запустите проверку системных файлов
- 2.9 9. Проверьте драйверы устройств
- 2.10 10. Восстановите BIOS
- 3 Часто задаваемые вопросы
Что такое ошибка ввода данных ядра и что ее вызывает?
к вы впервые увидите появление ошибки.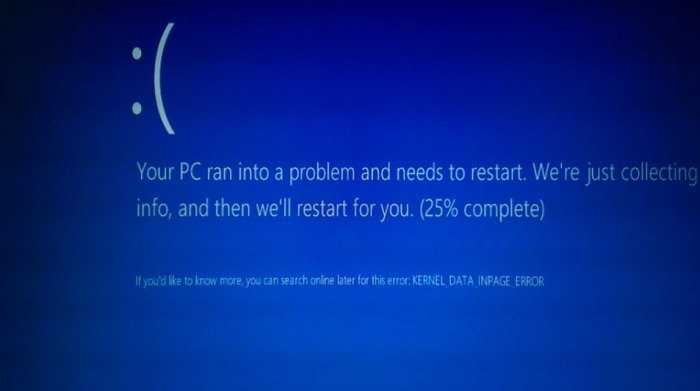
Эта ошибка также может возникнуть, если вы недавно установили новое оборудование или кабели. Если что-то подключено неправильно, ваша система расценивает это как аппаратный сбой и выдает соответствующий BSoD.
Иногда вы увидите ошибку один раз и больше она никогда не появится. Обычно это происходит из-за временной проблемы с вашей оперативной памятью, например, из-за чрезмерного использования в течение длительного периода. Если бы вы облагали налогом свою систему, у вас, возможно, не было бы никаких реальных проблем с вашей системой. Однако на всякий случай всегда создавайте резервную копию своего компьютера после получения кода остановки: ошибка ввода данных ядра.
Коды статуса
В дополнение к коду остановки KERNEL_DATA_INPAGE_ERROR на BSoD вы можете увидеть код состояния, который может помочь сузить круг возможных причин. Эти коды включают:
- 0xC0000185 – неподключенные или поврежденные кабели или конфликт IRQ
- 0x0000007A – ошибки доступа к файлам (могут быть вызваны сбойными секторами, ошибками драйверов устройств или вирусом)
- 0xC000016A – поврежденные сектора жесткого диска.
- 0xC000009A – нехватка ресурсов пула
- 0xC000009D – ослаблены кабели или сбой жесткого диска.
- 0xC000009C – поврежденные сектора жесткого диска.
Если вы не увидели код или ваша система перезагрузилась до того, как вы смогли записать код состояния, не волнуйтесь. Когда ваш компьютер начнет резервное копирование, нажмите Win+ Xи выберите «Просмотр событий». Или перейдите в меню «Пуск» и найдите «Просмотр событий».
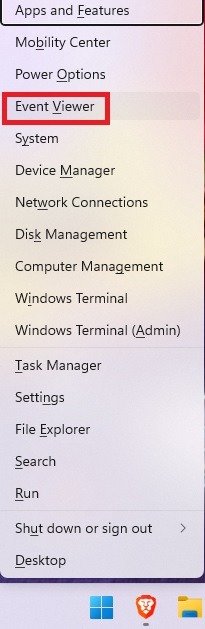
Затем на боковой панели найдите «Журналы и приложения Windows» и «Журналы служб» по запросу «Входящие данные ядра». Хорошей отправной точкой является «Система» в разделе «Журналы Windows». Щелкните правой кнопкой мыши «Система» (или любую другую категорию) и выберите «Найти» для поиска.
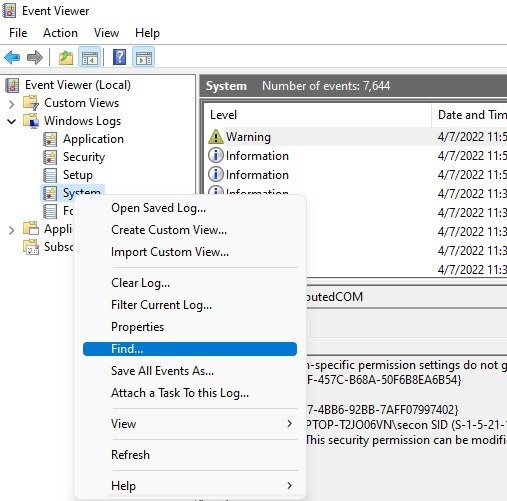
Как исправить ошибку ввода данных ядра
Независимо от того, есть ли у вас код состояния или нет, существует ряд шагов по устранению неполадок, которые вы можете предпринять, чтобы устранить ошибку ввода данных ядра. Прежде чем делать что-либо еще, создайте резервную копию всех своих личных файлов. Если это сбой жесткого диска, ваша система может снова выйти из строя в любой момент.
1. Перезагрузите компьютер
Каждый раз, когда вы получаете BSoD, ваша система автоматически перезагружается. Однако, когда вы пробуете решения, попробуйте перезагрузить компьютер после внесения каких-либо изменений.
Кроме того, ошибка может быть вызвана случайным аппаратным сбоем, высоким использованием ресурсов или даже обновлением драйвера или системы, установку которого необходимо завершить. Перезагрузка – это простое решение, но его всегда стоит попробовать, если у вас возникли проблемы с компьютером.
2. Проверьте свое оборудование
Для того чтобы в Windows возникла ошибка ввода данных ядра, достаточно лишь частично отсоединить или перекрутить кабель. Если у вас есть ноутбук или вы ударились о корпус настольного компьютера или монитор «все в одном», возможно, вы вытащили карту памяти или повредили сектора на жестком диске. Даже при использовании твердотельного накопителя любое физическое воздействие на ваш компьютер может привести к отключению диска или повреждению контактов, соединяющих диск с материнской платой.
Выключите компьютер и отсоедините кабель питания. Переместите ноутбук или чехол в место без коврового покрытия, чтобы максимально снизить вероятность статического разряда. Если у вас есть антистатический ремешок, используйте его сейчас.
Затем выполните следующее:
- Извлеките модули памяти и убедитесь, что контакты не повреждены.
- Убедитесь, что все модули памяти надежно установлены в правильных положениях.
- Проверьте кабель жесткого диска как со стороны жесткого диска, так и на материнской плате, чтобы убедиться, что он подключен правильно.
Если у вас есть ноутбук, прочтите руководство пользователя, чтобы открыть корпус и получить доступ к оборудованию, ничего не повредив. С ними не так легко работать, как с компьютером.
Читайте также: 6 способов проверить состояние жесткого диска в Windows
3. Сканируйте свой жесткий диск
Если проблема с жестким диском, вы сможете найти и исправить определенные ошибки, используя либо chkdskиз командной строки, либо инструмент проверки ошибок (аналог chkdsk, но в графическом формате). ). Большинству пользователей проще использовать инструмент проверки ошибок.
- Откройте «Проводник» и выберите «Этот компьютер». Щелкните правой кнопкой мыши жесткий диск и выберите «Свойства».
- Выберите вкладку «Инструменты» и нажмите «Проверить».
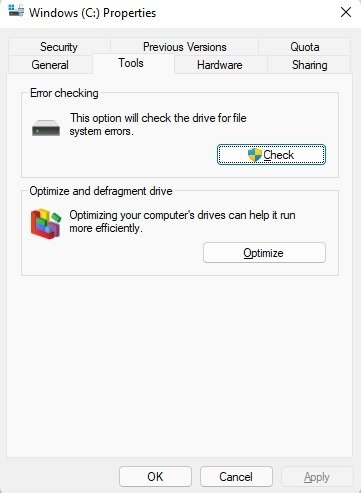
Обратите внимание, что в Windows 10 и 11 состояние диска контролируется автоматически. Таким образом, вы можете увидеть сообщение о том, что диск не нуждается в проверке. Однако на всякий
1. Перезагрузите компьютер
мент проверки ошибок.- Нажмите «Сканировать диск», чтобы начать сканирование.
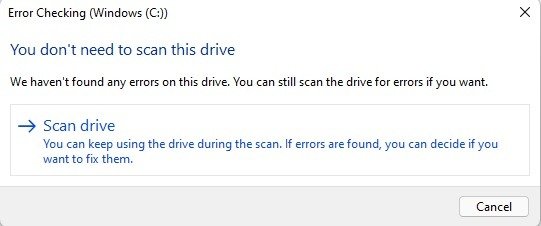
Если вы получили сообщение о том, что сканирование невозможно запустить, пока вы используете диск, запланируйте запуск сканирования при следующем перезапуске, когда будет предложено, и перезагрузите компьютер.
У вас будет возможность разрешить инструменту исправлять любые найденные ошибки. Пусть продолжается.
Если вы предпочитаете использовать командную строку, вы также можете использовать chkdskдля поиска ошибок. Откройте «Пуск» и введите cmd. Выберите «Запуск от имени администратора» в ко
2. Проверьте свое оборудование
"async" src="https://saintist.ru/wp-content/uploads/2024/05/how-to-fix-the-kernel-data-inpage-error-in-windows-chkdsk.jpg" alt="Как исправить ошибку ввода данных ядра в Windows Chkdsk">В командной строке введите chkdsk /f , чтобы найти и исправить все поврежденные сектора, если это возможно. Используйте этот руководство по chkdsk , чтобы понять другие команды, которые вы можете использовать.
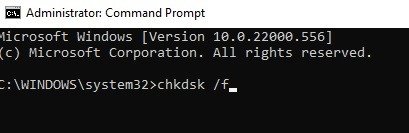
И снова вам, возможно, придется перезагрузить компьютер, чтобы запустить сканирование.
Если какой-либо инструмент успешно исправляет ошибки, это должно устранить ошибку ввода данных ядра.
Читайте также: Полезные команды запуска, которые должен знать каждый пользователь Windows
4. Запустите инструмент диагностики памяти
Если код состояния относится к проблемам с памятью, попробуйте запустить средство диагностики памяти. Это встроенный инструмент Windows, который сканирует ошибки памяти. Закройте все открытые файлы и приложения перед запуском этого инструмента.
- Откройте «Пуск», введите
mdsched.exeи нажмите на результат. Вы также можете ввести «Диагностика памяти» и выбрать результат.
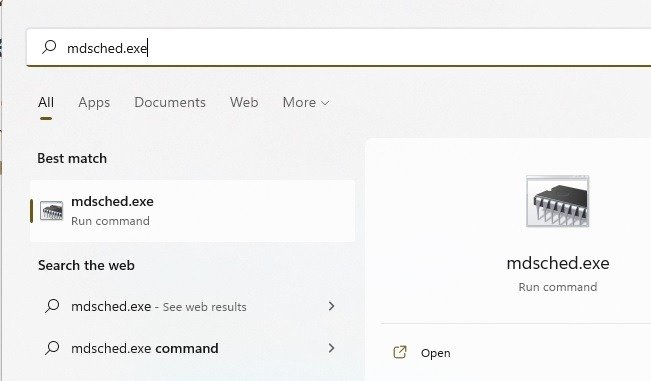
- Выберите, запускать сканирование немедленно или дождаться следующего перезапуска.
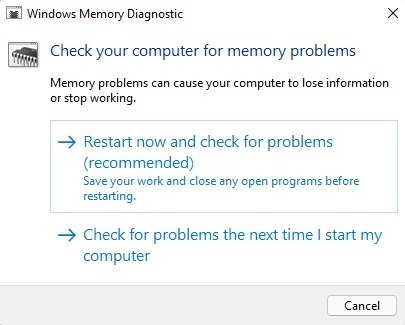
- Когда сканирование начнется, нажмите F1. Это позволяет вам выбрать тип сканирования, который вы хотите использовать. По умолчанию средство диагностики памяти Windows выполняет «стандартное» сканирование. Однако, когда вы получаете ошибку ввода данных ядра, лучше всего запустить более тщательное сканирование.
3. Сканируйте свой жесткий диск
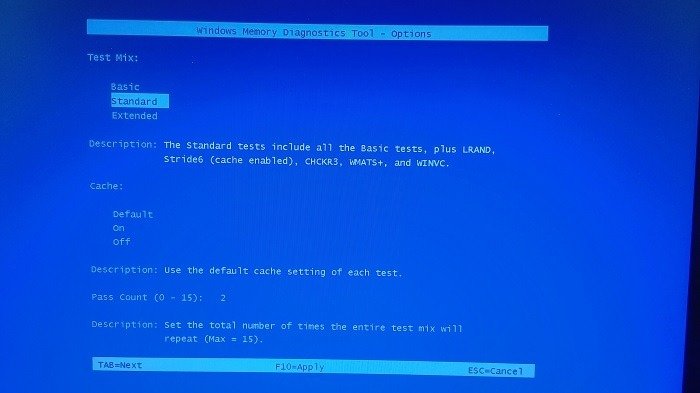
- Нажмите F10, чтобы применить изменения. Это сканирование может занять некоторое время, и лучше не прерывать его.
Если будут обнаружены какие-либо проблемы, они должны появиться в виде сообщения на рабочем столе после перезагрузки компьютера. Вы также можете найти их в средстве просмотра событий в разделе «Журналы Windows ->Система». Щелкните правой кнопкой мыши «Система» и выберите «Найти». Найдите «MemoryDiagnostic». Просмотрите все события, в которых указано «результаты».
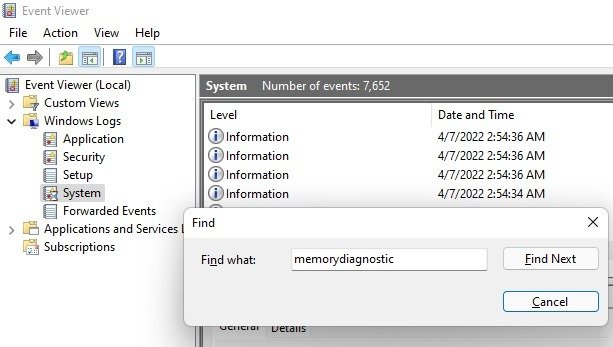
Иногда с этим инструментом возникают проблемы. Иногда вы не получите сообщение или ничего не найдете в средстве просмотра событий, особенно если ошибка не обнаружена. В этом случае попробуйте сторонние инструменты проверки памяти . Они также полезны для более сложных и разнообразных сканирований.
Читайте также: Как использовать средство диагностики памяти Windows для обнаружения проблем с памятью
5. Удалить недавно установленное программное обеспечение
Установка программного обеспечения может внести в вашу систему ряд непредвиденных изменений. От воздействия на драйверы устройств до повреждения системных файлов — одно приложение способно кардинально изменить ваш компьютер.
Если вы недавно установили какое-либо программное обеспечение или приложения, удалите их и перезагрузите компьютер. Если ошибка по-прежнему возникает, значит, программное обеспечение не виновато. Однако если вы можете без проблем пользоваться компьютером в течение нескольких часов, значит, либо проблема в программном обеспечении, либо оно установлено неправильно.
Кроме того, если вы установили ненадежное стороннее программное обеспечение, оно может быть несовместимо с вашей системой. Он также может содержать вирус. То же самое справедливо и для любых неподписанных драйверов. Если у вас установлены неподписанные драйвера и возникла ошибка, удалите драйверы.
Попробуйте установить программное обеспечение еще раз и проверьте, появляется ли ошибка по-прежнему. Если да, удалите программное обеспечение.
Читайте также: Скрытые функции Windows 11 для опытных пользователей
6. Отключите недавно установленное оборудование
Если вы недавно установили новое оборудование или периферийные устройства, отключите их и перезагрузите компьютер. Ошибка может быть вызвана неисправным новым оборудованием, поврежденными драйверами устройств или даже неправильно установленным оборудованием.
Обычно ошибки, связанные с новым оборудованием, появляются в течение нескольких дней. Если да, отключите что-нибудь новое и перезагрузите компьютер. Если вы можете использовать его без ошибок, попробуйте переустановить оборудование, чтобы увидеть, появится ли ошибка снова. Если вы его не получили, то, скорее всего, это была просто ошибка во время установки.
7. Запустите сканирование безопасности
Вирус мало что может сделать, включая возникновение ошибок на странице данных ядра. Чтобы проверить, не является ли виновником вирус, запустите полное сканирование системы с помощью выбранного вами антивирусного инструмента. Вы также можете использовать используйте Защитник Windows (также известный как Безопасность Windows) или их комбинацию.
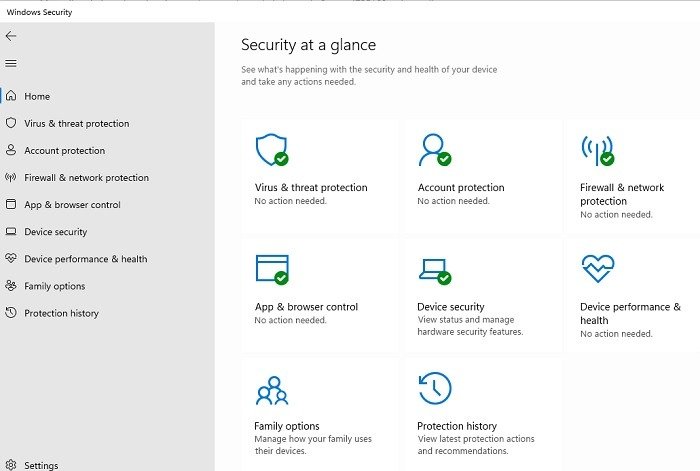
Вы также можете проверить процессы Windows, чтобы увидеть, не выглядит ли что-нибудь подозрительным. Зачастую вредоносное ПО выдает себя за законные процессы Windows, и отличить их бывает сложно. Наш гид может показать вам как оценить, является ли процесс Windows законным .
Читайте также: 4. Запустите инструмент диагностики памятиьзовать Защитник Windows из командной строки
8. Запустите проверку системных файлов
Если проблема связана с повреждением или отсутствием файлов, лучшим решением является инструмент проверки системных файлов. Это встроенный инструмент Windows, который пытается автоматически найти и исправить поврежденные и отсутствующие системные файлы. Вирусы, проблемы с обновлениями Windows, программное обеспечение и плохие драйверы устройств могут вызывать проблемы с системными файлами.
Нажмите Win+ Rи введите cmd. Нажмите Ctrl+ Shift+ Enter, чтобы запустить командную строку с правами администратора. В командной строке введите sfc /scannowи нажмите Enter, чтобы продолжить. Процесс может занять некоторое время, поэтому наберитесь терпения. Если ошибок нет, выполнение займет не более пяти минут.
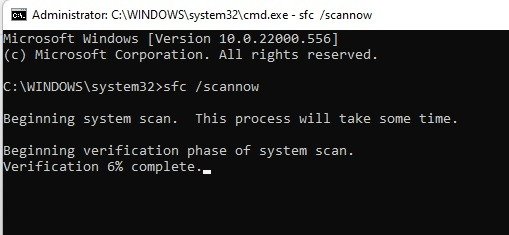
Если ничего не найдено, вы увидите сообщение «Защита ресурсов Windows не обнаружила нарушений целостности». Если будут обнаружены какие-либо ошибки, вы увидите список того, что было найдено, и можно ли это исправить.
Читайте также: 5 полезных советов при компиляции собственного ядра Linux
9. Проверьте драйверы устройств
Плохие или поврежденные драйверы устройств часто вызывают ошибку ввода данных ядра, из-за чего система видит ваш жесткий диск или другое оборудование как неисправное. Хорошей новостью является то, что вам не нужно заменять оборудование, просто обновите драйверы.
- Нажмите Win+ Xи выберите «Диспетчер устройств».
- Ищите значки ошибок рядом с любыми устройствами. Если вы ничего не видите, разверните «Дисковые устройства». Щелкните правой кнопкой мыши жесткий диск и выберите «Обновить драйвер».
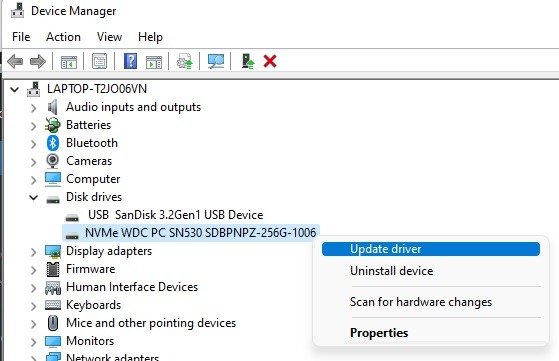
- Выберите, выполнять ли поиск драйверов автоматически или выбрать файл на вашем компьютере. Второй вариант доступен только в том случае, если вы сами загрузили новый драйвер. Если Windows не может найти драйвер, посетите веб-сайт производителя оборудования, чтобы получить последнюю версию официального драйвера.
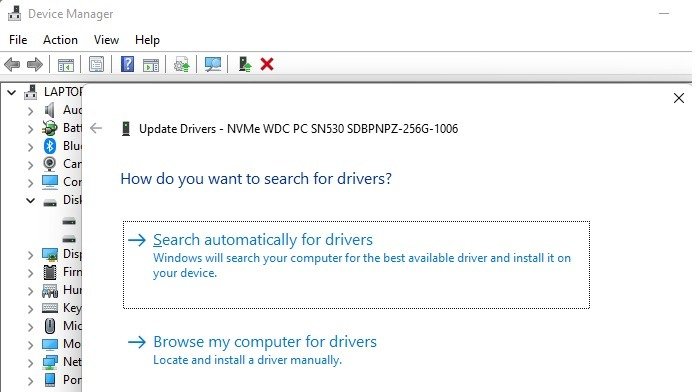
Если вы недавно установили новое оборудование или новые драйверы, вы также можете выбрать «Удалить устройство», чтобы удалить драйвер из вашей системы и позволить Windows переустановить его для вас.
Читайте также: Как удалить старые и бесполезные драйверы в Windows
10. Восстановите BIOS
Большинство пользователей никогда ничего не меняют в настройках BIOS, кроме изменения порядка загрузки. Однако любые неправильные настройки или конфигурации могут нанести ущерб вашему компьютеру, в том числе вызвать BSoD с ошибкой ввода данных ядра. Невозможно узнать, является ли это причиной, без сброса BIOS к настройкам по умолчанию. Это применимо независимо от того, используйте традиционный BIOS или более новый UEFI .
Если у вас есть какие-либо пользовательские настройки, запишите их, прежде чем вносить какие-либо изменения. (Вы можете восстановить несколько настроек за раз, чтобы проверить, не является ли какая-либо из них проблемой.)
Перезагрузите компьютер и нажмите кнопку BIOS вашей системы. Это зависит от вашей системы, но обычно это F2. Это также может быть F1, F10или Del. Чтобы проверить, найдите сообщение «нажмите клавишу, чтобы войти в BIOS» во время запуска. Он быстро мигает, поэтому его сложно увидеть, особенно если у вас SSD.
Зайдя в BIOS, найдите опцию «Восстановить настройки по умолчанию». (Формулировка может незначительно отличаться в зависимости от конкретной версии BIOS и версии.) После сбр
5. Удалить недавно установленное программное обеспечение
ошибка.Читайте также: Как преобразовать устаревший BIOS в UEFI в Windows
Часто задаваемые вопросы
1. Что такое «ядро»?
Если вы думаете о «попкорне», когда думаете о «ядре», вы не одиноки. Однако когда дело доходит до компьютеров, ядро является посредником между вашим физическим оборудованием и приложениями. Это жизненно важная часть каждой операционной системы, работающая в фоновом режиме. Пока вы не получите ошибку ядра, вы никогда не узнаете, что ядро существует.
2. Когда мне нужно заменить оборудование?
Это зависит от того, с какими сбоями вы столкнулись, а также от возраста оборудования вашего компьютера. Ошибка ввода данных ядра — не единственный предупреждающий знак, который появляется, когда что-то не так.
Если у вас частые сбои без BSoD, низкая производительность, внезапное пропадание файлов, ошибки при попытке их открытия или не открывающиеся приложения, скорее всего, у вас неисправен жесткий диск.
Аналогично, если с помощью каких-либо инструментов проверки памяти обнаружены ошибки, возможно, пришло время заменить оперативную память. Если вы постоянно не используете максимум ресурсов или не перегреваете компьютер, скорее всего, у вас не хватает оперативной памяти.
Читайте также: Как проверить работоспособность оперативной памяти в Windows
Если на жестком диске имеется множество ошибок, которые невозможно исправить, обычно рекомендуется создать резервную копию всех файлов или даже клонировать жесткий диск на новый диск. Жесткие диски со временем изнашиваются, что в среднем может составлять от 5 до 10 лет, хотя могут прослужить и дольше. Дефекты оборудования также могут сократить этот промежуток времени.
Читайте также: Как исправить ошибку «WDF_Violation» в Windows
3. Буду ли я часто видеть ошибку?
Это зависит от точной причины ошибки. Вы можете получить BSoD через несколько минут после запуска компьютера. Если это связ
6. Отключите недавно установленное оборудование
ть сообщение об ошибке, пока ваша система не взаимодействовать с этим файлом или вирусом. Это означает, что могут пройти минуты, часы или даже дни, прежде чем вы увидите его снова.Однако, если вы видите это часто, не игнорируйте это. Чем чаще вы это видите, тем меньше времени у вас будет на устранение и решение проблемы, прежде чем ваш компьютер перестанет загружаться.
Также важно обращать внимание, если начинают появляться какие-либо другие ошибки. Например, известно, что многие причины ошибки ввода данных ядра также вызывают ошибку ошибка информации о плохой конфигурации системы . Если вы получаете несколько типов BSoD, сопоставьте схожие причины, чтобы сузить суть проблемы.
Автор изображения: Unsplash


