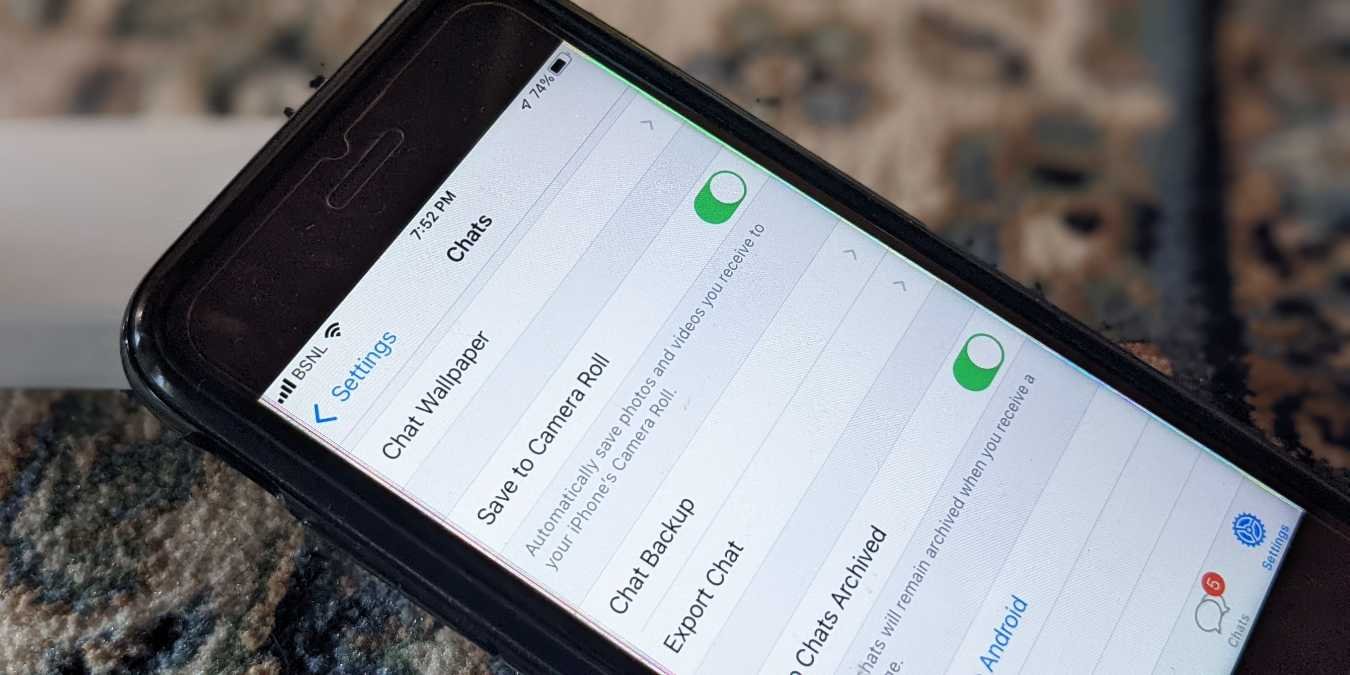Перенос чатов из WhatsApp может быть полезен в разных ситуациях. Например, вы можете поделиться всей историей разговора с другом, использовать ее как доказательство неизвестно чего или создать резервную копию чатов на случай, если вы потеряете исходные чаты. В этом руководстве показано, как экспортировать или создать резервную копию истории чата WhatsApp, а также разницу между ними.
Читайте также: Перейдите с iOS на Android 12 и перенесите разговоры в WhatsApp
Разница между экспортом и резервным копированием в WhatsApp
Экспорт чатов — это ручной процесс, который необходимо выполнять каждый раз, когда вы хотите его перенести, и выполнять его необходимо индивидуально. Напротив
Contents
- 1 Разница между экспортом и резервным копированием в WhatsApp
- 2 Как экспортировать чаты WhatsApp с Android на ПК
- 3 Как экспортировать чаты WhatsApp с iPhone на ПК
- 4 Как сделать резервную копию чатов WhatsApp с Android на Google Диск
- 5 Как сделать резервную копию чатов WhatsApp с iOS в iCloud
- 6 Часто задаваемые вопросы
Разница между экспортом и резервным копированием в WhatsApp
ля каждого чата в вашей учетной записи. WhatsApp автоматически создаст резервную копию на Google Drive (Android) или iCloud (iPhone) с желаемой частотой (ежедневно, еженедельно или ежемесячно). Вы даже можете обновить резервные копии вручную.Во-вторых, экспортированные чаты можно читать на любом устройстве. Вы можете открыть их на Windows, macOS, iPhone и Android. После экспорта истории чата она становится отдельной от исходного чата и может быть просмотрена кем угодно. Но когда вы создаете резервную копию чатов WhatsApp, они снова подключаются к исходной учетной записи WhatsApp, и никто другой не сможет их просмотреть.
Короче говоря, экспорт чатов удобен, когда вы хотите отправить историю чата кому-то другому или хотите импортируйте его в Telegram , тогда как резервное копирование может помочь вам сохранить и получить историю чата, если вы измените ее. или потеряете свой телефон.
Читайте также: Как запретить WhatsApp сохранять изображения в галерее
Как экспортировать чаты WhatsApp с Android на ПК
- Откройте WhatsApp и перейдите в чат, который хотите экспортировать.
- Нажмите на значок меню из трех точек в правом верхнем углу.
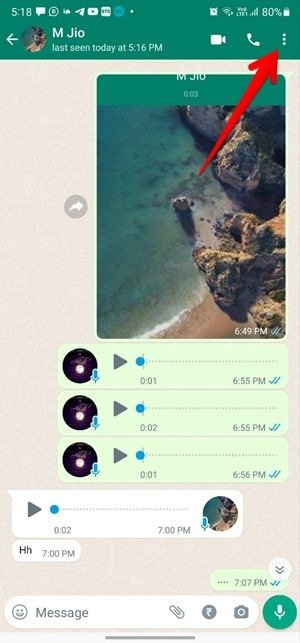
- Нажмите «Еще ->Экспортировать чат».
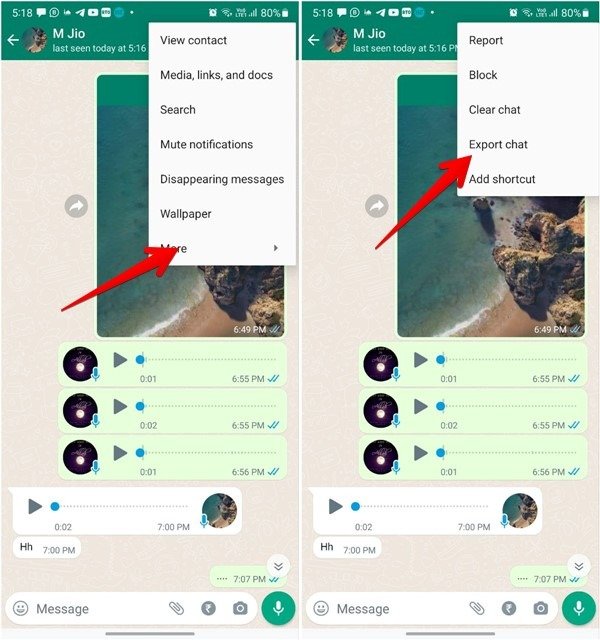
- Появится всплывающее окно с вопросом, хотите ли вы экспортировать чат с медиафайлами или без них. Если вы хотите получить весь разговор и мультимедиа не является приоритетом, выберите вариант «Без мультимедиа», но если вы также хотите передавать видео и изображения, выберите «Включить мультимедиа». Обратите внимание, что включение мультимедиа увеличит размер чата.
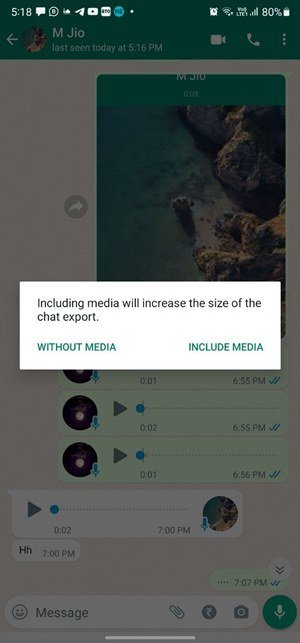
- Выберите, куда будет экспортироваться чат. Вы можете отправить его через приложения чата или отправить себе по электронной почте. Если вы хотите открыть его на ПК, лучше всего загрузить его на Google Диск (или другой облачный сервис, который есть как на вашем ПК, так и на телефоне).
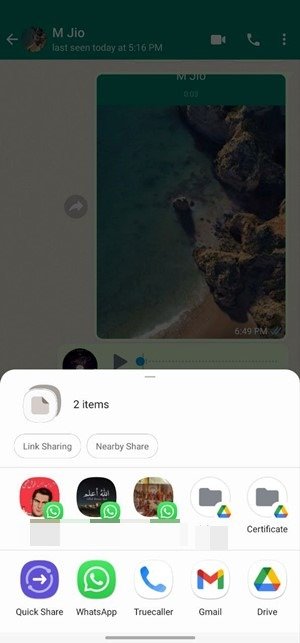 Как экспортировать чаты WhatsApp с Android на ПКвор появится в виде текстового файла, который можно открыть в браузерной версии Google Диска или с помощью любого базового приложения для текстового редактора, например Блокнота на ПК или TextEdit на macOS.
Как экспортировать чаты WhatsApp с Android на ПКвор появится в виде текстового файла, который можно открыть в браузерной версии Google Диска или с помощью любого базового приложения для текстового редактора, например Блокнота на ПК или TextEdit на macOS.
>
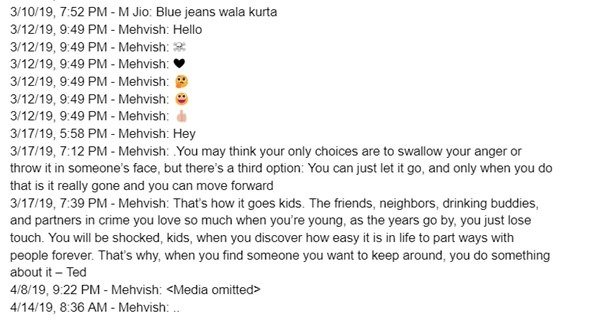
Читайте также: Как добавлять, использовать и управлять стикерами WhatsApp
Как экспортировать чаты WhatsApp с iPhone на ПК
- Запустите приложение WhatsApp и откройте чат для экспорта.
- Нажмите на имя контакта или группы в верхней части ветки чата.
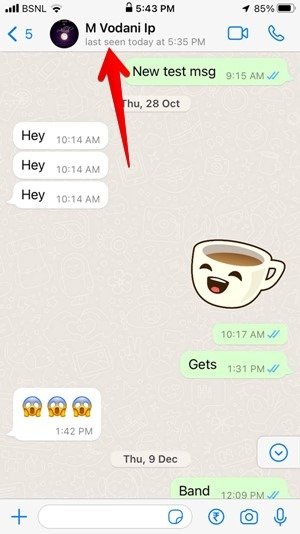
- Прокрутите вниз и нажмите «Экспортировать чат». Во всплывающем меню выберите, хотите ли вы экспортировать чат с медиафайлами или без них.
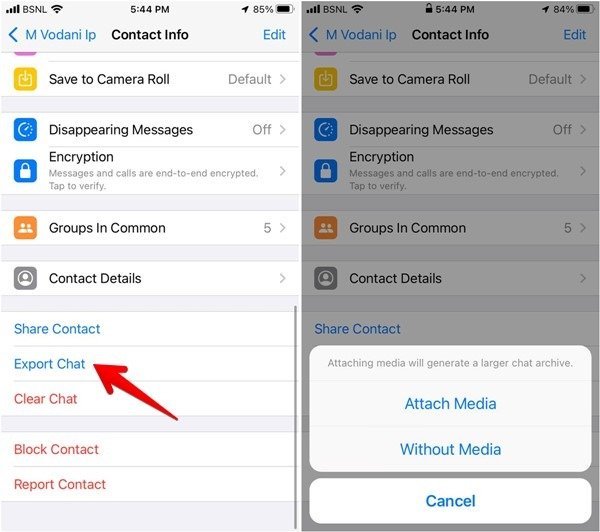
Совет. Второй способ экспортировать историю чатов WhatsApp с iPhone — «Настройки → Чаты → Экспортировать чат». Нажмите на чат, который нужно экспортировать.
- Выберите приложение электронной почты на экране «Поделиться» и отправьте ZIP-файл себе. Вы также можете загрузить его в любое облачное хранилище по вашему выбору.
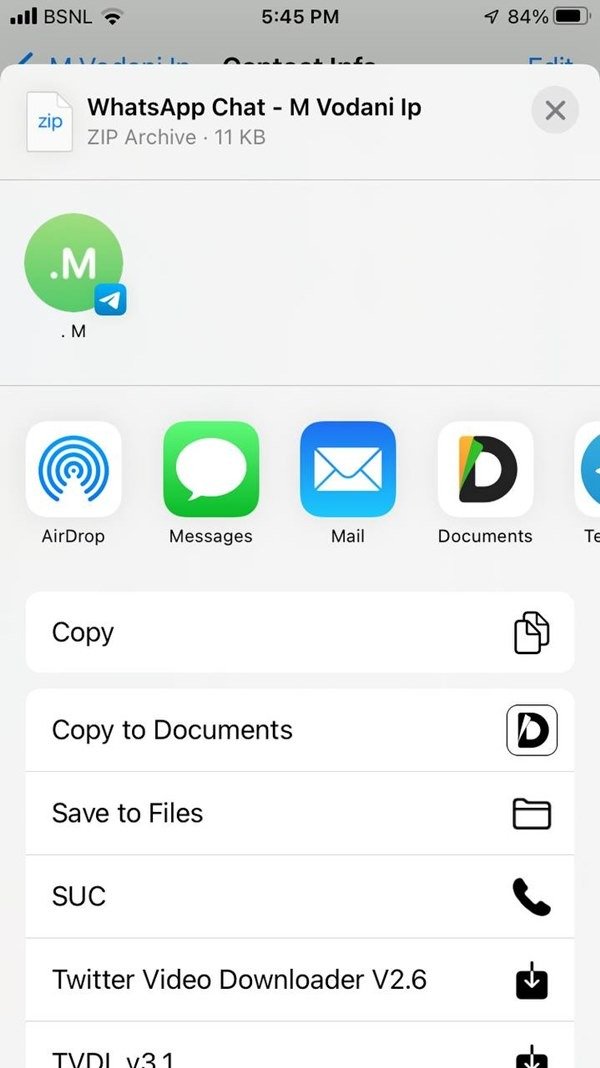
- Откройте электронное письмо на своем компьютере, загрузите ZIP-файл и распакуйте его, чтобы получить текстовый документ, содержащий ваши чаты. Вы можете извлечь ZIP-файл на Google Диске или с другими онлайн-инструменты .
Примечание. Экспортировать историю чата WhatsApp можно только из мобильного приложения. Приложения Веб-сайт WhatsApp и настольные компьютеры не поддерживают эту функцию. Но если вы прокрутите до первого сообщения в чате и нажмете Ctrl+ A(Windows) или Cmd+ A(macOS), будет выбран весь чат. Используйте команды копирования и вставки, чтобы перенести выбранный чат в текстовый редактор.
Читайте также: 9 альтернатив WhatsApp, которые уважают вашу конфиденциальность
Как сделать резервную копию чатов WhatsApp с Android на Google Диск
Прежде чем мы перейдем к шагам, обратите внимание на следующие особенности Как экспортировать чаты WhatsApp с iPhone на ПКopener" title="Резервные копии WhatsApp на Google Диске">Резервные копии WhatsApp на Google Диске .
- Ваши резервные копии WhatsApp с устройства Android в вашу личную учетную запись Google Диска не будут учитываться в вашем хранилище на Диске.
- Вы можете остановить и удалить резервные копии с Диска, но не можете открывать или просматривать файлы внутри резервной копии.
- Если вы не обновите резервную копию WhatsApp в течение года, она будет автоматически удалена с Google Диска.
Чтобы создать резервную копию на Google Диске, выполните следующие действия:
- Откройте WhatsApp на своем телефоне Android.
- Нажмите на трехточечный значок в правом верхнем углу и выберите «Настройки».
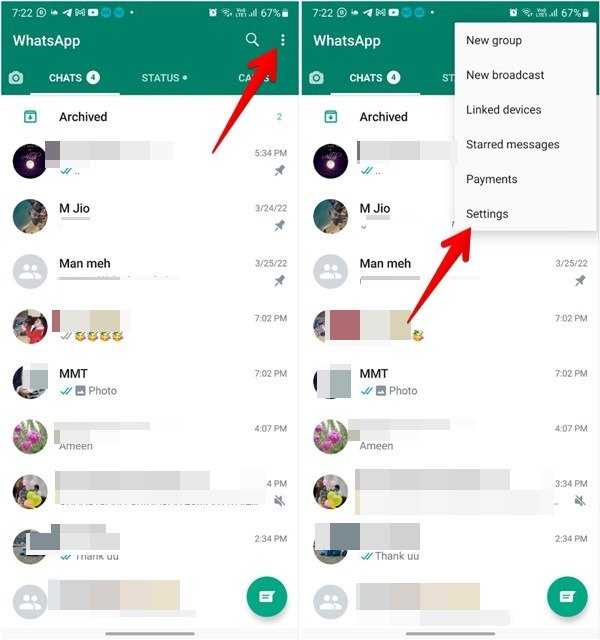
- Перейдите в раздел «Чаты», а затем «Резервное копирование чата».
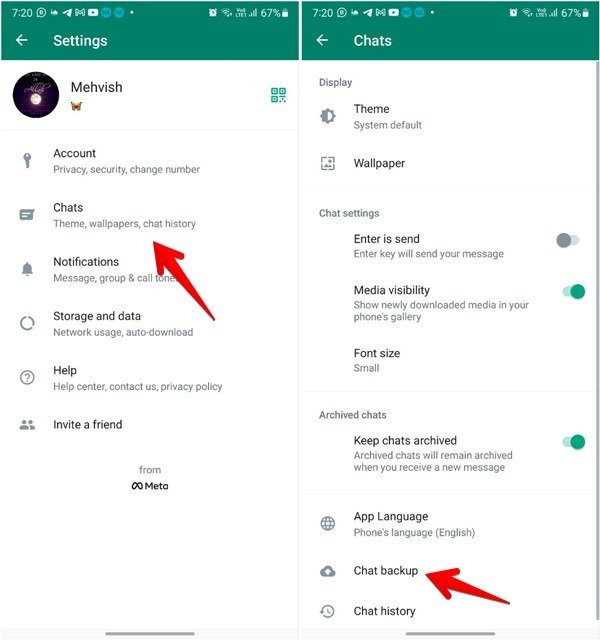
- Нажмите «Учетная запись Google» и выберите нужную учетную запись из списка. Если вы хотите добавить его в другую учетную запись Google, нажмите «Добавить учетную запись».
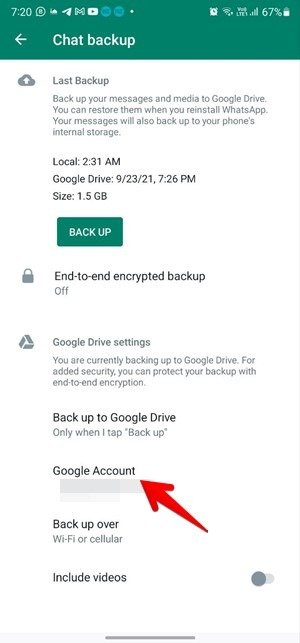
- Вы можете настроить параметры резервного копирования на том же экране. Нажмите «Резервное копирование на Google Диск» и выберите частоту: ежедневно, еженедельно, ежемесячно или «Только когда я нажимаю «Резервное копирование». Кроме того, если у вас ограниченный тарифный план на передачу мобильных данных, вы можете ограничить резервное копирование только происходит, пока вы подключены к Wi-Fi в разделе «Резервное копирование».
- Нажмите «Резервное копирование», чтобы начать создание резервной копии.
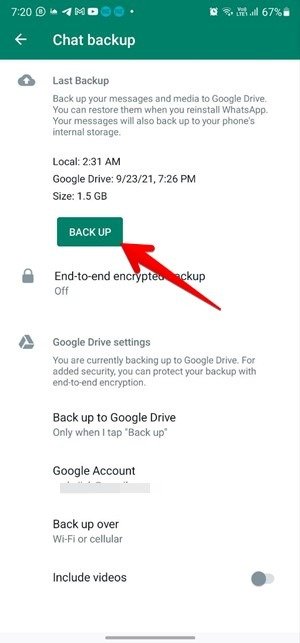
Читайте также: Как использовать WhatsApp Web на рабочем столе и в Chrome
Как сделать резервную копию чатов WhatsApp с iOS в iCloud
Прежде чем сохранять чаты WhatsApp в iCloud, сначала необходимо включить функцию iCloud Drive в приложении «Настройки».
- Откройте приложение «Настройки» на своем iPhone.
- Нажмите на свое имя вверху и нажмите «iCloud».
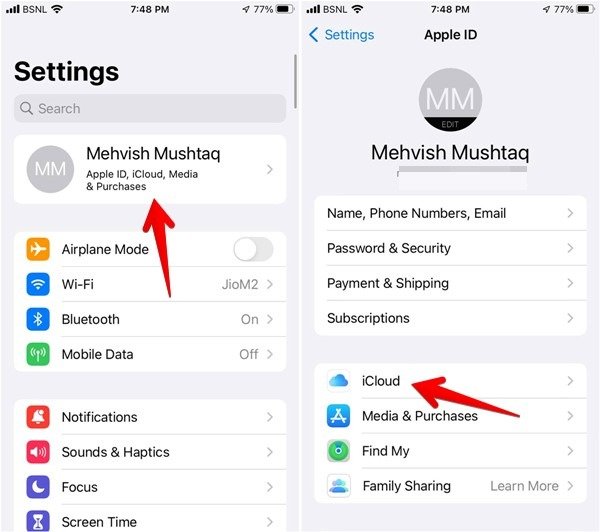
- Включите переключатель рядом с «iCloud Drive». Прокрутите вниз на том же экране и убедитесь, что переключатель рядом с «WhatsApp» включен.
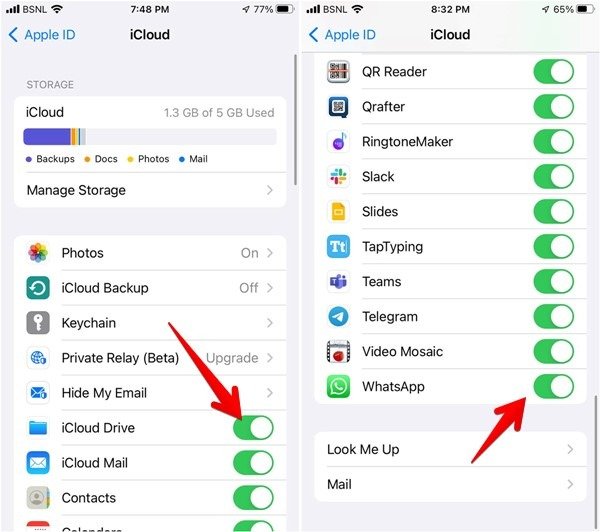
Примечание. Перед первым резервным копированием чатов необходимо выполнить только первые три шага.
- Перейдите в раздел «Чаты», а затем «Резервное копирование чата».
- Нажмите «Создать резервную копию сейчас».
- Чтобы создать резервную копию WhatsApp в iCloud, на вашем iPhone должна быть установлена iOS 10 или новее.
- В вашей учетной записи iCloud и на iPhone должно быть как минимум в 2,05 раза больше свободного места, чем размер резервной копии.
Как сделать резервную копию чатов WhatsApp с Android на Google Диск
>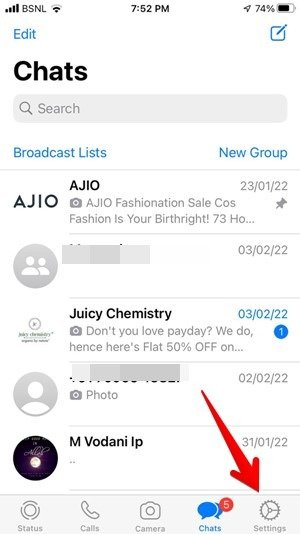
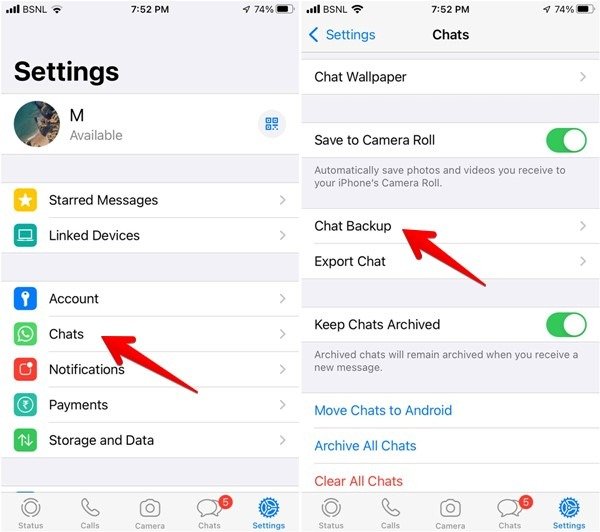
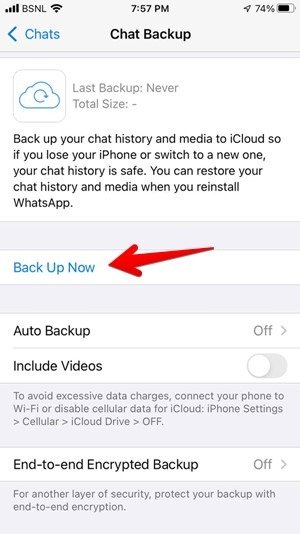
Если вы хотите, чтобы WhatsApp автоматически создавал и обновлял резервную копию в будущем, выберите нужную частоту в разделе «Автоматическое резервное копирование» вместо параметра «Выкл.».
По умолчанию видео не включаются в резервную копию, чтобы уменьшить ее размер. Если вы хотите включить и их, включите переключатель «Включить видео».
Несколько замечаний по поводу Резервные копии WhatsApp в iCloud :
Читайте также: Исправлены проблемы с загрузкой изображений и видео WhatsApp
Часто задаваемые вопросы
1. Как я могу экспортировать историю чата WhatsApp в PDF?
Загрузите историю чата в формате «txt», как показано выше, для экспорта на свой компьютер. Откройте его в Word или аналогичном редакторе, нажмите «Файл → Сохранить как» и выберите место назначения. Выберите PDF в раскрывающемся списке «Сохранить как». Либо откройте его в Google Docs и выберите «Файл → Загрузить → PDF».
2. Существуют ли какие-либо ограничения на количество экспортируемых чатов?
Вы можете экспортировать чат несколько раз. Однако экспортированные чаты с мультимедиа будут содержать только до 10 000 последних сообщений. Без мультимедиа вы можете экспортировать до 40 000 сообщений.
3. Как восстановить чаты WhatsApp?
Вы можете восстановить чаты из резервной копии при регистрации аккаунта WhatsApp. Установите WhatsApp на новое устройство и убедитесь, что вы вошли в те же учетные записи Google (Android) и iCloud (iPhone) на телефоне, которые использовались для резервного копирования. Зарегистрируйтесь с тем же номером телефона, который вы используете для WhatsApp. Вас спросят, хотите ли вы восстановить резервную копию. Нажмите «Восстановить».